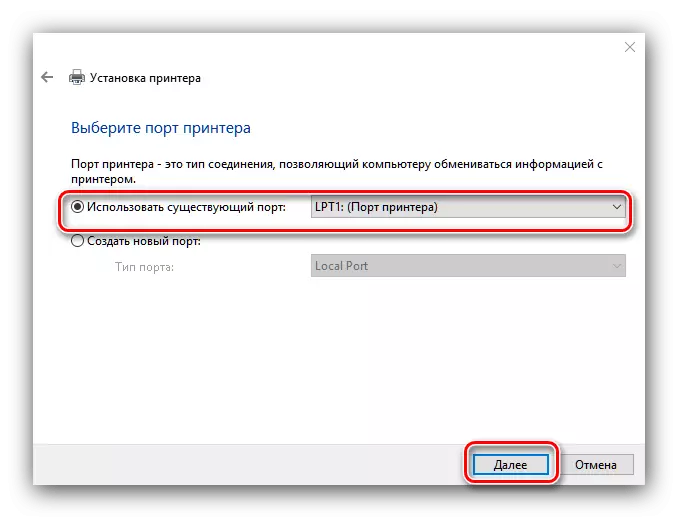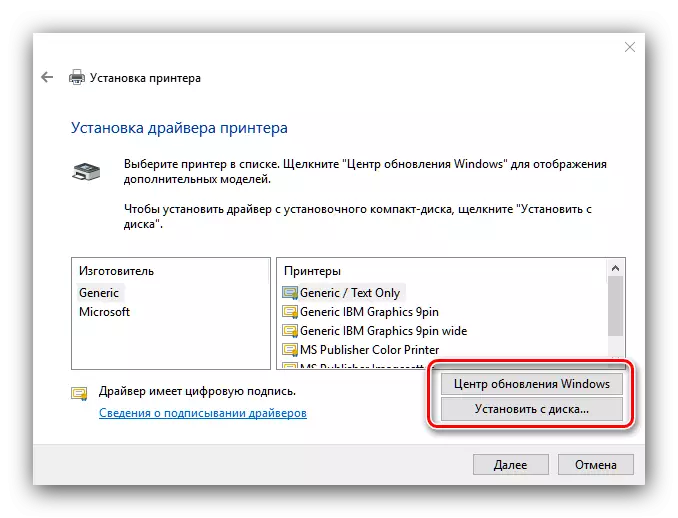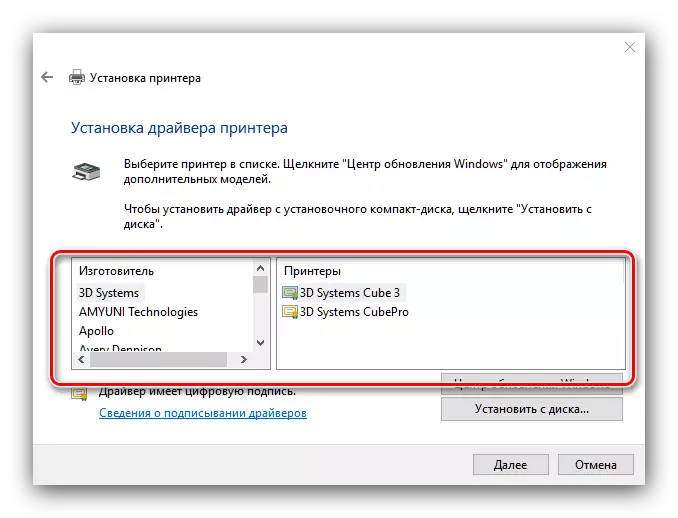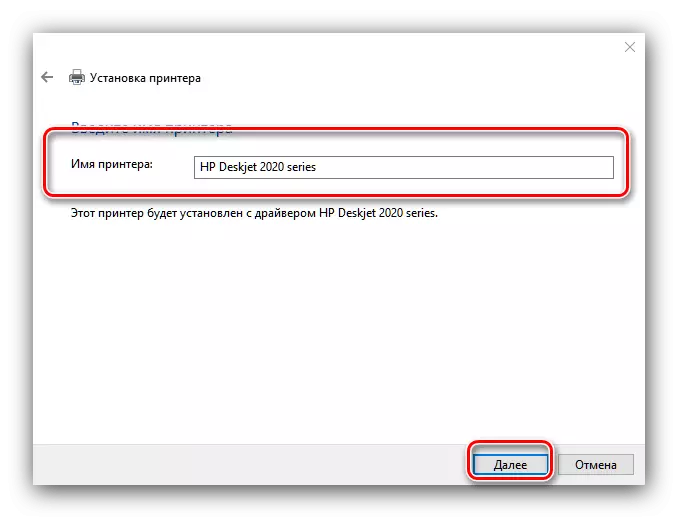In de regel heeft de gebruiker geen aanvullende acties nodig wanneer de printer is aangesloten op de computer met Windows 10. Echter, in sommige gevallen (bijvoorbeeld als het apparaat vrij oud is), is het niet nodig om zonder de installatie te doen die we je vandaag willen voorstellen.
Installeer de printer op Windows 10
De procedure voor Windows 10 is daar niet te verschillen voor andere versies van "Windows", behalve dat meer geautomatiseerd is. Overweeg het in meer detail.
- Sluit uw printer aan op een computer met een complete kabel.
- Open "Start" en selecteer "Parameters" erin.
- Klik in "Parameters" op het "apparaat".
- Gebruik het item Printers en Scanners in het linkermenu van de apparaatpartitie.
- Klik op "Printer of scanner toevoegen".
- Wacht tot het systeem uw apparaat definieert en selecteer het en klik op de knop "Apparaat toevoegen".

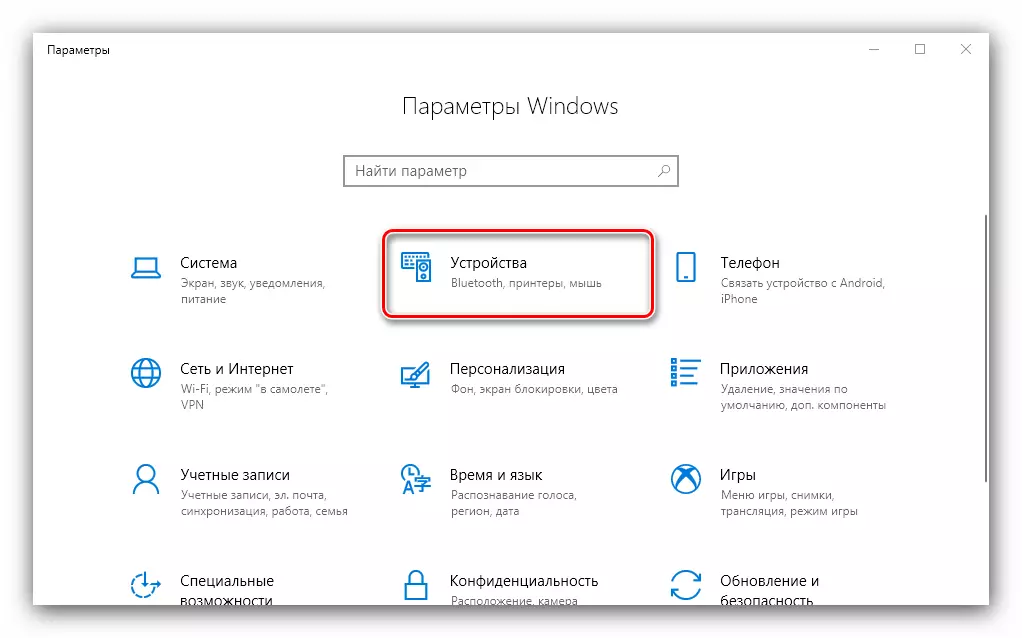
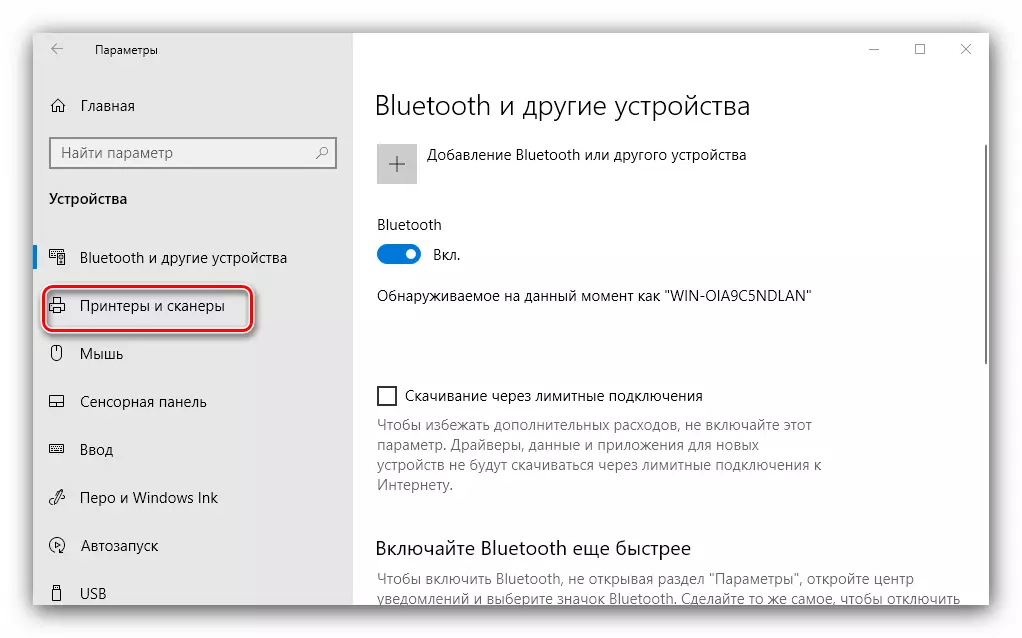
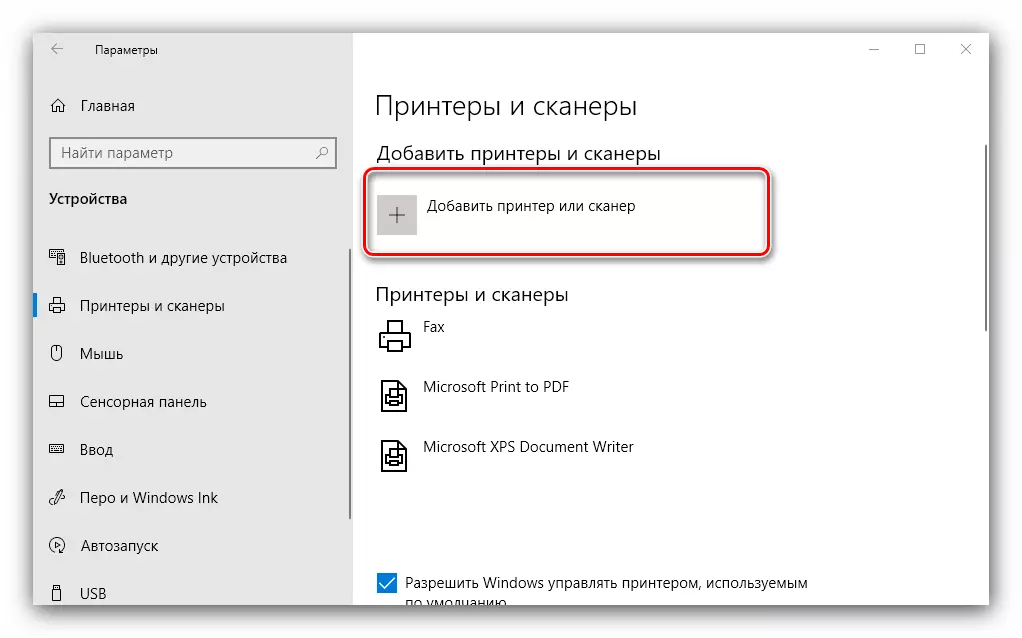
Meestal, in dit stadium, eindigt de procedure - onderworpen aan de correct geïnstalleerde stuurprogramma's, moet het apparaat verdienen. Als dit niet gebeurde, klik dan op de link "De vereiste printer ontbreekt".
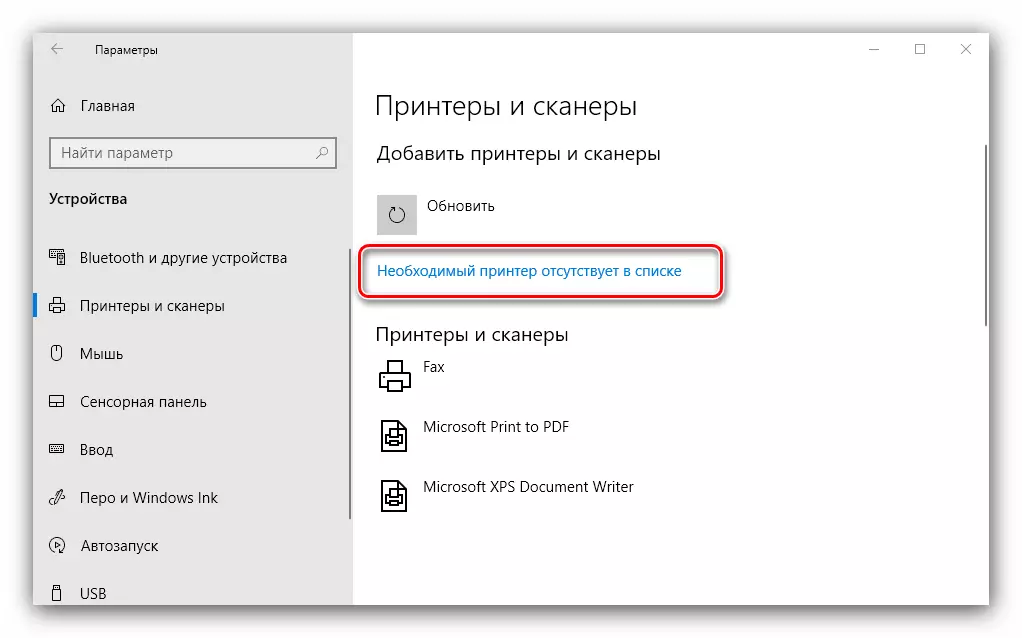
Er verschijnt een venster met 5 opties voor het toevoegen van een printer.

- "Mijn printer is vrij oud ..." - In dit geval zal het systeem opnieuw proberen het afdrukinrichting automatisch te bepalen met behulp van andere algoritmen;
- "Selecteer een gewone printer op naam" - het is bruikbaar in het geval van het gebruik van het apparaat dat is aangesloten op het gemeenschappelijk lokaal netwerk, maar hiervoor moet u de exacte naam weten;
- "Voeg een printer toe aan een TCP / IP-adres of knooppuntnaam" - Bijna hetzelfde als de vorige optie, maar bestemd voor verbinding met de printer buiten het lokale netwerk;
- "Voeg een Bluetooth-printer toe, een draadloze printer of netwerkprinter" - start ook de re-searitie van het apparaat, al in een iets ander principe;
- "Voeg een lokale of netwerkprinter toe met handmatig instellingen" - Naarmate de praktijk laat zien, komen meestal gebruikers naar deze optie, erop en laten we in meer detail stoppen.
De installatie van de printer in de handmatige modus is als volgt:
- Het eerste is om de aansluitpoort te selecteren. In de meeste gevallen hoeft het hier niet te worden gewijzigd, maar sommige printers vereisen nog steeds de keuze van een andere connector dan de standaard. Als u alle nodige manipulaties hebt gedaan, klikt u op "Volgende".
- In dit stadium, de selectie en installatie van printerstuurprogramma's. Het systeem bevat alleen een universele software die mogelijk niet uw model benadert. De beste optie is het gebruik van de knop Windows Update Center - deze actie opent de database met stuurprogramma's naar de meest voorkomende afdrukapparaten. Als u een installatie-CD hebt, kunt u dit gebruiken, klikt u op de knop "Installeren vanaf de schijf".
- Zoek na het downloaden van de database de fabrikant van uw printer aan de linkerkant van het venster van de fabrikant, in het recht - een specifiek model en klik vervolgens op "Volgende".
- Hier om de naam van de printer te kiezen. U kunt uw eigen instellen of de standaardinstelling verlaten, ga dan terug "Volgende".
- Wacht een paar minuten terwijl het systeem de gewenste componenten instelt en het apparaat definieert. U moet ook delen configureren als deze functie in uw systeem is opgenomen.
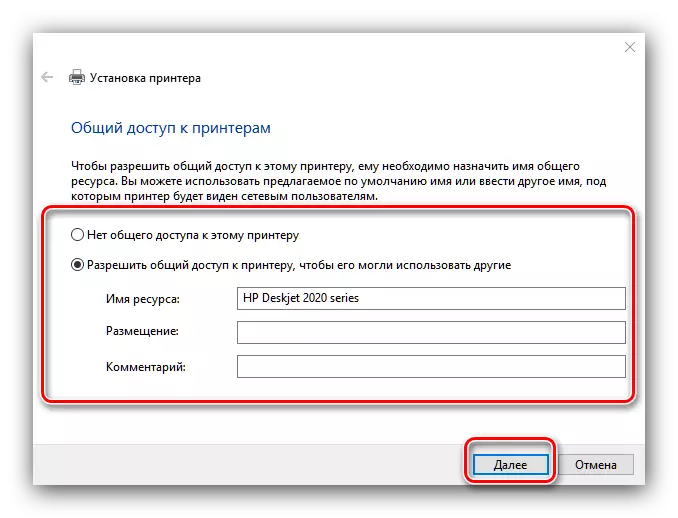

Deze procedure wordt niet altijd soepel, dus hieronder overwegen de meest voorkomende problemen en methoden voor hun oplossing.
Het systeem ziet de printer niet
Het meest voorkomende en meest moeilijke probleem. Complex omdat het een verscheidenheid aan redenen kan veroorzaken. Raadpleeg de onderstaande referentiehandleiding voor meer details.

Lees meer: een probleem oplossen met het display van de printer in Windows 10
Fout "Local Print Subsystem is niet uitgevoerd"
Ook een frequent probleem, waarvan de bron een programma-falen is in de relevante service van het besturingssysteem. De eliminatie van deze fout bevat zowel de gebruikelijke herstart van de service als het herstel van systeembestanden.

LES: het oplossen van het probleem van "Subsysteem voor lokale afdrukken wordt niet uitgevoerd" in Windows 10
We hebben de procedure beoordeeld voor het toevoegen van een printer aan een computer met Windows 10, evenals een aantal problemen oplossen met het aansluiten van het afdrukapparaat. Zoals we zien, is de operatie heel eenvoudig en vereist geen specifieke kennis van de gebruiker.