
Google produceert vrij veel producten, maar hun zoekmachine, Android OS en de Google Chrome-browser zijn het meest in de vraag. De basisfunctionaliteit van deze laatste kan worden uitgebreid ten koste van de verschillende toevoegingen die in de zakelijke winkel worden gepresenteerd, maar ook zijn er ook webtoepassingen. Alleen over hen zullen we in dit artikel vertellen.
Google-browsertoepassingen
Google-toepassingen (andere naam - "Services") In zijn oorspronkelijke vorm is het een zekere analoog van het startmenu "Start" in Windows, het Chrome OS-element, dat van IT en andere besturingssystemen verhuisde. Het is waar, het werkt alleen in Google Chrome Web Observer en het zal in eerste instantie verborgen of ontoegankelijk zijn. Vervolgens zullen we vertellen over het activeren van deze sectie, welke toepassingen het standaard bevat en dat ze vertegenwoordigen, en ook het toevoegen van nieuwe items aan deze set.Standaard toepassingsset
Voordat u doorgaat met de onmiddellijke beoordeling van de webtoepassingen van Google, moet het worden verduidelijkt dat ze zichzelf vertegenwoordigen. In feite zijn dit dezelfde bladwijzers, maar met een belangrijk verschil (niet tellen van de voor de hand liggende locatie en uiterlijk) - kunnen de elementen van het gedeelte "Services" in een apart venster worden geopend, als een onafhankelijk programma (maar met een aantal reserveringen) , en niet alleen in het tabblad Nieuw browser. Het ziet er zo uit:

Voorinstelling Toepassingen in Google Chrome Slechts zeven zijn online winkelchroom WebStore, documenten, schijf, YouTube, Gmail, presentaties en tabellen. Zoals je kunt zien, zijn er in deze kleine lijst niet eens alle populaire diensten van een goede service, maar desgewenst kan het worden uitgebreid.
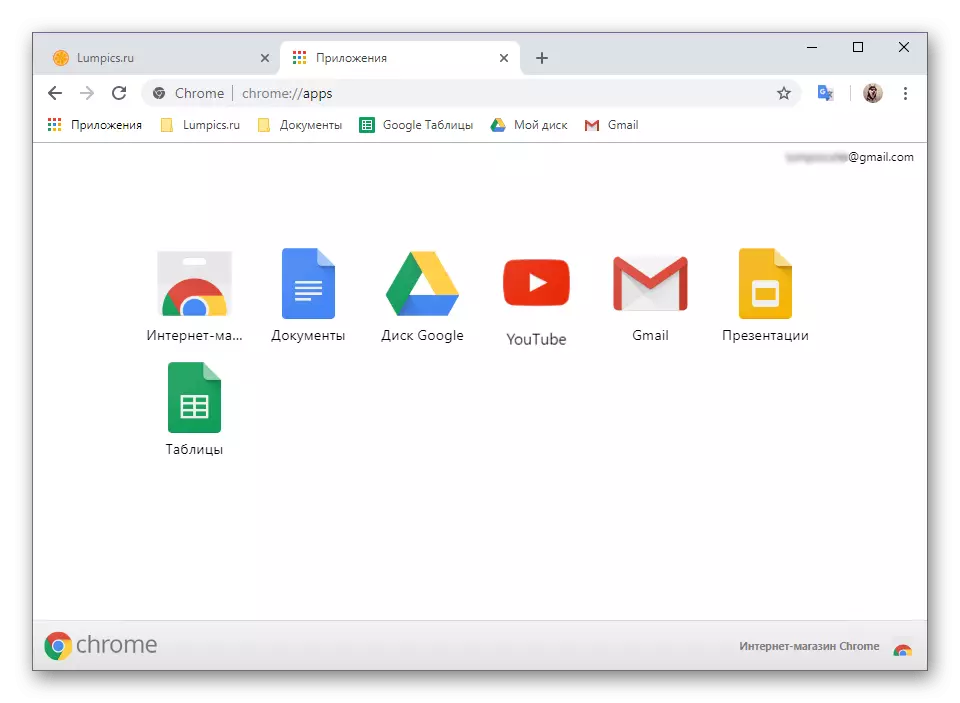
Google-toepassingen inschakelen
U hebt toegang tot de Services in Google Chrome via het deelvenster Bladwijzers - het is voldoende om op de knop "Toepassing" te klikken. Dat is gewoon, ten eerste, het paneel Bladwijzers in de browser wordt niet altijd weergegeven, nauwkeuriger, de standaardtoegang tot het is alleen mogelijk via de startpagina. Ten tweede is de knop waarin u bent geïnteresseerd om webapplicaties uit te voeren is mogelijk helemaal niet beschikbaar. Om het toe te voegen, moet u het volgende uitvoeren:
- Klik op het tabblad Open tabblad om naar de startpagina van de webbrowser te gaan en klik vervolgens op de rechtermuisknop op het deelvenster Bladwijzers.
- Selecteer in het contextmenu "Toon de knop" Services weergeven ", door het selectievakje er voor in te stellen.
- De knop "Toepassing" verschijnt aan het begin van het bladwijzerspaneel aan de linkerkant.
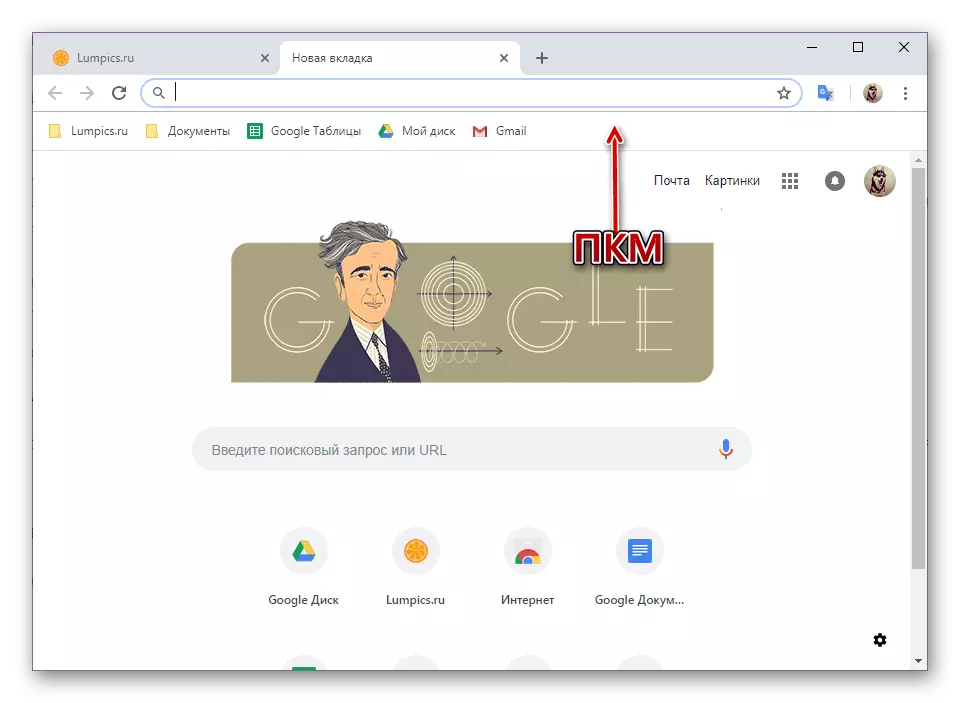
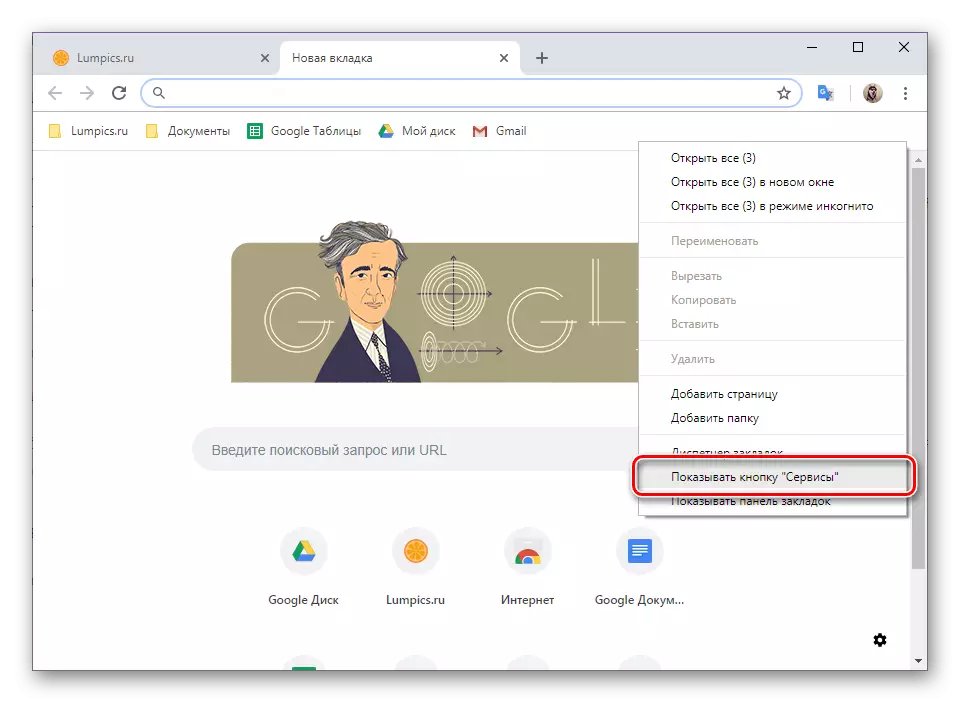
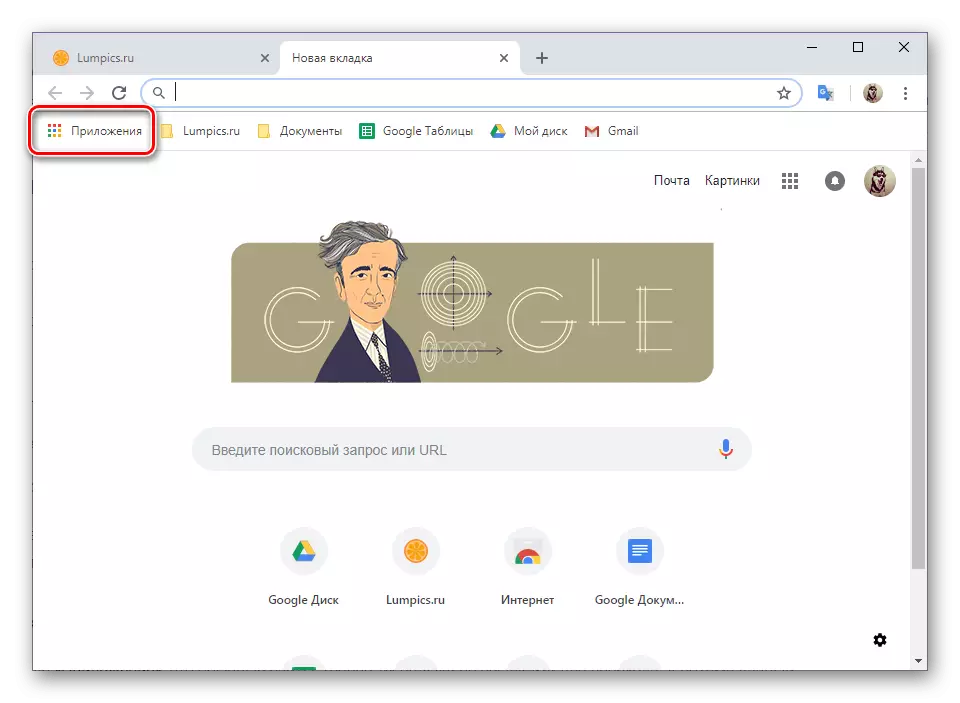
Evenzo kan het worden gedaan, zodat de bladwijzers op elke pagina in de browser worden weergegeven, dat wil zeggen in alle tabbladen. Om dit te doen, selecteert u eenvoudig het laatste item in het contextmenu - "Toon bladwijzers Panel".
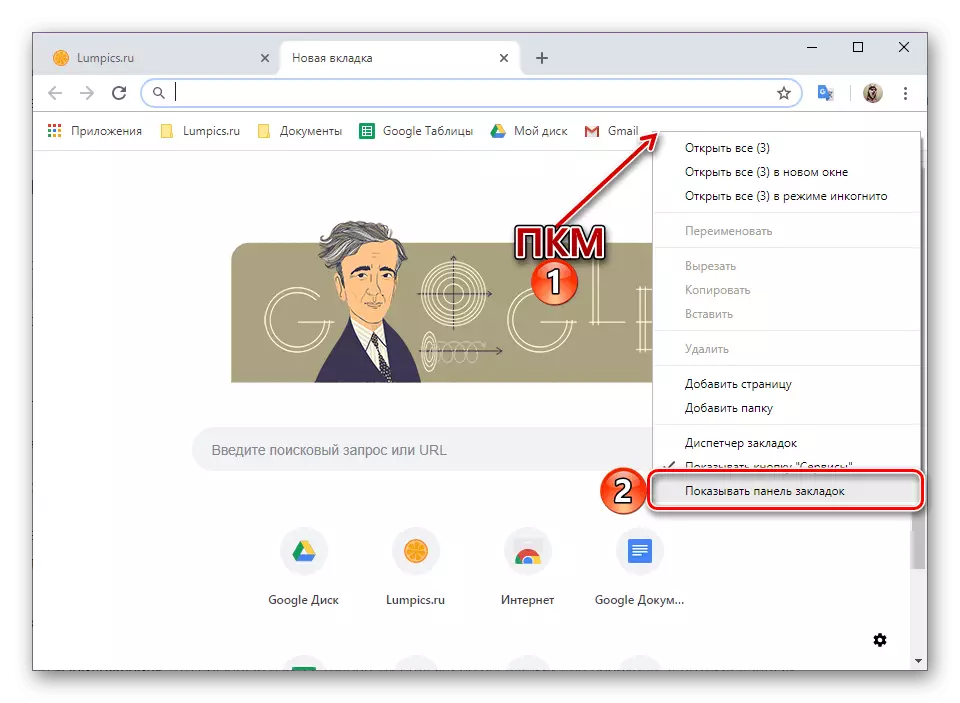
Nieuwe webtoepassingen toevoegen
Google-services die beschikbaar zijn in het gedeelte "Toepassingen" zijn gewone sites, nauwkeuriger, hun labels met links voor de overgang. Daarom kan deze lijst op dezelfde manier worden aangevuld als het gebeurt met bladwijzers, maar met verschillende nuances.Snelkoppelingen maken
Als u de standaard Google of die sites die u onafhankelijk aan dit gedeelte van de webbrowser wilt toevoegen, geopend in afzonderlijke Windows, moet u het volgende uitvoeren:
- Open het menu "Toepassingen" en klik met de rechtermuisknop op het site-label, wiens startparameters die u wilt wijzigen.
- Selecteer in het contextmenu in een nieuw venster. Bovendien kunt u "een snelkoppeling maken" op het bureaublad, als er niet meer was.
- Vanaf dit punt wordt de website in een apart venster geopend en is alleen een gewijzigde adresstring en een vereenvoudigd menu beschikbaar via de elementbrowser. Paneel met tabbladen, evenals bladwijzers, zijn afwezig.

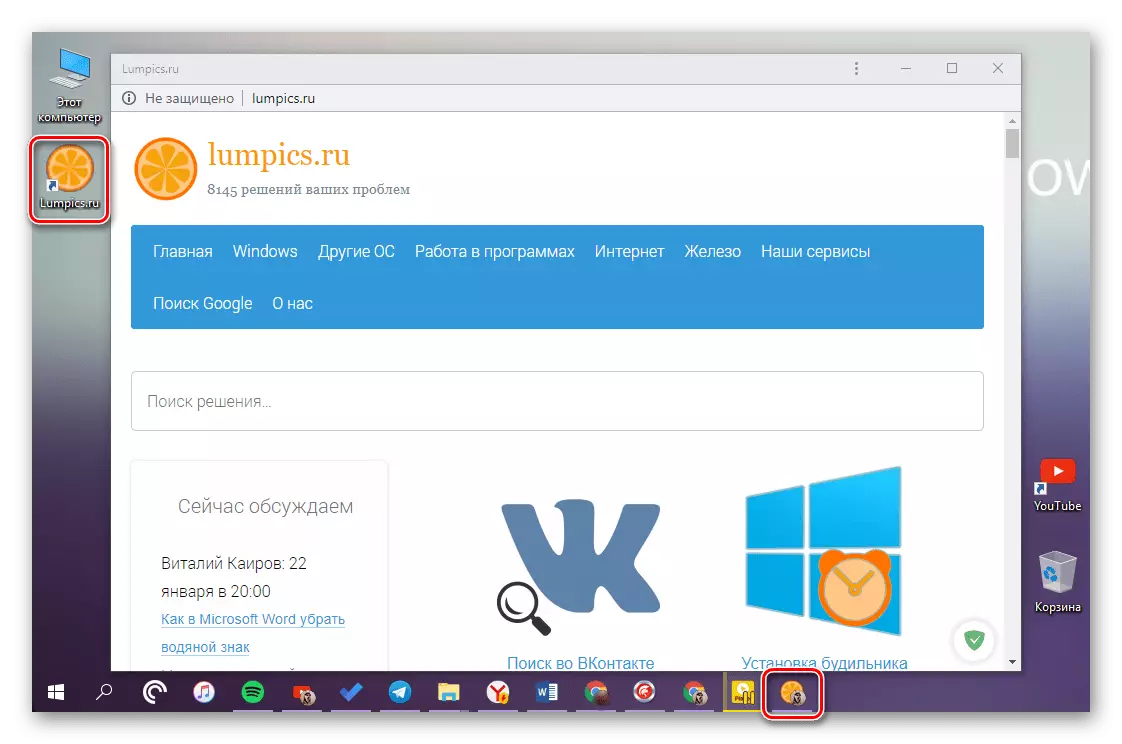
Op dezelfde manier kunt u een andere service in de lijst inschakelen.
Zie ook:
Hoe tab je opslaan in Google Chrome-browser
Een YouTube-label maken op het bureaublad in Windows
Conclusie
Als u vaak moet werken met de merkdiensten van Google of andere sites, zal de transformatie in webtoepassingen niet alleen een vereenvoudigd analoog van een afzonderlijk programma verwerven, maar ook Google Chrome van onnodige tabbladen vrijgeven.
