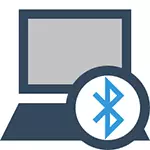
Het belangrijkste detail dat moet worden onthouden: dat deze draadloze module goed moet werken, moet u officiële stuurprogramma's van de fabrikant van uw laptop installeren. Het is een feit dat veel Windows opnieuw installeren en dan vertrouwen op die stuurprogramma's die het systeem automatisch of die in het driver-pack instelt. Ik zou dit niet adviseren, want het was dit dat de reden zou kunnen zijn dat u de Bluetooth-functie niet kunt inschakelen. Hoe stuurprogramma's op een laptop te installeren.
Als hetzelfde besturingssysteem op uw laptop is geïnstalleerd waarmee het wordt verkocht, kijk dan naar de lijst met geïnstalleerde programma's, hoogstwaarschijnlijk vindt u een hulpprogramma om draadloze netwerken te beheren waar zowel Bluetooth-besturing is.
Hoe Bluetooth in Windows 10 inschakelen
In Windows 10 bevindt het apparaat op Bluetooth direct op verschillende plaatsen, plus er is een optionele parameter - de vliegtuigmodus (tijdens de vlucht), die wanneer ingeschakeld Bluetooth wordt uitgeschakeld. Alle plaatsen waar u kunt inschakelen, wordt BT gepresenteerd in de volgende screenshot.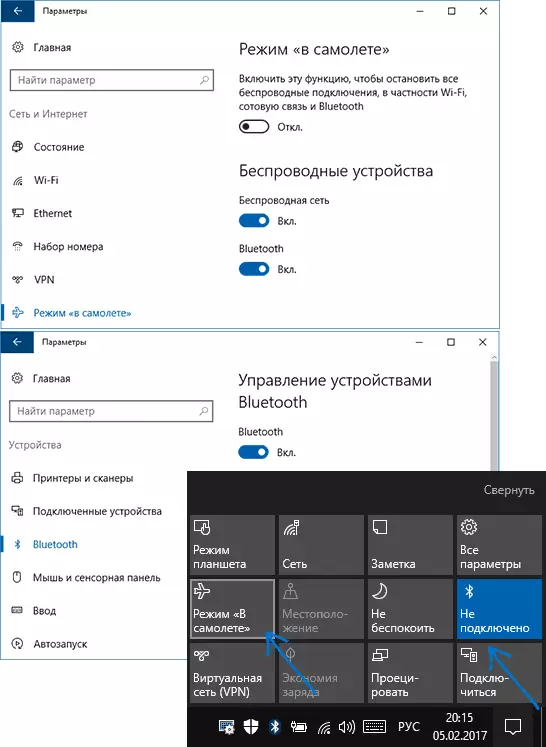
Als deze opties niet beschikbaar zijn, of om een of andere reden niet werken, raad ik aan het materiaal te lezen over wat te doen als de Bluetooth niet werkt op een laptop die aan het begin van deze instructie wordt vermeld.
Schakel Bluetooth in in Windows 8.1 en 8
Op sommige laptops voor de Bluetooth-module moet u de draadloze hardware-schakelaar naar de AAN-positie verplaatsen (bijvoorbeeld op Sonyvaio) en als u dit niet doet, dan ziet u eenvoudigweg de Bluetooth-instellingen in het systeem, zelfs niet Als de stuurprogramma's zijn geïnstalleerd. Inclusief het gebruik van de FN-toets + Bluetooth-pictogram, heb ik de afgelopen tijd niet gehaald, maar voor het geval een kijkje op uw toetsenbord bekijkt, is deze optie mogelijk (bijvoorbeeld op oude asus).Windows 8.1.
Dit is een van de manieren om Bluetooth in te schakelen, die alleen geschikt is voor Windows 8.1 als u net acht of andere manieren hebt om hieronder te zien. Dus, hier is het gemakkelijkst, maar niet de enige manier:
- Open het paneel Charms (dat aan de rechterkant), klik op "Parameters" en vervolgens "Computerparameters wijzigen".
- Selecteer "Computer en apparaten" en daar - Bluetooth (indien item niet, ga naar extra wegen in deze instructie).
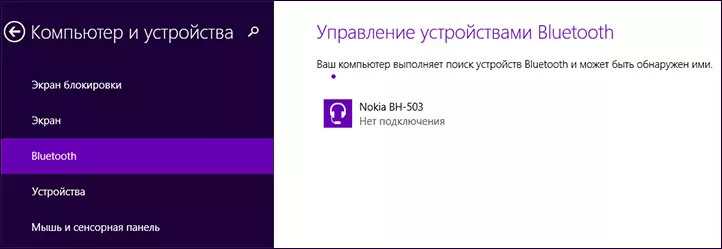
Nadat u het opgegeven menu-item hebt geselecteerd, schakelt de Bluetooth-module automatisch over naar de locatie van de apparaten en is, met de laptop zelf of de computer ook beschikbaar voor zoeken.
Windows 8.
Als u Windows 8 hebt geïnstalleerd (niet 8.1), kunt u Bluetooth als volgt inschakelen:
- Open het paneel aan de rechterkant door op de muisaanwijzer te klikken op een van de hoeken, klik op "Parameters"
- Selecteer "De computerparameters wijzigen" en vervolgens het draadloze netwerk.
- Op het scherm Wireless Module Management, waar u Bluetooth kunt uitschakelen of inschakelen.
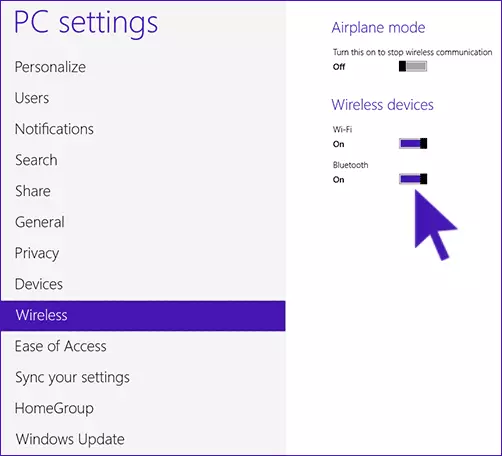
Om de apparaten te verbinden via Bluetooth, daar, in de "Computerinstellingen", gaat u naar "Apparaten" en klikt u op "Apparaat toevoegen".
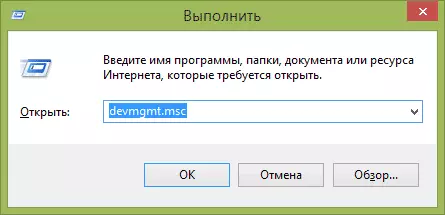
Als de opgegeven methoden niet hebben geholpen, gaat u naar het apparaatbeheer en kijk of Bluetooth daar is ingeschakeld, evenals of de originele stuurprogramma's erop zijn geïnstalleerd. U kunt naar het apparaatbeheer gaan door op de toetsen Windows + R op het toetsenbord te drukken en de opdracht Devmgmt.msc in te voeren.
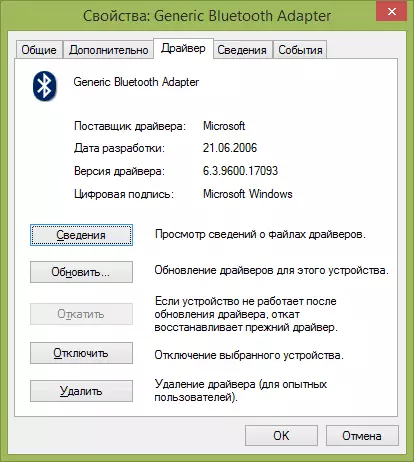
Open de adapter Bluetooth-eigenschappen en kijk of er fouten in zijn werk zijn, evenals aandacht schenken aan de leverancier van het stuurprogramma: als dit Microsoft is, en de datum van de release van de bestuurder is van vandaag voor meerdere jaren, kijk dan het origineel.
Het kan zijn dat u Windows 8 op een computer hebt geïnstalleerd en het stuurprogramma op de laptopsite is alleen in de versie voor Windows 7, in dit geval kunt u proberen het stuurprogramma in de compatibiliteitsmodus te installeren met de vorige versie van het OS, Vaak werkt het.
Hoe Bluetooth in Windows 7 inschakelen
Op een laptop met Windows 7, schakelt u de Bluetooth in de eenvoudigste manier met behulp van merkhulpprogramma's van de fabrikant of pictogram in het Windows-meldingsgebied, dat, afhankelijk van het adaptermodel en de stuurprogramma's, verschillende menu's weergeeft om de BT-functies te besturen . Vergeet ook niet over de draadloze schakelaar, als het op een laptop zit, moet het in de "in-on" positie staan.
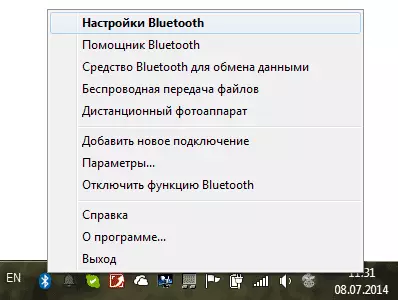
Als er geen Bluetooth-pictogram in het meldingsgebied is, maar u zult er zeker van zijn dat u de juiste stuurprogramma's hebt geïnstalleerd, kunt u als volgt doen:
Optie 1
- Ga naar het bedieningspaneel, open "apparaten en printers"
- Klik met de rechtermuisknop op Bluetooth-adapter (het kan anders worden genoemd, het is mogelijk helemaal niet, zelfs als de stuurprogramma's zijn geïnstalleerd)
- Als er zo'n item is, kunt u "Bluetooth-opties" in het menu selecteren - u kunt het display van het pictogram in het meldingsgebied configureren, zichtbaarheid voor andere apparaten en andere parameters.
- Als er geen item is, kunt u het Bluetooth-apparaat nog steeds aansluiten door eenvoudig op "Toevoegen van het apparaat" te drukken. Als de detectie is ingeschakeld en de bestuurder ter plaatse is - moet deze worden gevonden.
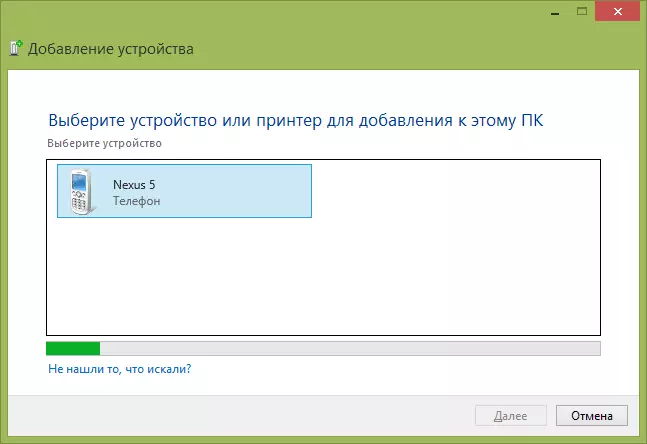
Optie 2.
- Klik met de rechtermuisknop op het netwerkpictogram in het meldingsgebied en selecteer "Netwerkmanagementcentrum en Common Access".
- Klik in het menu Links op "Instellingen van de adapter wijzigen".
- Klik met de rechtermuisknop op de "Bluetooth-netwerkverbinding" en klik op "Eigenschappen". Als er geen verbinding is, dan heb je iets mis met de stuurprogramma's, en misschien wel iets anders.
- Open in eigenschappen het tabblad "Bluetooth" en daar - open de parameters.
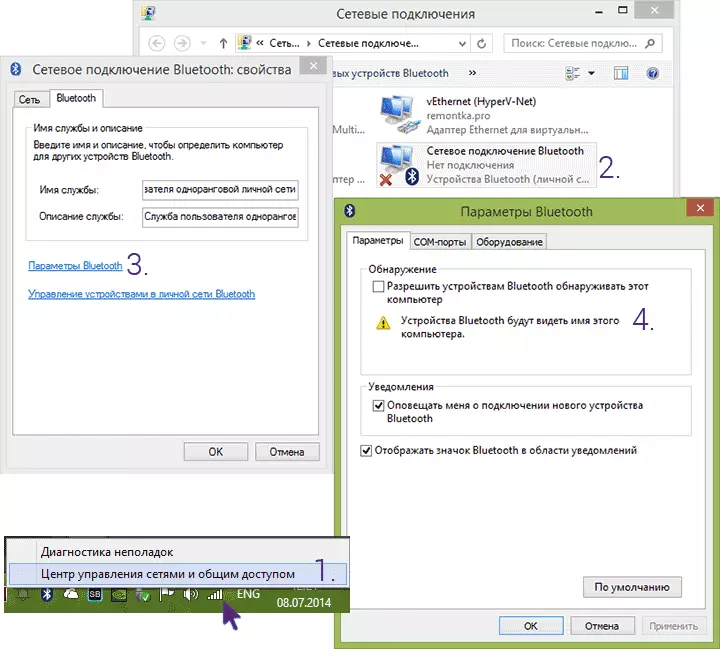
Als er geen manier is om het Bluetooth in te schakelen of het apparaat aan te sluiten, maar er is absoluut vertrouwen in de stuurprogramma's, dan weet ik niet hoe ik moet helpen: controleer of de benodigde Windows-services zijn ingeschakeld en zorg ervoor dat u alles goed doet.
