
iPhone is een uiterst functioneel apparaat dat nuttige taken uitvoert. Maar dit alles wordt mogelijk dankzij applicaties van derden verdeeld in de App Store. In het bijzonder zullen we hieronder beschouwen, met welke tools u één foto aan een ander kunt opleggen.
We overbelasten een afbeelding naar een ander met de iPhone
Als u foto's op de iPhone wilt verwerken, zag waarschijnlijk herhaaldelijk voorbeelden van werk, waarbij één foto bovenop een andere is. U kunt een vergelijkbaar effect bereiken met behulp van photo-step-applicaties.Pixlr.
De PIXLR-toepassing is een krachtige en hoogwaardige foto-editor met een enorme reeks beeldverwerkingshulpmiddelen. In het bijzonder kan het worden gecombineerd met twee foto's in één.
Download Pixlr van App Store
- Upload Pixlr naar uw iPhone, voer het uit en klik op de knop "Foto's". De iPhone-bibliotheek wordt weergegeven op het scherm, waarvan u de eerste afbeelding wilt selecteren.
- Wanneer de foto in de editor wordt geopend, selecteert u de knop in de linkerbenedenhoek om de gereedschappen te openen.
- Open de sectie "Double Exposure".
- Er verschijnt een bericht op het scherm "Klik om een foto toe te voegen", tik erop op en selecteer vervolgens de tweede afbeelding.
- Het tweede beeld zal bovenop de eerste worden gesuperponeerd. Met behulp van de punten kunt u de locatie en schaal aanpassen.
- Een verscheidenheid aan filters wordt aan de onderkant van het venster verschaft, met behulp waarvan de kleur van de afbeeldingen en hun transparantie verandert. Pas ook de transparantie van het beeld aan, kan handmatig worden - voor dit doel wordt de schuifregelaar verstrekt, die naar de gewenste positie moet worden verplaatst totdat het juiste effect is bereikt.
- Wanneer het bewerken is voltooid, selecteert u een vinkje in de rechter benedenhoek en tikt u vervolgens op de knop "Voltooien".
- Klik op "Afbeelding opslaan" om het resultaat in het iPhone-geheugen te exporteren. Om te publiceren op sociale netwerken, selecteert u de toepassing van de toepassing (als deze niet wordt vermeld, klikt u op de optie "Geavanceerd").
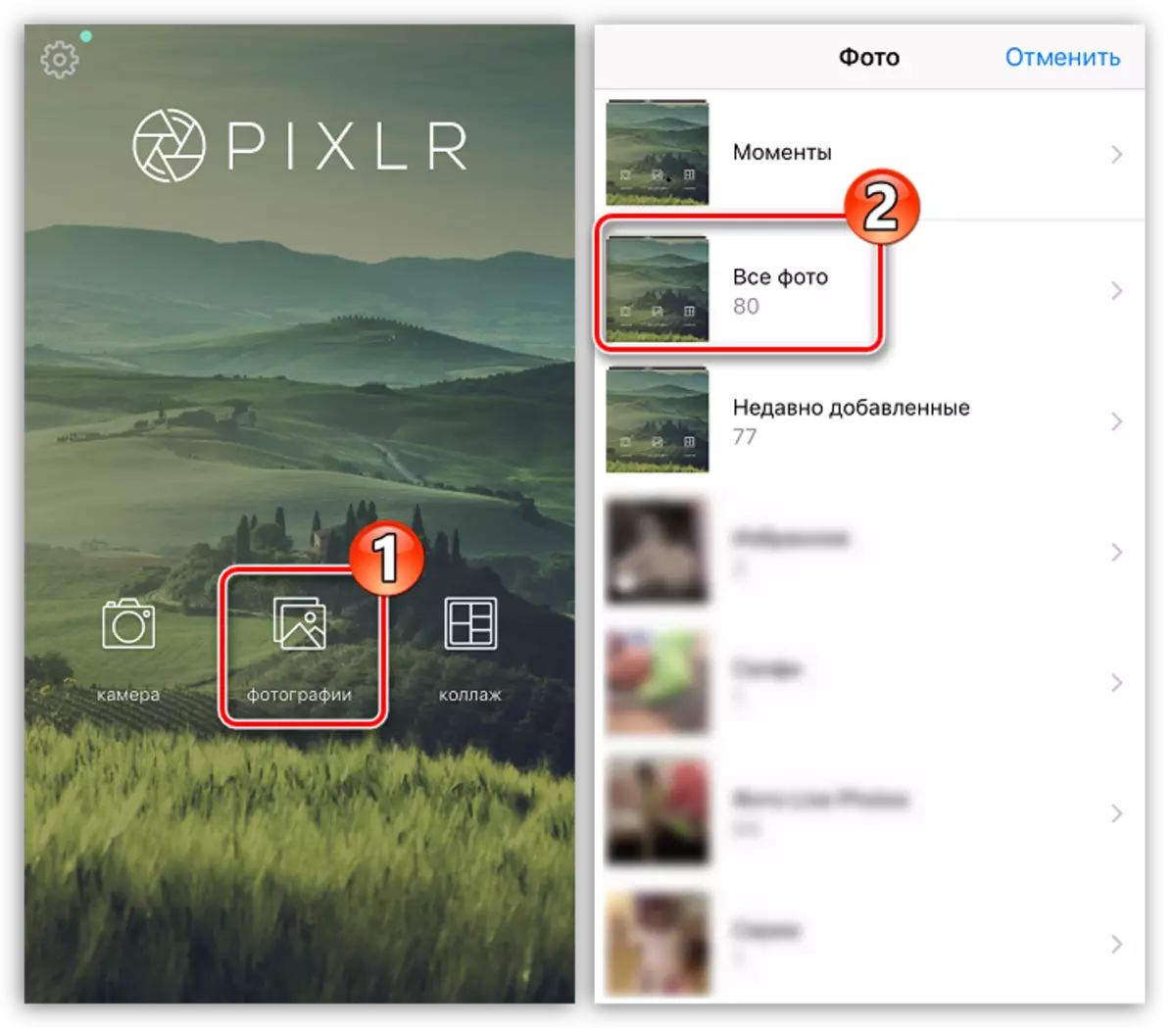
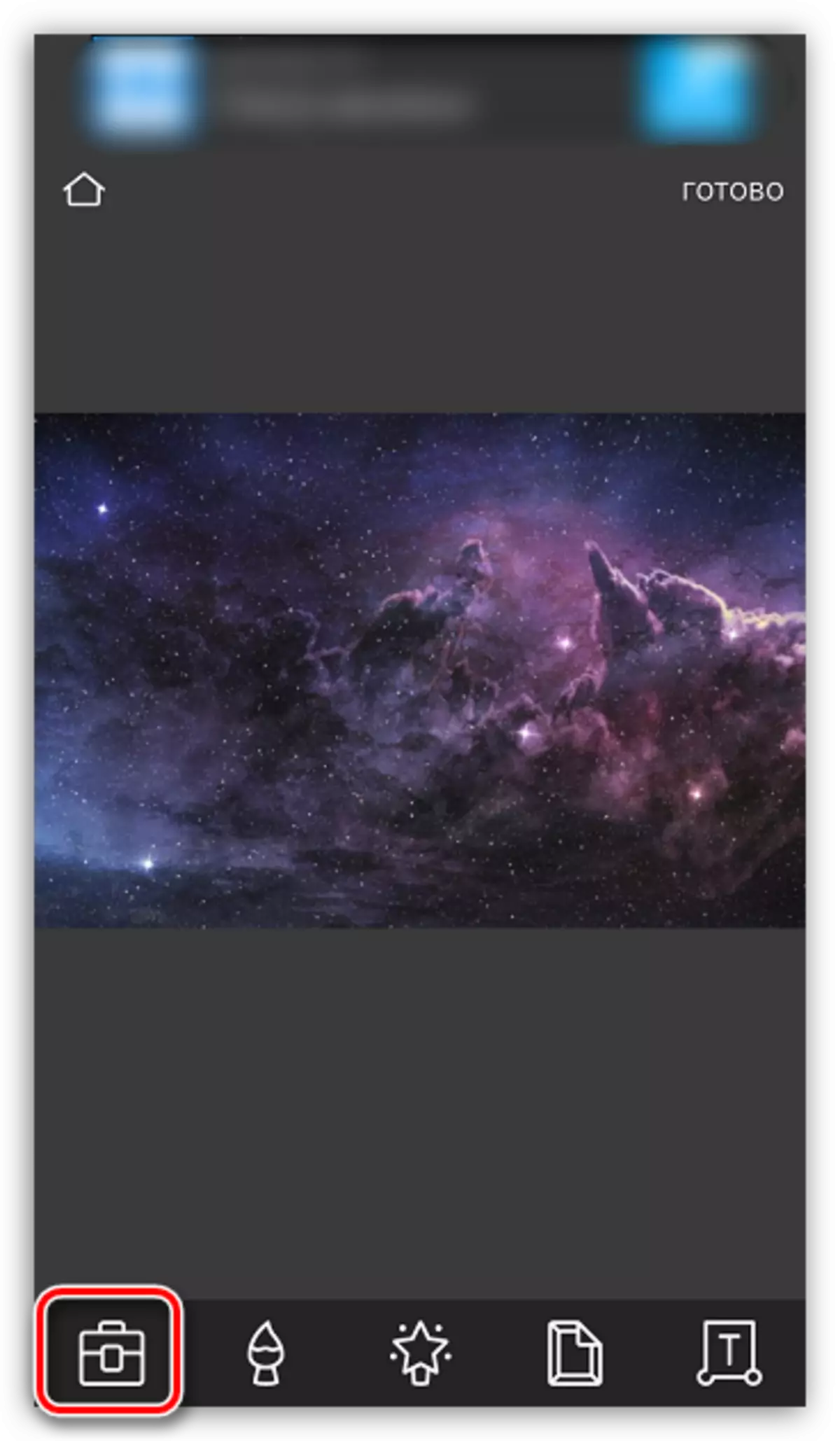
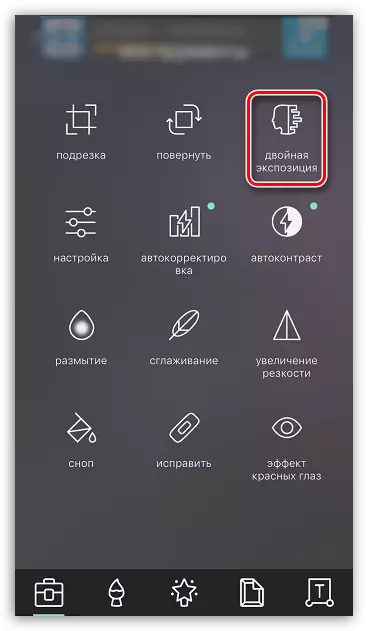

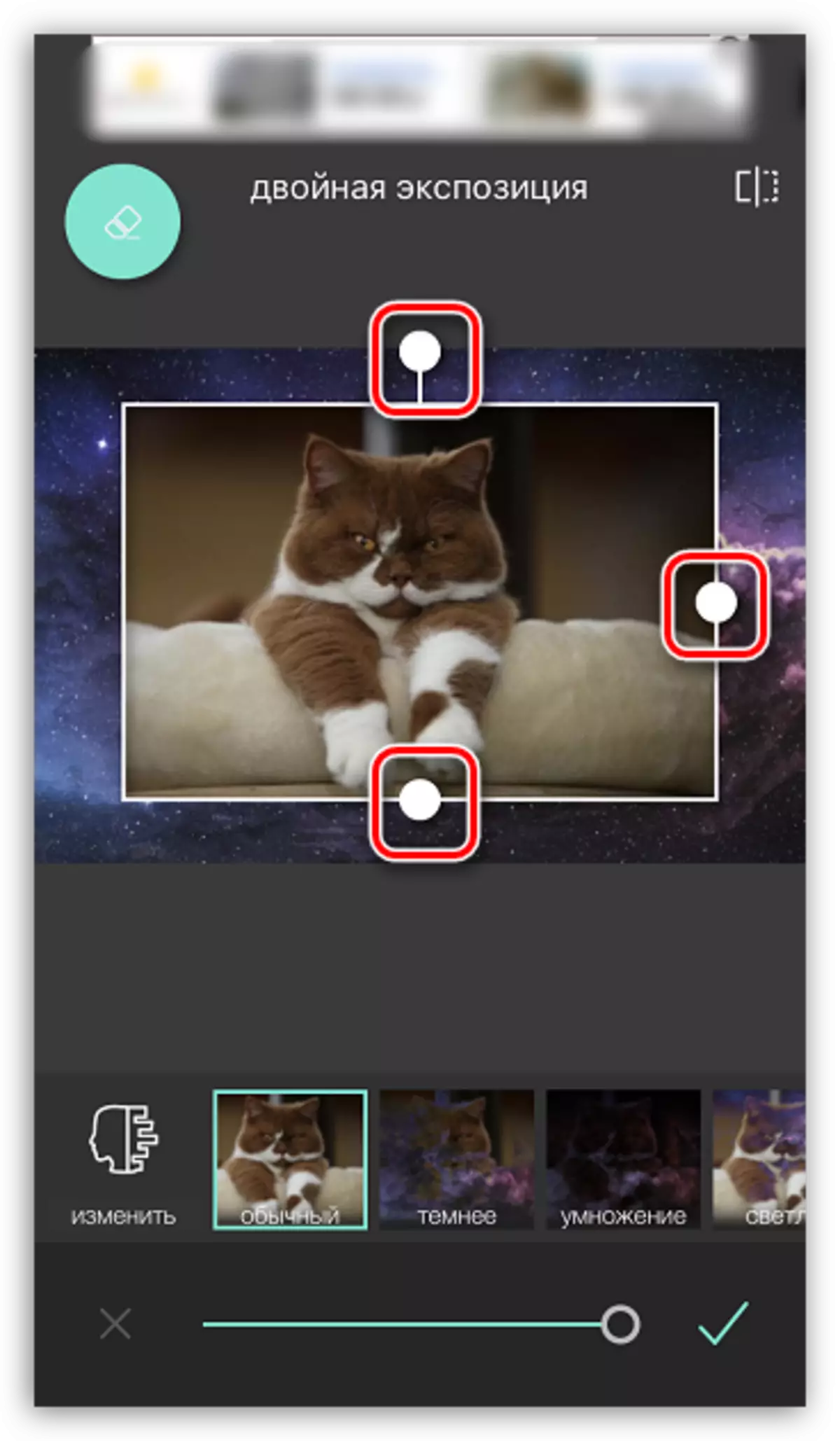
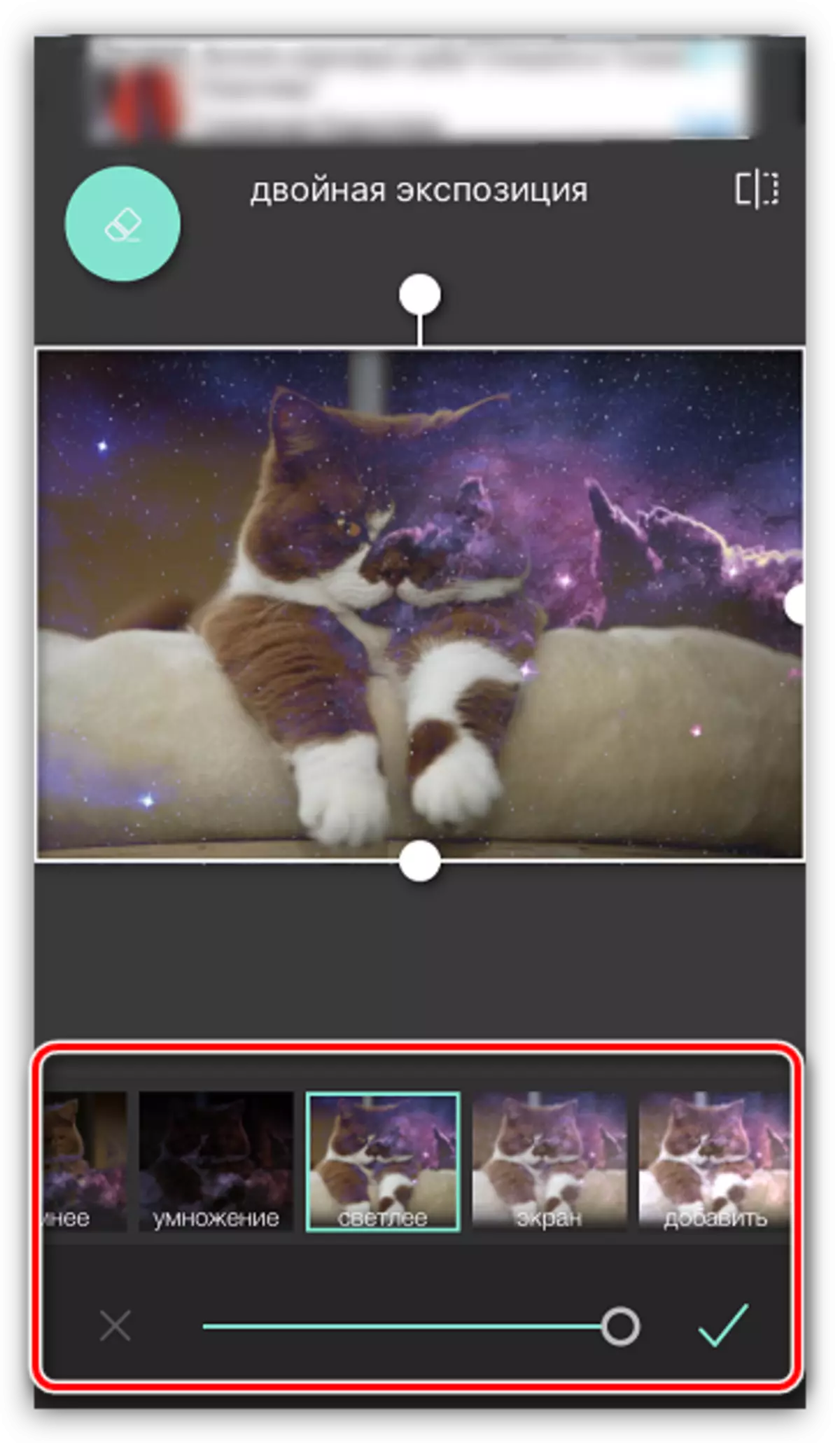
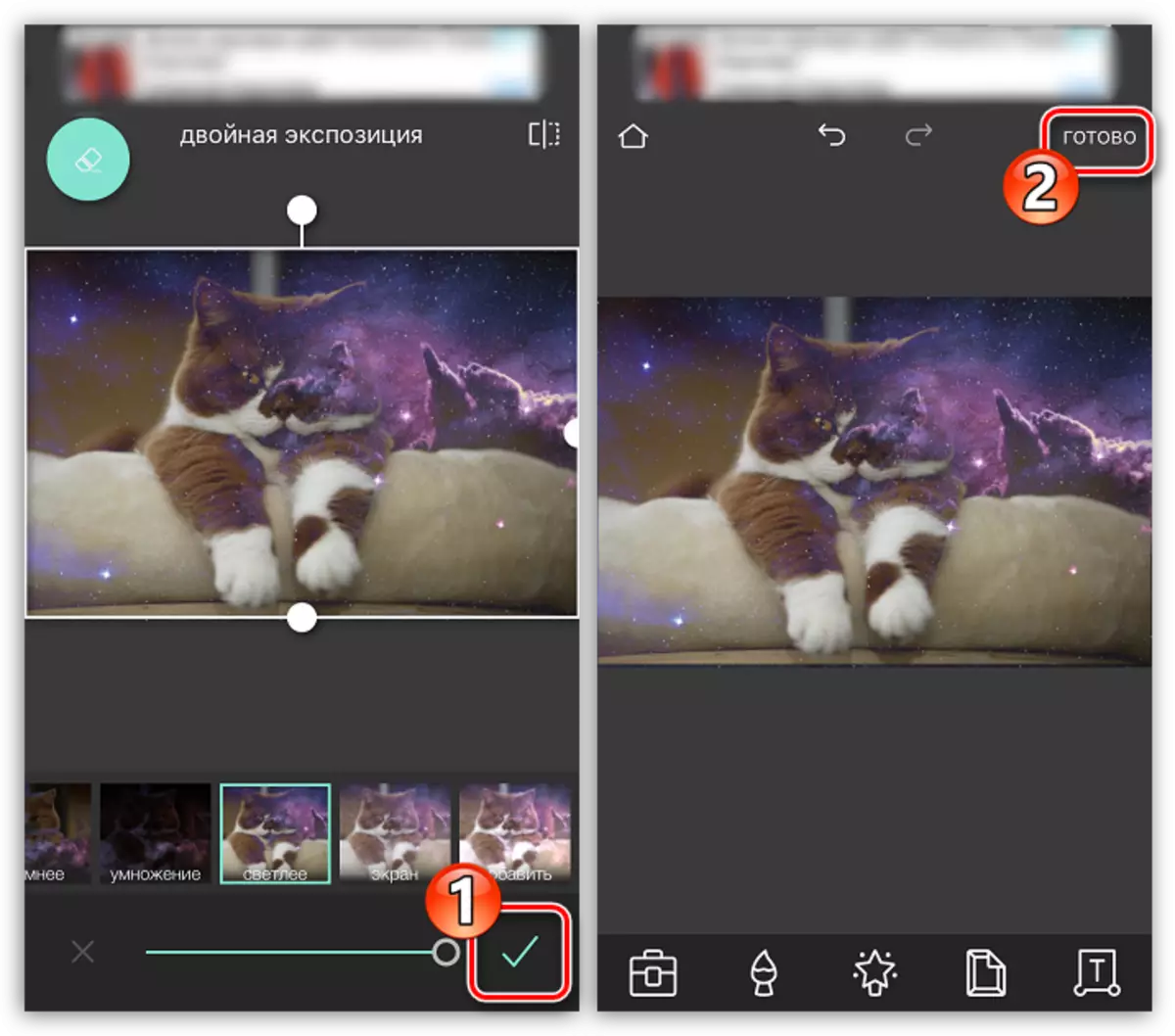

Picsart.
Het volgende programma is een volwaardige foto-editor met een sociale netwerkfunctie. Daarom is het nodig om door een klein registratieproces te gaan. Deze tool biedt echter veel meer mogelijkheden voor het lijmen van twee afbeeldingen dan PIXLR.
Download PicSart van App Store
- Installeer en voer Picsart uit. Als u geen account in deze service hebt, voert u uw e-mailadres in en klikt u op de knop Een account maken of integratie gebruiken met sociale netwerken. Als het profiel eerder is gemaakt, selecteert u hieronder "Inloggen".
- Zodra uw profiel op het scherm opent, kunt u beginnen met het maken van een afbeelding. Om dit te doen, selecteert u een pictogram met een PLUS-game op het midden van het midden. De afbeeldingsbibliotheek wordt geopend op het scherm waarin u de eerste afbeelding moet selecteren.
- De foto wordt geopend in de editor. Selecteer vervolgens de knop Foto toevoegen.
- Selecteer de tweede afbeelding.
- Wanneer de tweede afbeelding is gesuperponeerd, past u de locatie en schaal aan. Dan begint het meest interessante: Aan de onderkant van het venster zijn er hulpmiddelen waarmee u interessante effecten kunt behalen bij het lijmen van de afbeelding (filters, transparantie-instellingen, mengen, enz.). We willen de extra fragmenten uit de tweede foto wissen, zodat ze een pictogram kiezen met een gum aan de bovenkant van het venster.
- Wis in een nieuw venster alles te veel. Schaal voor meer nauwkeurigheid het beeld met de stekker en stel evenals de transparantie, grootte en scherpte van de borstel in met behulp van de schuif op de onderkant van het venster.
- Zodra het gewenste effect wordt bereikt, selecteert u een pictogram met een vinkje in de rechterbovenhoek.
- Zodra u de bewerking voltooit, selecteert u de knop Toepassen en klikt u vervolgens op "Volgende".
- Om de voltooide foto in PicSart te delen, klikt u op het item "Verzenden" en vul vervolgens de publicatie in door op de knop "Finish" te drukken.
- De foto verschijnt in uw PicSart-profiel. Voor exporteren naar het geheugen van smartphone, open het en tik vervolgens op in de rechterbovenhoek van het pictogram met drie punten.
- Een extra menu verschijnt op het scherm waarin het blijft om "Download" te selecteren. Klaar!
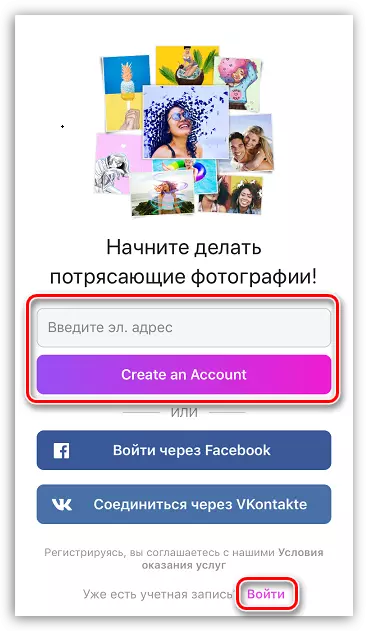





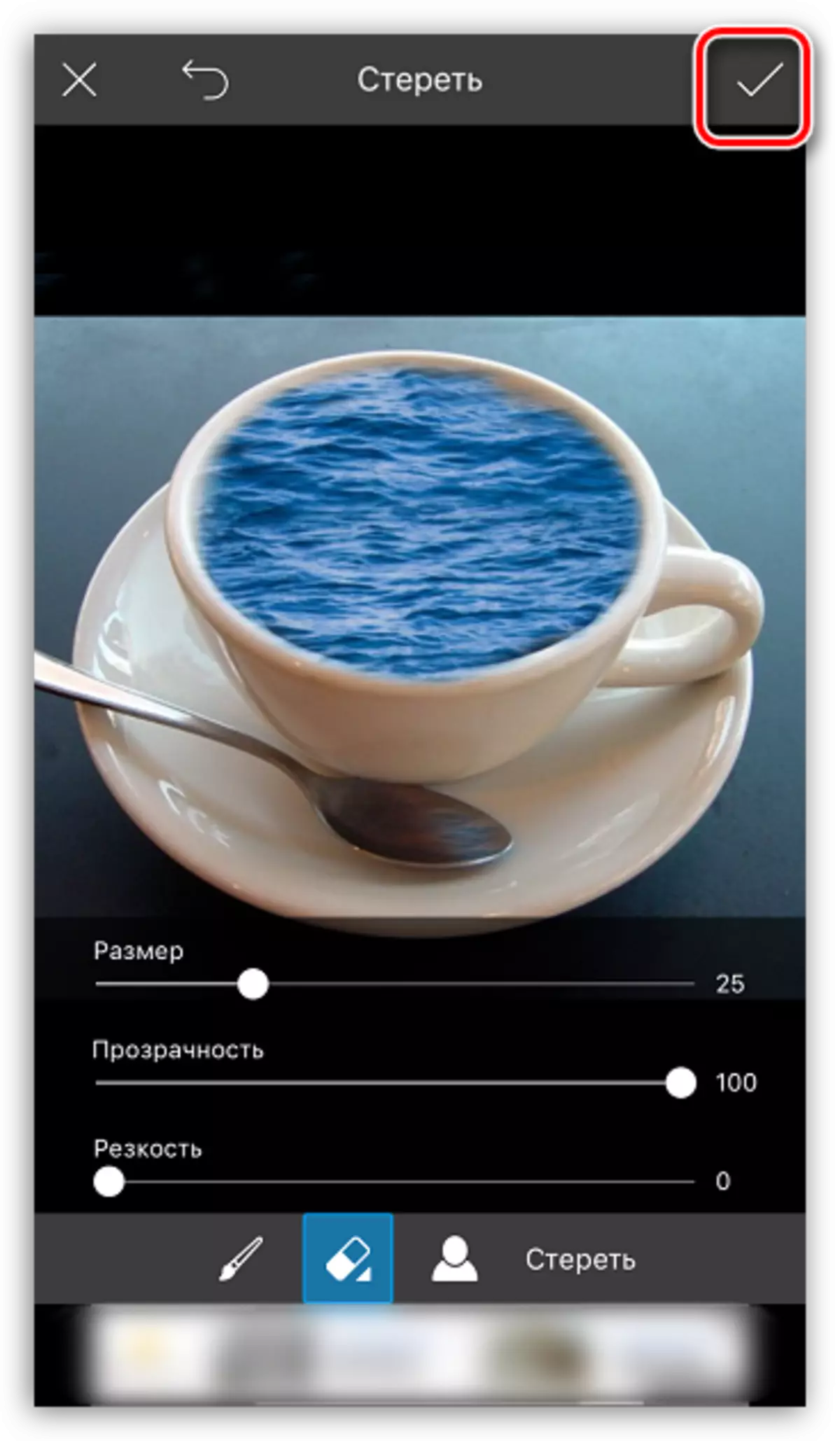


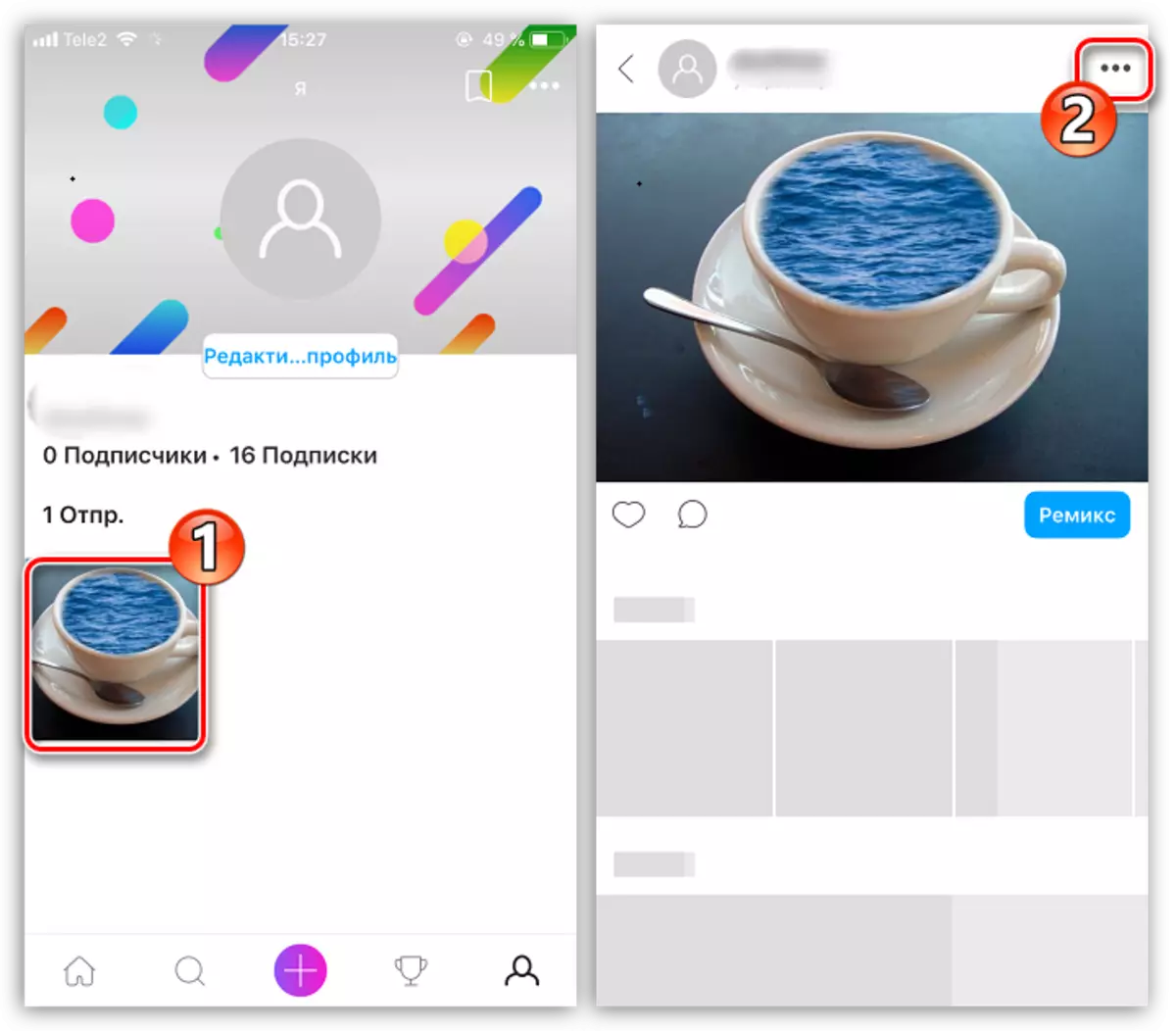

Dit is geen volledige lijst met applicaties waarmee u een foto kunt opleggen aan een ander - het artikel toont alleen de meest succesvolle oplossingen.
