
Tijdens de werking van het besturingssysteem, evenals alle andere software, treden fouten periodiek voor. Het is erg belangrijk om dergelijke problemen te kunnen analyseren en te corrigeren, zodat ze in de toekomst niet opnieuw verschenen. In Windows 10 is hiervoor een speciaal "foutlogboek" geïntroduceerd. Het gaat over hem dat we onder dit artikel zullen praten.
"Magazine Magazine" in Windows 10
Het eerder genoemde magazine is slechts een klein deel van de System Utility "View Events", die standaard aanwezig is in elke versie van Windows 10. Volgende, zullen we drie belangrijke aspecten analyseren die betrekking hebben op het "foutlogboek" - de logging-logging, Het "View Event" en de analyse van systeemberichten lanceren.Logging inschakelen
Voor het systeem om alle gebeurtenissen in het logboek op te nemen, is het noodzakelijk om het in te schakelen. Hiertoe volgt u deze stappen:
- Druk op een lege plaats "TAKBAR" met de rechtermuisknop. Selecteer "Taakbeheer" in het contextmenu.
- Ga in het venster dat opent naar het tabblad "Services" en op de pagina zelf onderaan, klik op Diensten openen.
- Volgende, in de lijst met services die u moet vinden "Windows Event Log". Zorg ervoor dat het automatisch wordt uitgevoerd en uitgevoerd. Dit moet worden bewezen door de inscripties in de grafiek "Status" en "Startup-type".
- Als de waarde van de opgegeven rijen verschilt van degenen die u in de bovenstaande screenshot ziet, opent u het venster Serviceeditor. Hiertoe klikt u op twee keer de linkermuisknop op zijn naam. Schakel vervolgens het "Starttype" in op de modus "Automatisch" en activeer de service zelf door op de knop "Uitvoeren" te drukken. Om te bevestigen, drukt u op "OK".
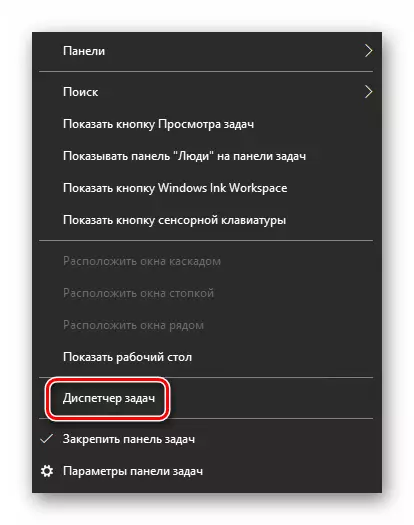
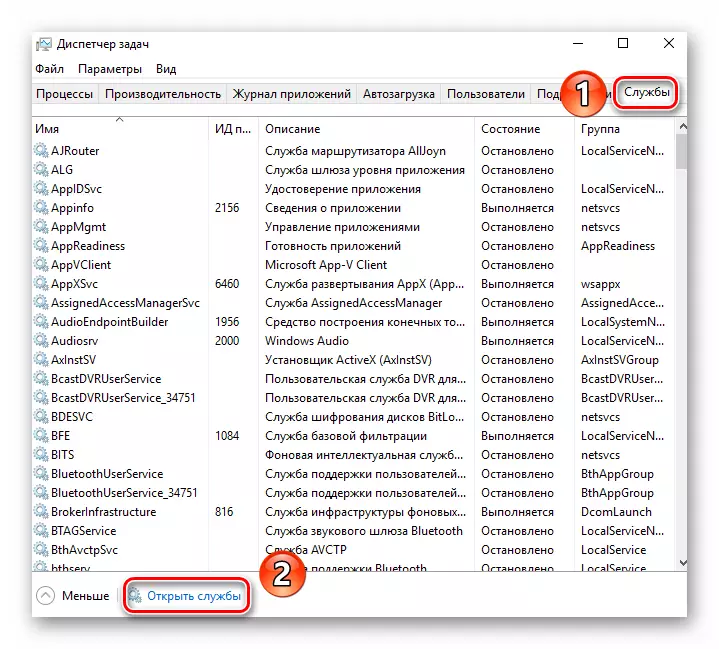
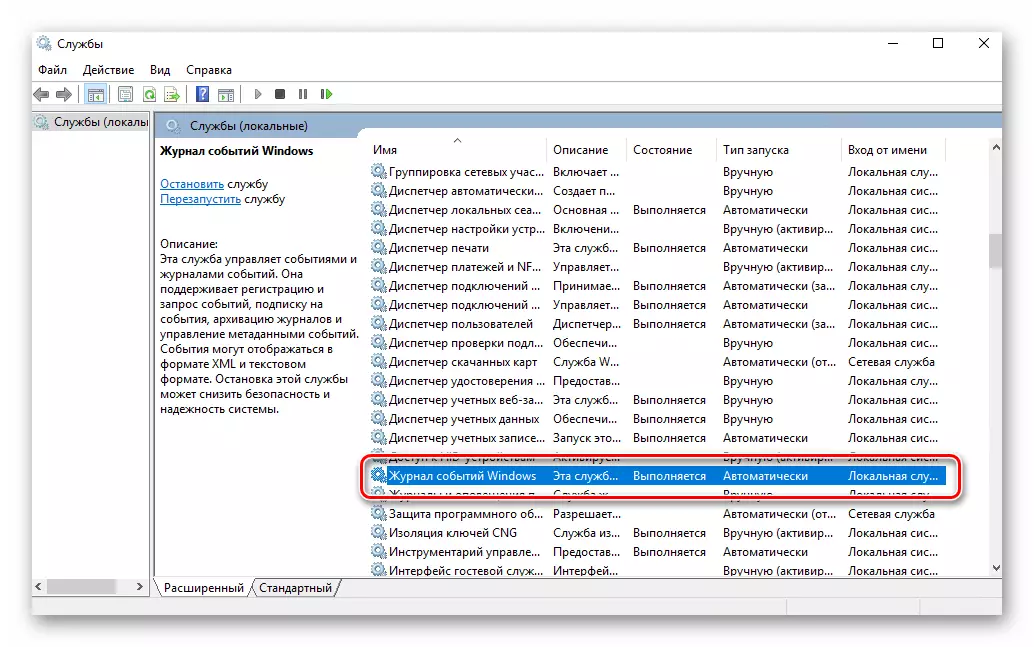
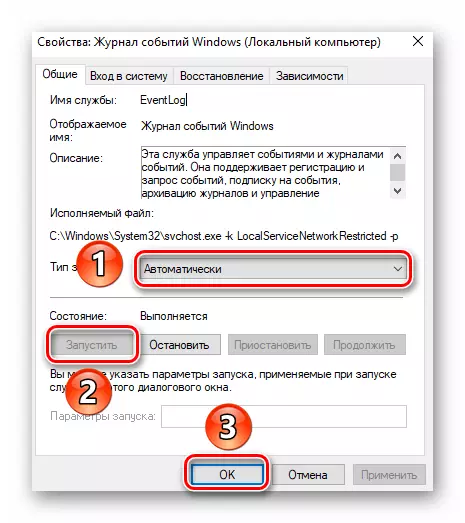
Daarna blijft het om te controleren of het swap-bestand op de computer is geactiveerd. Het is dat het systeem wanneer het is uitgeschakeld, het systeem eenvoudigweg geen gegevens van alle evenementen kan behouden. Daarom is het erg belangrijk om de virtuele geheugenwaarde van ten minste 200 MB in te stellen. Dit wordt eraan herinnerd door Windows 10 zelf in een bericht dat optreedt wanneer het pagagebestand volledig deactiveert.
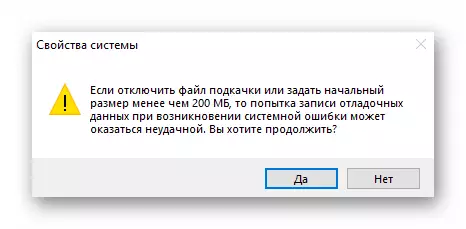
Over het gebruik van virtueel geheugen en de grootte wijzigen, hebben we al eerder in een afzonderlijk artikel geschreven. Bekijk het indien nodig.
Lees meer: Het pagingbestand inschakelen op een computer met Windows 10
Met de opname van houtkap uitgereikt. Nu verder gaan.
Run "Bekijk evenementen"
Zoals we eerder vermeldden, maakt het "foutlogboek" onderdeel van de standaard module-in "Bekijk evenementen". Ren het is heel eenvoudig. Dit gebeurt als volgt:
- Klik op het toetsenbord op hetzelfde moment de "Windows" en "R" -toets.
- Voer in het venster dat het venster opende en voer EventVWR.MSC in en druk op de knop "Enter" of de "OK" hieronder.
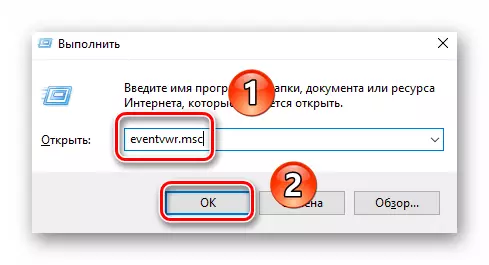
Als gevolg hiervan verschijnt het hoofdvenster van het bovenstaande hulpprogramma op het scherm. Houd er rekening mee dat er andere methoden zijn waarmee u kunt beginnen met "Viewing Events". We kregen ze eerder in een apart artikel in detail te horen.
Lees meer: Bekijk Event Inloggen Windows 10
Analyse van het foutlogboek
Na "Viewing Events" wordt uitgevoerd, ziet u het volgende venster op het scherm.
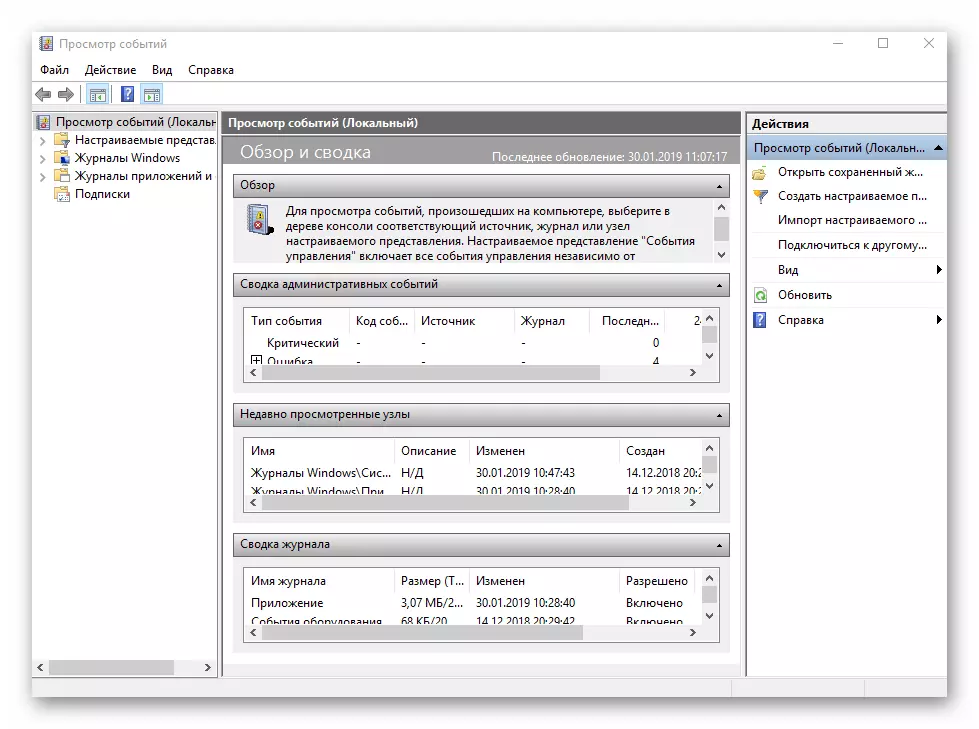
In het linkerdeel is er een boomsysteem met secties. Wij zijn geïnteresseerd in het tabblad Windows Magazines. Klik op zijn naam zodra LKM. Als gevolg hiervan ziet u een lijst met onderstaande onderafdelingen en algemene statistieken in het centrale deel van het venster.
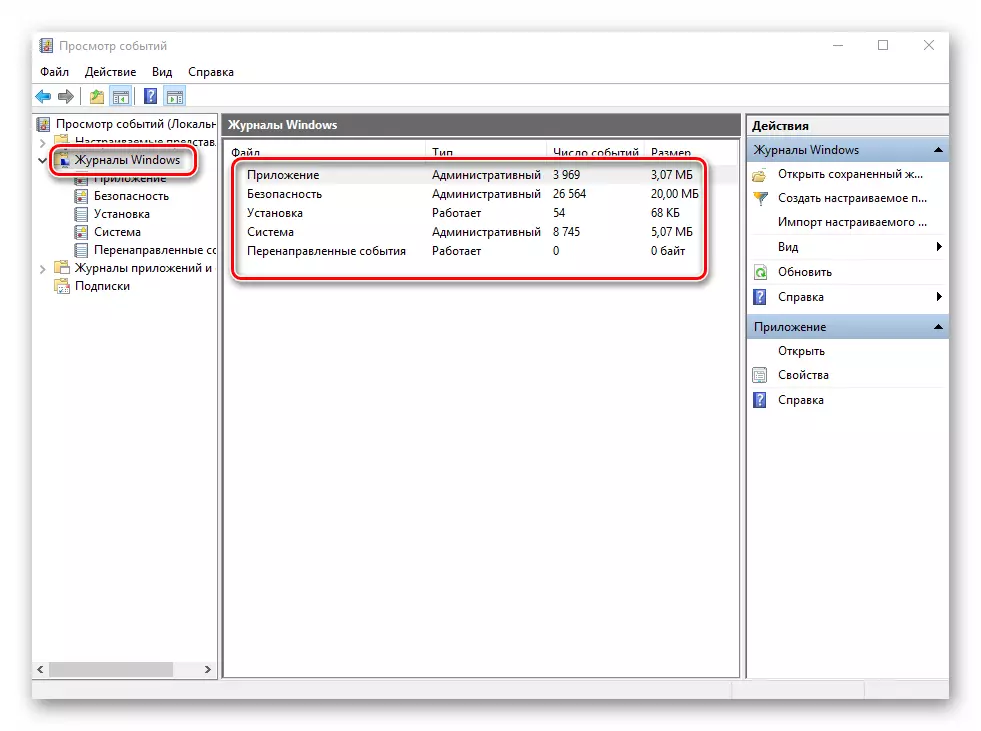
Voor verdere analyse is het noodzakelijk om naar het subsectie "Systeem" te gaan. Het bevat een grote lijst met gebeurtenissen die eerder op de computer zijn gebeurd. U kunt vier soorten evenementen toewijzen: kritisch, fout, waarschuwing en informatie. We zullen u kort over elk van hen vertellen. Houd er rekening mee dat u alle mogelijke fouten niet kunt beschrijven, kunnen we niet fysiek. Er zijn veel van hen en ze zijn allemaal afhankelijk van verschillende factoren. Daarom, als je niet zelf iets oplossen, kun je het probleem in de opmerkingen beschrijven.
Kritieke gebeurtenis
Dit evenement is gemarkeerd in het magazine met een rode cirkel met een kruising binnen en de bijbehorende assificatie. Ik klik op de naam van een dergelijke fout in de lijst, enigszins onder je kunt de algemene informatie van het incident zien.
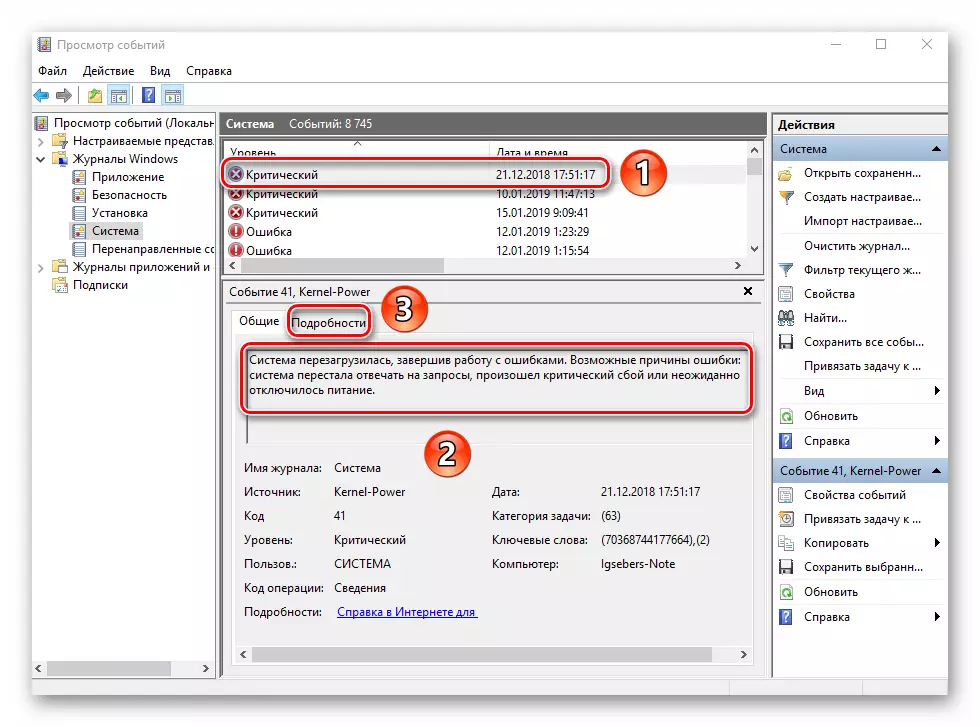
Vaak is de verstrekte informatie voldoende om een oplossing voor het probleem te vinden. In dit voorbeeld rapporteert het systeem dat de computer drastisch is uitgeschakeld. Om de fout niet opnieuw te verschijnen, is het voldoende om de pc correct uit te schakelen.
Lees meer: Windows 10-systeem uitschakelen
Voor een meer geavanceerde gebruiker is er een speciaal tabblad "Details", waar al het evenement wordt gepresenteerd met foutcodes en consequent worden geschilderd.
Fout
Dit type evenementen is de tweede belangrijkste. Elke fout is gemarkeerd in het magazijn met een rode cirkel met een uitroepteken. Net als in het geval van een kritieke gebeurtenis, is het voldoende om op de LKM te drukken op naam van de fout om de details te bekijken.
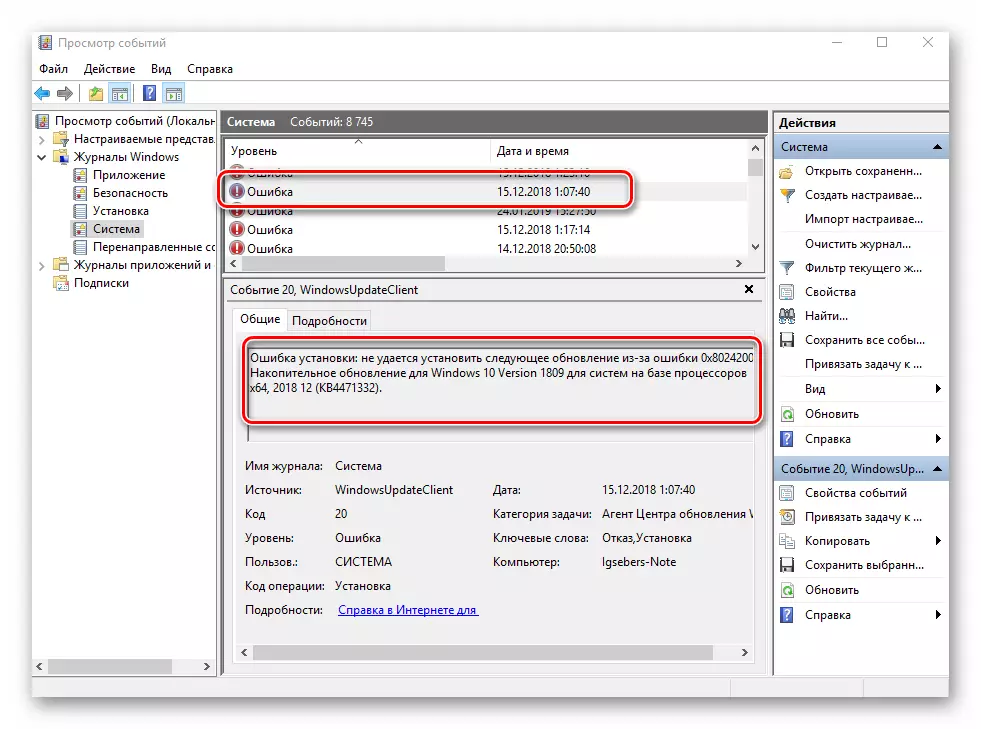
Als u niets begrijpt in het bericht op het algemene veld, kunt u proberen informatie te vinden over de netwerkfout. Gebruik hiervoor de bronnaam en evenementencode. Ze worden aangegeven in de overeenkomstige grafieken tegenover de naam van de fout zelf. Om het probleem op te lossen, is het in ons geval nodig om de update eenvoudigweg opnieuw te installeren met het gewenste nummer.
Lees meer: Installeer updates voor Windows 10 handmatig
Een waarschuwing
Berichten van dit type komen voor in die situaties waarin het probleem niet serieus is. In de meeste gevallen kunnen ze worden genegeerd, maar als het evenement één keer per keer wordt herhaald, is het de moeite waard om op hem te letten.
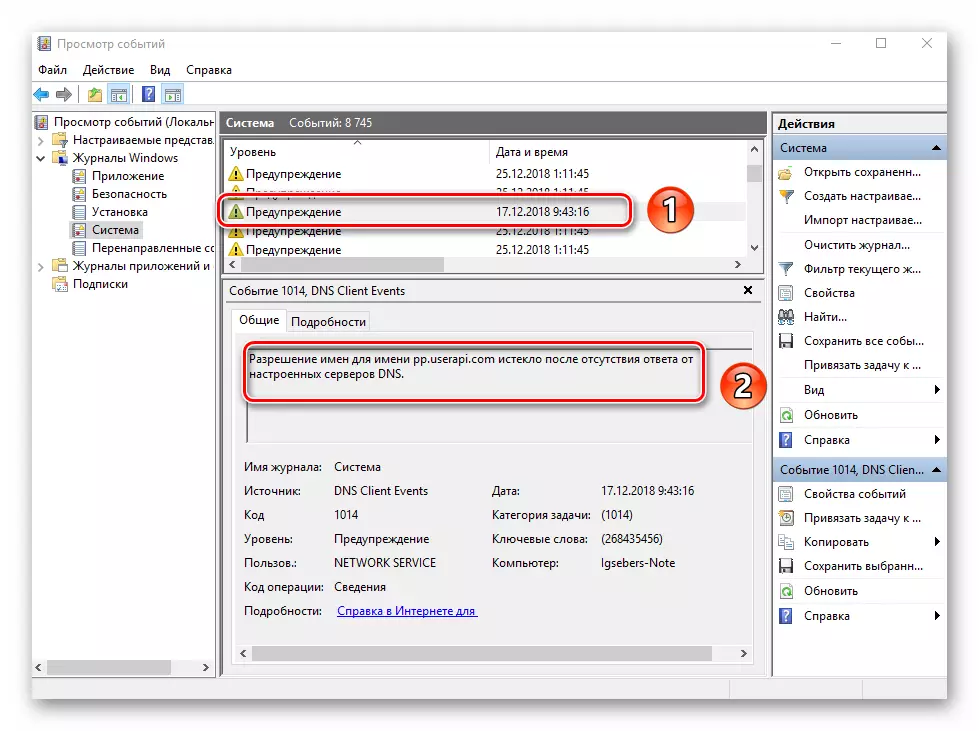
Meestal is de reden voor het uiterlijk van de waarschuwing de DNS-server, of eerder, een niet-succesvolle poging om er verbinding mee te maken. In dergelijke situaties behandelt de software of het hulpprogramma eenvoudigweg het reserveadres.
Intelligentie
Dit type evenementen is de meest ongevaarlijk en alleen gemaakt, zodat u zich op de hoogte bent van alles wat er gebeurt. Omdat het uit zijn naam duidelijk is, bevat het bericht overzichtsgegevens over alle geïnstalleerde updates en -programma's die zijn gemaakt door de herstelpunten, enz.
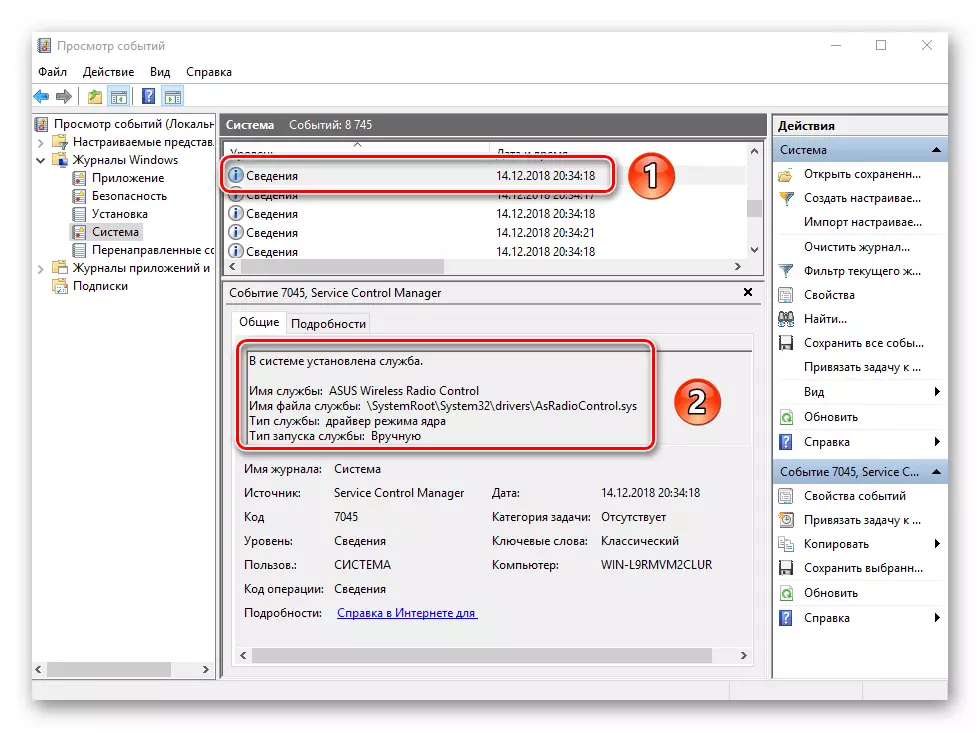
Dergelijke informatie zal erg handig zijn voor die gebruikers die geen software van derden willen instellen om de nieuwste Windows 10-acties te bekijken.
Zoals je kunt zien, is het activeringsproces, het starten en analyseren van het foutlog heel eenvoudig en vereist geen diepe kennis van pc. Onthoud dat u op deze manier niet alleen informatie over het systeem kunt vinden, maar ook over de andere componenten. Om dit te doen, is het genoeg in het hulpprogramma "Event" om een andere sectie te selecteren.
