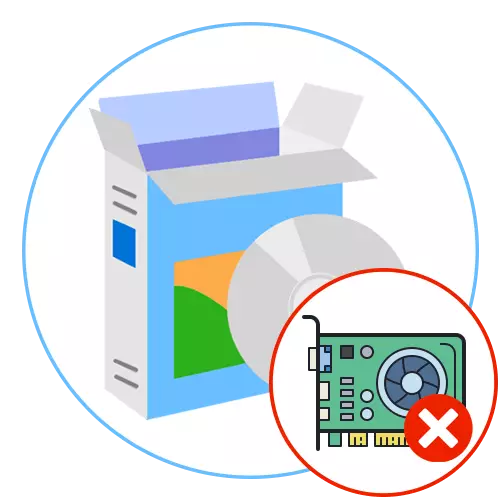
De fout met de tekst "kan de schermchauffeur niet uitvoeren" kan verschijnen in elke versie van de populaire familie van besturingssystemen, inclusief Windows 10. Meestal treedt dit probleem op wanneer u het spel of op de uitspraak van de game probeert te starten de computer. In de meeste gevallen is dit het gevolg van de onjuiste werking van grafische stuurprogramma's, dus er moet aandacht worden besteed aan de volgende opties voor het oplossen van dit probleem.
Methode 1: Grafische stuurprogramma's bijwerken
Allereerst valt het vermoeden op de verouderde videokaartdrivers, aangezien het besturingssysteem wordt vrijgegeven en tegelijkertijd het besturingssysteem wordt bijgewerkt, conflicten die leiden tot fouten van verschillende soorten. Wij adviseren u om altijd software up-to-date te ondersteunen om vergelijkbare probleemoplossing te voorkomen. U kunt grafische records installeren om updates zowel automatisch als handmatig te installeren met behulp van de beschikbare methoden hiervoor. Meer gedetailleerde instructies over dit onderwerp zijn op zoek naar in een speciale handleiding op onze website door op de onderstaande link te klikken.

Lees meer: Manieren om videokaartstuurprogramma's op Windows 10 bij te werken
Als u de eigenaar bent van een grafische adapter van AMD of NVIDIA, moet u rekening houden met de aanvullende aspecten die zijn gekoppeld aan de grafische toepassingen die nodig zijn voor handmatige configuratie van de afbeeldingen in Windows. U moet zelfstandig naar de officiële website van de fabrikant van het geïnstalleerde videokaartmodel gaan en zien of updates naar Software kwamen. In het geval van hun aanwezigheid wordt het downloaden door dezelfde bron gemaakt, omdat het de meest betrouwbare en geverifieerde is.
Lees meer: Actieve AMD Radeon / Nvidia-videokaartstuurprogramma's bijwerken
Methode 2: Volledige herinstallerende stuurprogramma's
Als de updates niet werden gevonden of ze niet om een of andere reden zijn geïnstalleerd, functioneert misschien het huidige videokaartdriver ten onrechte, wat vaak te wijten is aan de schade aan de toegevoegde bestanden of de initiële onjuiste installatie. Controleer en het oplossen van deze situatie is om de software volledig opnieuw te installeren. Om dit te doen, worden de huidige driver en de "residuen" eerst verwijderd en vervolgens de nieuwste versie van de juiste software geladen.
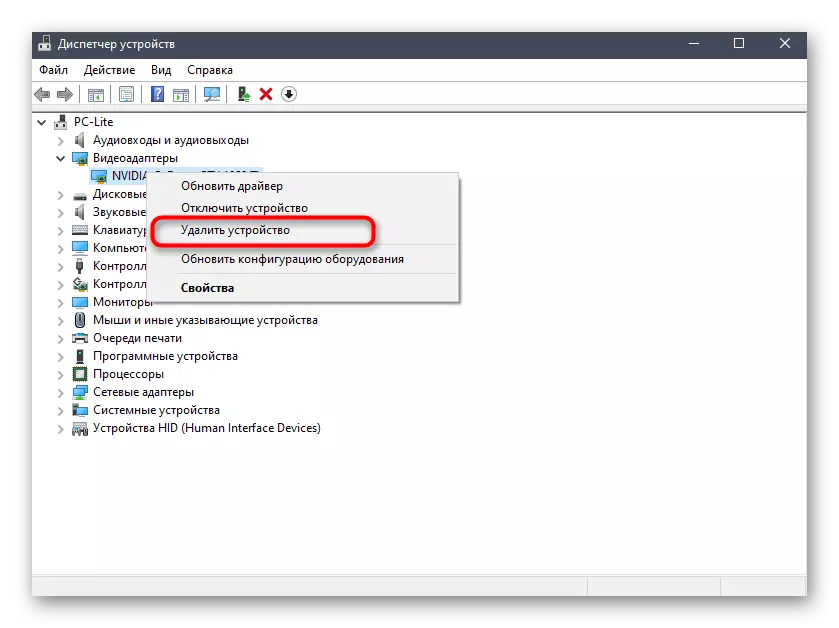
Lees meer: Installeer videokaartchauffeurs opnieuw
Methode 3: Systeemupdates controleren
Hierboven hebben we al gesproken over het feit dat het probleem in overweging kan worden veroorzaakt door de conflicten van chauffeurs en Windows-updates. Als geen van de hierboven vermelde twee methoden het juiste resultaat heeft gebracht en het bericht "Mislukt de schermchauffeur niet op het scherm verschijnt, moet u de beschikbaarheid van systeemupdates controleren, die als volgt gebeurt:
- Open "start" en ga naar "Parameters".
- Zoek in het venster dat verschijnt de laatste sectie "Update and Security".
- Je vindt jezelf in de eerste categorie "Windows Update". Klik hier op de knop "Controleer de beschikbaarheid van updates".

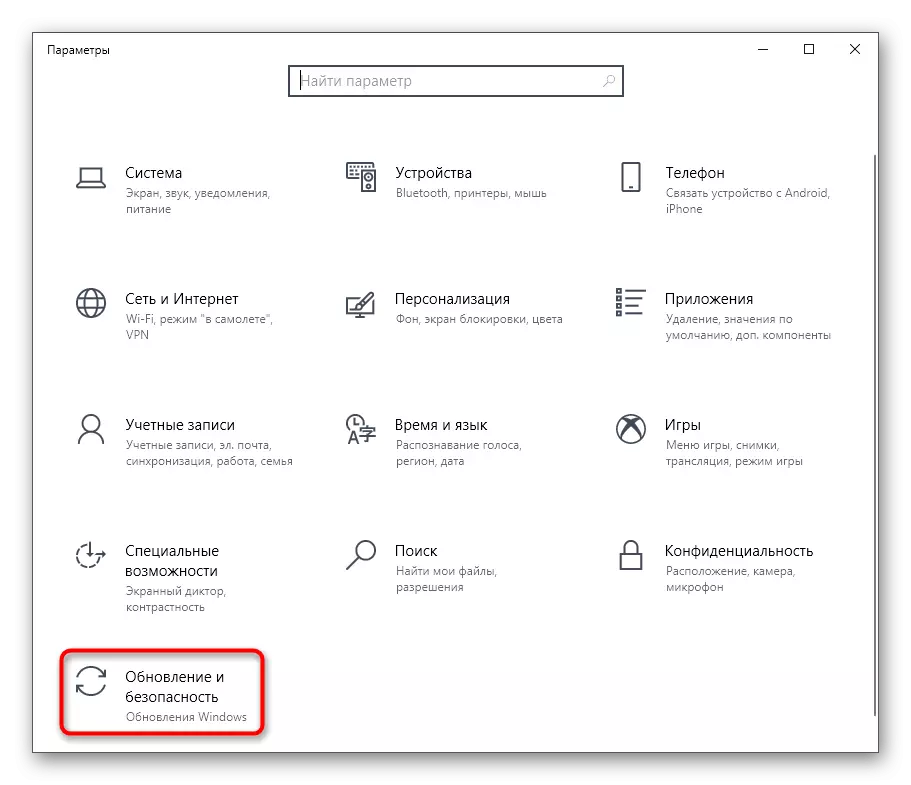

Het blijft alleen wachten op de voltooiing van de operatie. Als updates worden gevonden, geïnstalleerd en het besturingssysteem opnieuw opstarten, zodat alle wijzigingen van kracht worden. Wij nodigen u uit om uzelf vertrouwd te raken met de volgende handleidingen over updates Windows 10, als er plotseling aanvullende vragen of problemen met de installatie zijn.
Lees verder:
Windows 10-updates installeren
Los problemen met het installeren van updates in Windows 10
Installeer updates voor Windows 10 Handmatig
Methode 4: Rollback van de nieuwste Windows-update
In sommige situaties verschijnt het probleem van vandaag, integendeel, na de recente update van het besturingssysteem. Dit komt door het feit dat de ontwikkelaars niet altijd de mogelijkheid hebben om de juistheid van het functioneren van innovaties volledig te verifiëren, daarom zijn er onverwachte problemen die moeten worden gecorrigeerd. Als u onlangs de huidige updates hebt geïnstalleerd en net daarna begon het opmerkingen te laten verschijnen "Mislukt de schermchauffeur", raden wij aan het aan te raden.
- Ga door het menu "Opties", ga naar "Update and Security".
- Ga naar de categorie "Restore".
- Leg het item "terug naar de vorige versie van Windows 10" en klik op "Start".


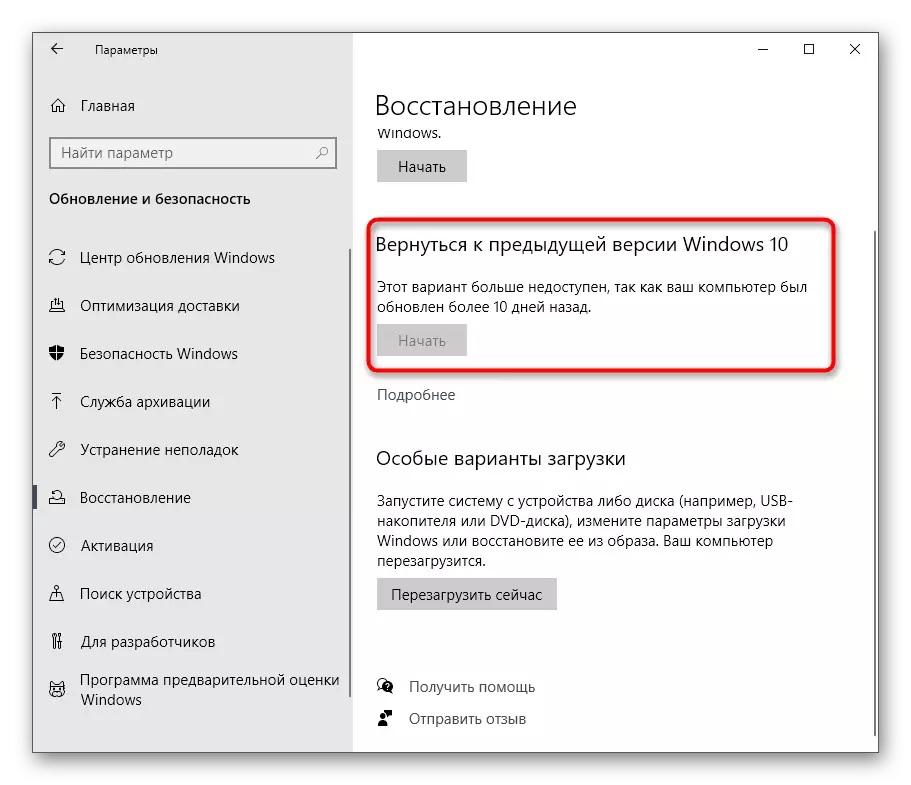
Nu blijft het om de instructies op het scherm te volgen om de rollback te voltooien. Daarna kan de update echter nog steeds worden geïnstalleerd, omdat deze automatisch in Windows is. Als u ervan overtuigd was dat het probleem verdwenen na het herstellen van de vorige versie, schakelt u de automatische zoek- en installatie van updates uit om te wachten op de correctie.
Lees meer: Updates uitschakelen in Windows 10
Als om enkele redenen de terugkeer naar de vorige versie is mislukt, is er een alternatief, dat is om de opgeslagen back-ups te herstellen, maar hiervoor moet deze optie vooraf worden ingeschakeld. In het geval dat de computer op de computer is geactiveerd, is het niet mogelijk om terug te keren naar de vorige staat.
Lees meer: Rolback naar het herstelpunt in Windows 10
Methode 5: een grafische adapter controleren
De laatste methode is geassocieerd met een videokaartcontrole op hardwarefouten. Soms werkt het apparaat zelf verkeerd, die om andere redenen kan worden geactiveerd door slijtage van de component of de uitsplitsing ervan. Dit veroorzaakt de opkomst van verschillende fouten in het besturingssysteem. Op onze site zijn er twee nuttige gidsen, waarin alle hardwareproblemen zo veel mogelijk in detail zijn geschilderd, evenals instructies over zelfdiagnostiek van de component.

Lees verder:
Hoe te begrijpen dat de videokaart "sterft"
Hoe te begrijpen wat de videokaart is verbrand
Als er niets van het bovenstaande heeft geholpen om het probleem op te komen "kan het schermchauffeur niet uitvoeren" in Windows 10 en het bleek dat de grafische adapter volledig werkt, het blijft alleen om het besturingssysteem opnieuw te installeren, te verwijzen naar het feit dat het wordt veroorzaakt door de fouten van de montage zelf of mislukkingen in de systeemcomponenten.
