
Op een Windows 10-laptop werkt het toetsenbord misschien niet om de ene of andere reden, en daarom is er behoefte aan de opname ervan. Dit kan op verschillende manieren worden gedaan, afhankelijk van de eerste toestand. Tijdens de instructies zullen we verschillende opties bekijken.
Het toetsenbord op een laptop met Windows 10 inschakelen
Elke moderne laptop is uitgerust met een toetsenbord dat in staat is om aan alle besturingssystemen te werken zonder wat software of stuurprogramma's te downloaden. In dit opzicht, als alle sleutels niet meer met werken, is het probleem waarschijnlijk fouten, alleen specialisten kunnen worden geëlimineerd. Meer zoals dit wordt vermeld in het laatste deel van het artikel.Bij afwezigheid van positieve resultaten van de beschreven acties, raadpleegt u het gedeelte Problemen oplossen.
Optie 2: Functietoetsen
Net als de overweldigende meerderheid van andere opties, kan de inonteerbaarheid van slechts een paar toetsen optreden op verschillende besturingssystemen vanwege het gebruik van bepaalde functietoetsen. U kunt dit controleren op een van onze instructies door toevlucht te nemen tot de opname van de "FN" -toets.
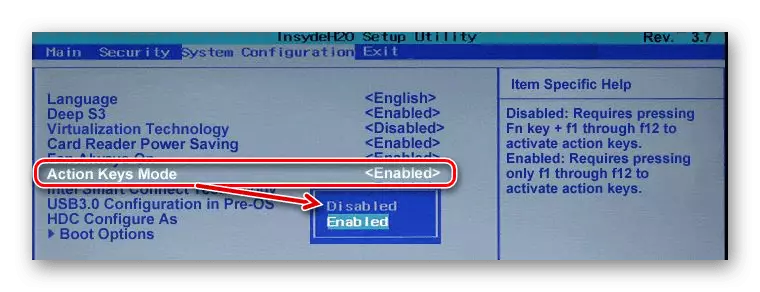
Lees meer: Hoe de "FN" -toets op een laptop in- of uitschakelen
Soms mag het digitale blok of de sleutel van "F1" naar "F12" niet werken. Ze kunnen ook worden gedeactiveerd en daarom afzonderlijk van het hele toetsenbord en inschakelen. Raadpleeg voor deze zaak de volgende items. En merken onmiddellijk, de meeste manipulaties worden gereduceerd tot het gebruik van de "FN" -toets.
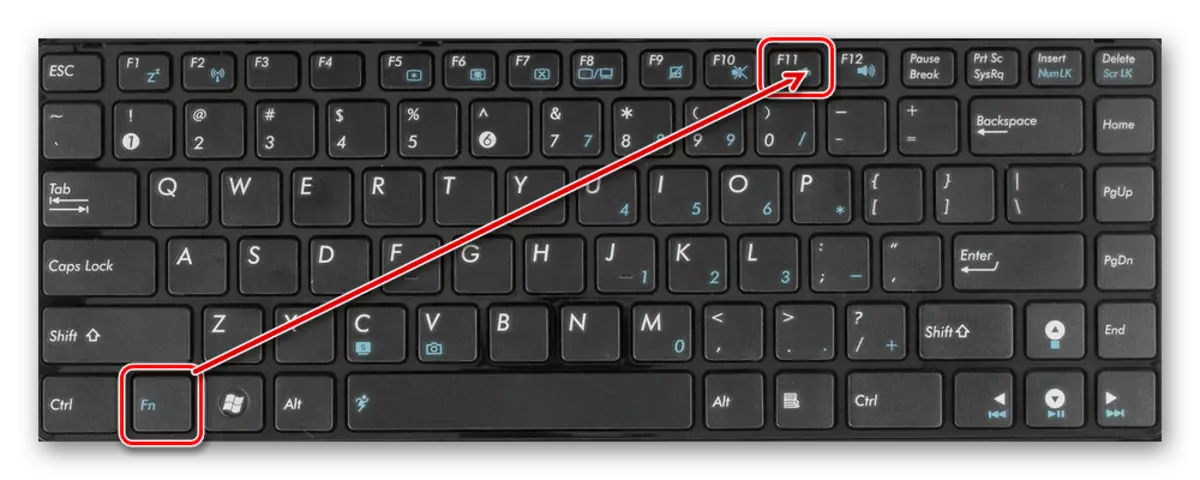
Lees verder:
Hoe de F1-F12-toetsen in te schakelen
Hoe een digitaal blok op een laptop inschakelen
Optie 3: schermtoetsenbord
In Windows 10 is er een speciale functie die bestaat in het weergeven van een volledig uitgerustschermtoetsenbord, over het proces van opname waarvan we in het relevante artikel worden beschreven. Het kan in veel situaties nuttig zijn, zodat u tekst kunt invoeren met behulp van een muis of aanraking bent als er een touchscreen-display is. In dit geval functioneert deze functie zelfs in de afwezigheid of onwaarschijnlijkheid van een fulledig fysisch toetsenbord.
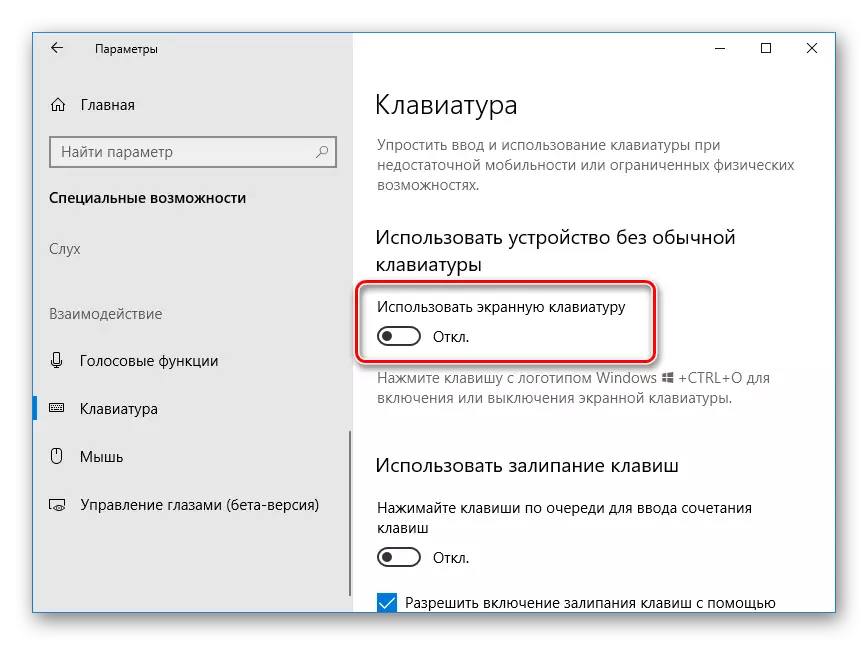
Lees meer: Hoe u het toetsenbord op het scherm in Windows 10 inschakelt
Optie 4: Ontgrendel toetsenbord
De inoperabiliteit van het toetsenbord kan worden veroorzaakt door een speciale software of een sneltoetsen die door de ontwikkelaar worden verstrekt. We hadden het hierover in een apart materiaal op de site. Speciale aandacht moet worden besteed aan het verwijderen van malware en het reinigen van het systeem van afval.
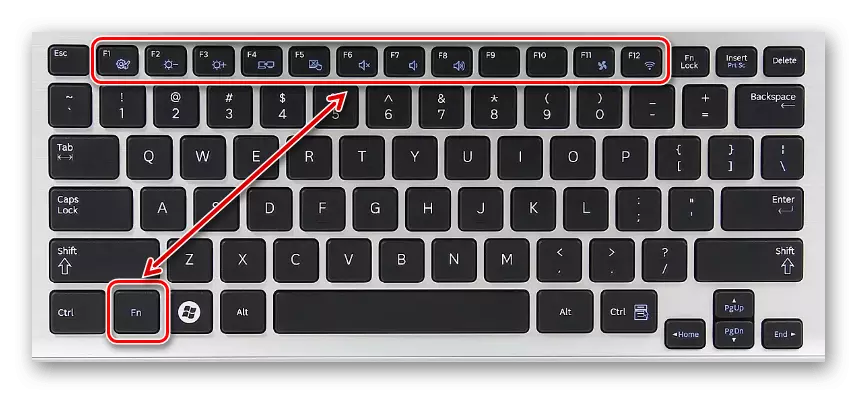
Lees meer: Hoe toetsenbord op een laptop te ontgrendelen
Optie 5: Problemen oplossen
Het meest voorkomende probleem van het toetsenbord, waarmee de eigenaren van laptops worden geconfronteerd, inclusief op Windows 10, is om de uitvoer te verlaten. Hierdoor moet u het apparaat toeschrijven aan het servicecentrum voor diagnostiek en mogelijk. Maak uzelf vertrouwd met onze aanvullende instructies over dit onderwerp en overweeg het OS zelf in een dergelijke situatie, speelt geen rol.

Lees verder:
Waarom het toetsenbord niet op de laptop werkt
Problemen oplossen met toetsenbord op laptop
Herstel sleutels en knoppen op een laptop
Soms vereist het een individuele benadering om de uitdagingen met het toetsenbord te elimineren. De beschreven acties zullen echter in de meeste gevallen voldoende zijn om het toetsenbord van de laptop te controleren met Windows 10 voor fouten.
