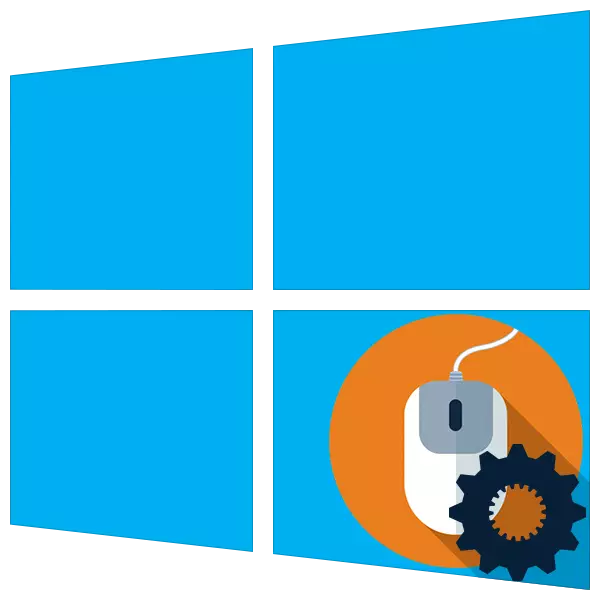
Computermuis samen met het toetsenbord is de hoofdgebruikerstool. Het juiste gedrag beïnvloedt hoe snel en comfortabel we bepaalde acties kunnen uitvoeren. In dit artikel zullen we zien hoe we de muis in Windows 10 kunnen configureren.
Muis instellen
Om de muisinstellingen te configureren, kunt u twee hulpmiddelen gebruiken - Software van derden of ingebed in het gedeelte van de opties. In het eerste geval krijgen we veel functies, maar verhoogde complexiteit in het werk, en in de tweede kunnen we de parameters voor jezelf snel aanpassen.Programma's van derden
Deze software kan worden onderverdeeld in twee delen - universeel en merk. De eerste producten werken met alle manipulators en de tweede alleen met de apparaten van specifieke fabrikanten.
Meer: Muisinstellingenprogramma's
We zullen de eerste optie gebruiken en beschouwen het proces met behulp van het voorbeeld van X-Mouse-knopbesturing. Deze software is onmisbaar om muizen te configureren met extra knoppen van die leveranciers die geen eigen software hebben.
Na het installeren en lanceren van het eerste ding om de Russische taal in te schakelen.
- Ga naar het menu "Instellingen".
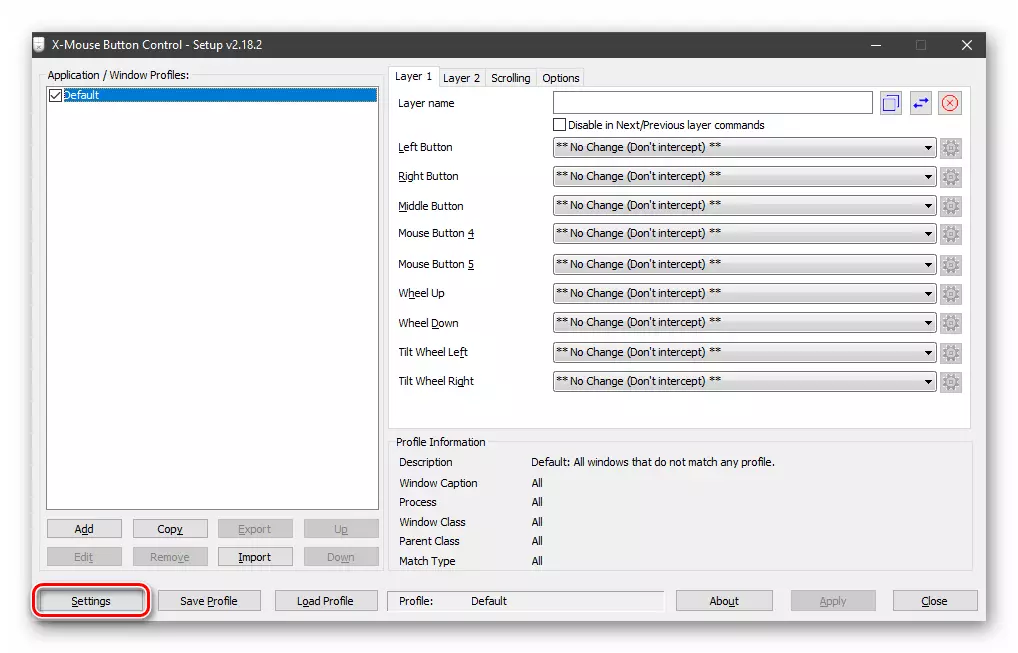
- Kies op het tabblad Taal "Russisch (Russisch)" en klik op OK.

- Klik in het hoofdvenster op "Toepassen" en sluit het.
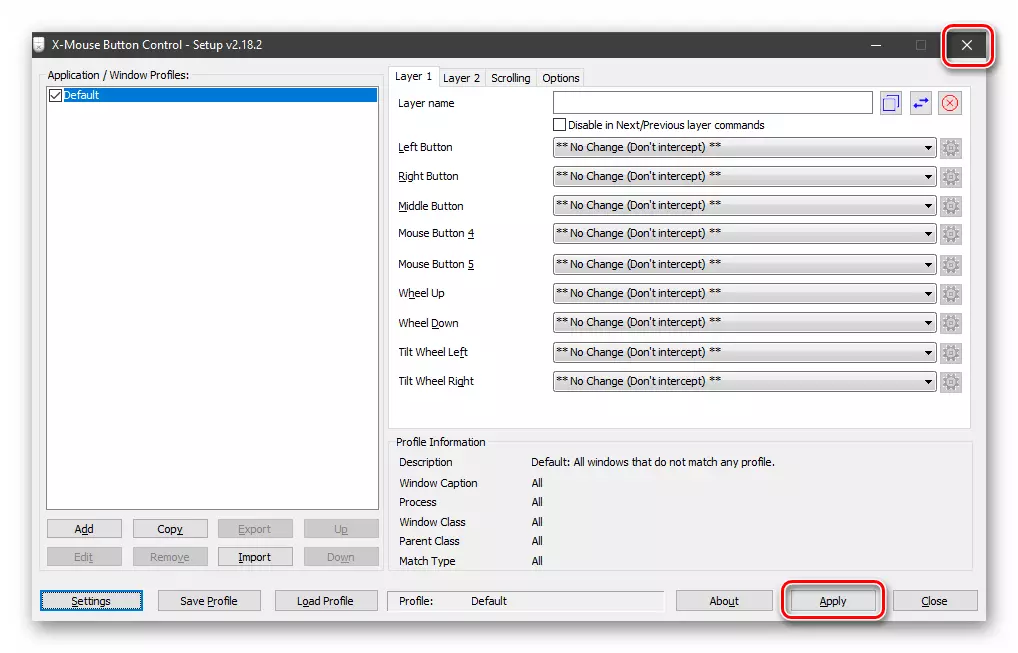
- Nogmaals, bel het programma met een dubbelklik op het pictogram in het meldingsgebied.

Nu kunt u gaan om de parameters in te stellen. Laten we stilstaan bij het principe van de werking van het programma. Hiermee kunt u acties toewijzen aan elke muisknoppen, inclusief optioneel, indien aanwezig. Bovendien is het mogelijk om twee scenario's te maken, evenals meerdere profielen voor verschillende toepassingen toevoegen. Bijvoorbeeld, werken in Photoshop, kiezen we een vooraf voorbereid profiel en daarin, schakelen tussen lagen, "dwingen" de muis om verschillende bewerkingen uit te voeren.
- Maak een profiel waarvoor we op "toevoegen" klikken.

- Selecteer vervolgens het programma in de lijst met reeds actief of druk op de knop Review.
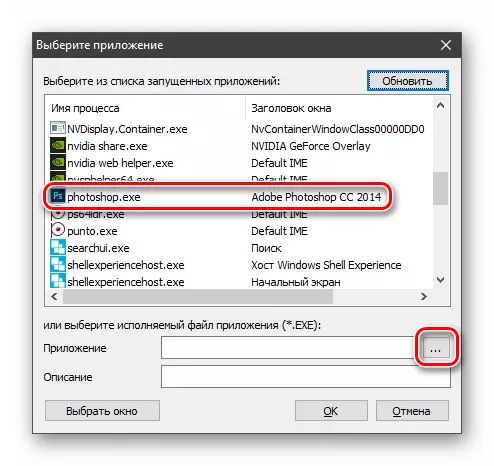
- We vinden het juiste uitvoerbare bestand op de schijf en open het.

- We geven het naamprofiel in het veld "Beschrijving" en ongeveer.
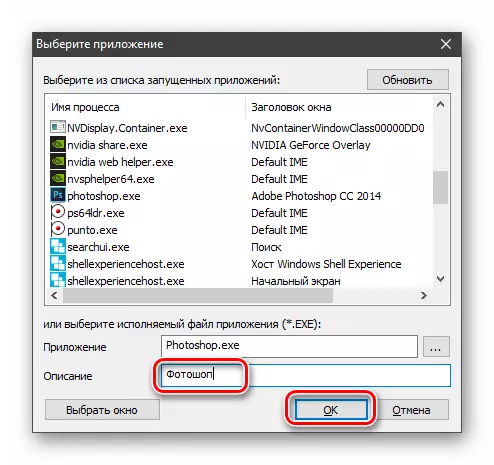
- Klik op het gemaakte profiel en begin met de instelling.
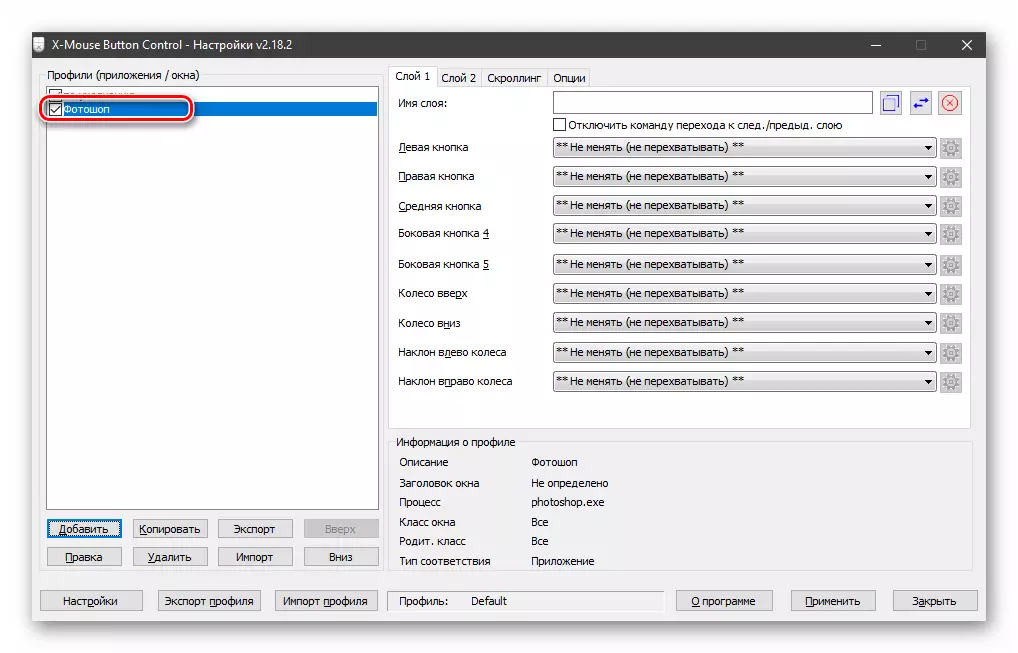
- Selecteer in het rechtergedeelte van de interface een toets waarvoor we de actie willen configureren en de lijst onthullen. Kies bijvoorbeeld simulatie.
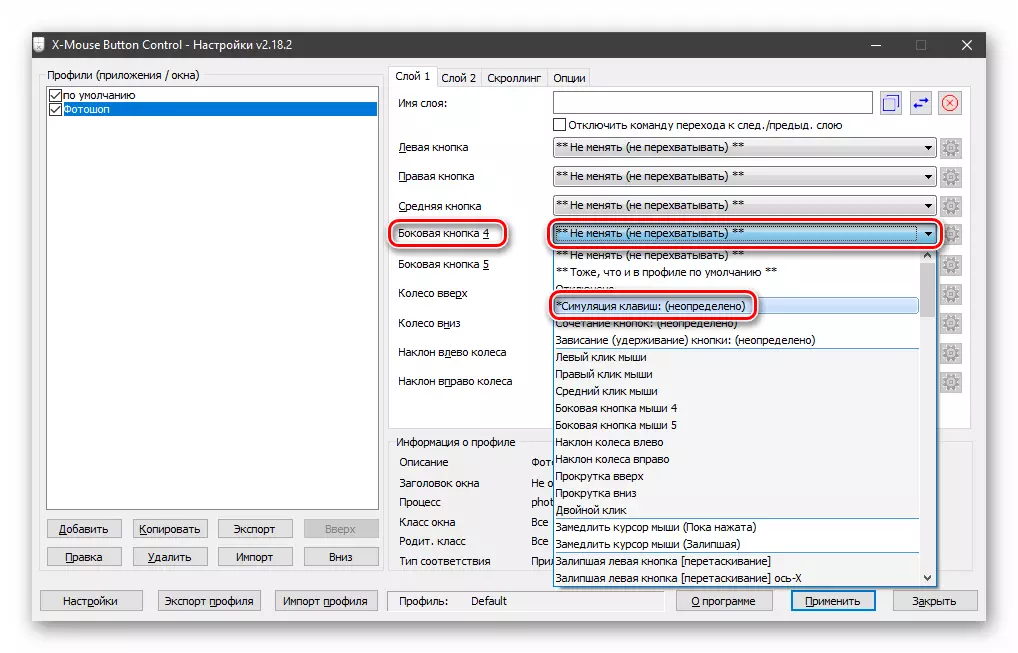
- Nadat u de instructies hebt bestudeerd, voert u de benodigde toetsen in. Laat het een combinatie zijn van CTRL + SHIFT + ALT + E.
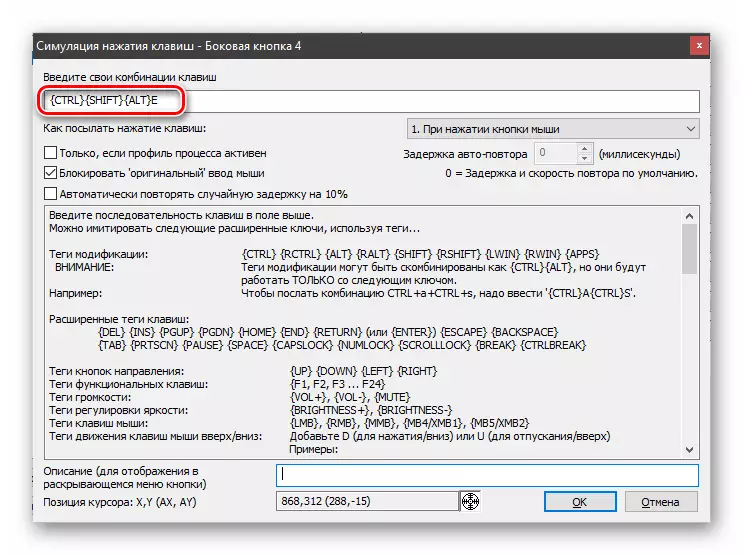
Laten we de naam geven en klikken op OK.

- Klik op "Toepassen".
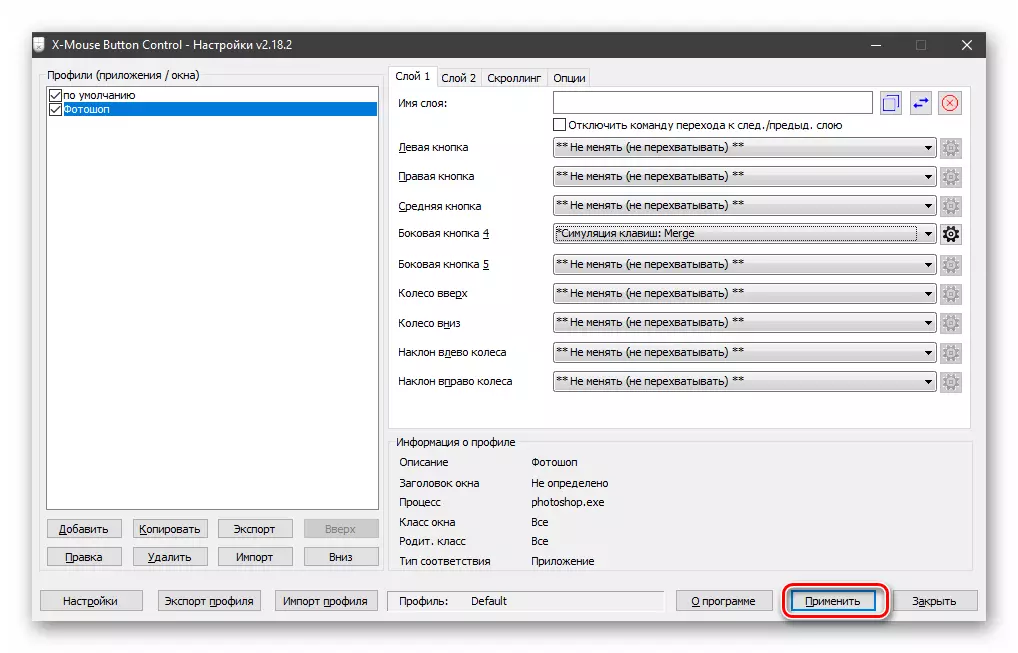
- Het profiel is geconfigureerd, nu bij het werken in Photoshop, kunt u de lagen samenvoegen door op de geselecteerde knop te drukken. Als u deze functie wilt uitschakelen, kunt u eenvoudigweg overschakelen naar de "Layer 2" in het menu X-muisknop op het gebied van meldingen (PCM op het pictogram - "Lagen").

Systeeminstrument
De ingebouwde toolkit is niet zo functioneel, maar het is genoeg om de werking van eenvoudige manipulators met twee knoppen en wielen te optimaliseren. U kunt bij de instellingen komen via de vensters "Parameters". Dit gedeelte wordt geopend in het menu Start of de WIN + I-sleutelcombinatie.

Vervolgens moet je naar het apparaatblok gaan.
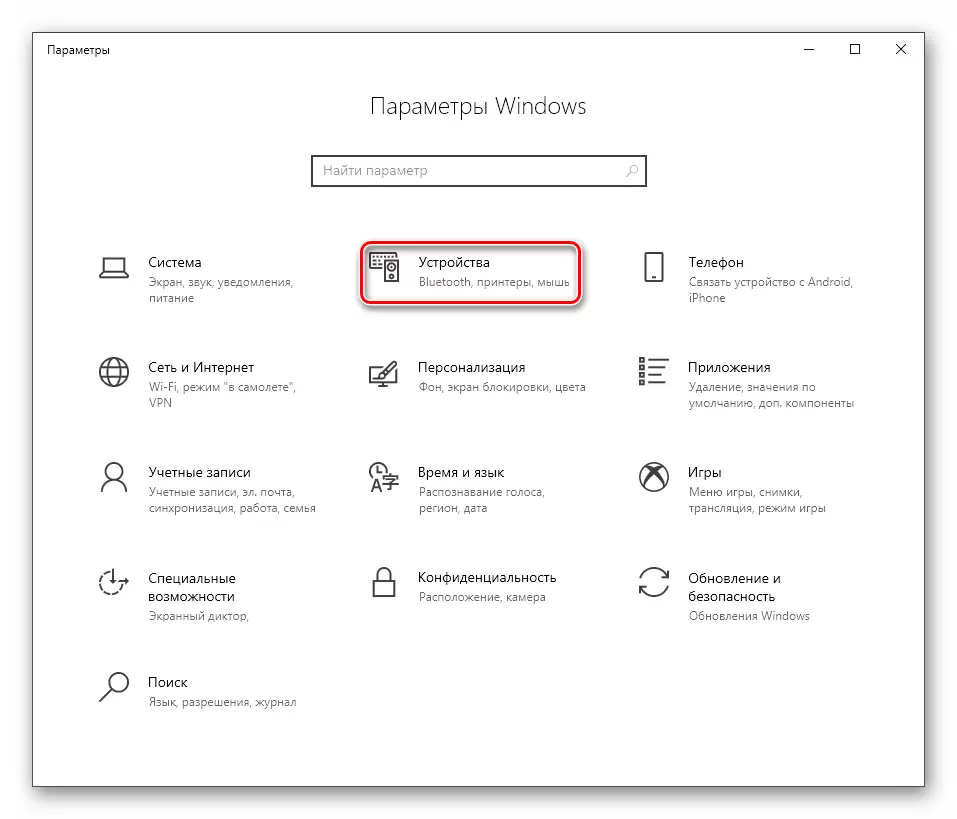
Hier, op het tabblad "Muis" en de opties die u nodig hebt.
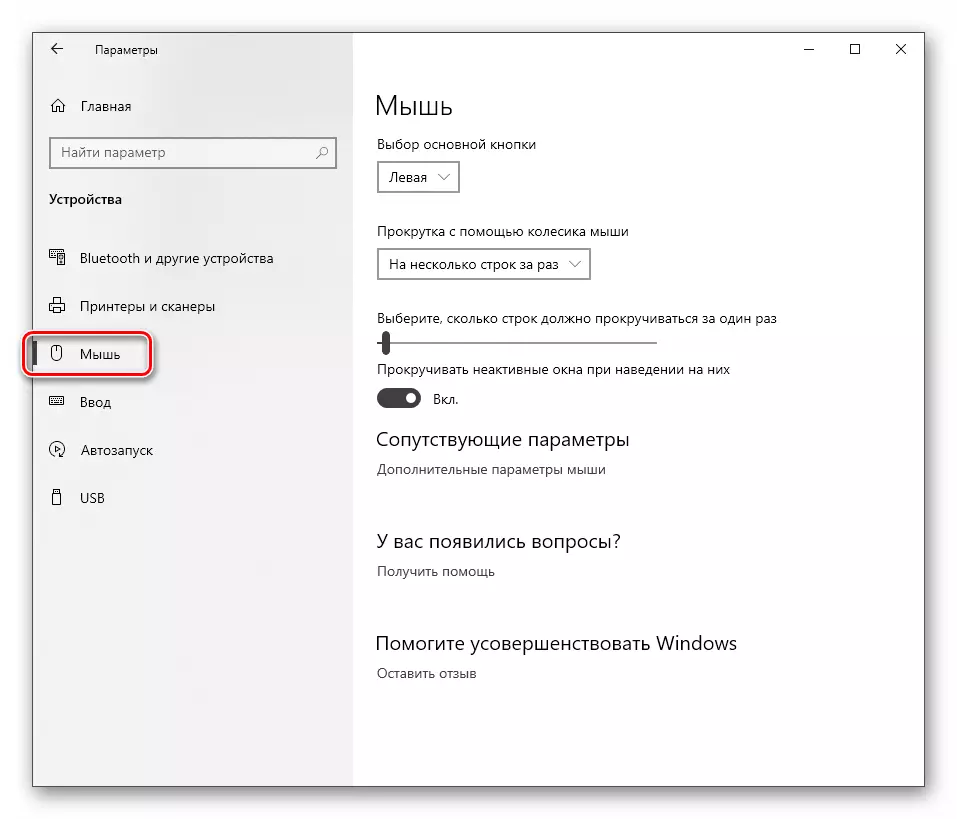
Belangrijkste instellingen
Onder de "Main" begrijpen we de parameters die beschikbaar zijn in het venster Hoofdinstellingen. Hierin kunt u de hoofdknop selecteren (degene die we op items klikken om te markeren of te openen).

Vervolgens zijn de scroll-opties het aantal rijen dat tegelijkertijd voor één beweging en de opname van het scrollen in inactieve ramen passeert. De laatste functie werkt als volgt: u schrijft bijvoorbeeld een notitie in een notebook, terwijl u tegelijkertijd naar de browser kijkt. Nu hoeft u niet naar het venster te schakelen, u kunt eenvoudig de cursor behouden en de ketenpagina spoelen. Het werkdocument blijft in zicht.

Ga voor een beste instelling naar de link "Geavanceerde muisparameters".
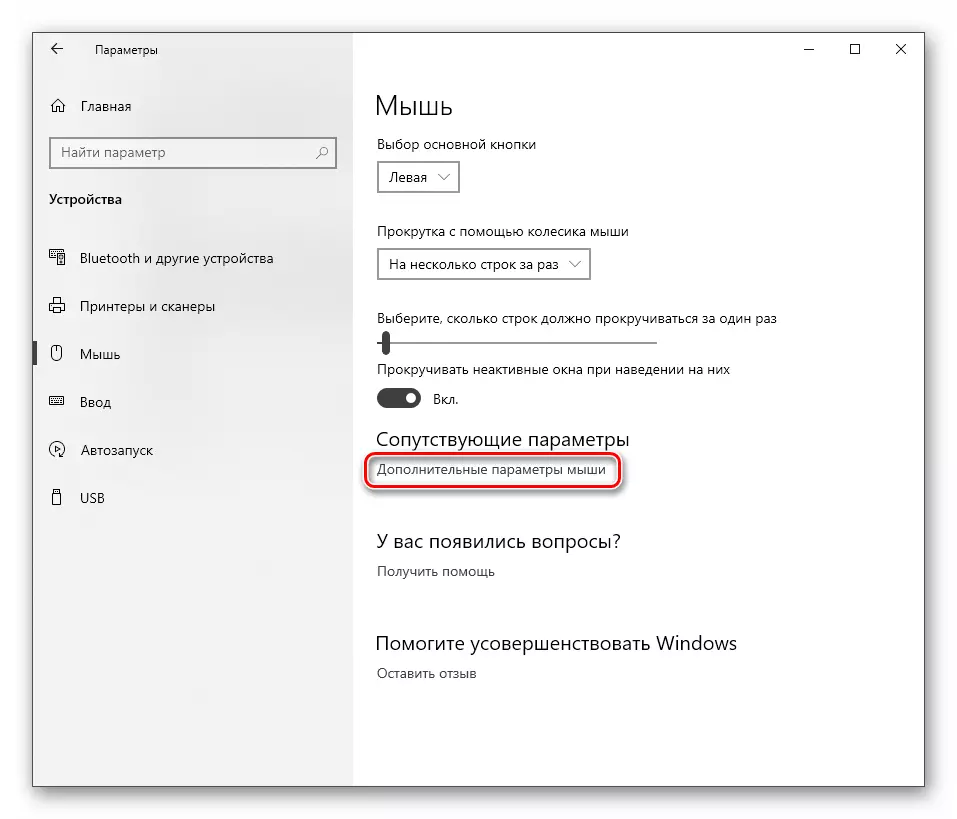
Toetsen
Op dit tabblad kunt u in het eerste blok de configuratie van de knoppen wijzigen, dat wil zeggen, om ze op plaatsen te wijzigen.
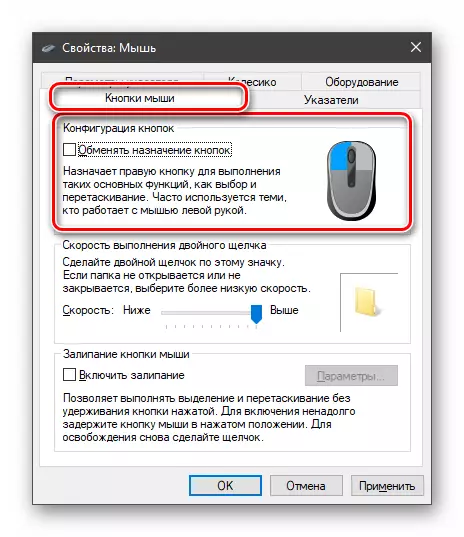
De snelheid van de dubbele klik is geconfigureerd door de bijbehorende schuifregelaar. Hoe hoger de waarde, hoe minder tijd moet gaan tussen klikken voor het openen van een map of bestandstation.

De onderste eenheid bevat de schuifinstellingen. Met deze functie kunt u items slepen zonder de knop vast te houden, dat wil zeggen, één pers, bewegen, nog een pers.
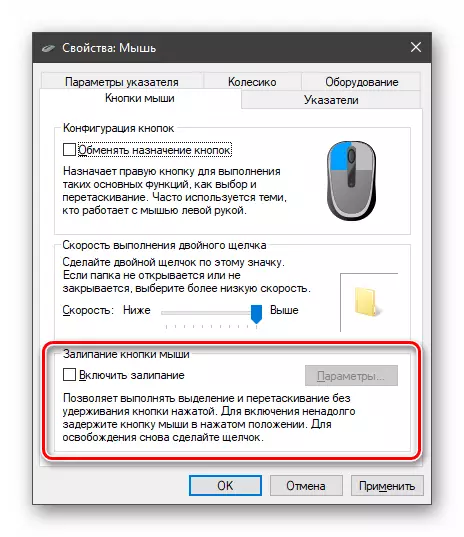
Als u naar "Parameters" gaat, kunt u een vertraging instellen waarna de knop vervalt.

Wiel
Wielinstellingen zijn erg bescheiden: alleen de parameters van de verticale en horizontale scroll kunnen hier worden gedefinieerd. In dit geval moet de tweede functie worden ondersteund door het apparaat.

Cursor
De snelheid van het verplaatsen van de cursor wordt ingesteld in het eerste blok met behulp van de schuifregelaar. Het is noodzakelijk om het te configureren, op basis van de grootte van het scherm en de sensaties. In het algemeen de optimale optie, wanneer de aanwijzer de afstand tussen tegenovergestelde hoeken passeert voor één beweging van de borstelhand. De opname van hoge nauwkeurigheid helpt om de pijl op hoge snelheid te positioneren, waardoor het trilt.

Met de volgende eenheid kunt u de automatische cursorpositioneringsfunctie in dialoogvensters activeren. Er verschijnt bijvoorbeeld een fout of bericht op het scherm en de aanwijzer verschijnt direct op de knop "OK", "Ja" of "Annuleren".
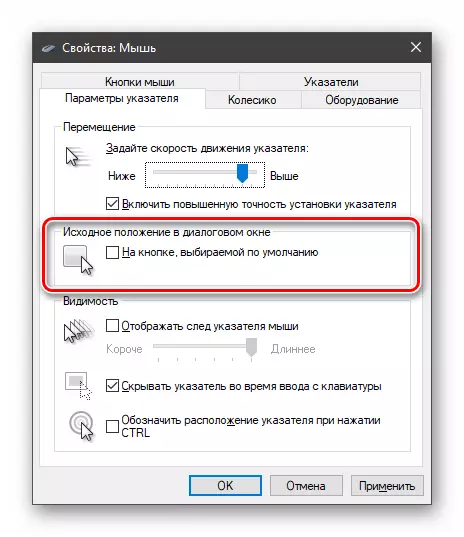
Gaat vervolgens om het spoor in te stellen.

Het is niet helemaal duidelijk wat deze optie nodig is, maar het effect ervan is als volgt:
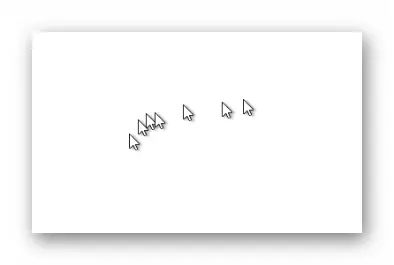
Met de huid is alles eenvoudig: bij het invoeren van de tekst, verdwijnt de cursor, wat erg handig is.

Met de functie "Designation" kunt u de pijl detecteren als u het klaagt, met behulp van de CTRL-toets.
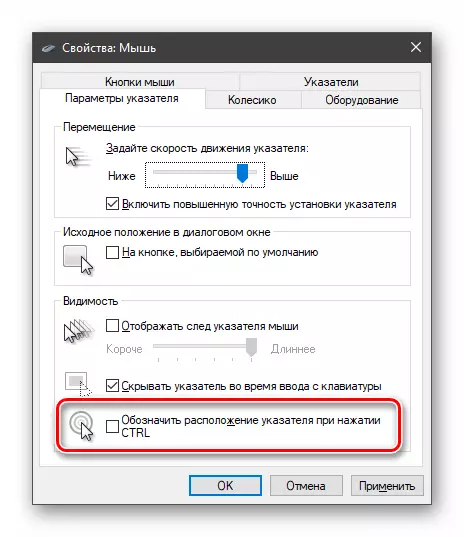
Het lijkt op concentrische cirkels die convergeren naar het centrum.
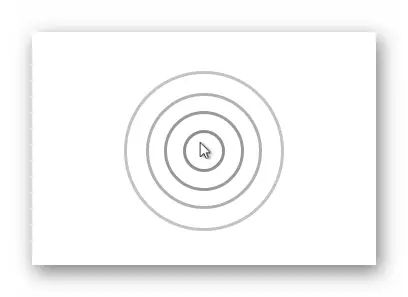
Om de aanwijzer te configureren, is er nog een tabblad. Hier kunt u ervoor kiezen om het uiterlijk in verschillende staten te selecteren of doorgaans de pijl naar een andere afbeelding te vervangen.
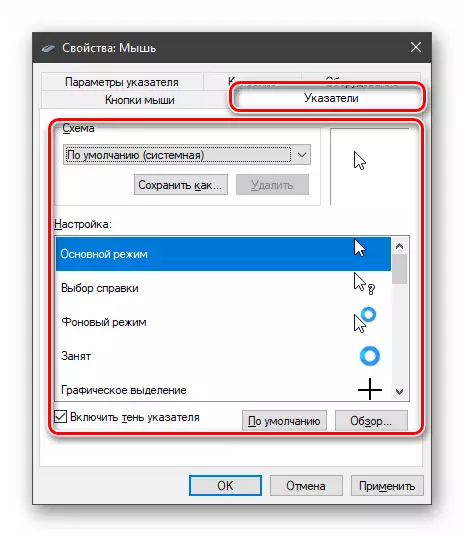
Lees meer: Wijzig het type cursor in Windows 10
Vergeet niet dat de instellingen niet alleen van toepassing zijn, dus aan hun einde moet u op de overeenkomstige knop drukken.

Conclusie
De waarden van de cursorparameters moeten afzonderlijk onder elke gebruiker worden aangepast, maar er zijn een aantal regels om het werk te versnellen en de vermoeidheid van de borstel te verminderen. Allereerst betreft het de bewegingssnelheid. De minder bewegingen die je moet maken, hoe beter. Het hangt af van de ervaring: als u de muis vol vertrouwen gebruikt, kunt u het zo veel mogelijk versnellen, anders moet u "vangen" bestanden en labels, wat niet erg handig is. De tweede regel kan niet alleen worden toegepast op het materiaal van vandaag: nieuwe (voor een gebruiker) -functies zijn niet altijd nuttig (vasthouden, detectie) en soms kunnen en interfereren met de normale werking, dus u hoeft ze niet zonder noodzaak te gebruiken.
