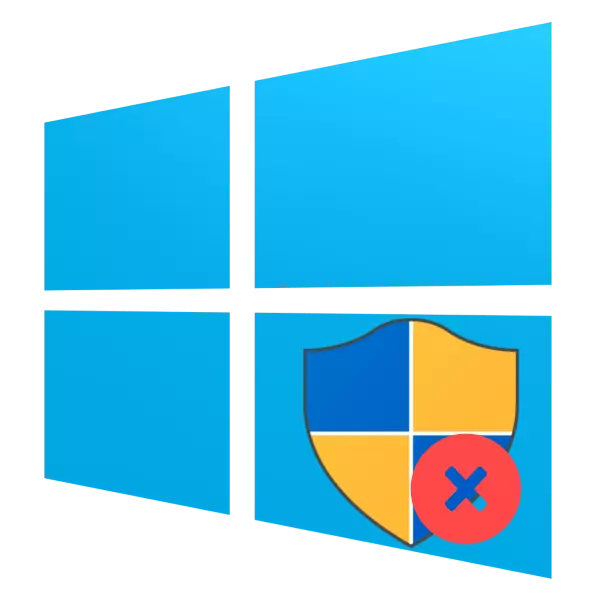
Niet altijd, rekeningen op een Windows-computer moeten een beheerdersautoriteit hebben. In de handleiding van vandaag zullen we uitleggen hoe we een beheerdersaccount op Windows 10 moeten verwijderen.
Hoe de beheerder uit te schakelen
Een van de functies van de nieuwste versie van Microsoft-besturingssysteem is twee soorten rekeningen: Local, die wordt gebruikt sinds de tijd van Windows 95, en het online-account, dat een van de innovaties "DOZENS" vertegenwoordigt. Beide opties beschikken over de afzonderlijke bevoegdheden van de beheerder, daarom is het nodig om ze voor elk afzonderlijk los te koppelen. Laten we beginnen met een meer gebruikelijke lokale versie.Optie 1: Lokaal account
Het verwijderen van de beheerder op het lokale account gaat in de verwijdering van het account zelf, dus voordat u de procedures start, zorg er dan voor dat het tweede account aanwezig is in het systeem en u bent nauwkeurig ingelogd. Als dit het geval is, is het niet nodig om de bevoegdheden van de beheerder te creëren en te geven, aangezien de boekhoudaccounts alleen in dit geval beschikbaar zijn.
Lees verder:
Nieuwe lokale gebruikers maken in Windows 10
Krijg beheerdersrechten op een computer met Windows 10
Daarna kunt u rechtstreeks naar de verwijdering bewegen.
- Open het "Configuratiescherm" (zoek het bijvoorbeeld via "Zoeken"), schakel over naar grote pictogrammen en klik op het item "Gebruikersaccounts".
- Gebruik het item Overige accountbeheer.
- Selecteer het account dat u in de lijst wilt verwijderen.
- Klik op de link "Account verwijderen".
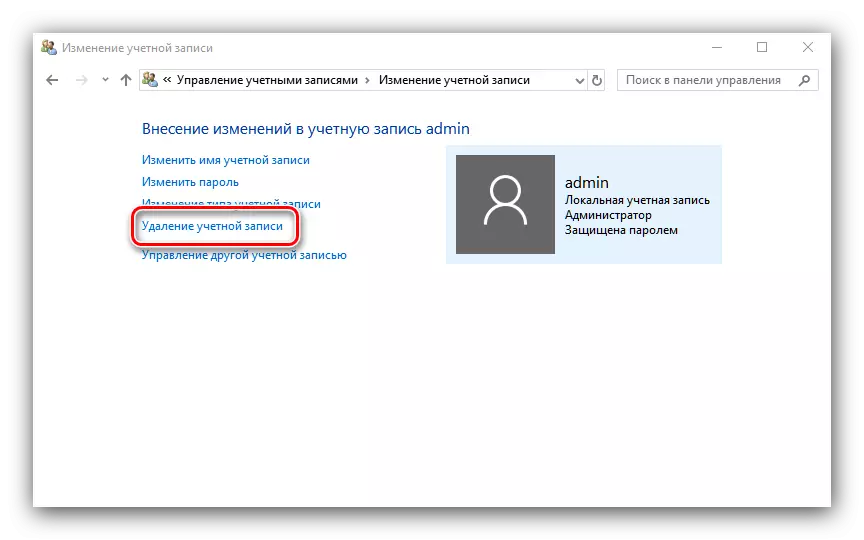
U wordt gevraagd om de bestanden van het oude account op te slaan of te verwijderen. Als er belangrijke gegevens zijn in de verwijderde documenten van de gebruiker, raden we aan de optie "Bestanden opslaan" te gebruiken. Als de gegevens niet langer nodig zijn, klikt u op de knop "Bestanden verwijderen".
- Bevestig het laatste wis van het account door op de knop "Account verwijderen" te klikken.
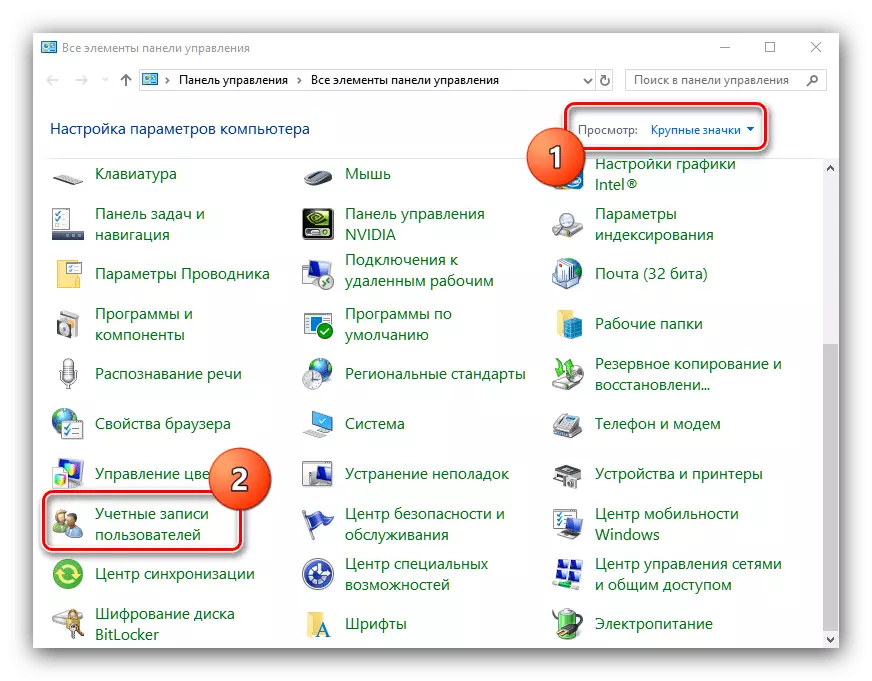
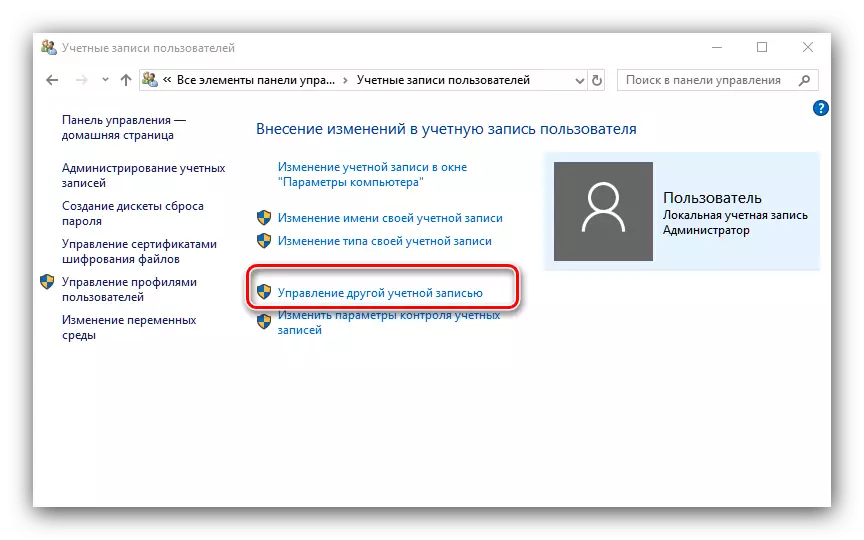

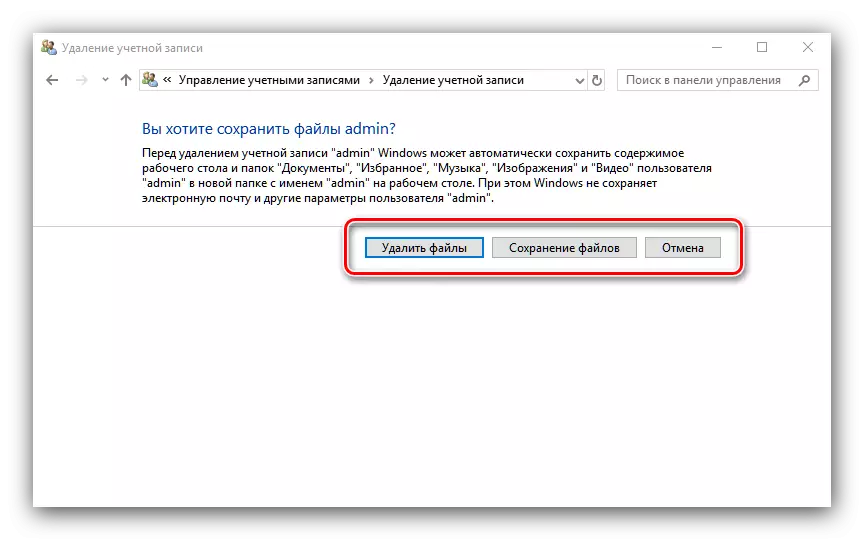
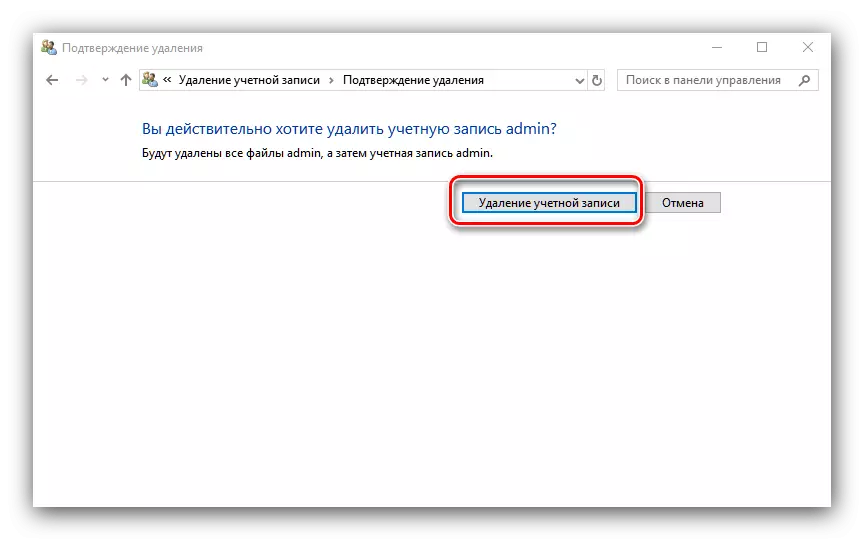
Klaar - De beheerder wordt uit het systeem verwijderd.
Optie 2: Microsoft-account
Het verwijderen van Microsoft Administrator-account is praktisch niet anders dan het wissen van het lokale account, maar heeft een aantal functies. Ten eerste, het tweede account, al online, het is niet nodig om te creëren - om de taak op te lossen is genoeg en lokaal. Ten tweede kan de vrijgegeven Microsoft worden gebonden aan de diensten en toepassingen van het bedrijf (Skype, OneNote, Office 365), en de verwijdering van het systeem zal hoogstwaarschijnlijk de toegang tot deze producten schenden. De rest van de procedure is identiek aan de eerste optie, behalve in stap 3, selecteer Microsoft-account.
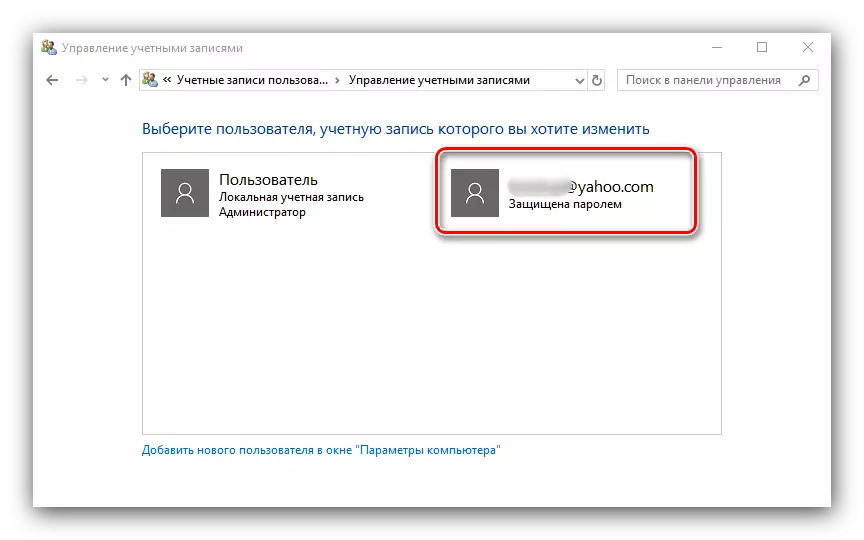
Zoals u kunt zien, vormt de verwijdering van de beheerder in Windows 10 niet, maar het kan het verlies van belangrijke gegevens inhouden.
