
Voor veel gebruikers is de hoofdopslaglocatie van bijna elke elektronische informatie een harde schijf in een computer of flashstation. Na verloop van tijd kan een groot aantal zich ophopen en zelfs hoogwaardige sorteren en structurering mogelijk niet helpen - zonder extra hulp, zal ik het moeilijk vinden om het moeilijk te vinden, vooral wanneer u de inhoud onthoudt, maar onthoud de bestandsnaam niet. In Windows 10 zijn er twee opties om te zoeken naar bestanden op basis van hun passage.
Zoek bestanden op inhoud in Windows 10
Allereerst worden de gebruikelijke tekstbestanden geassocieerd met deze taak: we besparen verschillende notities op uw computer, interessante informatie van internet, werk- / trainingsgegevens, tabellen, presentaties, boeken, brieven van de e-mailclient en nog veel meer, wat kan worden uitgedrukt door tekst. Daarnaast kunt u op de inhoud zoeken en nabesparen gecontroleerde bestanden - opgeslagen site-pagina's, code die bijvoorbeeld is opgeslagen in expansie JS, enz.Methode 1: programma's van derden
Meestal is de functionaliteit van de ingebouwde Windows-zoekmachine voldoende (we vertelden erover in de methode 2), maar programma's van derden in sommige gevallen zullen meer prioriteit zijn. Bijvoorbeeld, het instellen van de uitgebreide zoekparameters in Windows is op zo'n manier gerangschikt dat u het een keer en voor een lange tijd maakt. U kunt ook het zoeken in de drive instellen, maar met een groot aantal bestanden en een volumineuze harde schijf, wordt het proces soms vertraagd. Dat wil zeggen, de flexibiliteit wordt niet verstrekt door het systeem, de programma's van derden laten toe om elke keer te zoeken naar een nieuw adres, vernauwingcriteria en het gebruik van extra filters. Bovendien voeren dergelijke programma's vaak kleine bestandsassistenten uit en hebben ze geavanceerde functies.
Deze keer zullen we kijken naar het werk van een eenvoudige versie van alles wat de zoekopdracht in het Russisch lokaal ondersteunt, op externe apparaten (HDD, Flash Drive, Geheugenkaart) en op FTP-servers.
- Download, installeer en voer het programma op de gebruikelijke manier uit.
- Voor een regelmatige zoekopdracht op de naam van het bestand is het voldoende om het overeenkomstige veld te gebruiken. Met parallel werken met een ander, zullen de resultaten in realtime worden bijgewerkt, dat is, als u een bestand hebt opgeslagen dat overeenkomt met de ingevoerde naam, wordt deze onmiddellijk aan de uitgifte toegevoegd.
- Ga naar de inhoud, ga naar "Zoeken"> "Geavanceerd zoeken".
- Voer in het veld "Word of Phrase Inside" de gewenste expressie in, indien nodig, het configureren van aanvullende parameters van het type registerfilter. Om het zoekproces te versnellen, kunt u ook het controlegebied verfijnen door een specifieke map of geschatte ruimte te selecteren. Dit item is wenselijk, maar optioneel.
- Een resultaat overeenkomt met een bepaalde vraag verschijnt. U kunt elk bestand openen dat wordt gevonden door dubbelklik op LKM of het standaard Windows-contextmenu bellen door op PCM te drukken.
- Bovendien kopieert alles met een zoektocht naar specifieke inhoud, zoals het script op de lijn van zijn code.

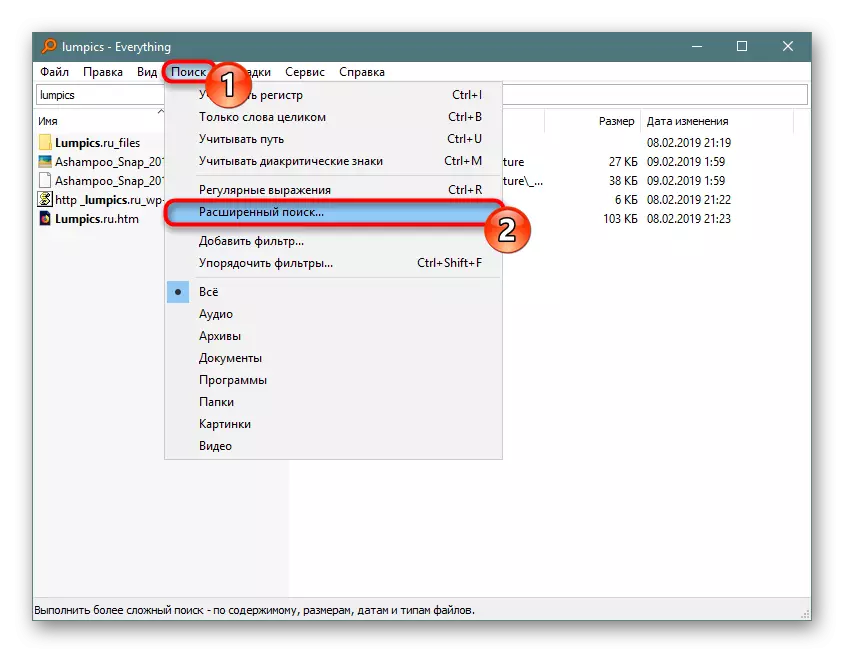
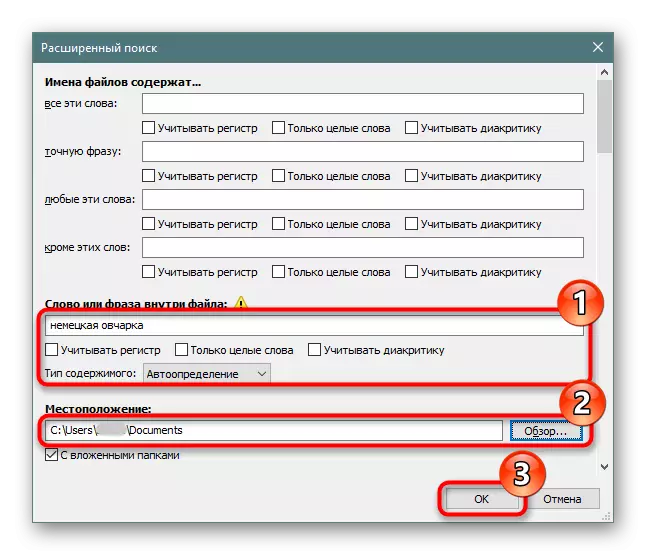

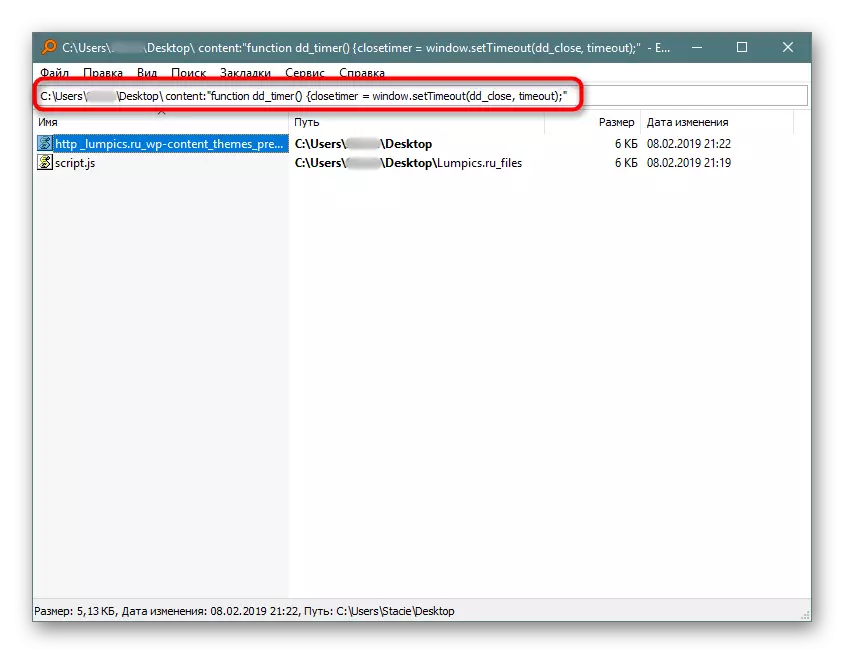
U kunt de rest van het programma vanuit ons programma leren om de link boven of onafhankelijk te bekijken. In het algemeen is dit een zeer handig hulpmiddel wanneer u snel naar bestanden moet zoeken, of het nu gaat om een ingesloten station, een externe schijf / flashstation of FTP-server.
Als het werk met alles niet past, bekijk dan de lijst met andere vergelijkbare programma's hieronder.
Indexering van toestemming op de harde schijf inschakelen
Harde schijf moet toestemming hebben om bestanden te indexeren. Om dit te doen, opent u de "Geleider" en gaat u naar "deze computer". Kies het gedeelte van de schijf waarop de zoekopdracht nu in de toekomst is gepland. Als er verschillende partities zijn, volg dan afwisselend de verdere configuratie met al deze. Bij afwezigheid van aanvullende partities werken we met één - "lokale schijf (S :)". Klik op de rechtermuisknop op het pictogram en selecteer "Eigenschappen".

Zorg ervoor dat het vinkje naast het item "Toestaan Indexeren ..." is geïnstalleerd of zelf zet door wijzigingen op te slaan.
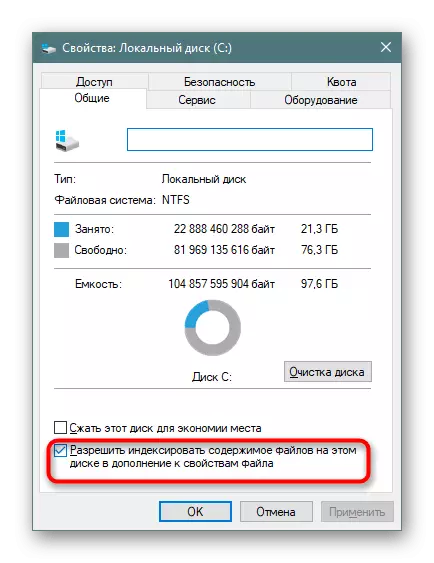
Indexering instellen
Nu blijft het om uitgebreide indexering op te nemen.
- Open de "Start", we schrijven alles in het zoekveld om het zoekmenu te starten. In de rechterbovenhoek klikken we op een drieweg en in het vervolgkeuzemenu door op de enige beschikbare optie "Indexing Parameters" te klikken.
- Voeg in het venster met de parameters eerst een plaats toe aan index. Er kunnen verschillende zijn (bijvoorbeeld als u de mappen selectief of verschillende partities van de harde schijf wilt instellen).
- In de screenshot is het duidelijk dat de map "Downloads" aan indexering wordt toegevoegd, die zich op het gedeelte bevindt (D :). Al die mappen die niet zijn gemarkeerd met vinkjes, worden niet geïndexeerd. Door analogie hiermee kunt u het gedeelte (C :) en anderen, indien aanwezig configureren.
- De kolom "uitzonderingen" bevat mappen in mappen. In de map "Downloads" heeft het selectievakje van de submap "Photoshop" het aan de lijst met uitzonderingen toegevoegd.
- Wanneer u alle indexeringssites in detail hebt geconfigureerd en de resultaten opgeslagen, klikt u in hetzelfde venster op de knop "Geavanceerd".
- Ga naar het tabblad "Bestandstypes".
- In het "Hoe dergelijke bestanden in te stellen?" Herschik de marker naar "Indexeigenschappen en inhoudsbestanden", klik op "OK".
- Indexering wordt gestart. Het cijfer van de verwerkte bestanden wordt ergens in 1-3 seconden bijgewerkt en de totale duur is alleen afhankelijk van hoe de hoeveelheid informatie is om te indexeren.
- Als het proces om een of andere reden niet is gestart, gaat u opnieuw in "Geavanceerd" en in de eenheid Problemen oplossen, klik op "Rebuild".
- Ga akkoord met een waarschuwing en wacht op wanneer de "Indexering is voltooid" in het venster wordt geschreven.
- Alles onnodig kan worden gesloten en proberen de zoektocht naar het zoeken. Open de "Start" en schrijf een zin uit een document. Daarna schakelen we het zoektype van "ALL" naar het juiste, in ons voorbeeld op de "Documenten" op het bovenpaneel.
- Het resultaat bevindt zich in de onderstaande schermafbeelding. De zoekmachine vond de uitdrukking uit het tekstdocument en vond het, waardoor de mogelijkheid een bestand te openen door de locatie, de datum van verandering en andere functies weer te geven.
- Naast standaard Office-documenten is Windows in staat om te zoeken naar meer specifieke bestanden, bijvoorbeeld in het JS-script op de lijnlijn.
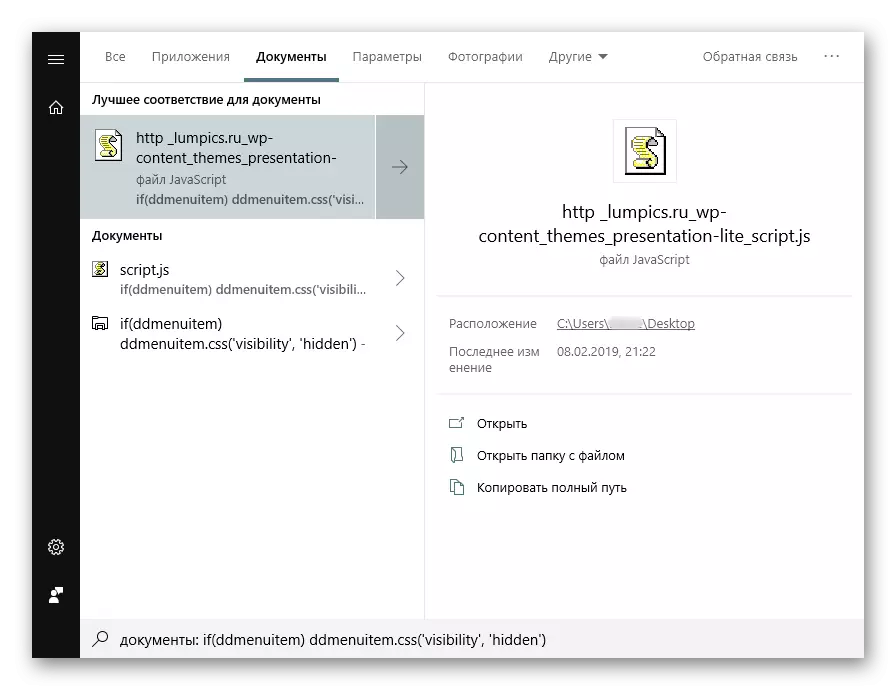
Of in HTM-bestanden (meestal opgeslagen site-pagina's).


We herinneren u eraan u aan de plaatsen te kiezen waar u van plan bent om in de toekomst een zoektocht te zoeken. Als u de volledige partitie onmiddellijk selecteert, worden de belangrijkste mappen uitgesloten met het systeem. Dit gebeurt en voor veiligheidsdoeleinden en om de zoektijd voor het zoeken te verkleinen. Alle andere instellingen met betrekking tot geïndexeerde plaatsen en uitzonderingen als u dat wenst, configureer uzelf.
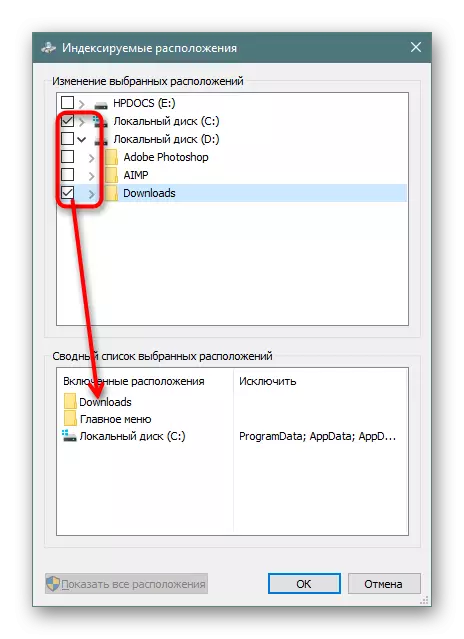


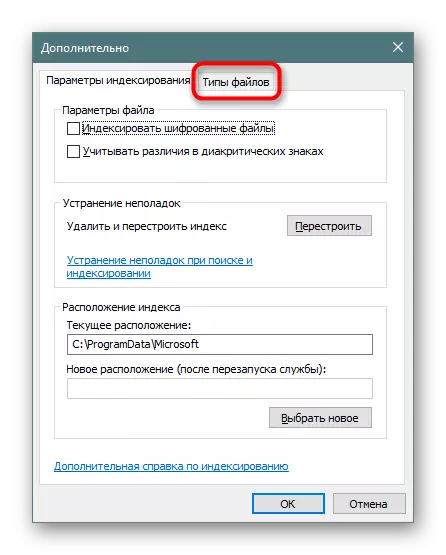

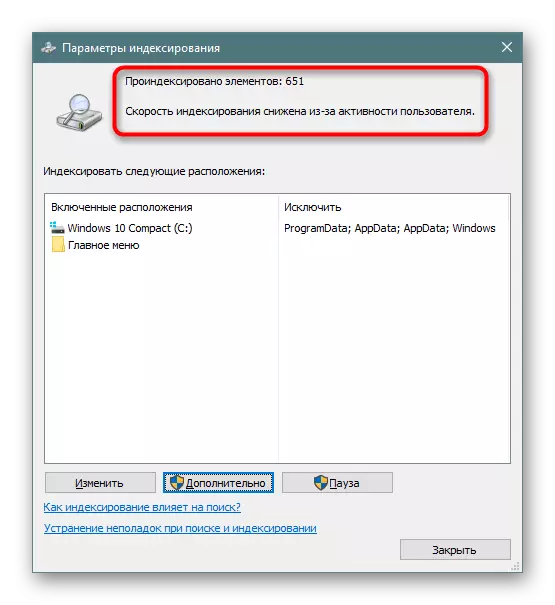
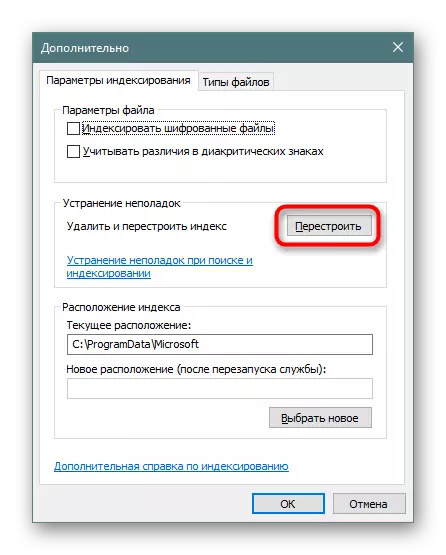
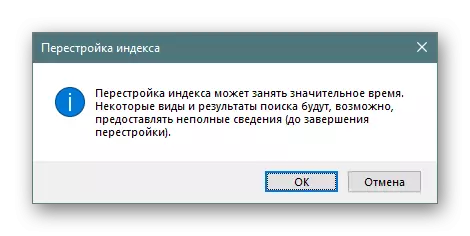
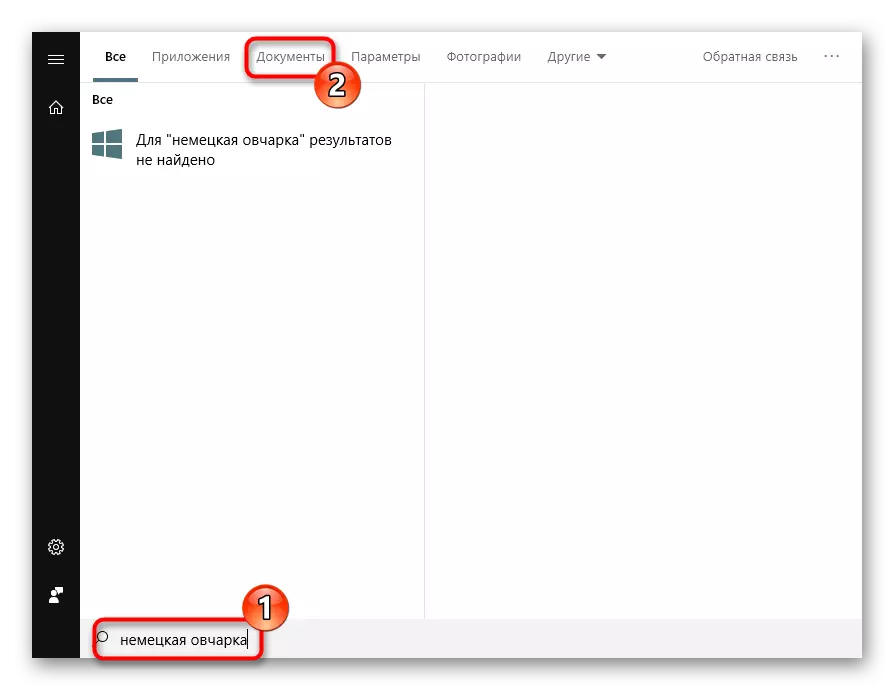
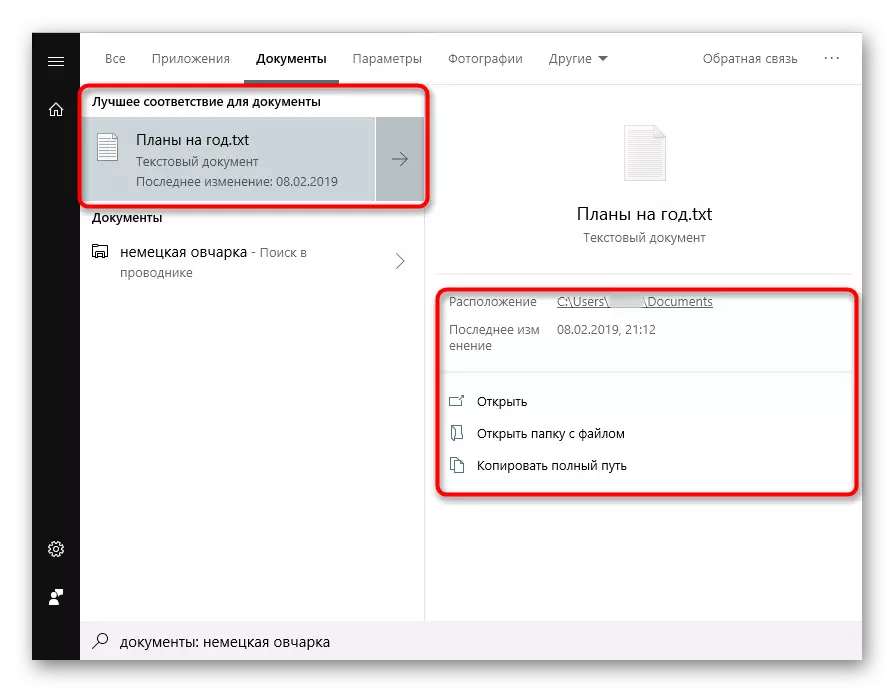
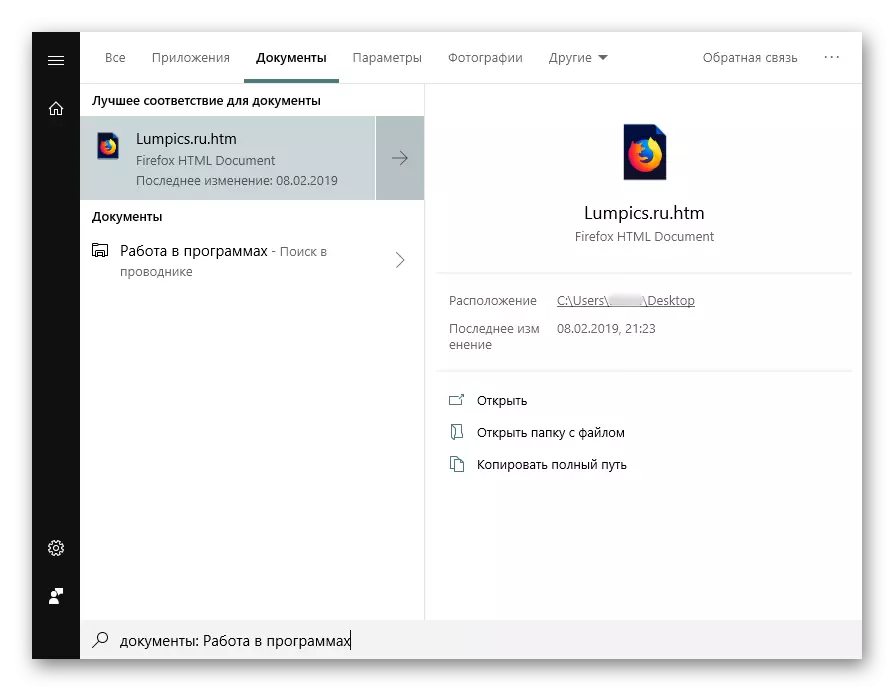
Natuurlijk, een volledige lijst met bestanden die de zoekmachine tientallen ondersteunen, waar meer, en alle voorbeelden laten zien, is niet logisch.
Nu weet u hoe u de zoekopdracht op inhoud in Windows 10 moet optimaliseren. Hiermee kunt u meer nuttige informatie opslaan en niet verdwalen, zoals eerder.
