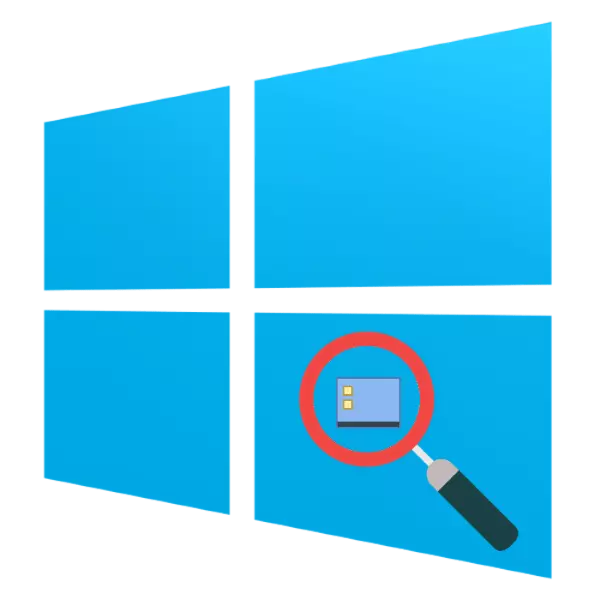
Elk jaar wordt de resolutie van displays van computers en laptopschermen steeds meer, daarom worden de iconen van het systeem als geheel en het "desktop" in het bijzonder steeds minder en minder. Gelukkig zijn er verschillende methoden van hun toename en vandaag willen we praten over die van hen die van toepassing zijn op Windows Wintovs 10.
Schalen van de elementen van de "desktop" Windows 10
Meestal zijn gebruikers geïnteresseerd in pictogrammen op de "Desktop", evenals de pictogrammen en de knoppen "Taakbalk". Laten we beginnen bij de eerste optie.Stap 1: "Desktop"
- Muis naar het lege desktopruimte en bel het contextmenu waarin u het item Weergave gebruikt.
- Dit item is verantwoordelijk voor de wijziging in de grootte van de elementen van de "desktop" - de optie "grote pictogrammen" is de grootste van de beschikbare.
- Systeempictogrammen en gebruikerslabels zullen op de juiste manier toenemen.
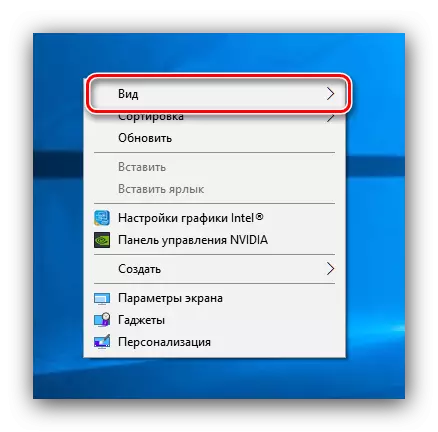
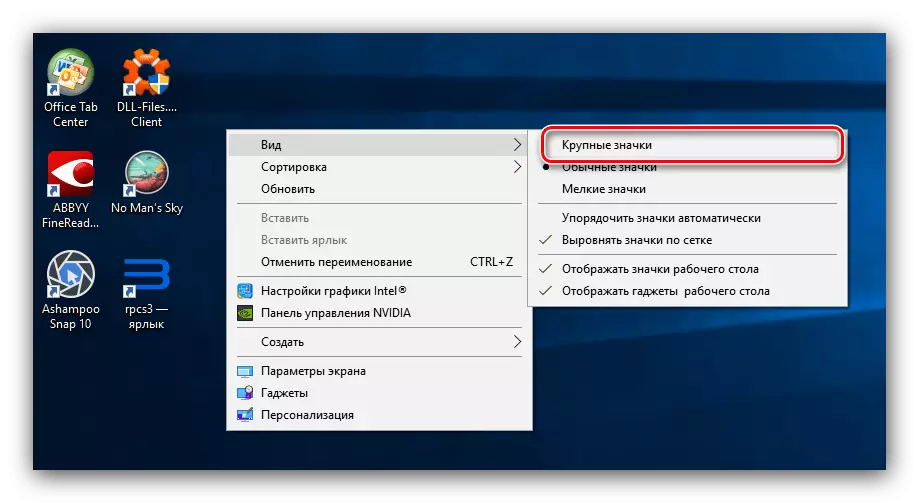
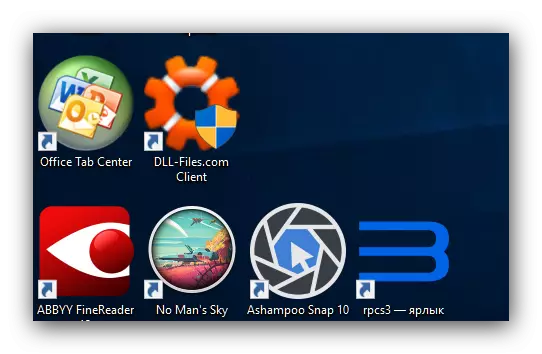
Deze methode is het gemakkelijkst, maar ook de meest beperkte: slechts 3 maten zijn beschikbaar waaraan niet alle pictogrammen reageren. Een alternatief voor deze oplossing zal de schaal veranderen in de "schermparameters".
- Klik op PCM op het "Desktop". Er verschijnt een menu waarin de sectie "Scherminstellingen" moet worden gebruikt.
- Blader door de lijst met opties naar het blok "Schaal en markering". Met beschikbare opties kunt u de schermresolutie en de schaal in beperkte waarden configureren.
- Als deze parameters niet genoeg zijn, gebruikt u de koppeling "Geavanceerde schaalparameters".
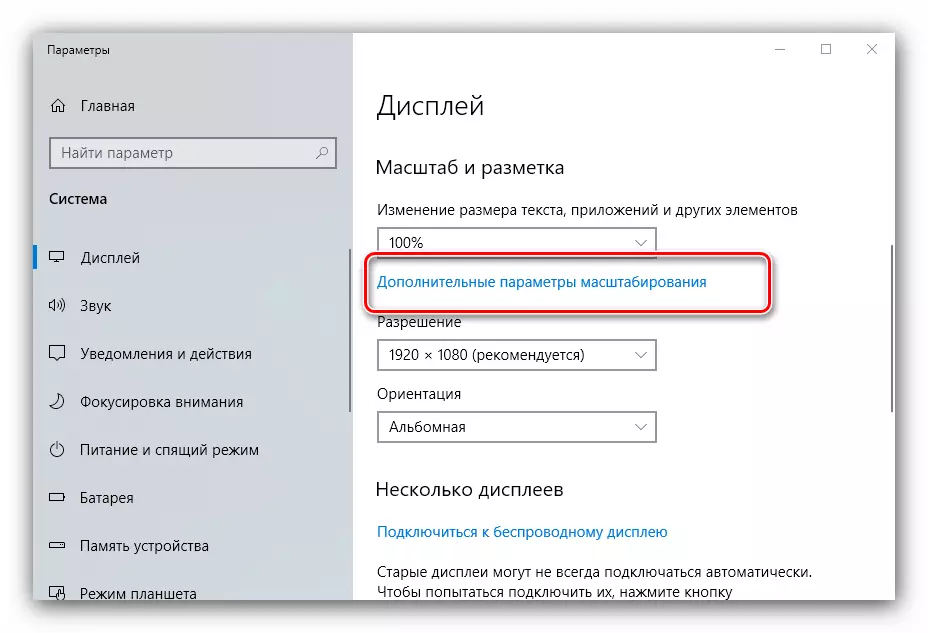
Met de optie "Correctie van schalen in de bijlagen" kunt u het probleem van een korte afbeelding elimineren, waardoor het moeilijk is om informatie van het scherm waar te nemen.
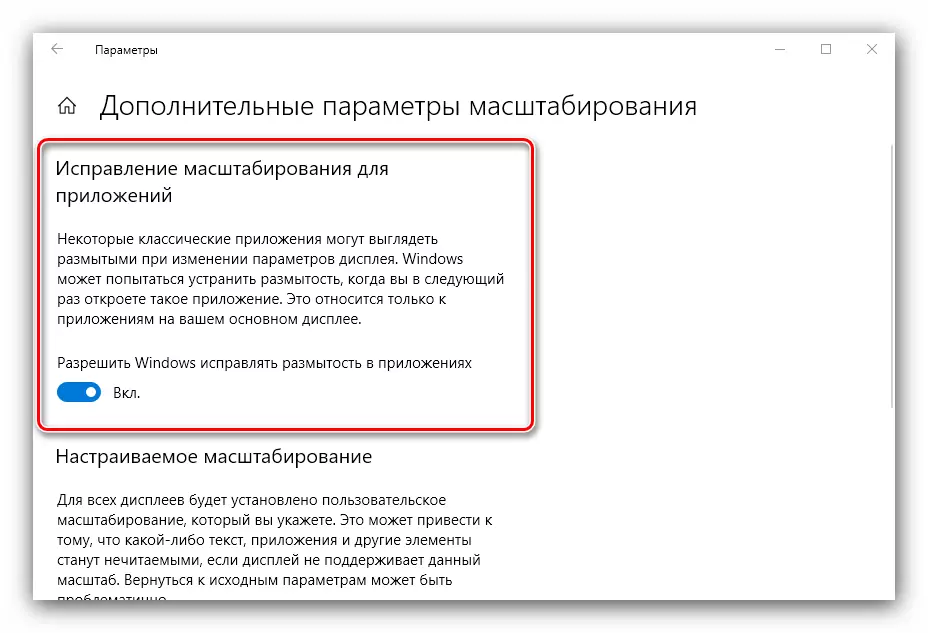
De functie "Custom Scaling" is interessanter, omdat u een comfortabele willekeurige beeldschaal kunt kiezen - voer gewoon de gewenste waarde in van 100 tot 500% in het veld Tekst en gebruik de knop Toepassen. Het is echter de moeite waard om te overwegen dat een niet-standaardverhoging de weergave van programma's van derden kan beïnvloeden.
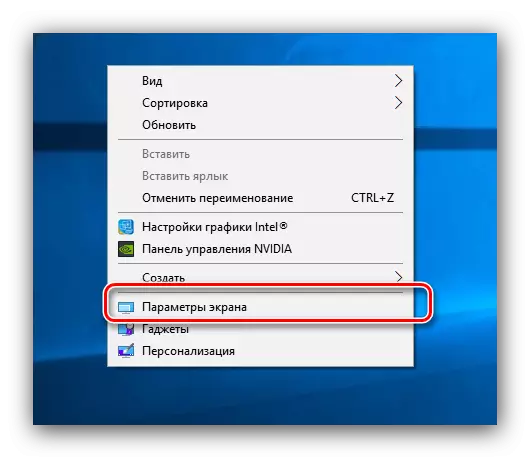
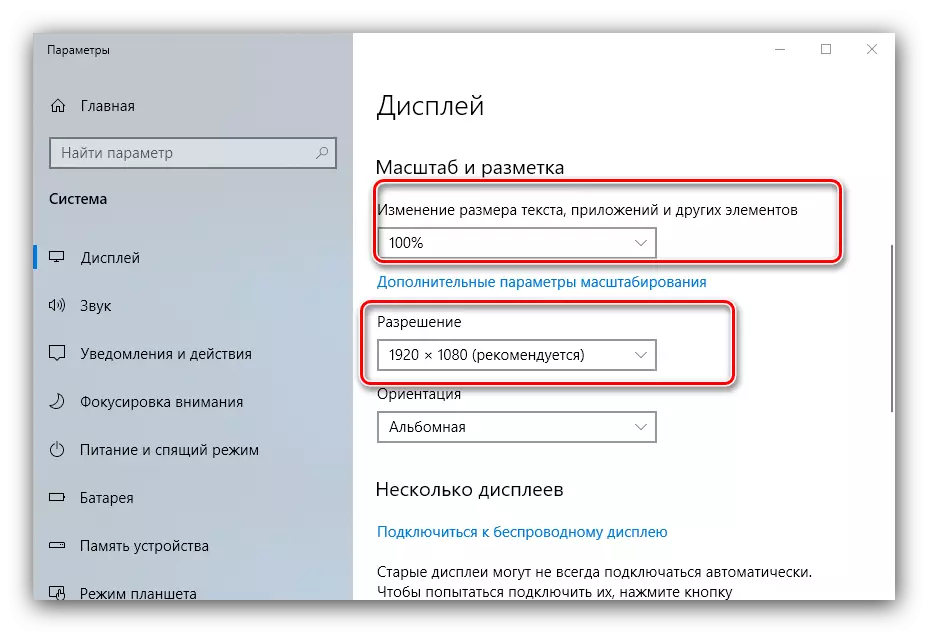
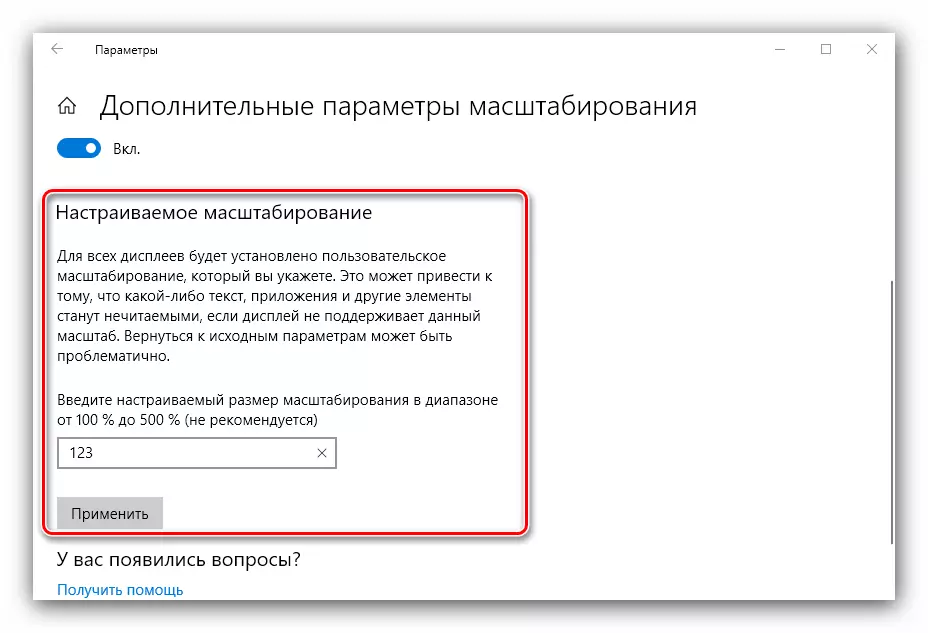
Deze methode wordt echter niet beroofd van de tekortkomingen: de comfortabele waarde van een willekeurige toename moet in het oog worden geselecteerd. De meest handige optie voor het verhogen van de elementen van de hoofdwerkruimte is het volgende:
- Muis over je gratis ruimtecursor, klem vervolgens de CTRL-toets.
- Gebruik de cellen van de muis om een willekeurige schaal te installeren.
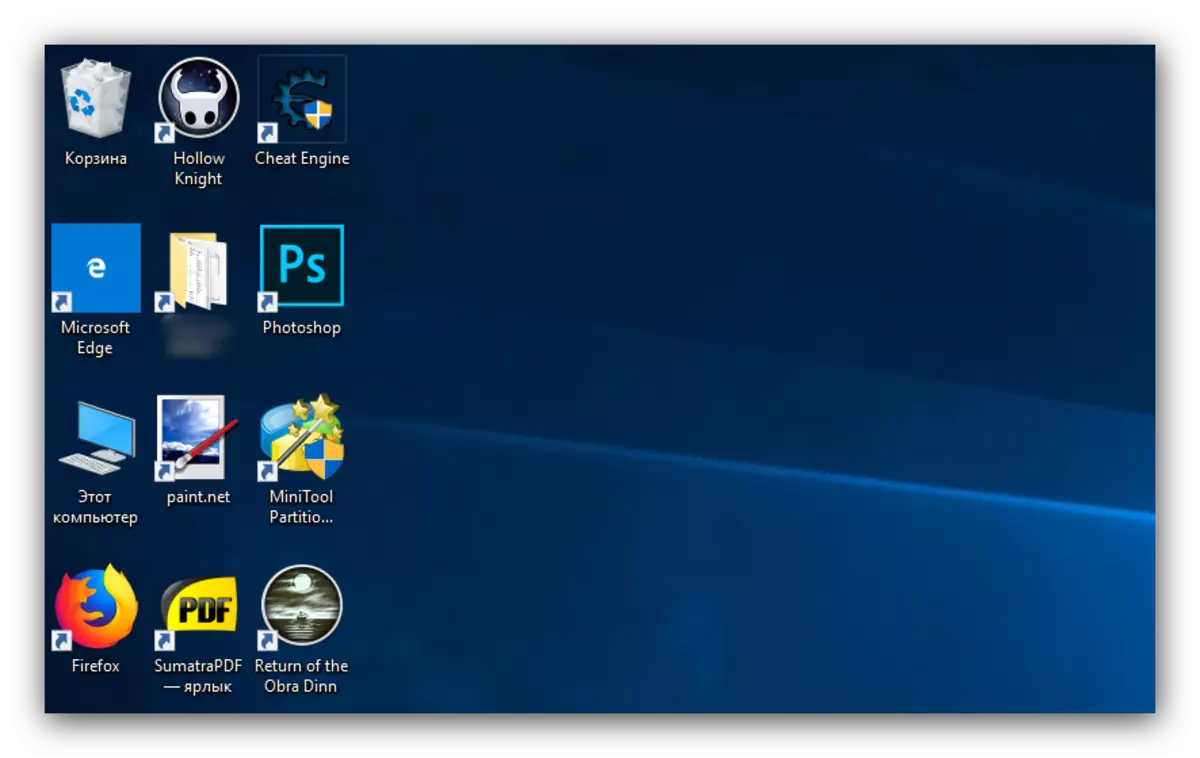
Op deze manier kunt u de juiste maatpictogrammen van de hoofdwerkruimte Windows 10 kiezen.
Stap 2: "Taakbalk"
Schalen van de knoppen en pictogrammen "Taakbalk" -pictogrammen zijn enigszins moeilijker, omdat het beperkt is tot de opname van één optie in de instellingen.
- Muis naar "Taakbalk", klik op de PCM en selecteer de positie "PARKEERSPRIJZEN".
- Zoek de optie "Gebruik kleine taakbalkknoppen" en ontkoppel het als de schakelaar in de geactiveerde staat is.
- Meestal worden de gespecificeerde parameters onmiddellijk toegepast, maar soms kan het nodig zijn om de computer opnieuw op te starten.
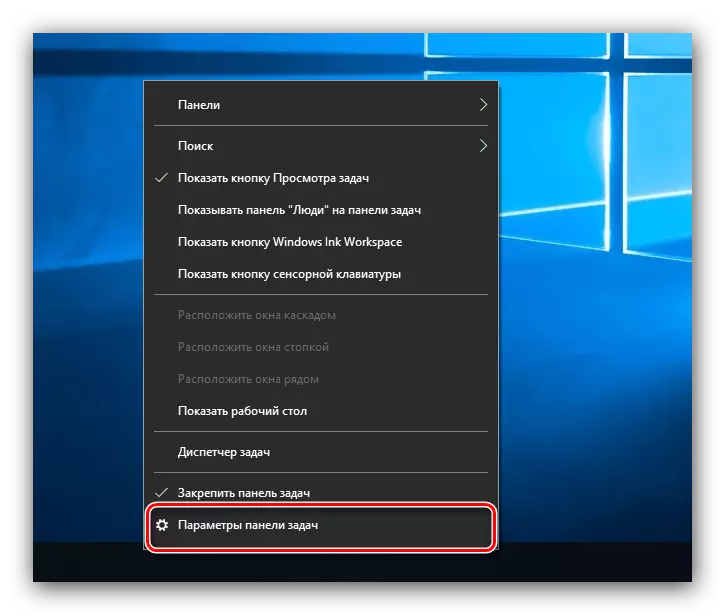
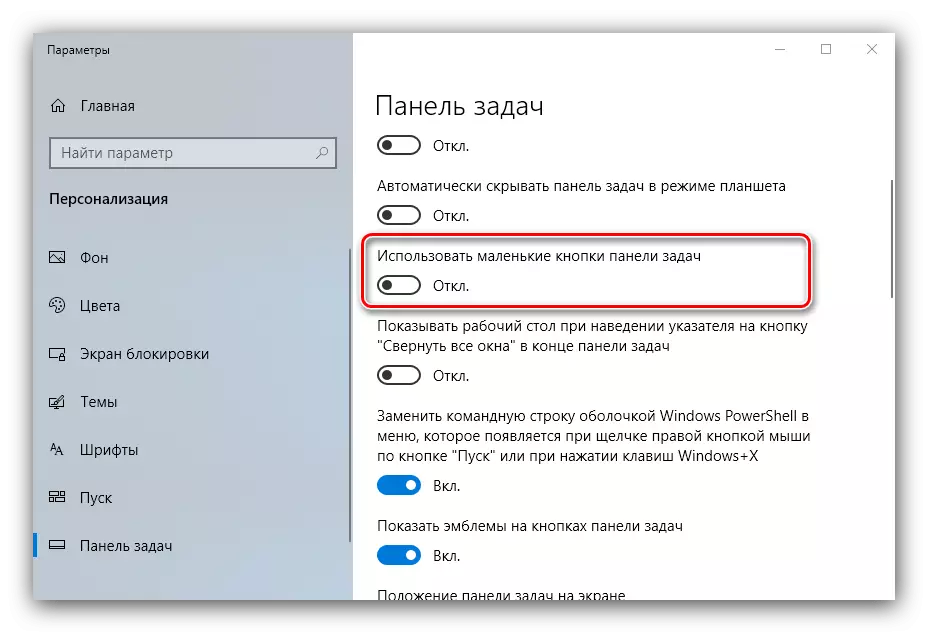
Een andere methode voor het verhogen van de iconen van de "taakbalk" is het gebruik van schalen die wordt beschreven in de desktopoptie.
We hebben methoden beoordeeld voor het verhogen van de pictogrammen op de "desktop" Windows 10.
