
De Microsoft OneDrive Proprietary Cloud geïntegreerd in Windows 10 biedt vrij nuttige functies voor veilige bestandsopslag en handig om met hen te werken op gesynchroniseerde apparaten. Ondanks de voor de hand liggende voordelen van deze toepassing, geven sommige gebruikers de voorkeur aan het gebruik ervan. De eenvoudigste oplossing in dit geval is de deactivering van de vooraf geïnstalleerde cloudopslag, zoals we vandaag zullen vertellen.
Schakel Vadraive uit in Windows 10
Om tijdelijk of voor iedereen te openen, moet u contact opnemen met het Windows 10-besturingssysteemtool of de parameters van de toepassing zelf. Welke van de beschikbare opties voor het loskoppelen van deze cloudopslag om te kiezen, op te lossen, op te lossen, we zullen ze allemaal meer beschouwen.Opmerking: Als u een ervaren gebruiker beschouwt en wilt u niet alleen de vadraive uitschakelen en deze volledig uit het systeem verwijderen, lees dan de referentie onder het onderstaande materiaal.
Lees meer: Forever Delete Onedrive in Windows 10
Methode 1: Schakel Autorun en verstoppende pictogrammen uit
Standaard begint OneDrive met het besturingssysteem, maar voordat u doorgaat naar de ontkoppeling, is het noodzakelijk om de Autorun-functie te deactiveren.
- Zoek hiervoor het programmagepictogram in de lade, klik erop klik met de rechtermuisknop (PCM) en selecteer het item "Parameters" in het geopende menu.
- Ga naar het tabblad "Parameters" van het dialoogvenster dat het dialoogvenster opende, verwijder het merk in de "automatisch uitvoerenDrive bij het starten van Windows" en "Verwijder de verbinding met onedrive" door op de knop van dezelfde naam te klikken.
- Klik op "OK" om de gemaakte wijzigingen te bevestigen.

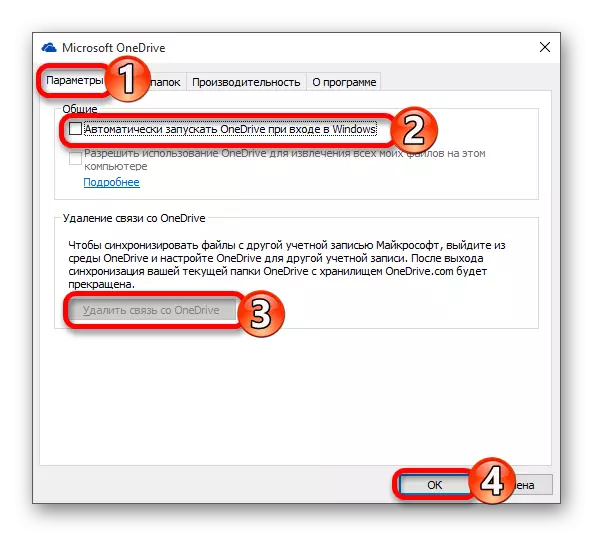
Vanaf dit punt wordt de toepassing niet langer uitgevoerd wanneer het besturingssysteem wordt gestart en stopt met gesynchroniseerd met de servers. Tegelijkertijd wordt het pictogram nog steeds in de "ontdekkingsreiziger" achtergelaten, die als volgt is:
- Gebruik de toetsenbordtoets "WIN + R" om het venster "Uitvoeren" te bellen, voert u de REGEDIT-opdracht op zijn rij in en klik op de knop "OK".
- In het Register Editor-venster, met behulp van het navigatiepaneel aan de linkerkant, gaat u naar het hieronder aangegeven pad:
HKEY_CLASSES_ROOT \ CLSID \ {018D5C66-4533-4307-9B53-224DE2ED1FE6}
- Zoek de parameter System.IFInnedTonamespacetree, klik er twee keer op met de linkermuisknop (LKM) en verander de waarde van "0". Klik op "OK" om de in werking van de in werking te komen.
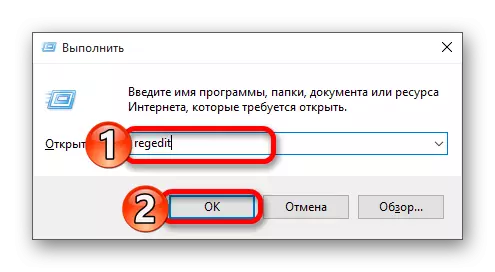
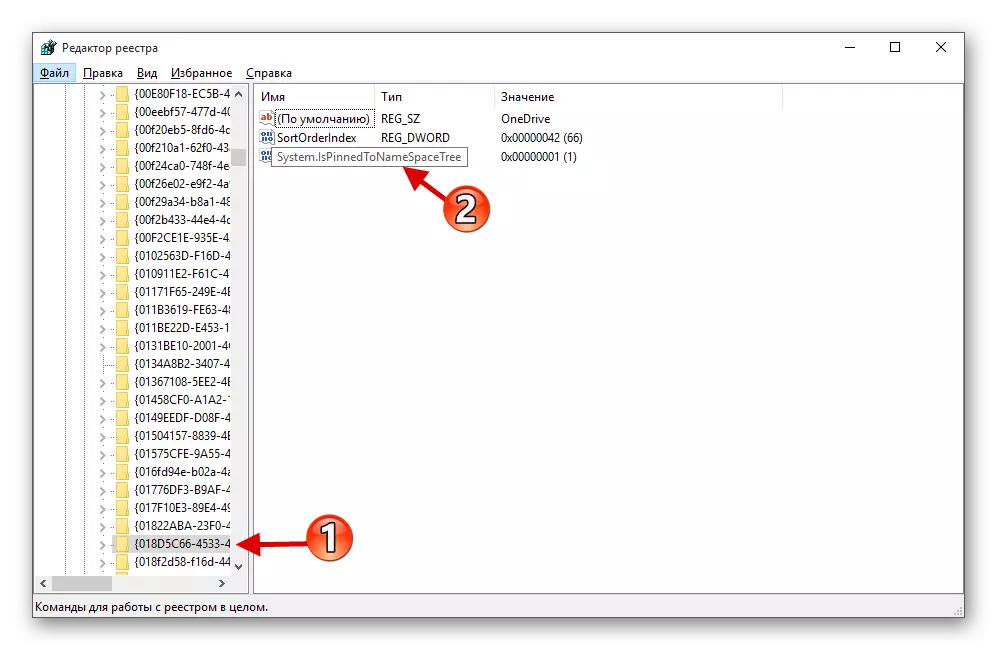
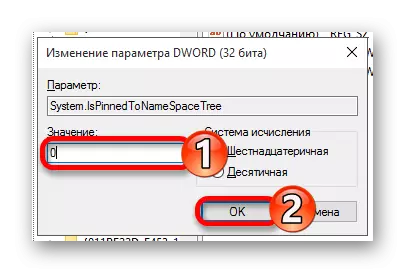
Na het voltooien van de bovenstaande aanbevelingen, wordt Vadraive niet langer gelanceerd met Windows, en het pictogram verdwijnt uit het systeem "Geleider"
Methode 2: Systeemregister bewerken
Werken met de Register-editor, moet u uiterst voorzichtig zijn, aangezien elke fout of onjuiste wijziging in parameters de werking van het volledige besturingssysteem en / of de afzonderlijke componenten van de werking negatief kan beïnvloeden.
- Open de Register-editor door het venster "Uitvoeren" te bellen en de volgende opdracht in IT op te geven:
Regedit.
- Volg het onderstaande pad:
HKEY_LOCAL_MACHINE \ SOFTWARE \ Policies \ Microsoft \ Windows \
Als de onedrive-map in de map "Windows" ontbreekt, is het noodzakelijk om het te maken. Om dit te doen, belt u het contextmenu op de map "Windows", selecteert u Items bewerken "Maken" - "sectie" en noem het "onedrive", maar zonder aanhalingstekens. Als deze sectie aanvankelijk werd overgegaan tot stap nr. 5 van de huidige instructie.
- Klik op de PCM op de lege plaats en maak de "DWORD-parameter (32 bits)" door het juiste item in het menu te selecteren.
- Noem deze optie "Disablefilesyncngsc".
- Klik er twee keer op de LCM en stel de waarde "1" in.
- Start de computer opnieuw op, waarna OneDrive wordt uitgeschakeld.
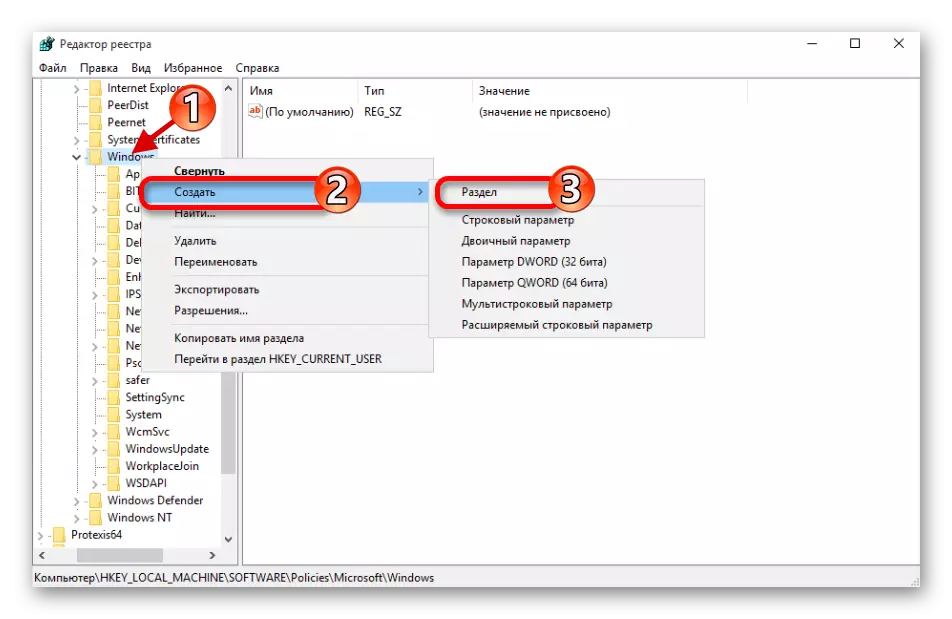
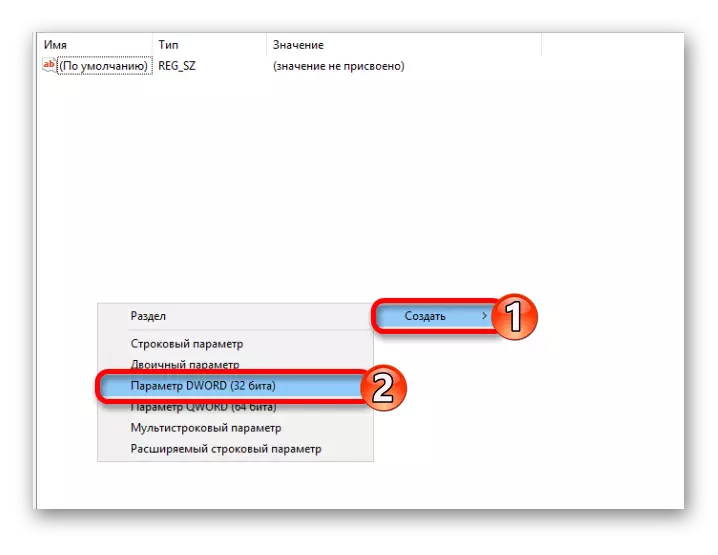
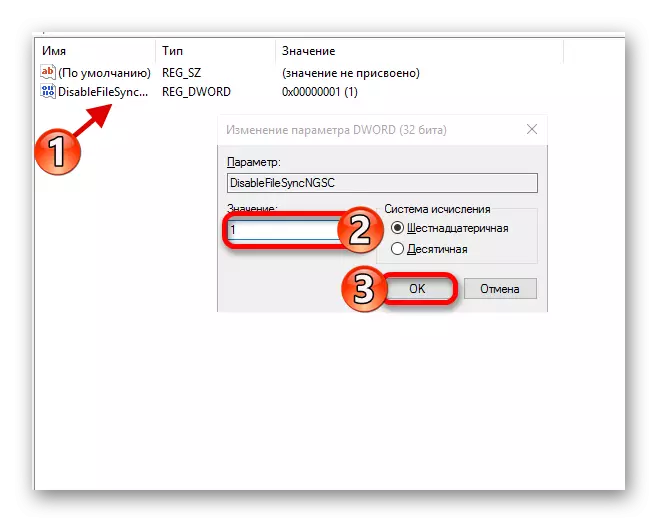
Methode 3: Verandering van de lokale groepsbeleid
Schakel cloudopslag van Vadraive op deze manier uit, kunt u alleen in Windows 10 Professional, Enterprise, Education, maar niet in huis.Gevolgtrekking
Ontkoppeling van Onedrive in Windows 10 - De taak is niet het moeilijkst, maar voordat het is voldaan, is het nog steeds kosten om goed na te denken, is het echt zoveel de bewolkte repository "Critage Eye" die u klaar bent om diep in het besturingssysteem te graven parameters. De veiligste oplossing ligt in de banale shutdown van zijn autorun, die op de eerste manier door ons werd beschouwd.
