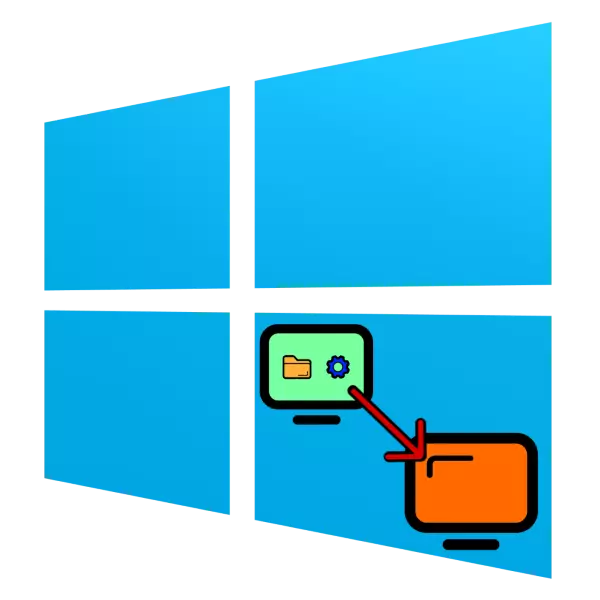
Na een nieuwe computer te hebben gekocht, wordt de gebruiker vaak geconfronteerd met het probleem van het installeren van het besturingssysteem, de nodige programma's te downloaden en te installeren, evenals persoonlijke gegevens overdragen. Deze fase kan worden overgeslagen als u de OS-overdracht betekent voor een andere computer. Vervolgens beschouwen we de kenmerken van Windows 10 migratie naar een andere machine.
Hoe Windows 10 over te zetten naar een andere pc
Een van de innovaties "DOZENS" is de binding van het besturingssysteem aan een specifieke set hardwarecomponenten, daarom is het niet voldoende om een back-upkopie te maken en in te zetten op een ander systeem. De procedure bestaat uit verschillende fasen:- Een opstartbare drager creëren;
- Bump-systeem van hardwarecomponent;
- Een back-upbeeld maken;
- Implementeer back-up op een nieuwe auto.
Laten we gaan in orde.
Fase 1: een opstartbare media maken
Deze stap is een van de belangrijkste, aangezien het opstartbare medium nodig is om het beeldbeeld in te zetten. Er zijn veel Windows-programma's waarmee u het doel kunt bereiken. Verpakte oplossingen voor de bedrijfssector worden niet in aanmerking genomen, hun functionaliteit is buitensporig voor ons, maar kleine toepassingen zoals AOMEI backupper-standaard zijn gewoon.
- De toepassing openen, Ga naar het hoofdmenu "Hulp", waarin u klikt op de categorie "Bootable Media".
- Controleer aan het begin van de creatie "Windows PE" en klik op "Volgende".
- Hier hangt de selectie af van welk type BIOS op de computer is geïnstalleerd waar het systeem is gepland om te worden overgedragen. Als de gebruikelijke, selecteert u "Legacy opstartbare schijf maken", selecteert u in het geval van UEFI BIOS de juiste optie. Een vinkje van het laatste item in de standaardversie kan niet worden verwijderd, dus gebruik de knop "Volgende" om door te gaan.
- Hier selecteer Media voor Live Image: optische schijf, USB-flashdrive of specifieke plaats op HDD. Markeer de gewenste optie en klik op "Volgende" om door te gaan.
- Wacht tot de back-up wordt gemaakt (afhankelijk van het aantal geïnstalleerde aanvragen, kan het een aanzienlijke tijd duren) en druk op "Finish" om de procedure te voltooien.

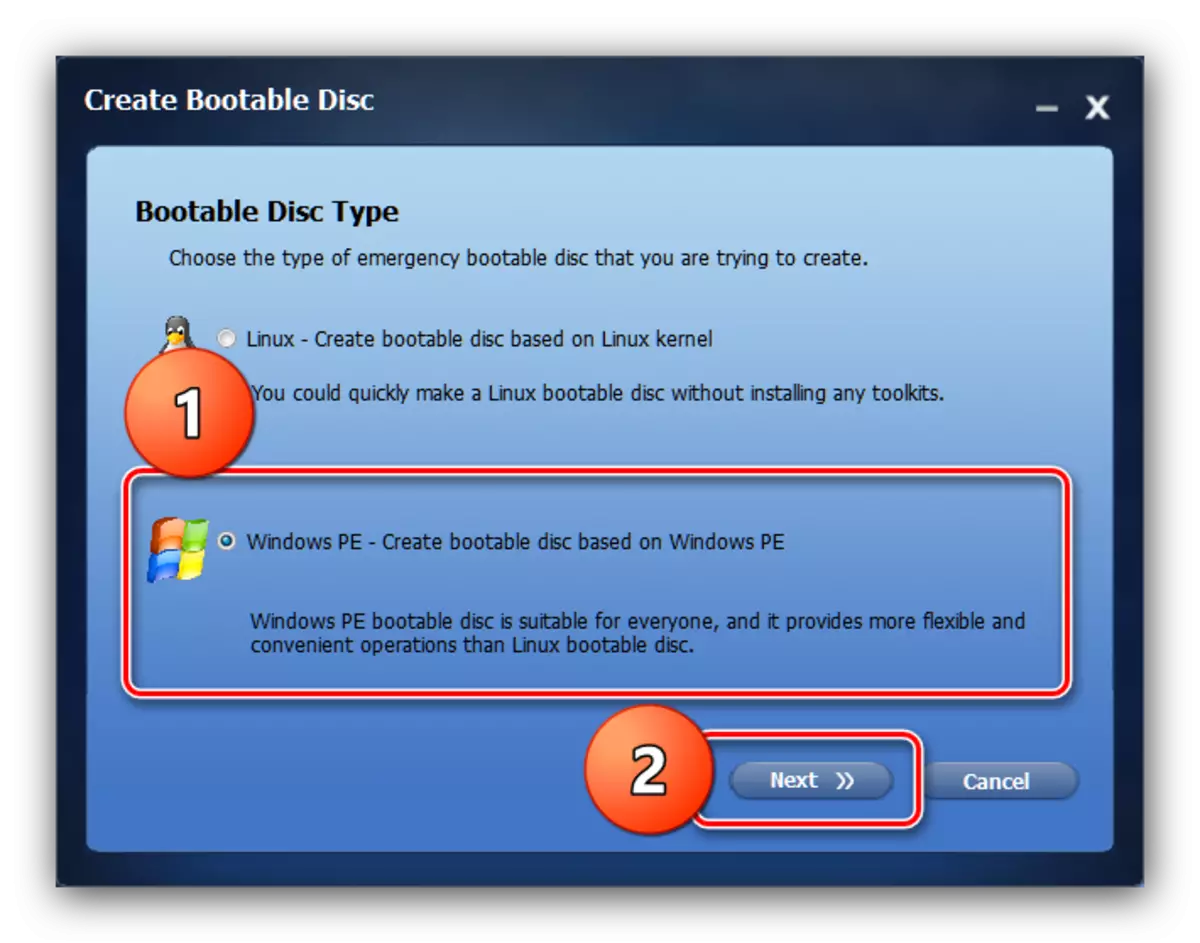
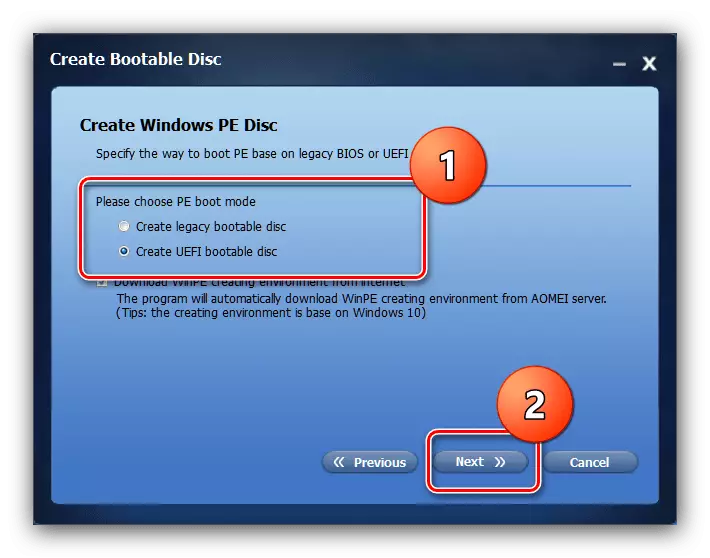
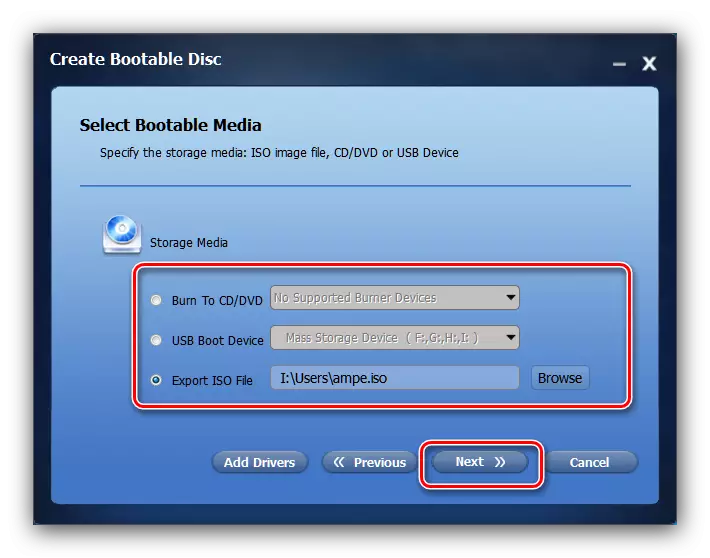
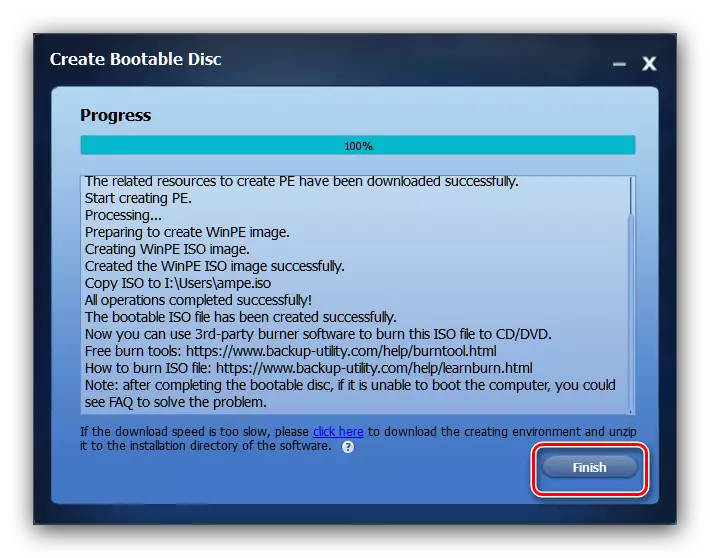
Stap 2: Lege systemen van hardwarecomponenten
Een even belangrijke stap is een Oskka van het strijkijzer, dat ervoor zorgt dat de normale weerlegging van de back-up (hierover in meer detail in het volgende deel van het artikel). Deze taak zal ons helpen om het hulpprogramma Sysprep uit te voeren, een van de slagen van het systeemhulpmiddelen. De procedure voor het gebruik van deze software is identiek aan alle versies van de "Windows", en eerder werd het door ons in een afzonderlijk artikel beschouwd.

Lees meer: Vensterblad van ijzer door middel van het hulpprogramma Sysprep
Fase 3: een back-up maken van een ongebonden besturingssysteem
In deze stap zal AOMEI-backupper opnieuw nodig hebben. Natuurlijk kunt u een andere aanvraag gebruiken voor het maken van back-ups - ze werken volgens één principe, alleen verschillend in de interface en enkele beschikbare opties.
- Voer het programma uit, ga naar het tabblad "Back-up" en klik op de optie "Systeemback-up".
- Nu moet u de schijf selecteren waarop het systeem is geïnstalleerd - de standaard is C: \.
- Vervolgens, in hetzelfde venster, geef dan de locatie van de gemaakt back-up op. In het geval van systeemoverdracht, samen met HDD, kunt u een ononderbroken volume kiezen. Als de overdracht is gepland voor een machine met een nieuwe schijf, is het beter om het volumetrische flashstation of een externe USB-schijf te gebruiken. Nadat u het gewenste hebt gedaan, klikt u op "Volgende".

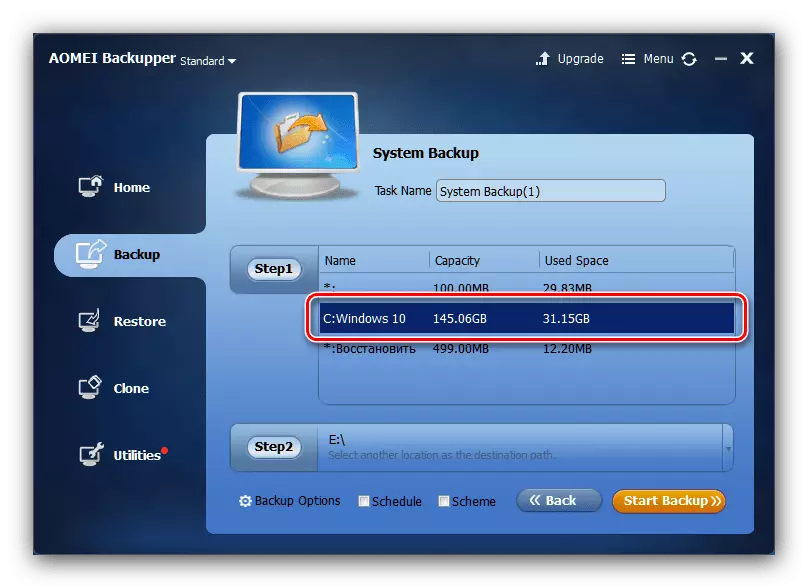
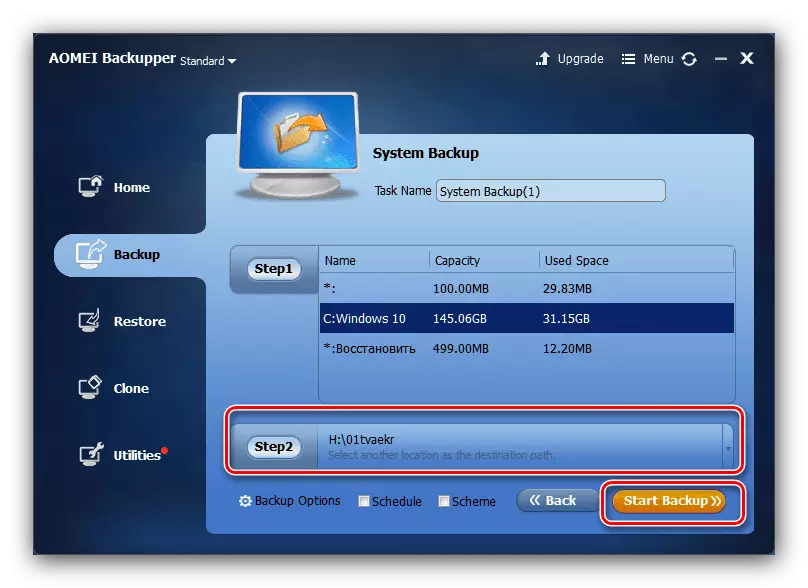
Wacht tot het beeldbeeld wordt gemaakt (de procestijd is opnieuw afhankelijk van het aantal gebruikersgegevens) en ga naar de volgende stap.
Fase 4: Easast Bacup
De laatste fase van de procedure is ook niets ingewikkeld. De enige nuance is wenselijk om verbinding te maken met een ononderbroken voeding en een laptop tot een oplader, aangezien de stroomverbinding tijdens de herdrukken van de back-up tot een mislukking kan leiden.
- Pas op de doelpc of laptop de download van de CD of Flash Drive aan en sluit vervolgens de laadmedia aan, die we bij stap hebben gemaakt 1. Schakel de computer in - de opgenomen AOMEI-backupper moet worden gedownload. Sluit nu de media aan op de machine waarnaar de back-up heeft opgeslagen.
- Ga in de toepassing naar het gedeelte "Restore". Gebruik de knop "PAP" om de back-uplocatie op te geven.
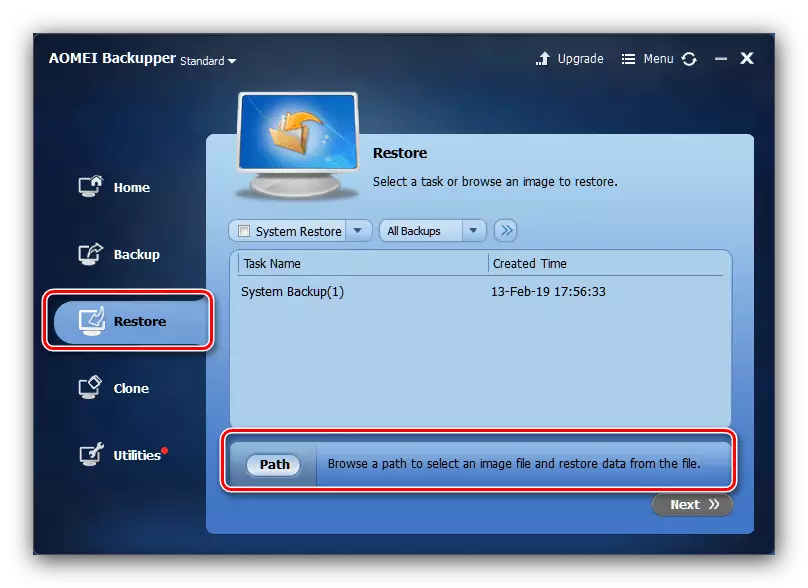
Klik in de volgende berichten eenvoudig op "Ja".
- Het venster "Restore" heeft een positie met een back-upprogramma gedownload. Markeer het en controleer vervolgens de optie op het optie "Systeem herstellen naar andere locatie" en druk op "Volgende".
- Lees vervolgens de wijzigingen in de markup die herstel van de afbeelding brengt en klik op "Start Restore" om de implementatieprocedure te starten.
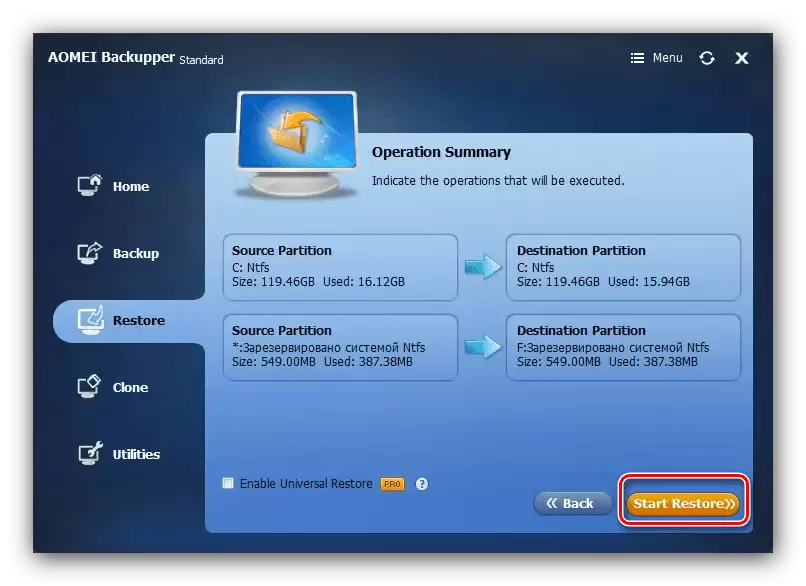
Het kan nodig zijn om het volume van de sectie te wijzigen - dit is de nodige stap in het geval wanneer de grootte van de back-up deze van de doelpartitie overschrijdt. Als een solid-state drive wordt toegewezen aan de nieuwe computer onder het systeem, wordt het aanbevolen om de optie "Partities uit te starten voor SSD".
- Wacht tot de toepassing het systeem uit de geselecteerde afbeelding herstelt. Aan het einde van de bewerking wordt de computer opnieuw opgestart en ontvangt u uw systeem met dezelfde applicaties en gegevens.
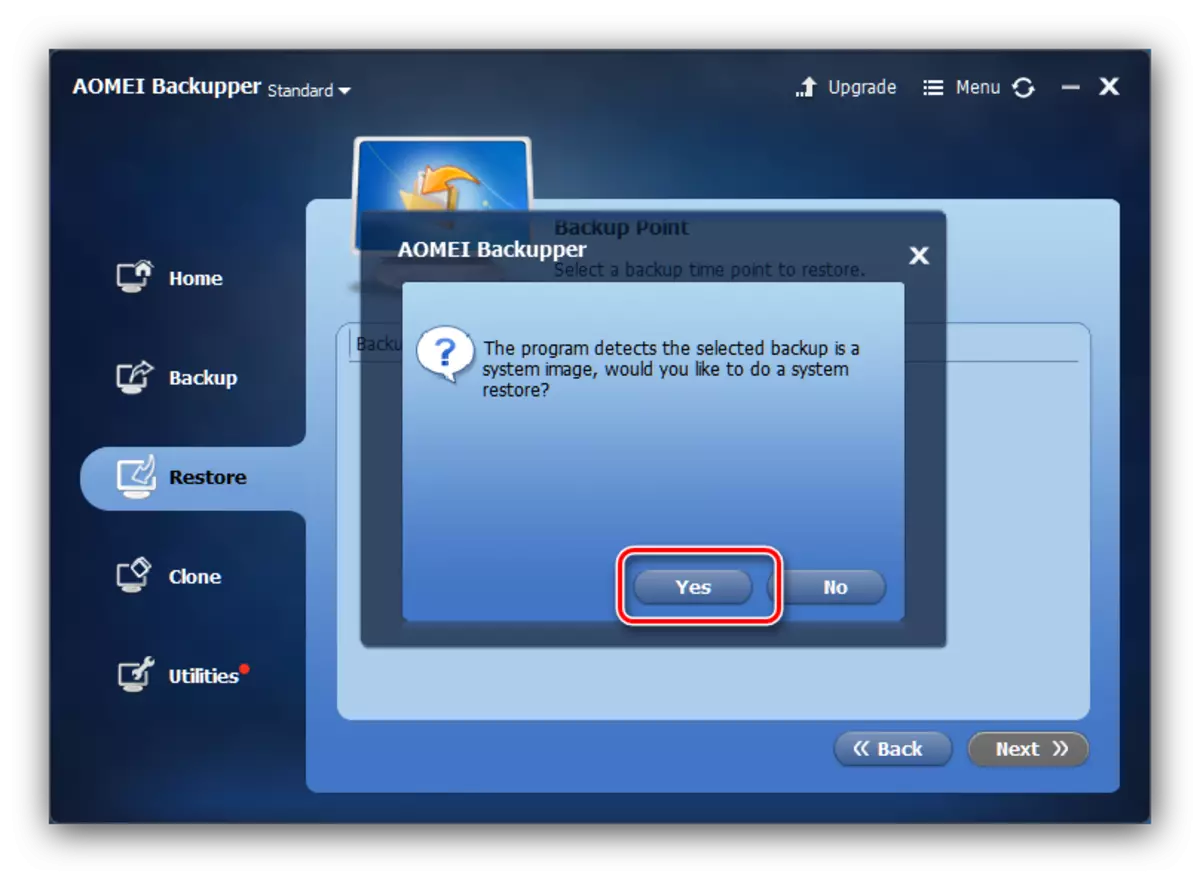
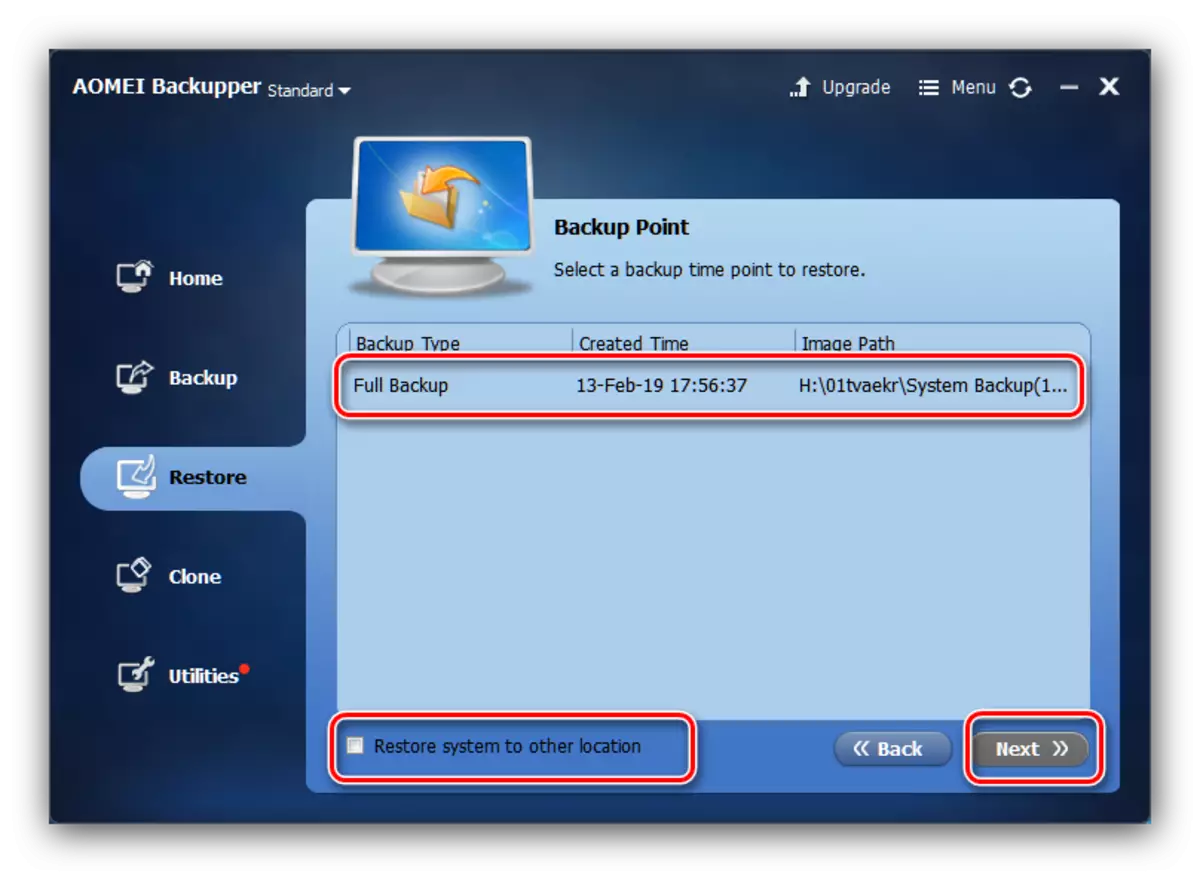
Gevolgtrekking
De overdrachtsprocedure voor Windows 10 naar een andere computer vereist geen specifieke vaardigheden, dus zelfs een onervaren gebruiker kan ermee omgaan.
