
Zoals we weten, worden de ordinale nummers vaak geschreven door Romeinse getallen. Soms moeten ze worden gebruikt en bij het werken in het Excel-programma. Het probleem is dat het Digital Panel op het standaardcomputertoetsenbord alleen wordt weergegeven door Arabische nummers. Laten we uitvinden hoe Romeinse cijfers in Excel kunnen afdrukken.
Les: Romeinse nummers schrijven in Microsoft Word
Romeinse getallen afdrukken
Allereerst moet u erachter komen wat u Romeinse nummers wilt gebruiken. Zal dit geïsoleerd gebruiken of een massa-transformatie uitvoeren van een bestaand bereik van waarden dat is opgenomen door Arabische nummers. In het eerste geval zal de oplossing vrij eenvoudig zijn, en voor de tweede moet een speciale formule toepassen. Bovendien helpt de functie als de gebruiker de regels voor het schrijven van dit type nummering niet begrijpt.Methode 1: Print van toetsenbord
Veel gebruikers vergeten dat Romeinse getallen uitsluitend de letters van het Latijnse alfabet bevatten. Op hun beurt zijn alle symbolen van het Latijnse alfabet in het Engels aanwezig. Dus de gemakkelijkste oplossing, als u de regels voor het schrijven van dit type nummering betreft, schakelt u over naar de Engelstalige toetsenbordindeling. Om te schakelen, klikt u eenvoudig op de CTRL + SHIFT-toetscombinatie. Druk vervolgens de Romeinse nummers af door de Engelse letters in het toetsenbord in de hoofdletters in te voeren, dat wil zeggen in de modus "Caps Lock" of met de Shift-toets.
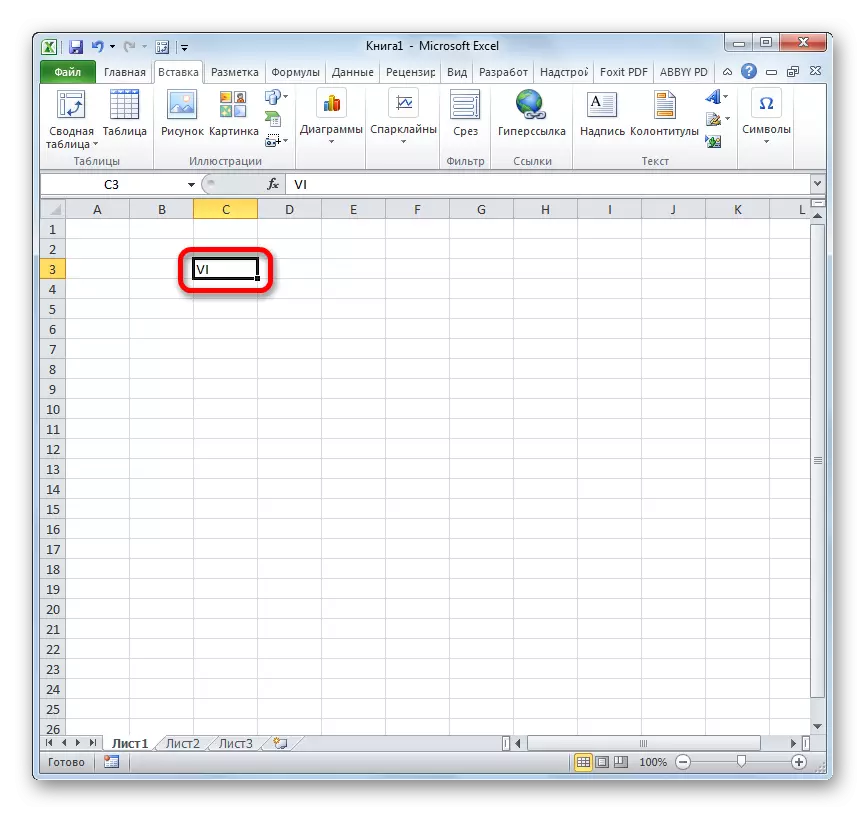
Methode 2: Een symbool invoegen
Er is een andere manier om Romeinse cijfers in te voegen voor het geval u het massa-gebruik van dit aantal nummers niet plannen. Dit kan worden gedaan via het Insertion-venster van personages.
- We markeren de cel waarin we van plan zijn om een symbool in te voegen. Als u in het tabblad "Invoegen" bent, klikt u op de knop op het "Symbool" -lint, in de werkbalk "Symbolen".
- Het Insertion Window van het personages begint. Als u op het tabblad "Symbolen" bent, kiest u een van de hoofdlettertypen (Arial, Calibri, Verdana, Times New Romeins of andere), kiest u in het veld "SET" in de vervolgkeuzelijst, kiest u de positie "Hoofdlatin". Klik vervolgens in afwisselend op die tekenen waarvan de Romeinse figuur ons nodig heeft. Na elk klik op het symbool klikken we op de knop "Plakken". Nadat de insertie van de tekens is voltooid, klikt u op de sluitknop van het symboolvenster in de rechterbovenhoek.
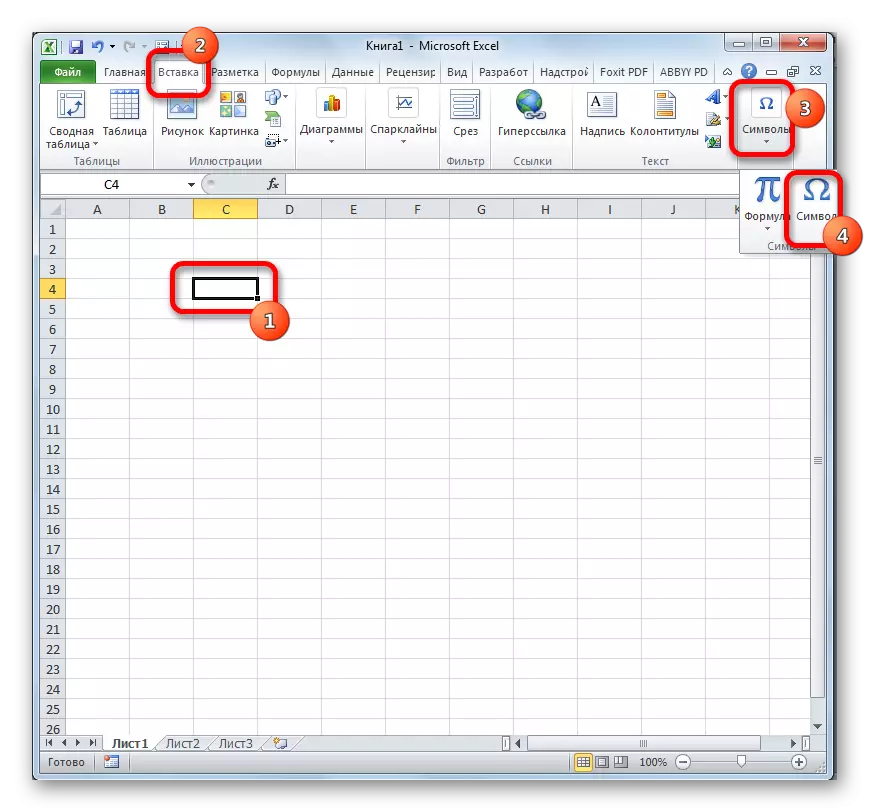

Na deze manipulaties verschijnen Romeinse nummers in de cel die eerder door de gebruiker is geselecteerd.
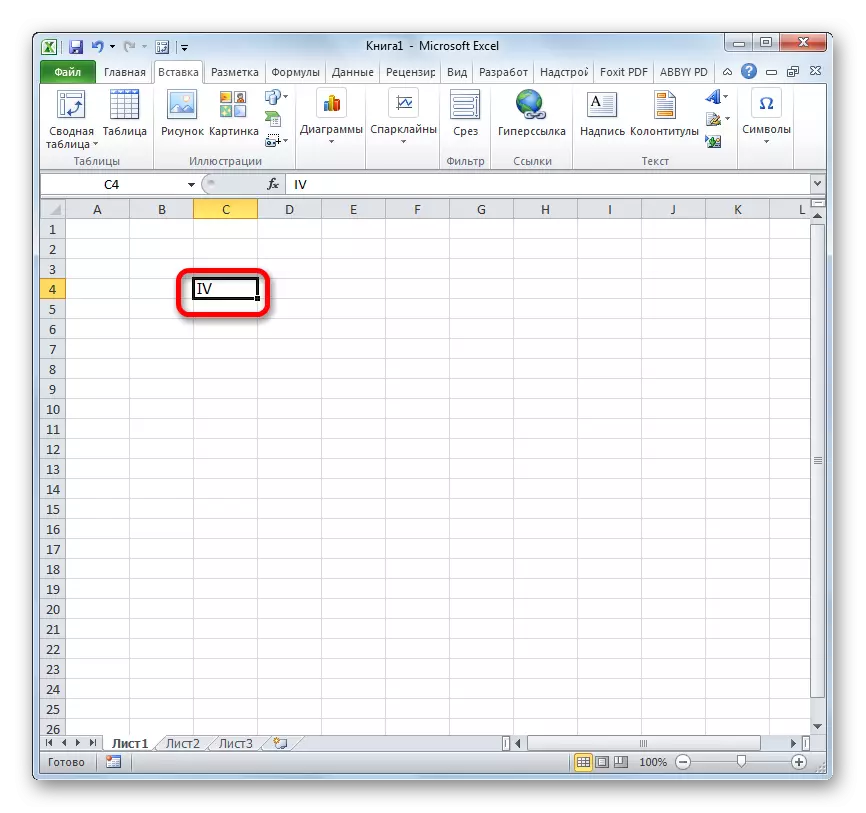
Maar natuurlijk is deze methode moeilijker dan de vorige en betekenis om het alleen te gebruiken wanneer om een of andere reden niet is aangesloten of het toetsenbord niet werkt.
Methode 3: Toepassingsfunctie
Daarnaast is er de mogelijkheid om de Romeinse nummers op een Excel-vel via een speciale functie in te trekken, die "Roman" wordt genoemd. Deze formule kan zowel via het argumentvenster met een grafische interface worden ingevoerd en handmatig in de cel schrijven waar het de waarden moet weergeven door de volgende syntaxis te volgen:
= Romein (nummer; [formulier])
In plaats van de parameter "Nummer", is het noodzakelijk om het nummer te vervangen door de Arabische figuren dat u wilt vertalen naar Romeinse schrijven. De parameter "Form" is geen verplicht argument en geeft alleen het type schrijven van het nummer weer.
Maar nog steeds, voor veel gebruikers, bij gebruik van formules, is het gemakkelijker om een functiewizard toe te passen dan handmatig te genereren.
- Selecteer de cel waarin het voltooide resultaat wordt weergegeven. Klik op de knop "Plak een functie", geplaatst aan de linkerkant van de Formule-string.
- Het Wizard-venster Functies is geactiveerd. In de categorie "Volledige alfabetische lijst" of "Mathematical" zijn op zoek naar het item "Roman". We markeren het en klik op de knop "OK" onder aan het venster.
- Het argumentvenster wordt geopend. Het enige verplichte argument is het "getal". Schrijf daarom naar het Arabische nummer dat u nodig hebt op het veld van dezelfde naam. Ook als een argument kunt u een link naar de cel gebruiken waarin het nummer zich bevindt. Het tweede argument genaamd "Form" is niet verplicht voor het vullen. Nadat de gegevens zijn ingevoerd, drukt u op de knop "OK".
- Zoals we zien, wordt het nummer in het formulier dat u nodig hebt in een vooraf geselecteerde cel.




Deze methode is vooral handig in gevallen waarin de gebruiker niet het exacte schrijven van het nummer in de Romeinse versie kent. In dit geval maakt het een vermelding in Arabische figuren en vertaalt het programma zelf in het gewenste displaytype.
Les: Wizard functioneert in Excel
Les: Wiskundige functies in Excel
Methode 4: Massa Transformation
Maar helaas, ondanks het feit dat de Romeinse functie verwijst naar een groep wiskundige operators, is het produceren van berekeningen met cijfers die met zijn hulp zijn ingevoerd, zoals in de bovenstaande methoden, onmogelijk. Daarom is het gebruik van de functie niet handig voor een enkele introductie van het nummer het gebruik van de functie. Veel sneller en gemakkelijker om het gewenste nummer in de Romeinse versie van het schrijven van het toetsenbord te typen met behulp van de Engelstalige lay-out. Maar als u een tekenreeks of kolom moet converteren die is gevuld met Arabische cijfers naar het bovengenoemde formaat van schrijven, zal in dit geval de toepassing van de formule het proces aanzienlijk versnellen.
- Wij produceren de transformatie van de eerste waarde in de kolom of op een rij van Arabisch schrijven naar het Romeinse formaat door de methode van handmatige invoer van de Romeinse functie of het gebruik van de wizard Functies, zoals hierboven beschreven. Als argument gebruiken we een link naar de cel en geen nummer.
- Na het converteren van het nummer, stel de cursor in op de rechterbenedenhoek van de formulecel. Het wordt omgezet in een element in de vorm van een kruis, dat een vulmarkering wordt genoemd. Druk op de linkermuisknop en sleep het parallel aan de locatie van de cellen met Arabische nummers.
- Zoals we zien, wordt de formule in de cellen gekopieerd en worden de waarden in hen weergegeven als Romeinse cijfers.

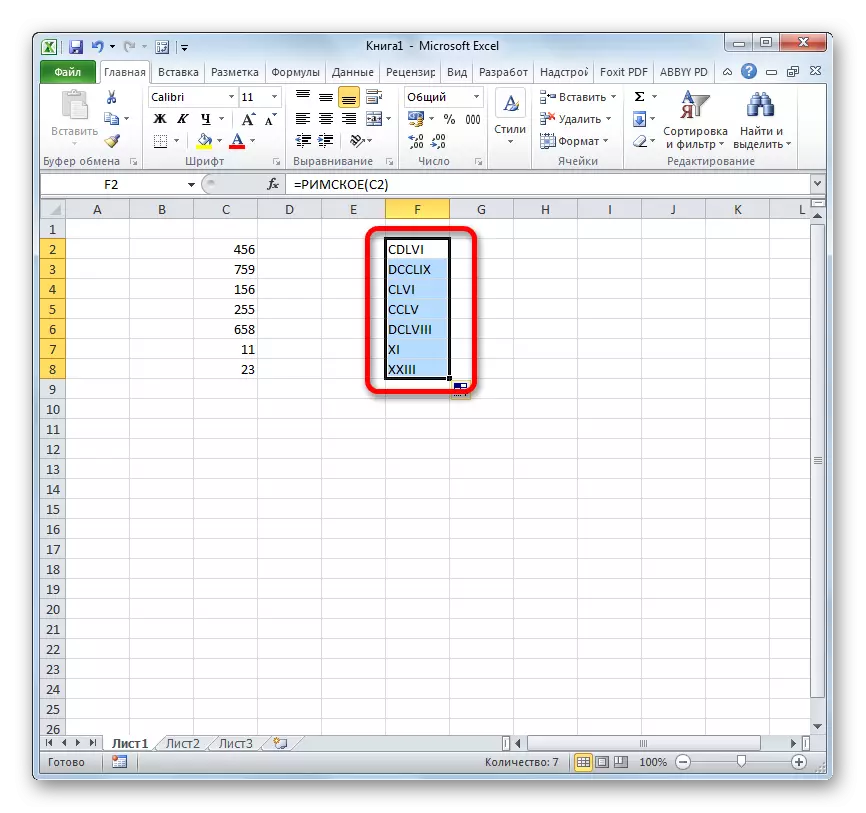
Les: Hoe maak je autocomplete in Excel
Er zijn verschillende manieren om Romeinse nummers te schrijven om uit te blinken, waarvan het gemakkelijkst de set van cijfers op het toetsenbord in de Engelstalige lay-out is. Bij gebruik van de Romeinse functie is het niet eens noodzakelijk om de regels van deze nummering te kennen, aangezien alle berekeningenprogramma zich bezighoudt. Maar helaas voorziet geen van de bekende methoden op dit moment in de mogelijkheid om wiskundige berekeningen in het programma in te voeren met behulp van dit type nummers.
