
Soms heeft de gebruiker behoefte aan het volgen van de lijst met draaiende processen in het Linux-besturingssysteem en ontdek de meest gedetailleerde informatie over elk van hen of wat specifiek. Er zijn ingebouwde tools in het besturingssysteem, zodat u de taak zonder inspanning kunt uitvoeren. Elk gereedschap is gericht op de gebruiker en opent verschillende kansen voor hem. In het kader van dit artikel zullen we twee opties aanraken die in bepaalde situaties nuttig zijn, en u hoeft alleen het meest geschikt te maken.
We bekijken de lijst met processen in Linux
Vrijwel in alle populaire Linux-gebaseerde distributies, worden de lijst met processen geopend en bekeken met dezelfde opdrachten, gereedschappen. Daarom zullen we ons niet concentreren op individuele assemblages en nemen we bijvoorbeeld de nieuwste versie van Ubuntu. U zult ook alleen voldoen aan de instructies, op voorwaarde dat de gehele procedure met succes is verstreken en zonder problemen.Methode 1: Terminal
Ongetwijfeld speelt de klassieke besturingssysteemconsole op Linux een cruciale rol bij het interageren met programma's, bestanden en andere objecten. Alle belangrijke manipulaties van de gebruiker produceren via deze toepassing. Omdat ik vanaf het begin zou willen vertellen over de output van informatie via de terminal. We zullen echter op één team opletten voor één team de meest populaire en nuttige argumenten.
- Start om de console te starten door op het overeenkomstige pictogram in het menu te klikken of de CTRL + ALT + T-toetsencombinatie te gebruiken.
- Zondag Het PS-team om er gewoon zeker van te zijn en vertrouwd te maken met het type gegevens dat wordt weergegeven zonder het gebruik van argumenten.
- Zoals je kunt zien, bleek de lijst met processen klein genoeg te zijn, het is meestal niet meer dan drie resultaten, dus het is de moeite waard om de tijd al vermelde argumenten te betalen.
- Om alle processen tegelijk weer te geven, is het de moeite waard om toe te voegen. In dit geval lijkt het opdracht eruit als PS -A (A moet in de hoofdletter zijn). Nadat u op de ENTER-toets hebt gedrukt, ziet u onmiddellijk de regels.
- Het vorige team geeft de groepsleider niet weer (het hoofdproces van de bundel). Als u geïnteresseerd bent in deze gegevens, moet u PS -D registreren.
- U kunt meer nuttige informatie krijgen door simpelweg -f toe te voegen.
- Dan wordt de volledige lijst met uitgebreide informatieprocessen via PS -AF. In de tabel ziet u de UID - de naam van de gebruiker die het proces uitvoert, de PID is een uniek nummer, PPID - het ouderprocesnummer, C - de hoeveelheid lasttijd op de CPU in procenten, wanneer het proces actief is , Steigen is de activeringstijd, TTY - het console-nummer van waar het perfect is, tijd - Openingstijden, CMD is een opdracht die het proces uitvoert.
- Elk proces heeft zijn PID (ProCcess Identificator). Als u een samenvatting van een specifiek object wilt zien, zuig de PS -FP PID, waar de PID het procesnummer is.
- Afzonderlijk, zou ik willen beïnvloeden en sorteren. Met de PCPU-opdracht PS -FA -SORT PCPU kunt u alle regels in de CPU-laadopdracht plaatsen en de PS -FE -SORT RSS-software is gebaseerd op het volume van RAM.
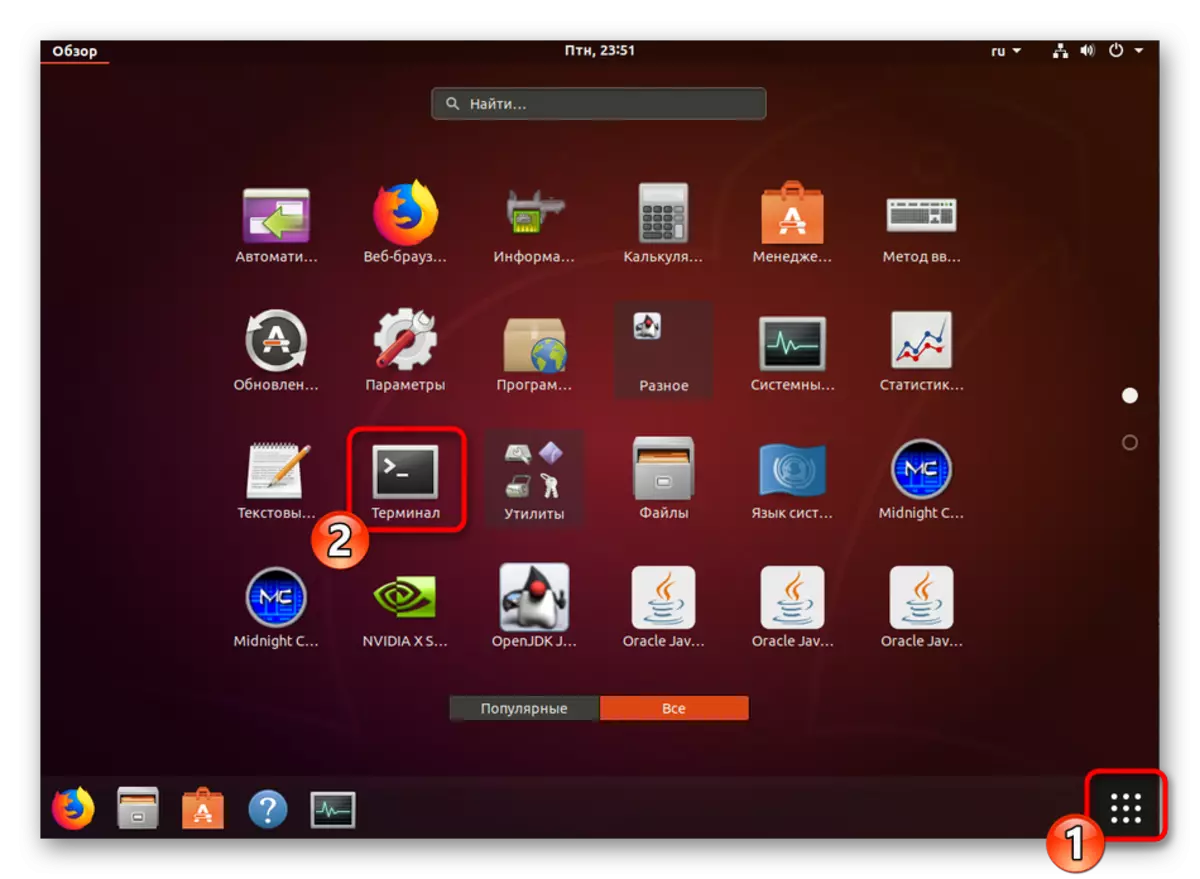
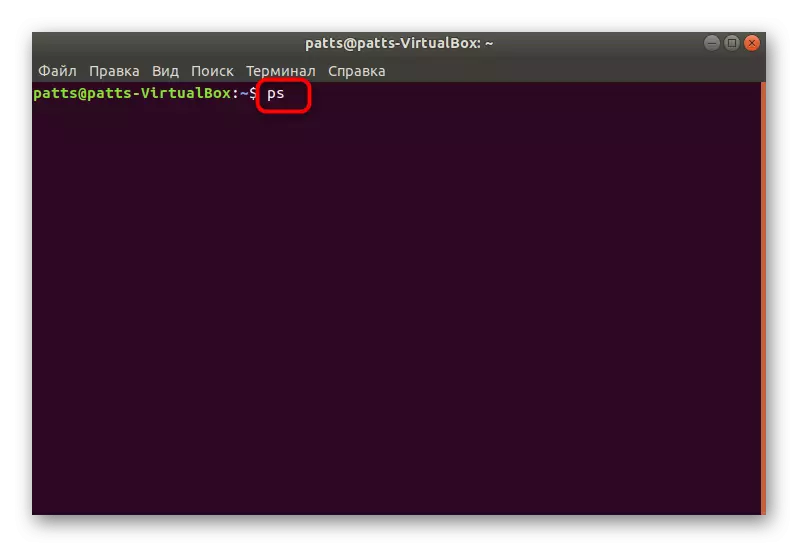
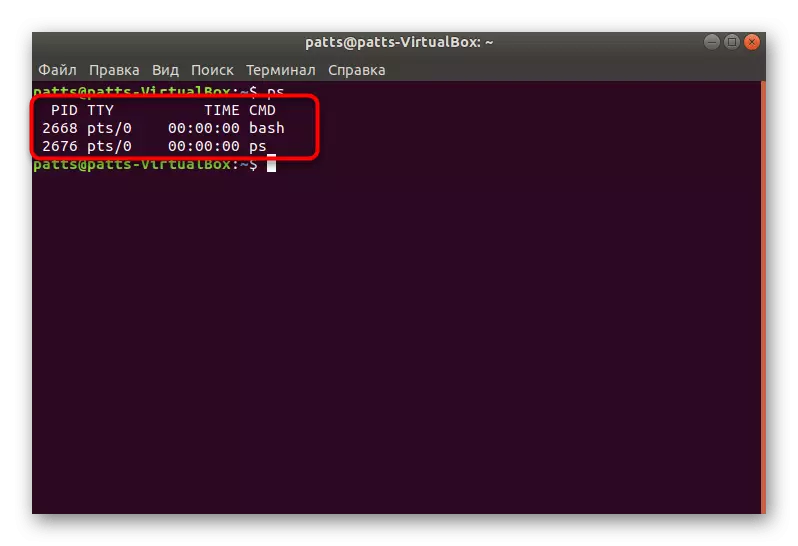
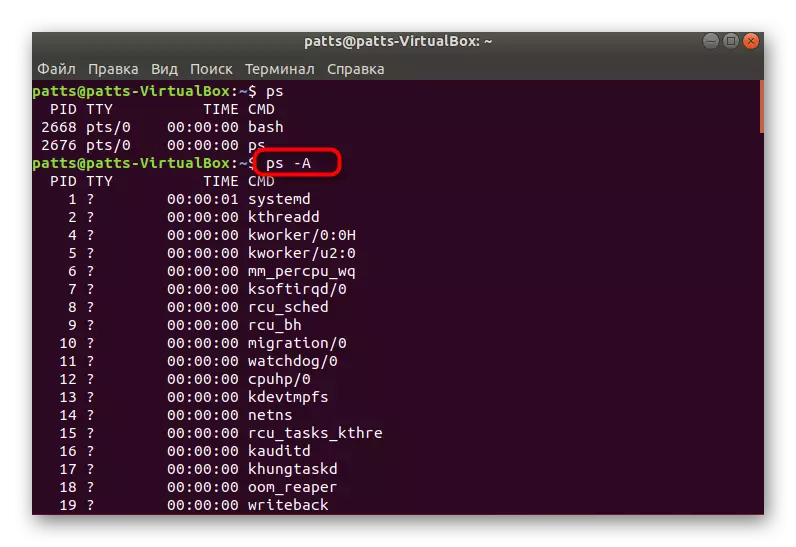

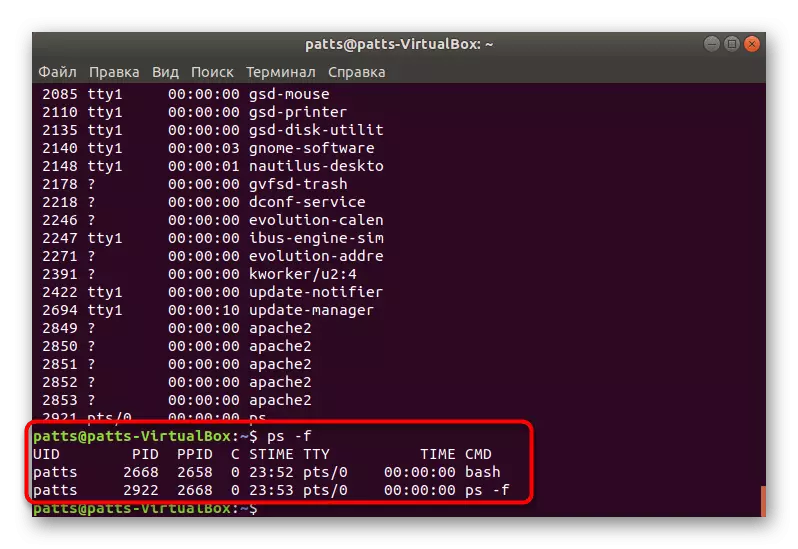
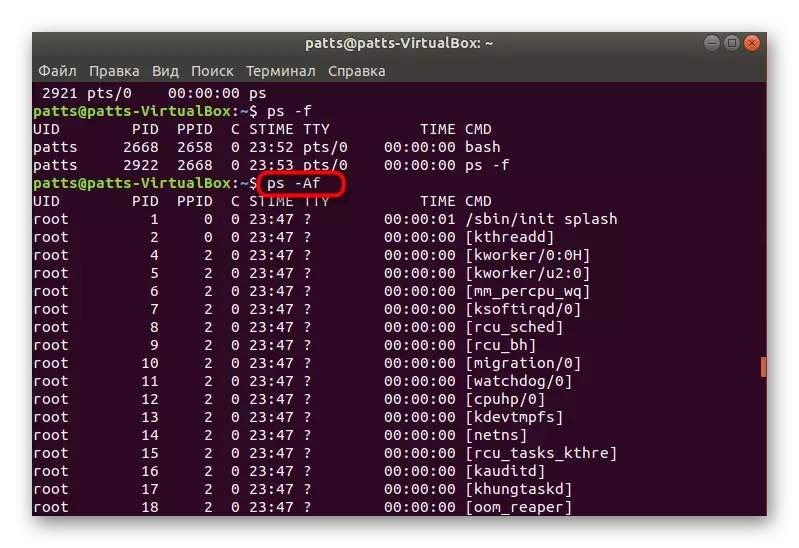
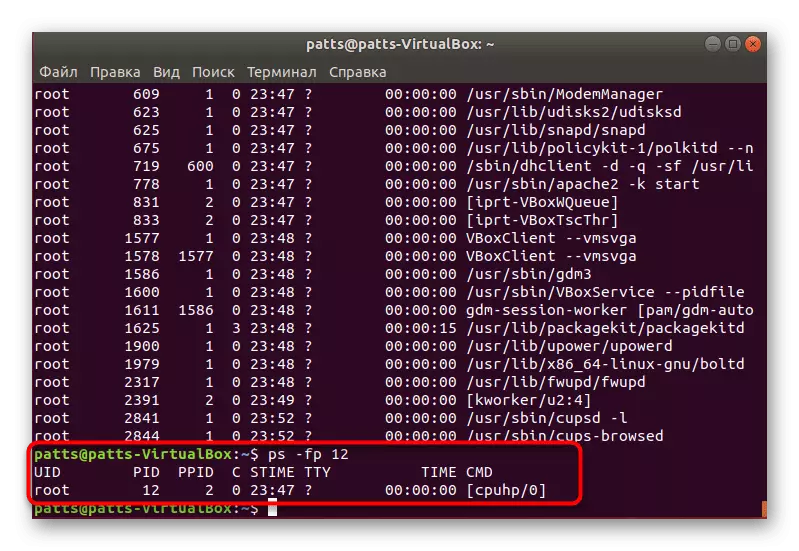
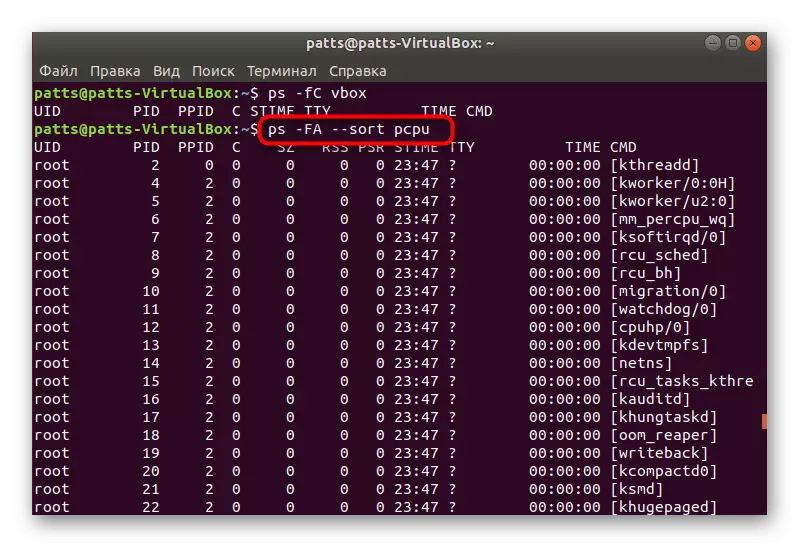
We spraken echter over de belangrijkste argumenten van de PS-opdracht, maar er zijn ook andere parameters, bijvoorbeeld:
- -H - mapping tree of processen;
- -V - Uitgangsversies van objecten;
- -N - monster van alle andere processen dan die aangegeven;
- -We-weergave alleen door de opdrachtnaam.
Om de werkwijze voor het bekijken van processen via de ingebouwde console te bekijken, hebben we de PS-opdracht gekozen en niet top, aangezien de tweede beperkt is tot de grootte van het venster en de niet-fitting-gegevens eenvoudig worden genegeerd, terwijl deze onvoltooid blijft.
Methode 2: Systeemmonitor
Natuurlijk is de methode om de gewenste informatie door de console te bekijken complex voor sommige gebruikers, maar hiermee kunt u kennismaken met alle belangrijke parameters en de benodigde filters toepassen. Als u eenvoudig een lijst wilt bekijken met het uitvoeren van hulpprogramma's, applicaties, evenals een aantal interacties met hen, past u bij de ingebouwde grafische oplossing "Systeemmonitor".
U kunt deze applicatie in een ander artikel ontdekken door op de volgende link te klikken en gaan we naar de vervulling van de taak.
Lees meer: Methoden voor het lanceren van een systeemmonitor in Linux
- Voer de "Systeemmonitor" uit door een handige methode, bijvoorbeeld via het menu.
- Direct de lijst met processen verschijnt onmiddellijk. U zult leren hoeveel ze geheugen en middelen van de CPU consumeren, u ziet een gebruiker die uitvoering van het programma heeft, evenals bekend zijn met andere informatie.
- Klik met de rechtermuisknop op de interessegeling om naar zijn eigenschappen te gaan.
- Bijna alle dezelfde gegevens worden hier weergegeven die beschikbaar zijn voor het verkrijgen van via de "Terminal".
- Gebruik de functie of sorteerfunctie om het gewenste proces te vinden.
- Let op het bovenste paneel - hiermee kunt u de tabel op de nodige waarden sorteren.
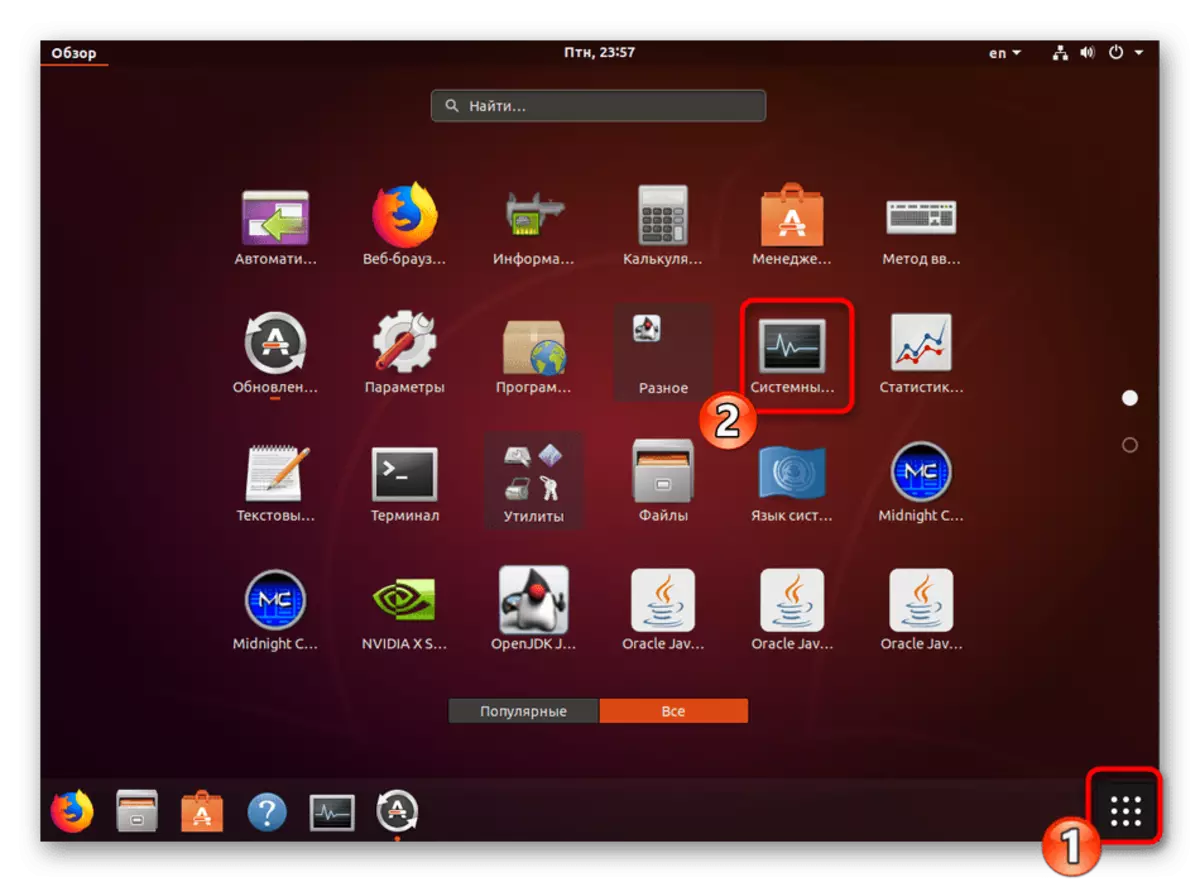
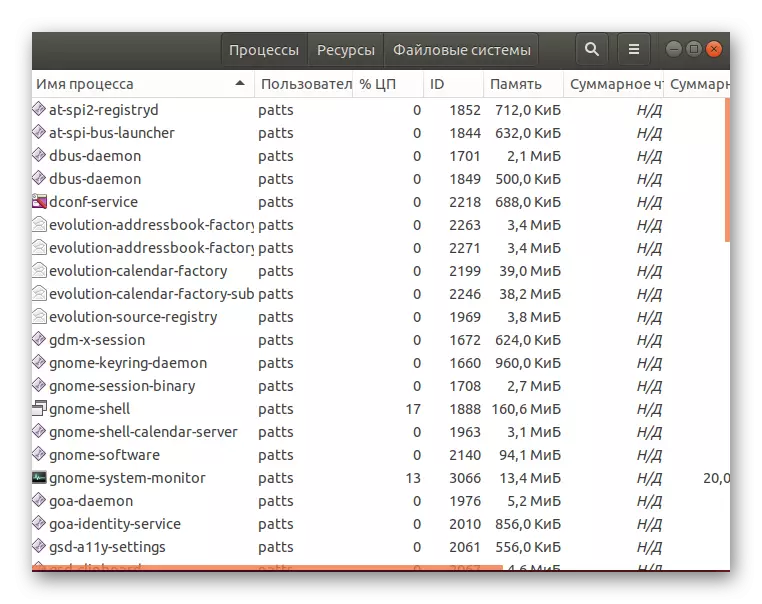
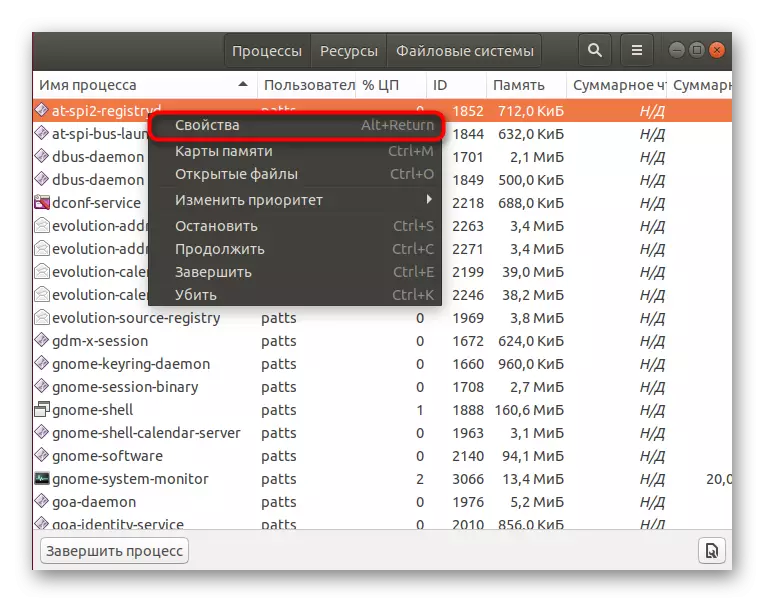
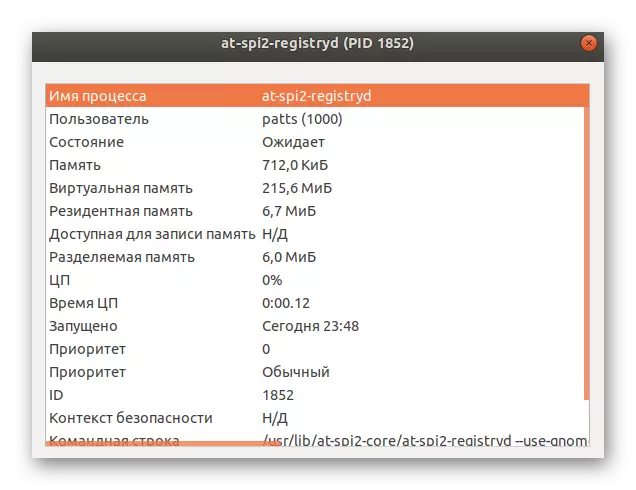
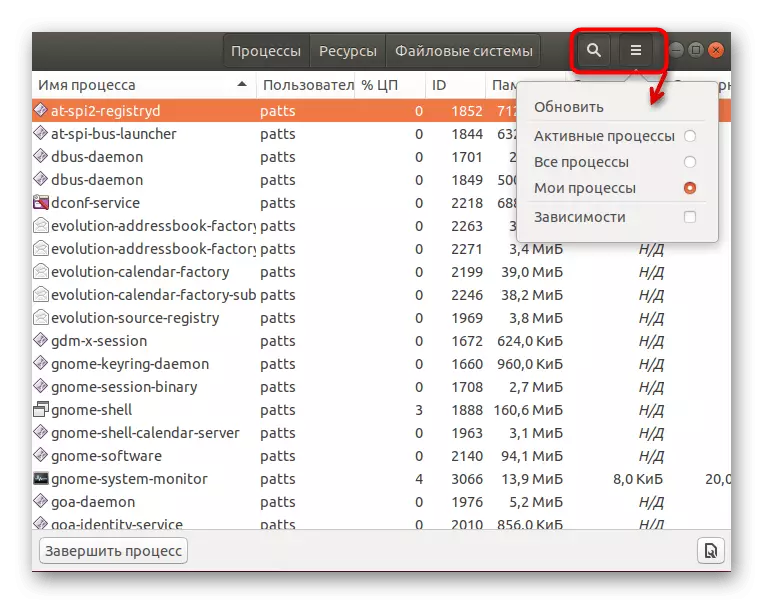
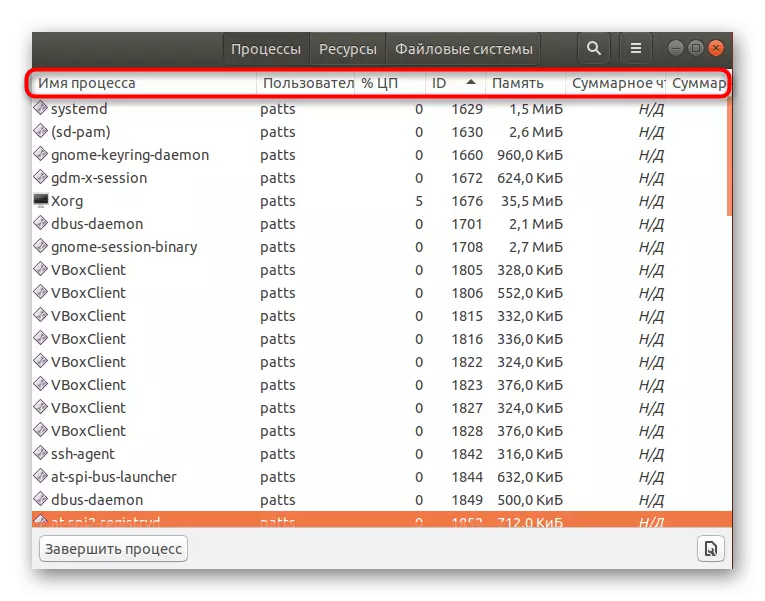
Voltooiing, stop- of verwijderingsprocessen vindt ook plaats via deze grafische toepassing door op de juiste knoppen te drukken. Voor beginnende gebruikers lijkt een dergelijke oplossing handiger dan in de terminal te werken, maar de ontwikkeling van de console zal het mogelijk maken om de gewenste informatie niet sneller te ontvangen, maar ook met een groot aantal delen.
