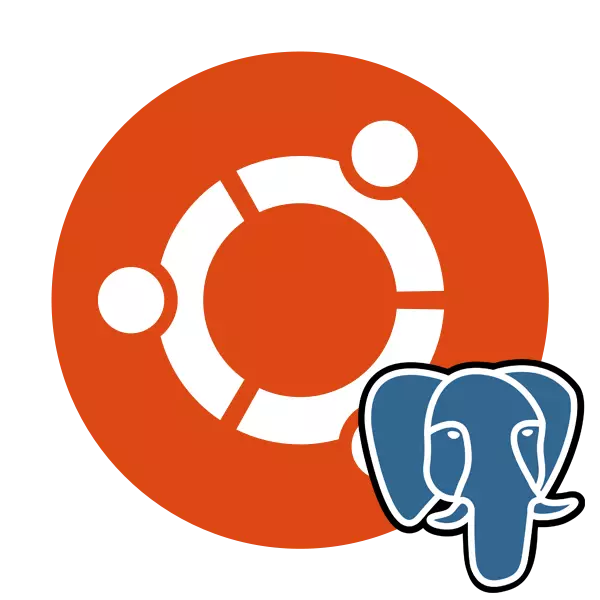
PostgreSQL is een gratis besturingssysteem van verschillende databases geïmplementeerd voor verschillende platforms, waaronder Windows en Linux. Het gereedschap ondersteunt een groot aantal gegevenstypen, heeft een ingebouwde scripttaal en ondersteunt het gebruik van klassieke programmeertalen. Ubuntu Postgresql is via de terminal geïnstalleerd met behulp van officiële of gebruikersopslagfaciliteiten, en na die voorbereidende werkzaamheden worden het testen en het maken van tabellen uitgevoerd.
Installeer PostgreSQL in Ubuntu
Databases worden gebruikt in een breed scala aan gebieden, maar het comfortbeheer biedt het besturingssysteem. Veel gebruikers stoppen bij PostGresql, installeren het in hun besturingssysteem en beginnen met werken met tabellen. Vervolgens willen we stap voor stap stappen om het volledige installatieproces te beschrijven, de eerste start en het instellen van de genoemde tool.Stap 1: Installeer PostgreSQL
Natuurlijk moet u beginnen met de toevoeging van alle benodigde bestanden en bibliotheken in Ubuntu om de normale werking van PostgreSQL te garanderen. Dit gebeurt met behulp van console en aangepaste of officiële repositories.
- Start de "Terminal" op een handige manier, bijvoorbeeld, bijvoorbeeld via een menu of snuf van de CTRL + ALT + T-toetscombinatie.
- Ten eerste noteren we gebruikersopslagfaciliteiten, omdat er meestal de nieuwste versies in de eerste plaats laadt. Steek de opdracht SUDO SH -C-CC 'ECHO in de opdracht http://apt.postgresql.org/pub/repos/apt/ `LSB_REASE-CS`-PGDG Main" >> /etc/apt/sources.list.d/ Pgdg.list 'en klik vervolgens op Enter.
- Voer het wachtwoord van uw account in.
- Gebruik daarna Wget -Q https://www.postgresql.org/media/keys/accc4cf8.asc -o - | Sudo Apt-Key Add - om pakketten toe te voegen.
- Het blijft alleen om de systeembibliotheken bij te werken door de standaard Sudo Apt-Get-update-opdracht.
- Als u geïnteresseerd bent in het verkrijgen van de meest recente beschikbare PostGresql-versie van de officiële repository, moet u schrijven in de SUDO Apt-Get Install PostgreSQL PostgreSQL-Contrib en de toevoeging van bestanden bevestigen.
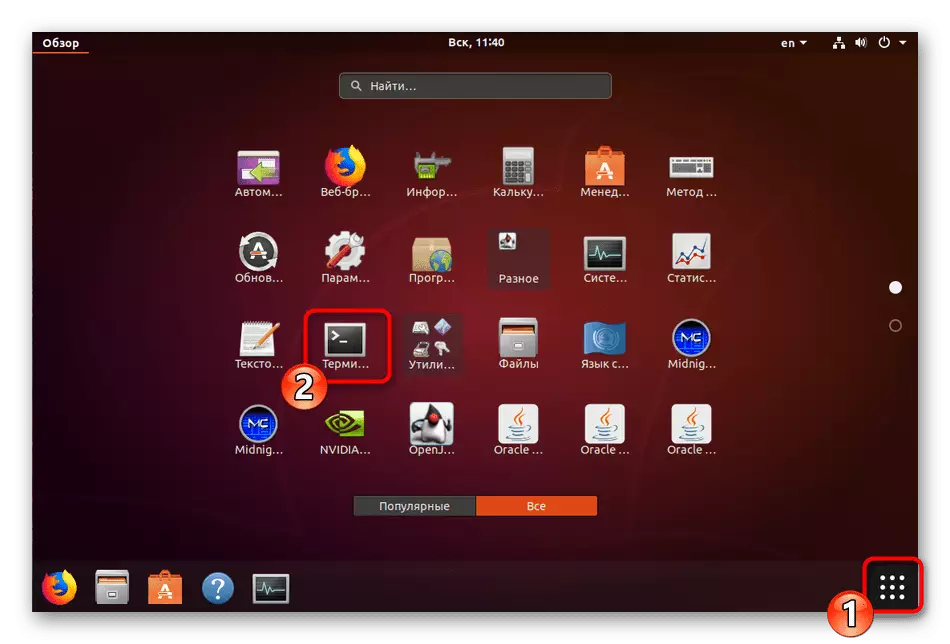
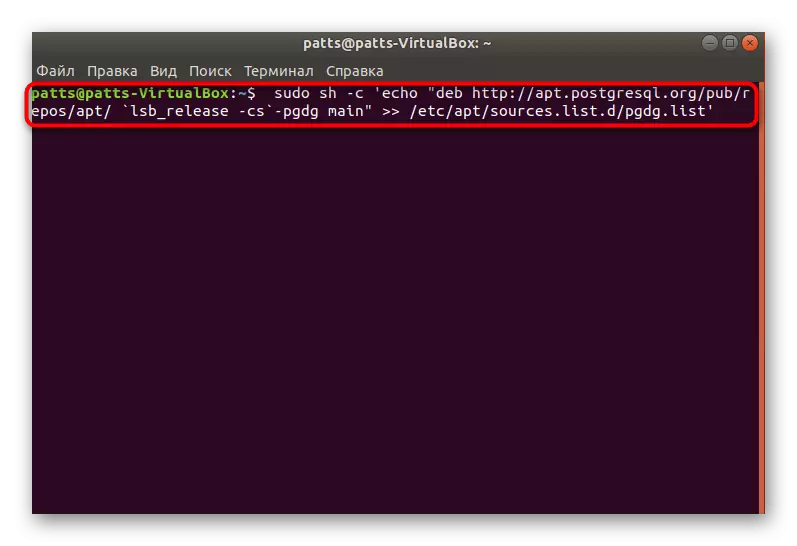
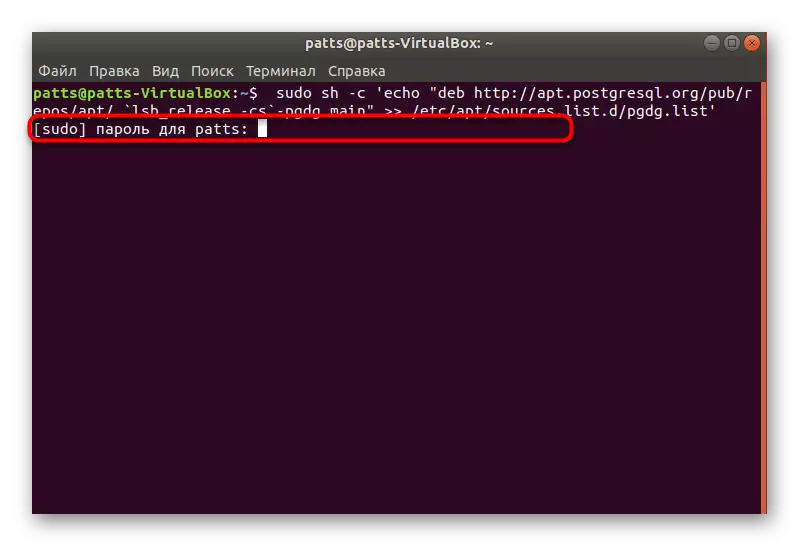
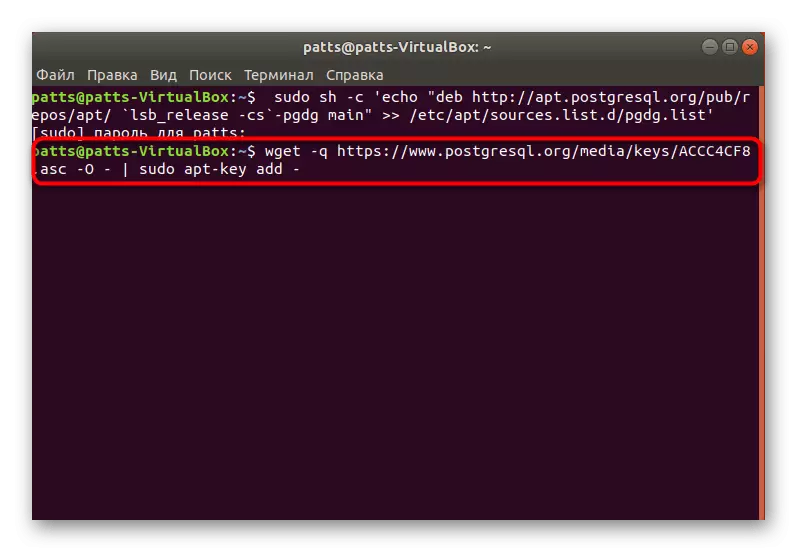
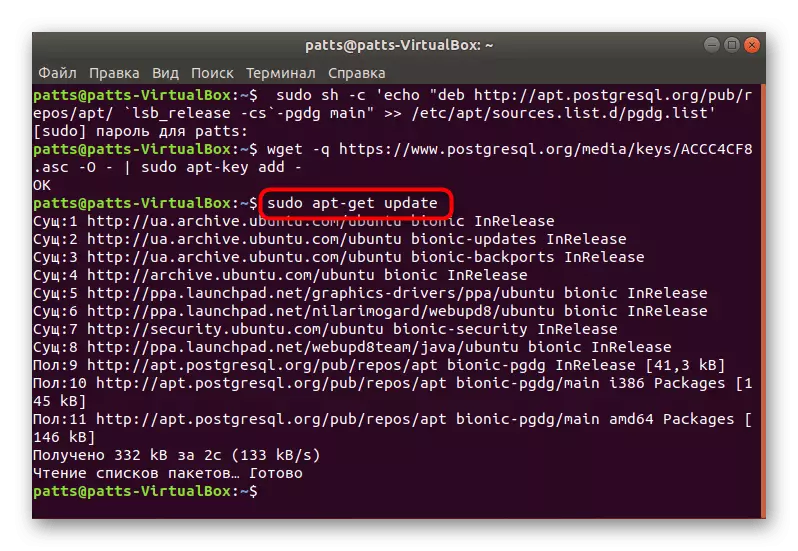
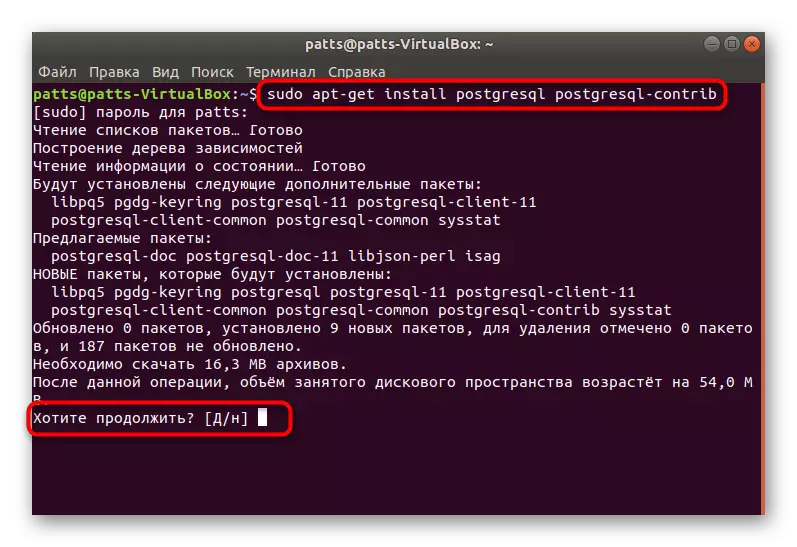
Na voltooiing van de succesvolle installatie kunt u overschakelen naar de lancering van een standaardaccount, het controleren van de werking van het systeem en de initiële configuratie.
Stap 2: Voer eerst PostgreSQL uit
Het beheer van de geïnstalleerde DBMS vindt ook plaats via de "Terminal" met behulp van de juiste opdrachten. Beroep aan de standaardgebruiker ziet er als volgt uit:
- Voer de opdracht SUDO SU - PostGres in en klik op Enter. Met een dergelijke actie kunt u doorgaan met het beheren van de standaardaccount die is gemaakt door het standaardaccount, dat momenteel fungeert als de belangrijkste.
- De invoer in de besturingsconsole onder het gebruikte type profiel wordt uitgevoerd via PSQL. Activeringshulp zal u helpen om met het milieu om te gaan - het zal alle beschikbare opdrachten en argumenten weergeven.
- Het bekijken van de informatie over de huidige sessie PostgreSQL wordt uitgevoerd via \ Conninfo.
- Team \ q helpt om uit het milieu te komen.
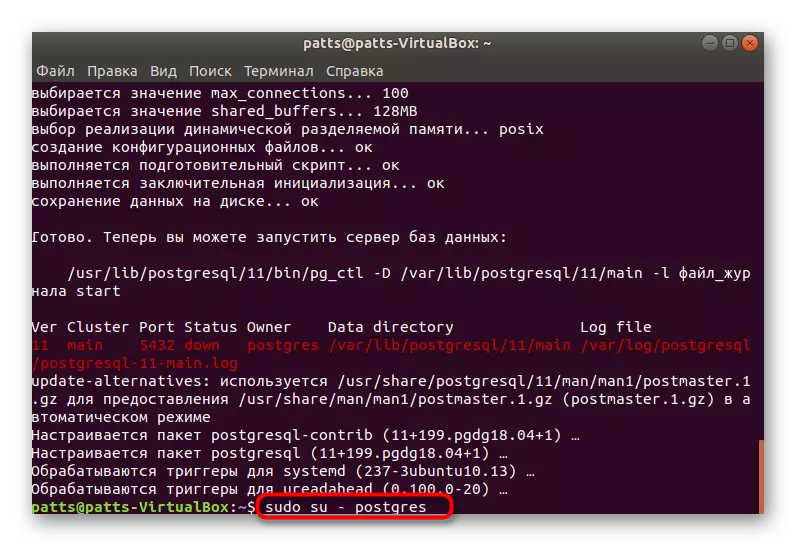
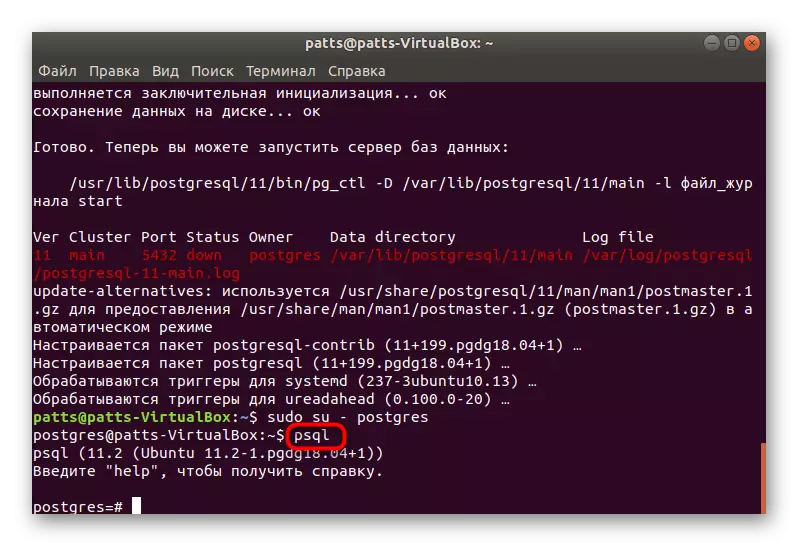
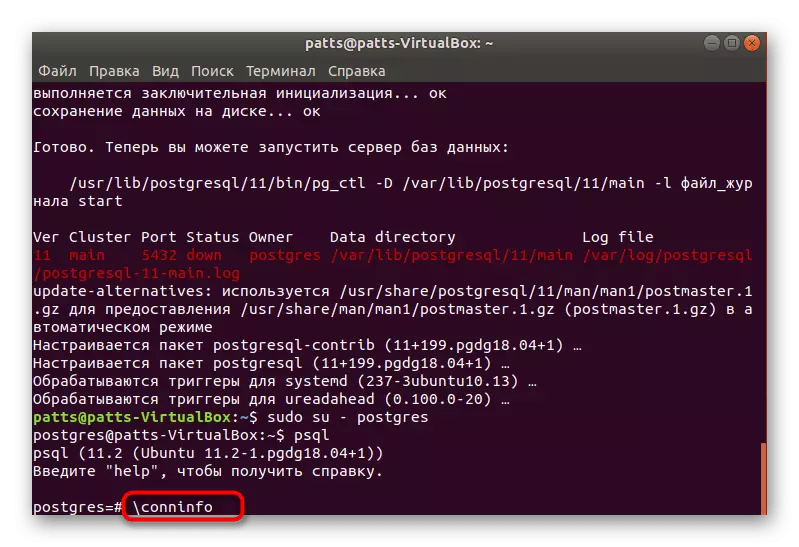
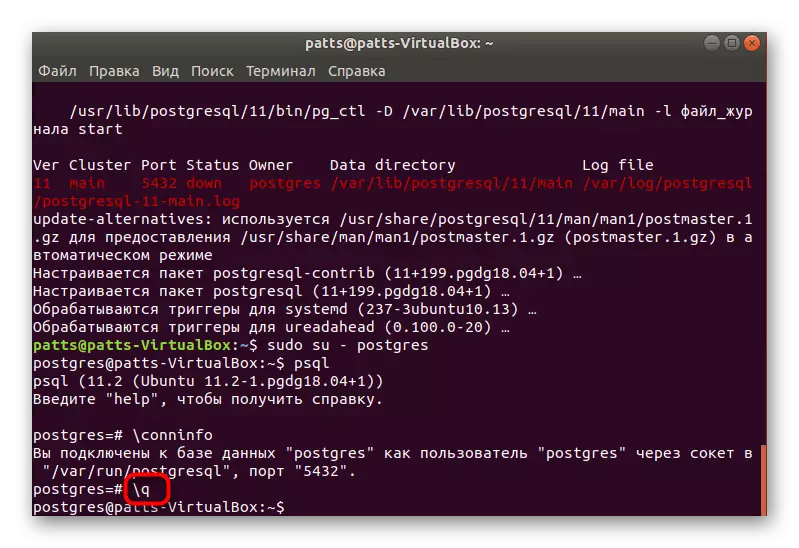
Nu weet u hoe u moet inloggen op het account en naar de besturingsconsole gaat, dus het is tijd om naar de oprichting van een nieuwe gebruiker en zijn database te gaan.
Stap 3: Een gebruiker en database maken
Het is niet altijd handig om te werken met het beschikbare standaardaccount, en het is niet altijd nodig. Daarom stellen wij voor om de procedure voor het maken van een nieuw profiel en bindend aan het een afzonderlijke database te overwegen.
- In de console staan in het hoofd van het PostGres-profiel (SUDO Su-Postgres-opdracht), Schrijf Ceubuser --interactive en geef het vervolgens op een geschikte naam, screen tekens in de juiste tekenreeks.
- Bepaal vervolgens of u de gebruiker de regel van de superuser wilt verstrekken om toegang te krijgen tot alle systeembronnen. Selecteer eenvoudig de juiste optie en ga verder.
- De database wordt het best dezelfde naam genoemd, aangezien het account is genoemd, dus het is de moeite waard om het gecreëerde landschapscommando te gebruiken, waar Lumbs de gebruikersnaam is.
- De overgang naar het werk met de opgegeven database vindt plaats via de PSQL -D-bottics, waarbij de bottics de naam van de database is.
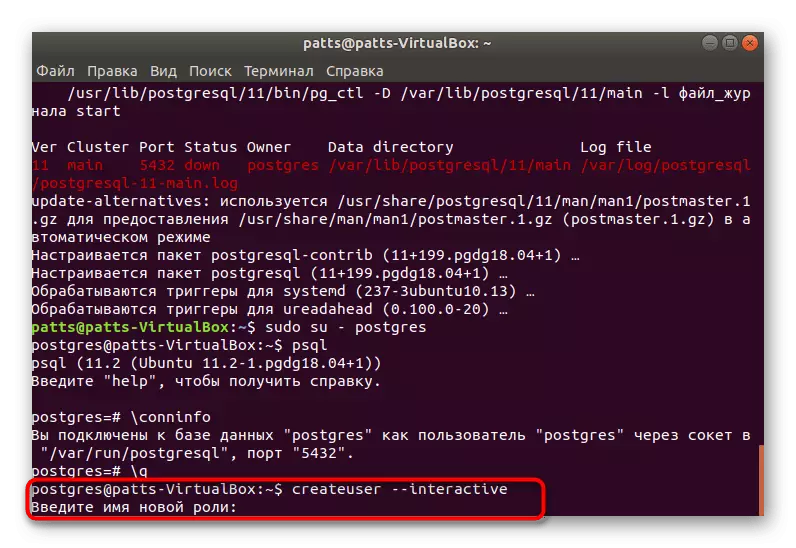
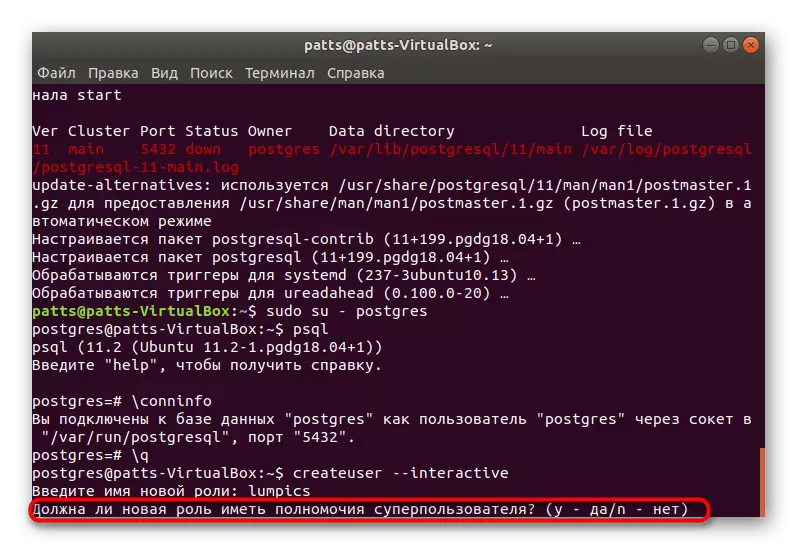
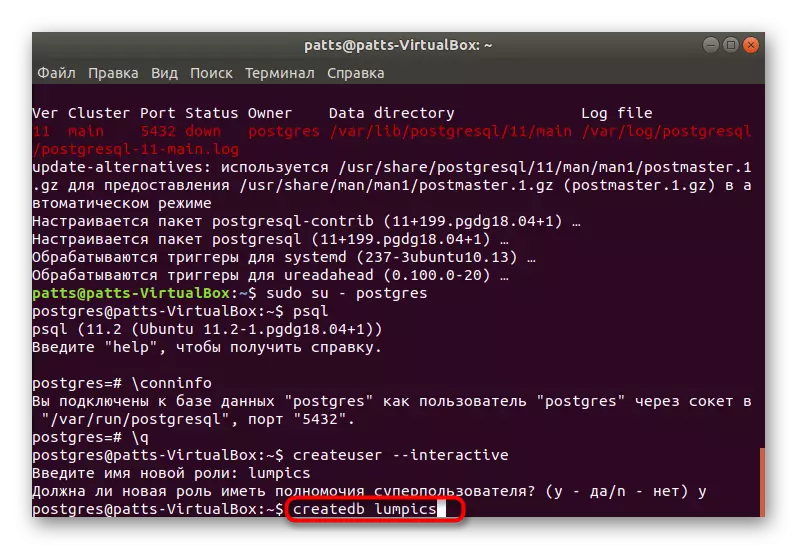
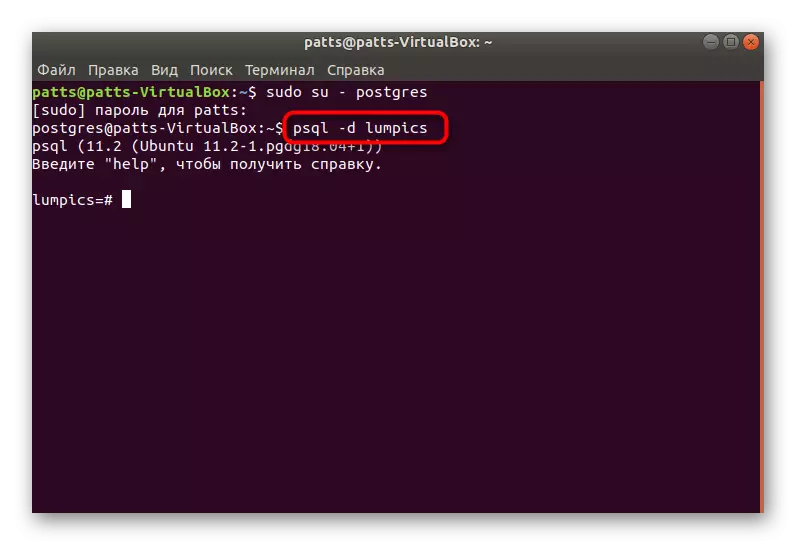
Stap 4: Een tafel maken en met rijen werken
Het is tijd om uw eerste tafel in de aangewezen basis te maken. Deze procedure wordt ook uitgevoerd via de console, maar het is gemakkelijk om met de hoofdopdrachten te handelen, omdat u alleen het volgende nodig hebt:
- Voer na het verplaatsen naar de database een dergelijke code in:
Maak tabeltest (
Equip_id seriële primaire sleutel,
Type varchar (50) niet null,
Kleur varchar (25) niet null,
Locatie Varchar (25) Check (Locatie in ('Noord', 'South', 'West', 'East', 'Noordoost', 'Southeast', 'Southwest', 'Northwest')),
Install_date datum.
);
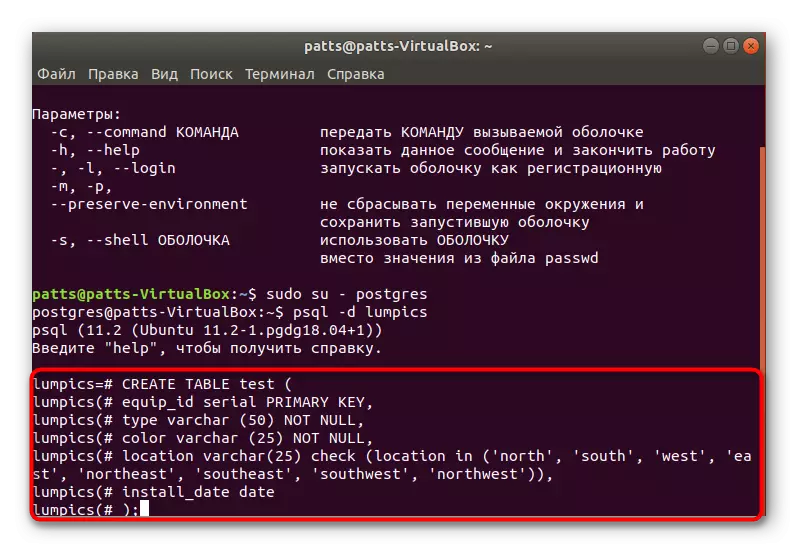
Ten eerste is de naam van de testtabel opgegeven (u kunt een andere naam kiezen). Het volgende beschrijft elke kolom. We hebben de namen van Type Vachar en Color Vachar alleen gekozen, u hebt ook een indicatie van een ander, maar alleen met het gebruik van Latijnse karakters. De cijfers tussen haakjes zijn verantwoordelijk voor de grootte van de kolom, die rechtstreeks verband houdt met de hier geplaatst gegevens.
- Na het invoeren blijft het alleen om de tabel met het scherm te tonen met \ d.
- U ziet een eenvoudig project dat nog geen informatie bevat.
- De nieuwe gegevens worden toegevoegd via de opdracht Invoegen Invoegen (type, kleur, locatie, install_date) ('SLIDE', 'Blauw', 'South', '2018-02-24'); Geef eerst de naam van de tabel aan, in ons geval is het een test, vervolgens worden alle kolommen vermeld en worden de waarden in de haakjes gespecificeerd.
- U kunt dan een andere regel toevoegen, bijvoorbeeld in testen in de test (type, kleur, locatie, install_date) ('swing', 'geel', 'noordwest', '2018-02-24');
- Voer de tabel uit via de select * van test; om het resultaat te schatten. Zoals je kunt zien, wordt alles correct ingesteld en worden de gegevens correct gemaakt.
- Als u een waarde wilt verwijderen, voert u deze door de verwijdering van de test waarbij Type = 'SLIDE' -opdracht;, door het gewenste veld in offertes op te geven.
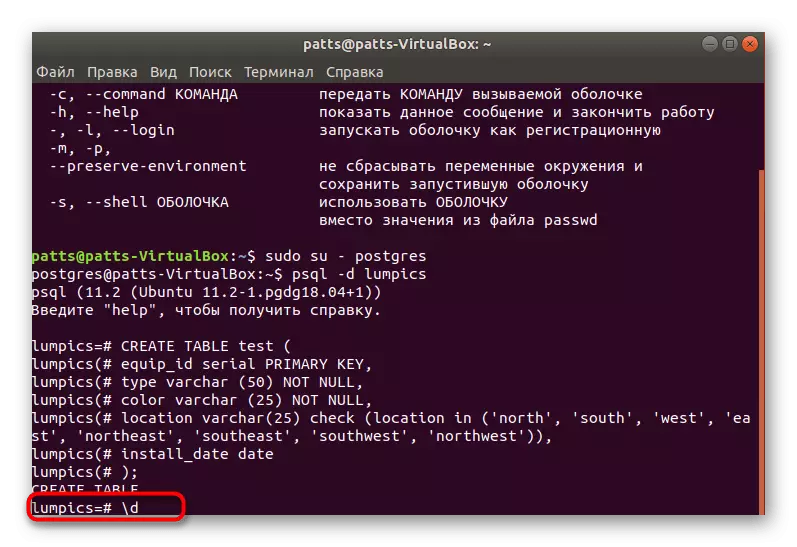
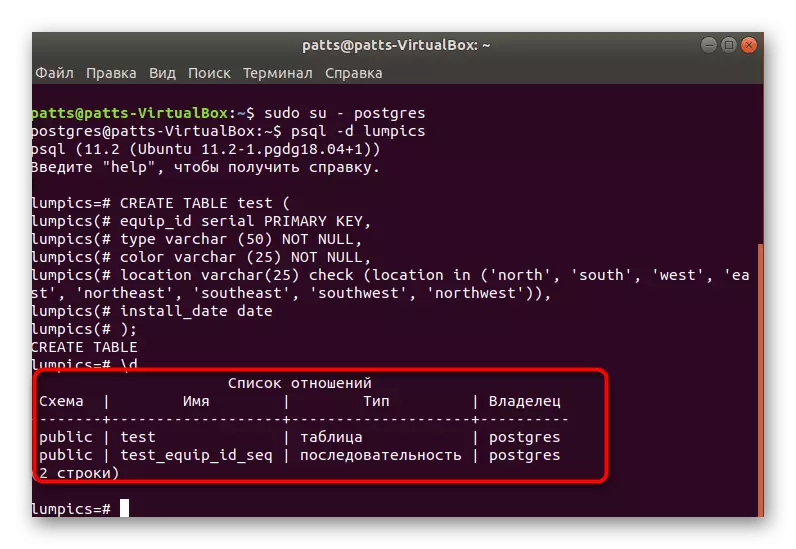
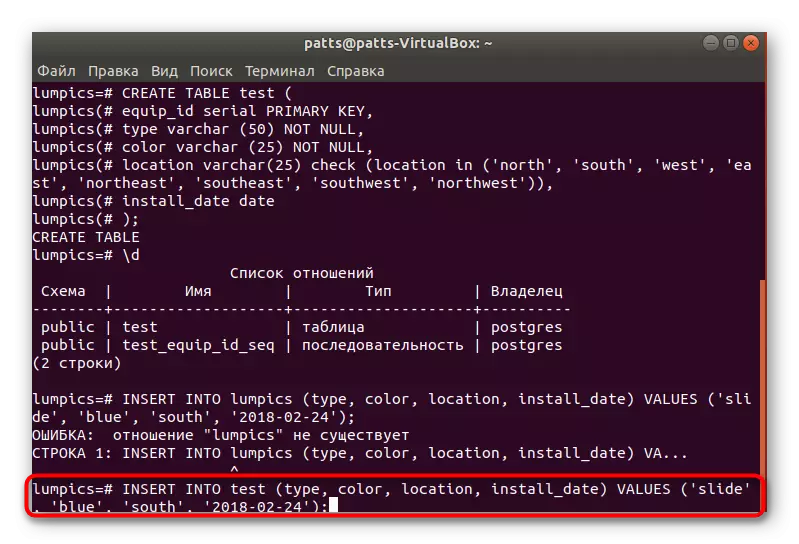
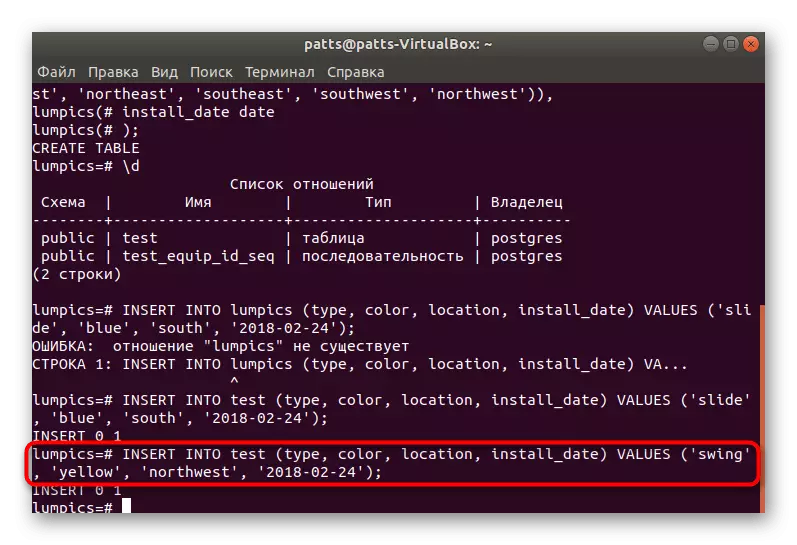
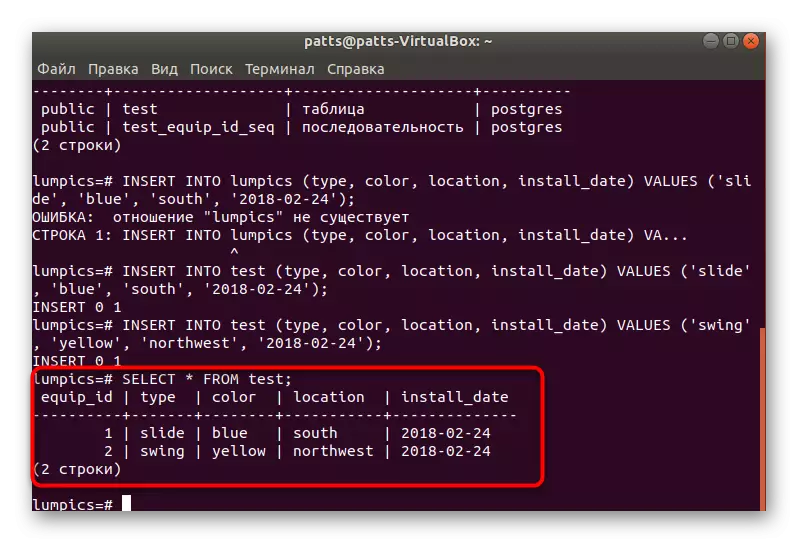
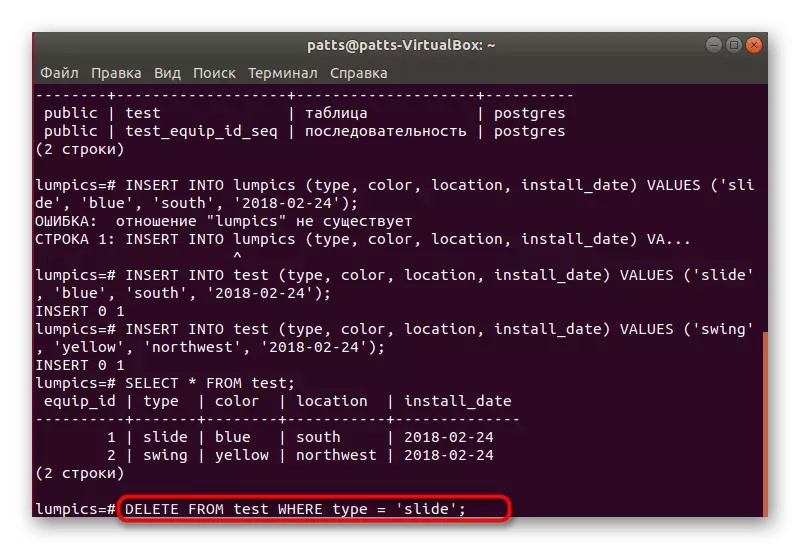
Stap 5: installeer phppgadmin
Niet altijd de besturing van de database kan eenvoudig worden uitgevoerd via de console, dus het is het beste om het te upgraden, een speciale PhpPGAdmin grafische interface in te stellen.
- Download eerst voorafgaand aan "Terminal" de nieuwste updates voor bibliotheken via Sudo Apt-Get Update.
- Installeer de Apache Sudo Apt-Get Install Apache2 Web Server.
- Test na het installeren het met de prestaties en juistheid van de syntaxis met Sudo Apache2ctl Configtest. Als er iets misgaat, zoek dan een fout in de beschrijving op de officiële Apache-website.
- Voer de server uit door Sudo SystemCTL start Apache2 in te voeren.
- Nu de juiste werking van de server is verstrekt, kunt u de PhppGAdmin-bibliotheken toevoegen door ze te downloaden van de officiële opslag via de Sudo Apt Install PhppGAdmin.
- Vervolgens moet u het configuratiebestand iets wijzigen. Open het via het standaard Kladblok door Gedit /etc/apache2/conf-available/phppgadmin.conf op te geven. Als het document alleen wordt gelezen, moet u de sudo voor Gedit opgeven.
- Ga voor de lijn "Lokale" -regel uit, zet # om het in de opmerking opnieuw te geven en vervolgens van alles in te gaan. Nu toegang tot het adres wordt geopend voor alle netwerkapparaten, en niet alleen voor de lokale pc.
- Start de Sudo Service Apache2 Restart Web Server opnieuw en kan veilig werken met PostgreSQL.
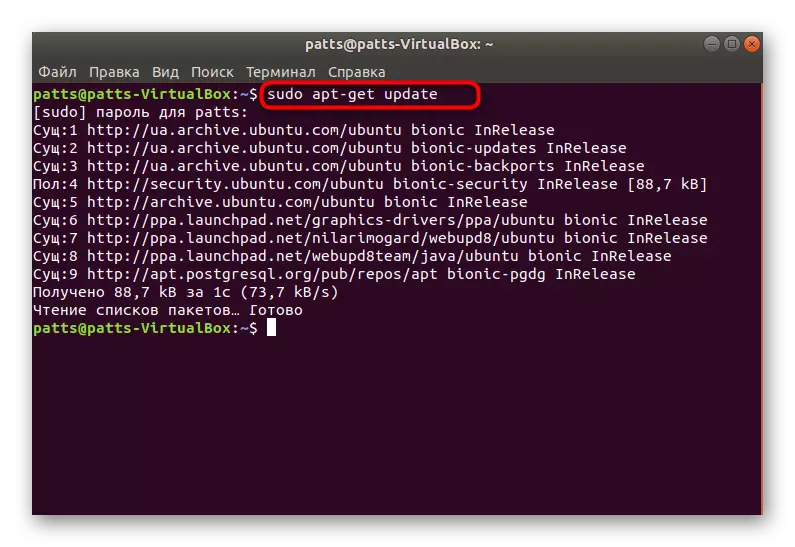
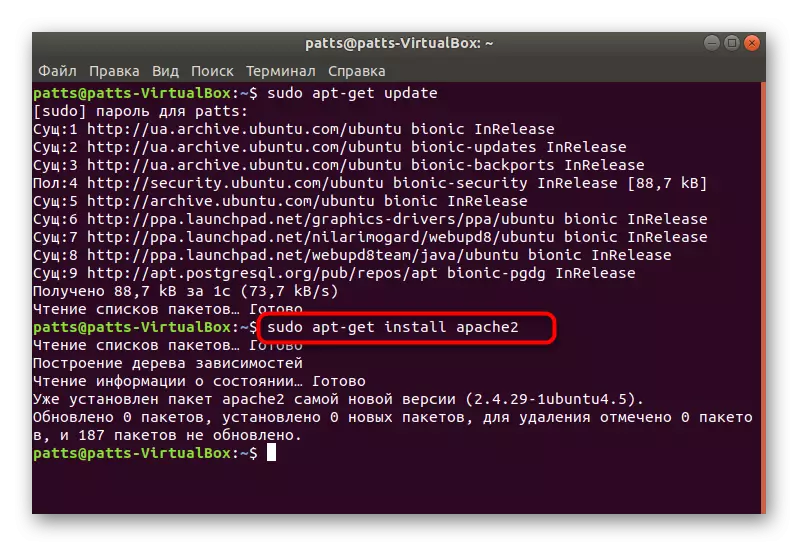
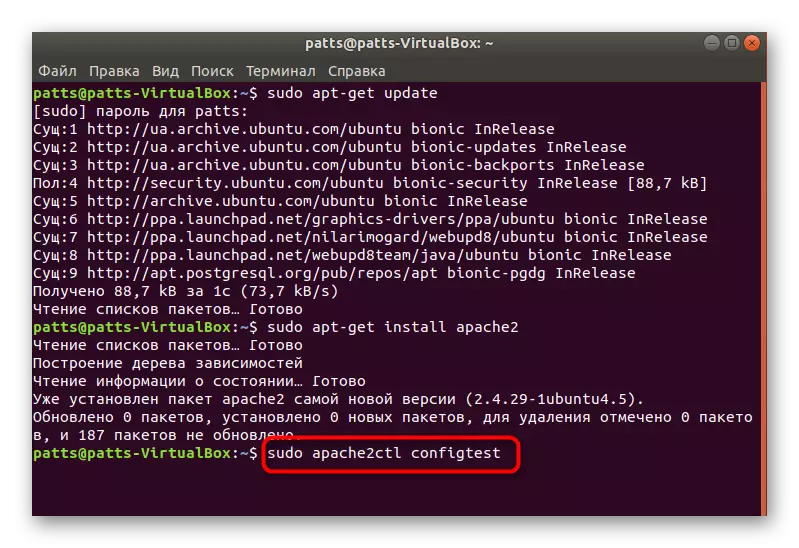
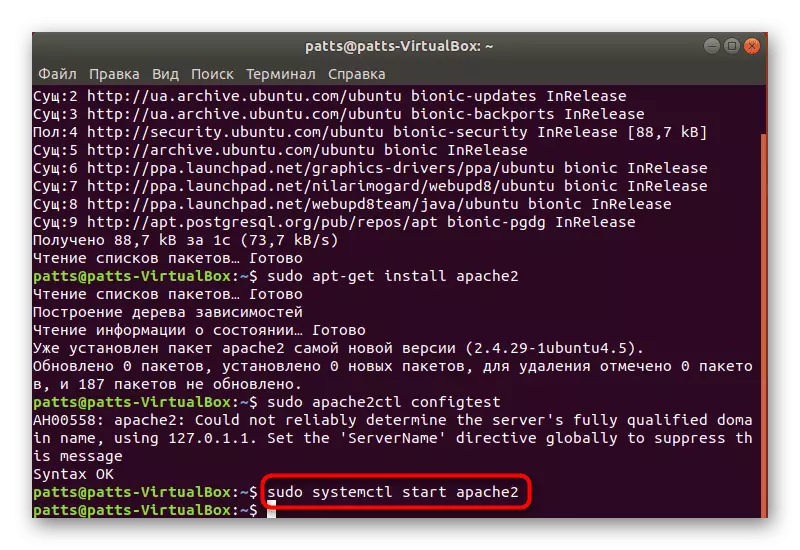
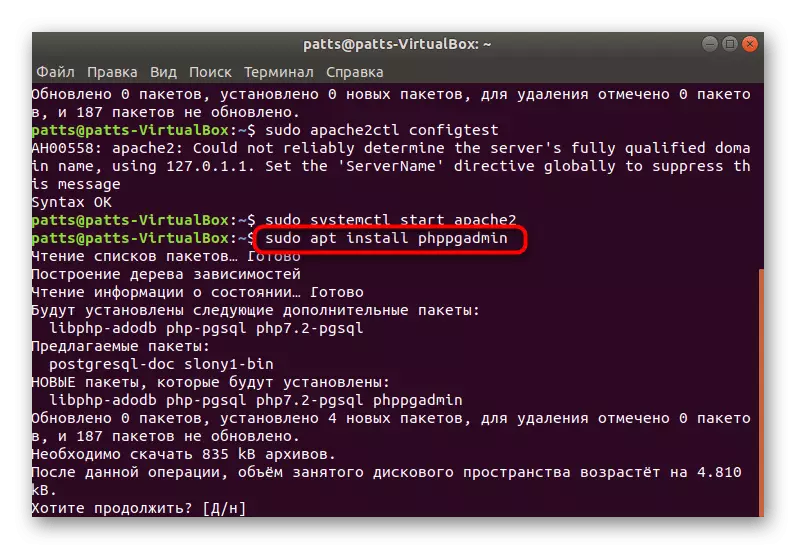
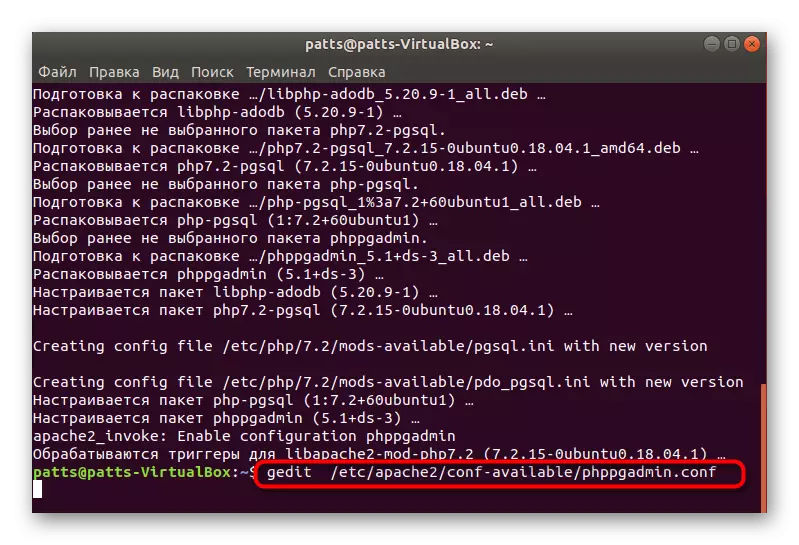
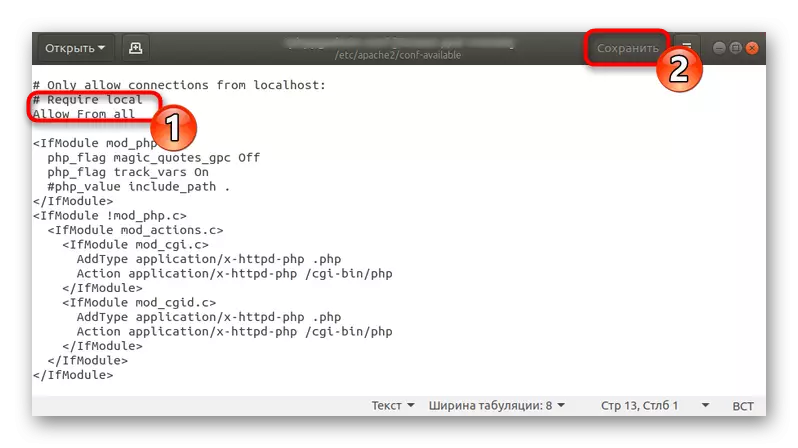
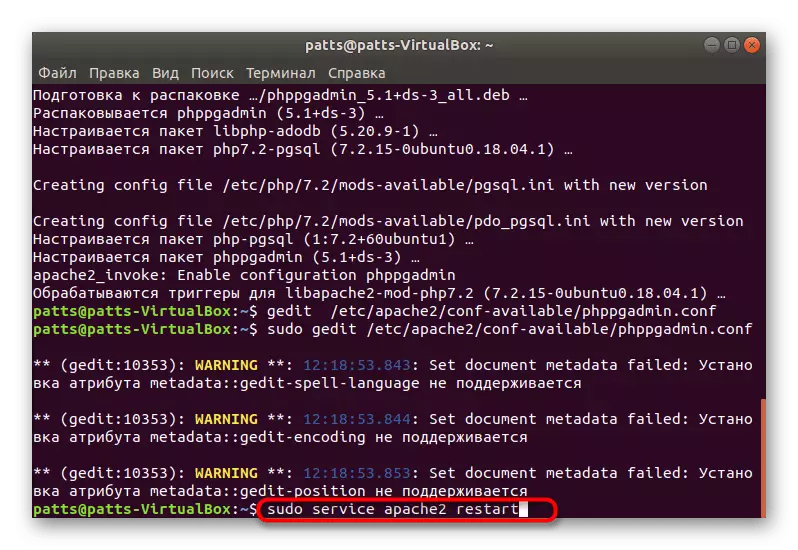
In dit artikel beschouwden we niet alleen PostGresql, maar ook de installatie van de Apache-webserver die wordt gebruikt in de lampsoftware die combineert. Als u geïnteresseerd bent in het waarborgen van de volledige werking van uw sites en andere projecten, adviseren wij u om kennis te maken met het proces van het toevoegen van andere componenten door een ander artikel over de volgende link te lezen.
Zie ook: Lamp-programma's in Ubuntu instellen
