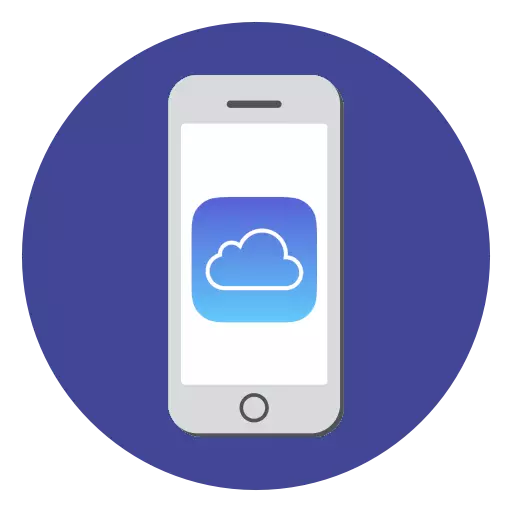
ICloud is een cloudservice ingediend door Apple. Tegenwoordig moet elke iPhone-gebruiker kunnen werken met de cloud om uw smartphone handiger en functioneel te maken. Dit artikel is een gids over het werken met iCloud op de iPhone.
We gebruiken iCloud op de iPhone
Hieronder zullen we kijken naar de belangrijkste kenmerken van iCloud, evenals de regels voor het werken met deze service.Maak een back-up
Zelfs voordat Apple zijn eigen cloudservice heeft geïmplementeerd, werden alle back-upkopieën van Apple-apparaten gemaakt via het iTunes-programma en, dienovereenkomstig uitsluitend opgeslagen op de computer. Mee eens, het is niet altijd mogelijk om een iPhone op een computer aan te sluiten. En iCloud lost dit probleem perfect op.
- Open de instellingen op de iPhone. Selecteer in het volgende venster het gedeelte "iCloud".
- Een lijst met programma's die hun gegevens in de cloud kunnen opslaan, ontvouwt zich op het scherm. Activeer de toepassingen die u van plan bent om back-up op te nemen.
- Ga in hetzelfde venster naar de "back-up". Als de parameter "Back-up in iCloud" is gedeactiveerd, is het noodzakelijk om het in te schakelen. Klik op de knop Maak een back-up maken, zodat de smartphone onmiddellijk begint met het maken van een back-up (u moet verbinding maken met Wi-Fi). Bovendien wordt de back-up periodiek bijgewerkt automatisch als u een verbinding hebt met het draadloze netwerk aan de telefoon.
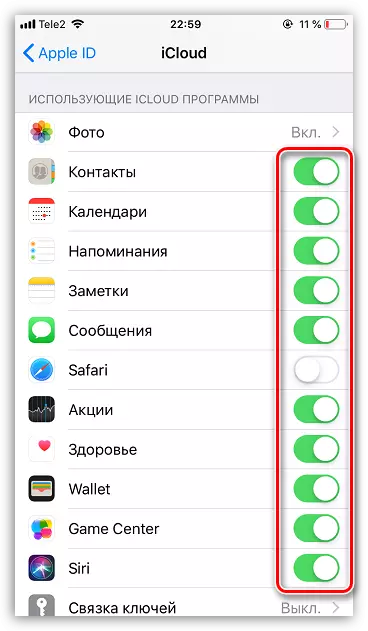
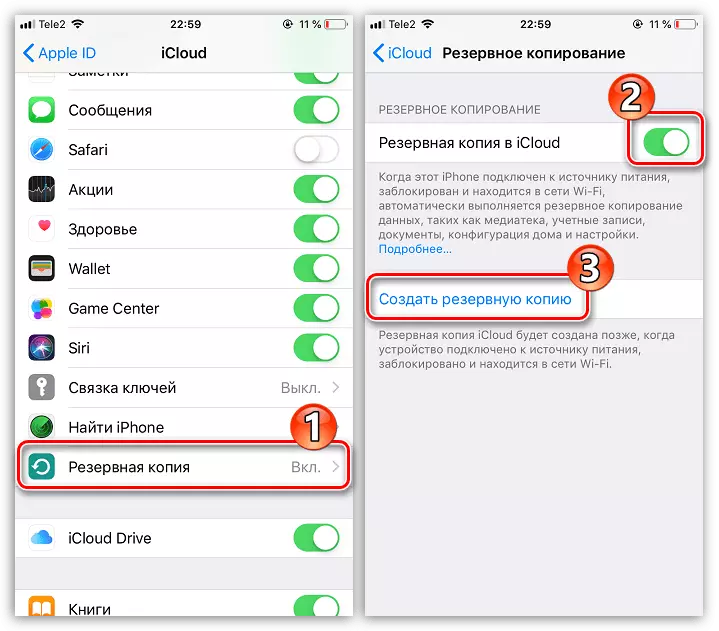
Een back-up installeren
Na het resetten van de instellingen of ga naar een nieuwe iPhone, om de gegevens opnieuw te downloaden en de nodige wijzigingen aan te brengen, moet u de back-up in ICLOUD instellen.
- Bacup kan alleen op een volledig schone iPhone worden geïnstalleerd. Daarom, als het alle informatie bevat, is het noodzakelijk om te verwijderen, het uitvoeren van reset naar fabrieksinstellingen.
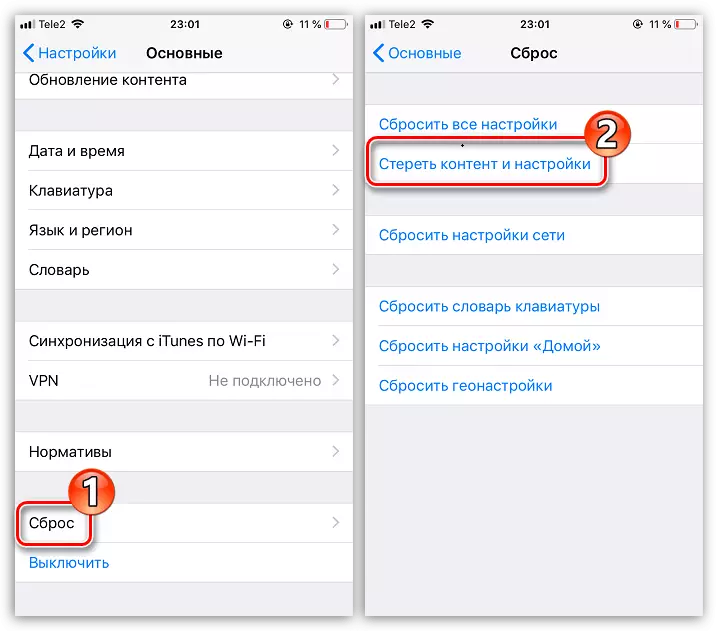
Lees meer: Hoe Volledige Reset iPhone te vervullen
- Wanneer een welkomstvenster op het scherm verschijnt, moet u de primaire instelling van de smartphone uitvoeren, inloggen bij Apple ID, waarna het systeem zal voorstellen om te herstellen van de back-up. Lees meer in het onderstaande artikel.
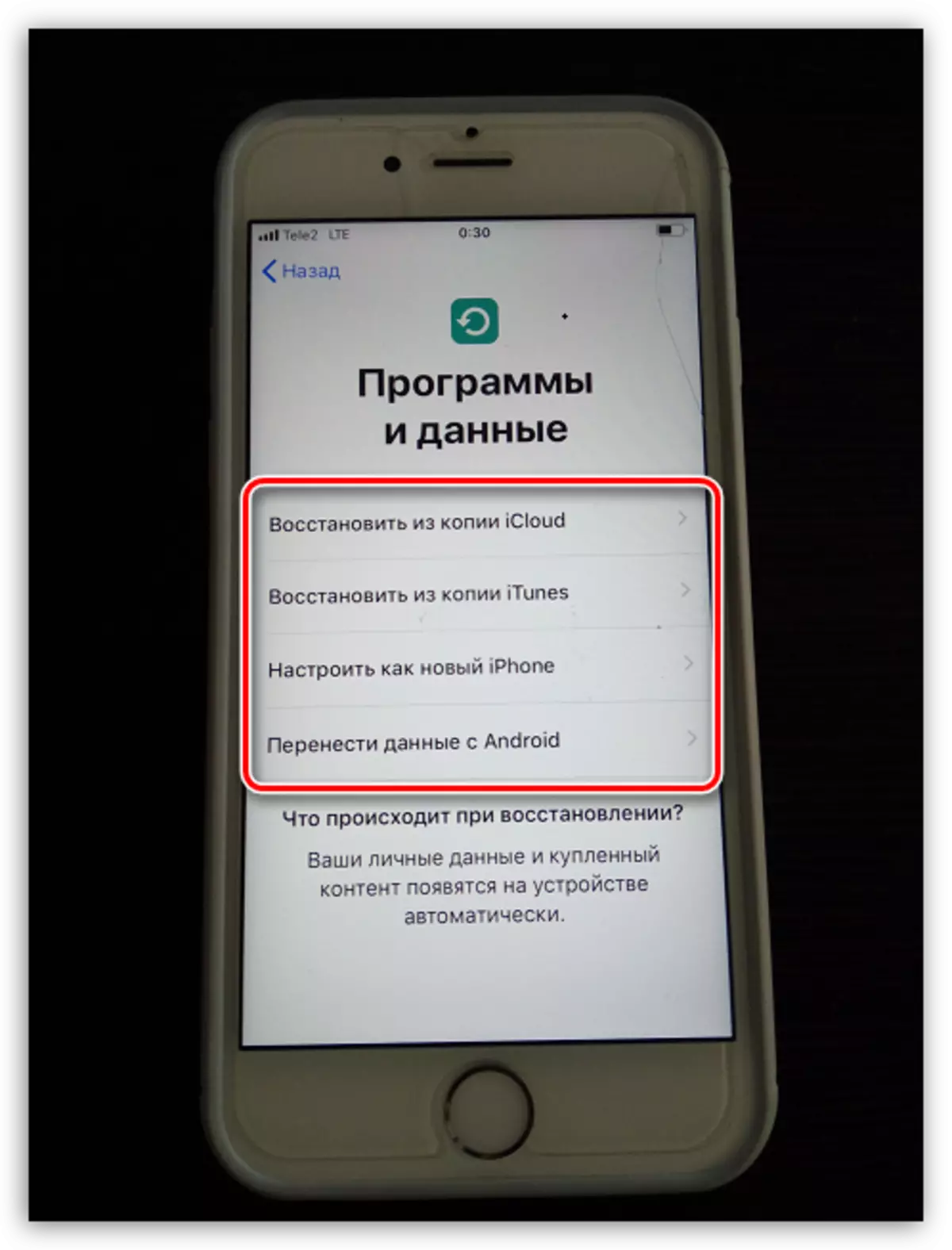
Lees meer: Hoe iPhone te activeren
Opslagbestanden in iCloud
Al lange tijd kon iCloud niet een volwaardige cloudservice worden genoemd, omdat gebruikers hun persoonlijke gegevens erin niet konden opslaan. Gelukkig is Apple opgelost door de bestanden te implementeren.
- Controleer of u wordt geactiveerd door de functie "iCloud Drive", waarmee u documenten in de applicatie van bestanden kunt toevoegen en opslaan en toegang hebt tot ze niet alleen op de iPhone, maar ook vanuit andere apparaten. Om dit te doen, opent u de instellingen, selecteert u uw Apple-ID-account en gaat u naar het gedeelte "iCloud".
- Activeer in het volgende venster het ICLOUD-drive-item.
- Open nu de bestanden bestanden. U ziet het gedeelte "iCloud Drive" door bestanden toe te voegen waaraan u ze opslaat op de cloudopslag.
- En om toegang te krijgen tot bestanden, zoals een computer, gaat u naar de browser naar de iCloud Service-website, log in op uw Apple ID-account en selecteert u het gedeelte "iCloud Drive".
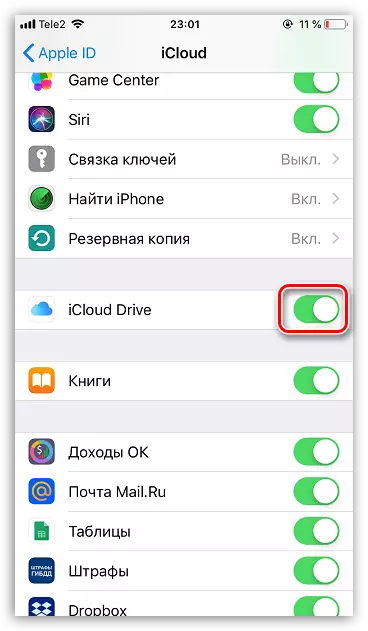
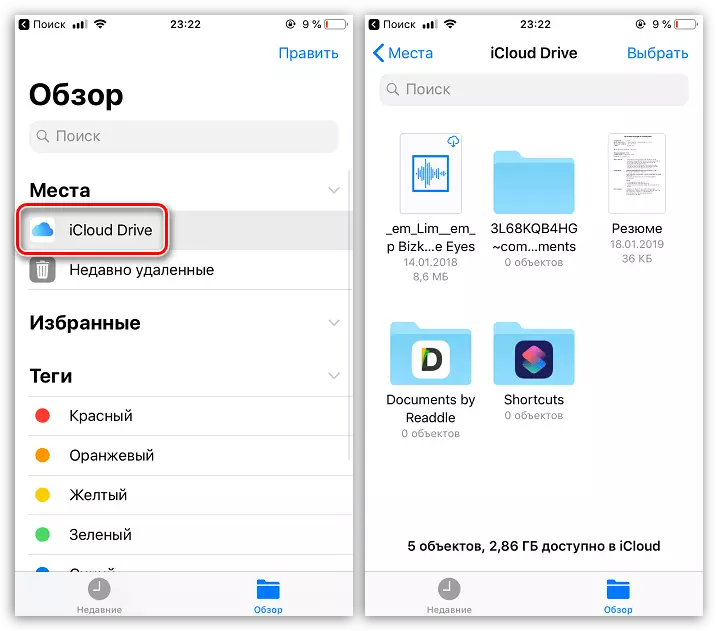
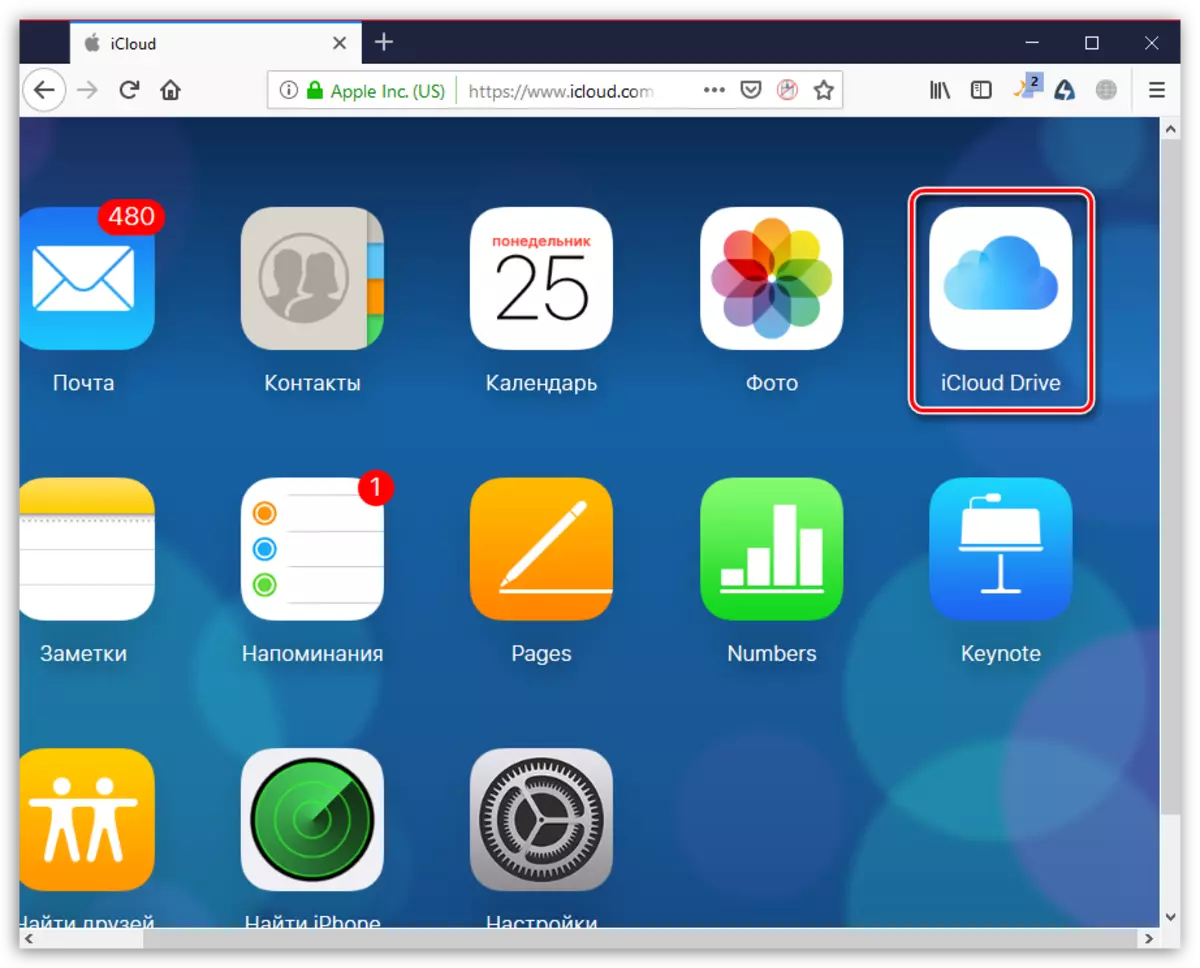
Automatisch lossen van foto's
Meestal zijn het de foto's die de meeste van alle ruimte op een iPhone bezetten. Om de ruimte te bevrijden, is het genoeg om de foto's in de cloud op te slaan, waarna ze van de smartphone kunnen worden verwijderd.
- Open instellingen. Selecteer de naam van de naam van de Apple ID-account en ga vervolgens naar iCloud.
- Selecteer het gedeelte "Foto".
- Activeer in het volgende venster de parameter "Photo iCloud". Nu worden alle nieuwe afbeeldingen gemaakt of geladen in de film automatisch in de cloud gelost (indien aangesloten op Wi-Fi).
- Als u een gebruiker bent van verschillende Apple-apparaten, activeer dan de parameter "Mijnoto's" om toegang te hebben tot alle foto's en video-opnamen in de afgelopen 30 dagen vanaf elke Apple-gadget.
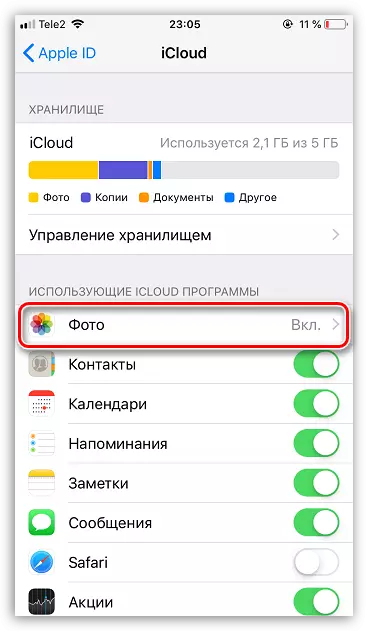
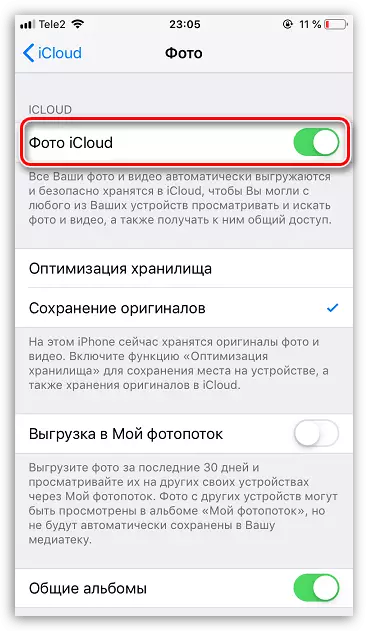
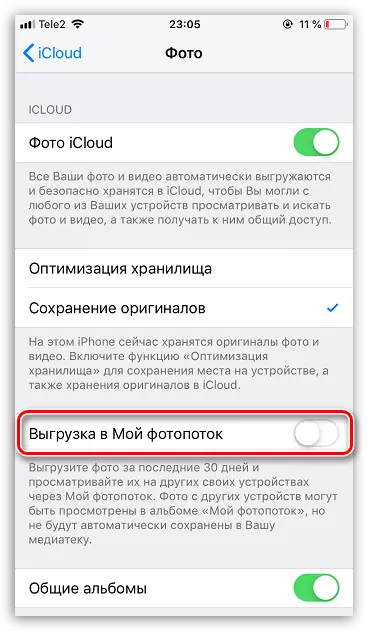
Bevrijding in iCloud
Wat betreft de beschikbare ruimte voor het opslaan van back-ups, foto's en andere iPhone-bestanden, dan biedt Apple gebruikers slechts 5 GB ruimte. Als u stopt op de gratis versie van iCloud, kan de repository periodiek worden vrijgegeven.
- Open de Apple-ID-instellingen en selecteer vervolgens "iCloud".
- Aan de bovenkant van het venster kunt u zien welke bestanden en hoeveel plaatsen in de cloud. Om over te schakelen naar het reinigen, tikt u op de knop "Store Management".
- Selecteer de toepassing, de informatie waarin u niet nodig hebt en tik vervolgens op de knop "Documenten verwijderen en gegevens verwijderen". Bevestig deze actie. Doe met de andere informatie.
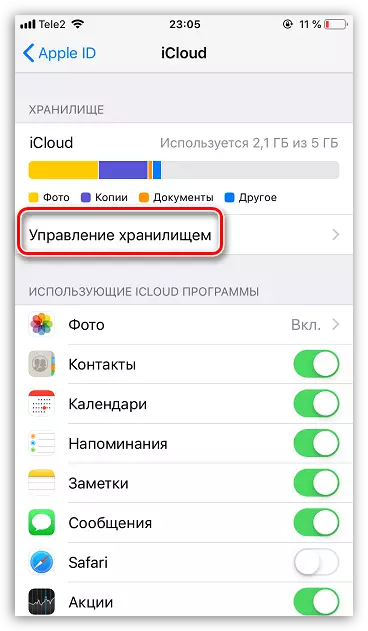
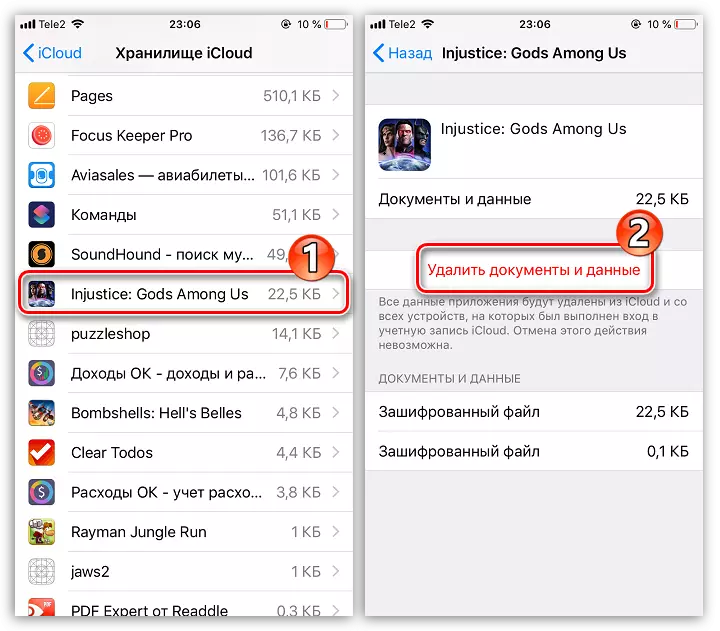
Verhoog de grootte van de opslag
Zoals hierboven vermeld, zijn slechts 5 GB van de cloud beschikbaar voor gratis gebruikers. Indien nodig kan de bewolkte ruimte worden uitgebreid door de overgang naar een ander tariefplan.
- Open de iCloud-instellingen.
- Selecteer "Warehouse Management" en tik vervolgens op de knop "Store Plan".
- Markeer het juiste tariefplan en bevestig vervolgens de betaling. Vanaf dit punt wordt een abonnement afgegeven op uw account met een maandelijkse abonnementskosten. Als u het betaalde tarief wilt verlaten, moet het abonnement worden uitgeschakeld.
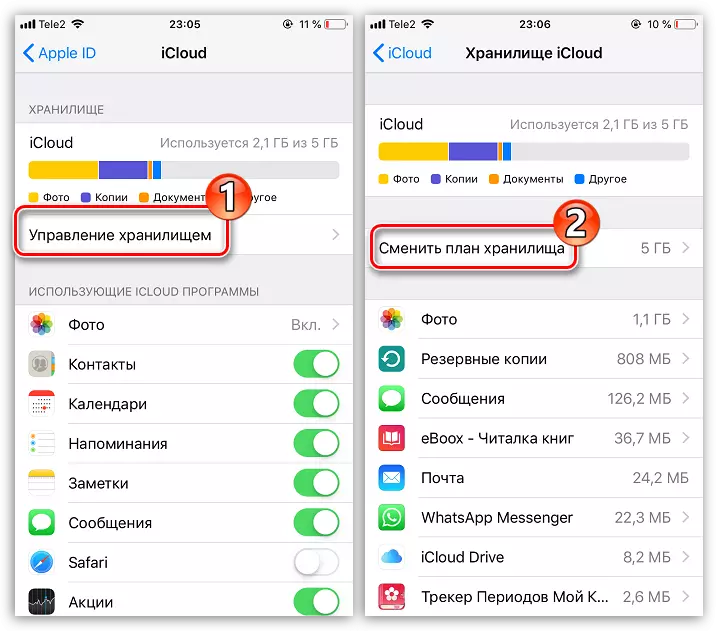
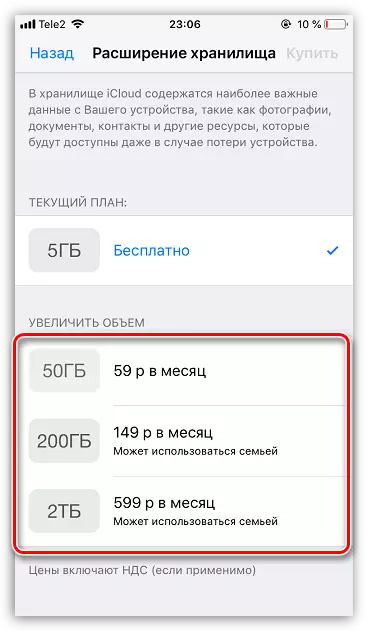
Het artikel presenteert alleen belangrijke nuances met iCloud op de iPhone.
