
Veel gebruikers zijn geïnteresseerd in het behoud van de privacy van persoonlijke informatie. Windows 10 vroege versies hadden hiermee problemen, inclusief met toegang tot een laptopcamera. Daarom presenteren we vandaag de instructies voor de ontkoppeling van dit apparaat in de laptops met het geïnstalleerde "dozijn".
De camera uitschakelen in Windows 10
U kunt het doelwit op twee manieren bereiken - door de toegang tot de camera van verschillende soorten toepassingen of de volledige deactivering door de apparaatbeheer te ontkoppelen.Methode 1: Schakel toegang tot webcam uit
De eenvoudigste oplossing voor het onderzochte probleem is om een speciale optie in "Parameters" te gebruiken. Acties zien er als volgt uit:
- Open de "Parameters" door de combinatie van de WIN + I-toetsen en klik op het item "Privacy".
- Ga vervolgens naar het gedeelte "Toepassingsmachtigingen" en ga naar het tabblad "Camera".
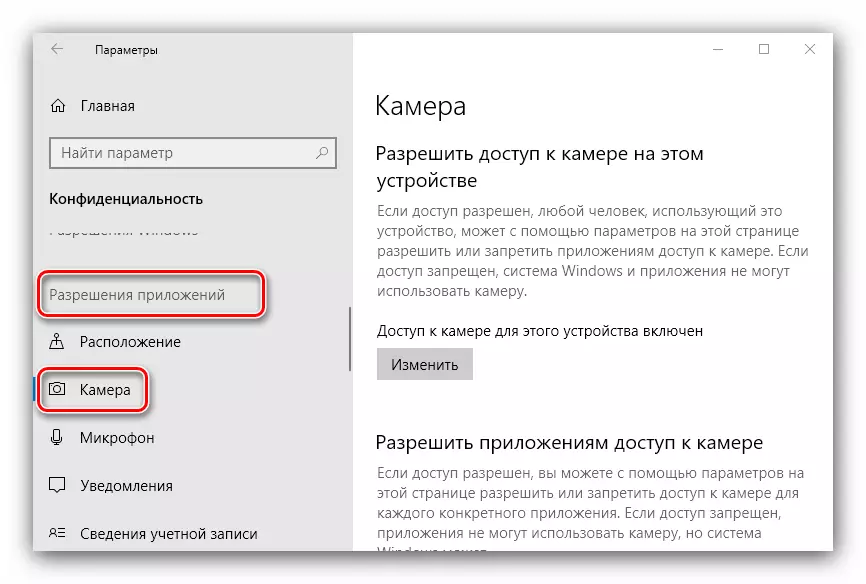
Zoek de schuifregelaar in de inclusie en verplaats deze naar de "UIT" -positie.
- Sluiten "Parameters".
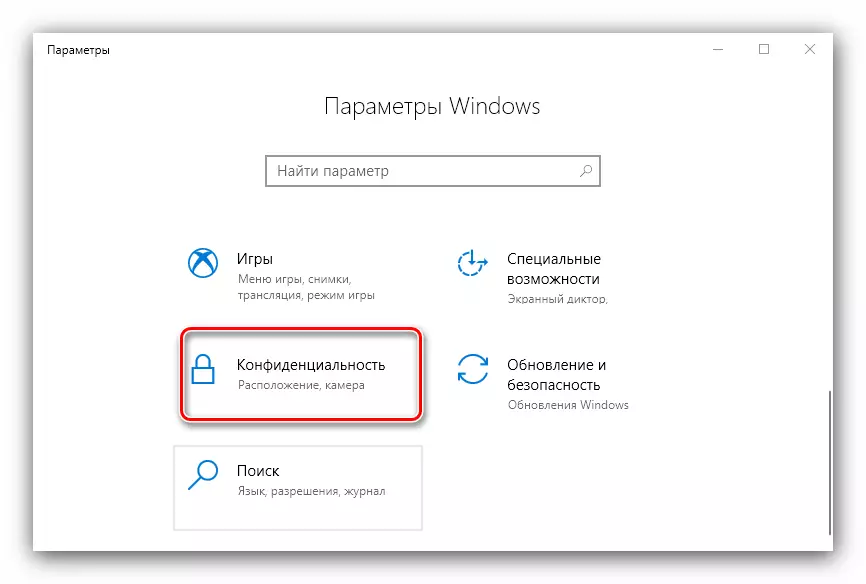
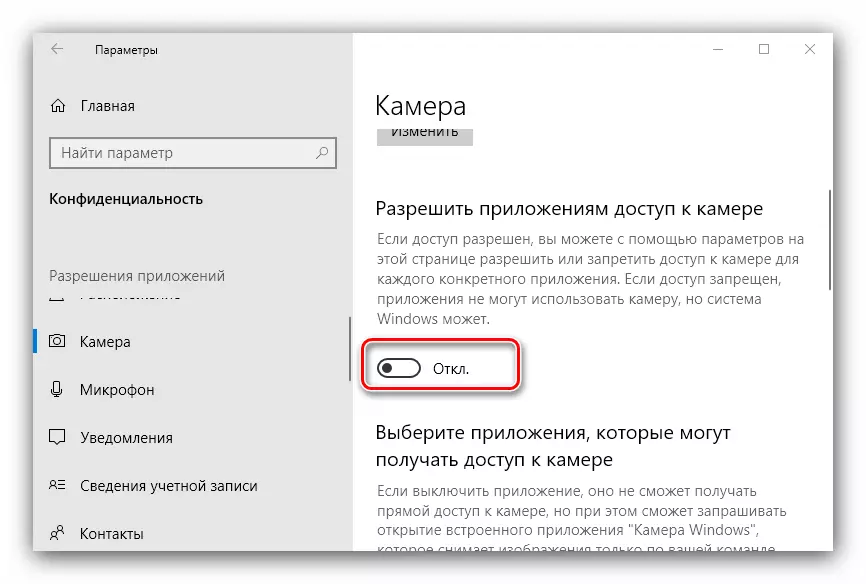
Zoals je kunt zien, is de operatie elementair. Eenvoud heeft zijn nadeel - de opgegeven optie werkt niet altijd betrouwbaar en sommige virale producten hebben nog steeds toegang tot de kamer.
Methode 2: "Device Manager"
Een betrouwbare versie van de ontkoppeling van een laptopkamer is om het te deactiveren via de "Device Manager".
- Gebruik de combinatie van de WIN + R-toetsen om het hulpprogramma "Run" uit te voeren en typ vervolgens de combinatie van Devmgmt.msc in het invoerveld en klik op OK.
- Na het starten van de snap, bekijk de lijst met aangesloten apparatuur zorgvuldig. De camera bevindt zich in de regel in het gedeelte "Camera's" het uit.
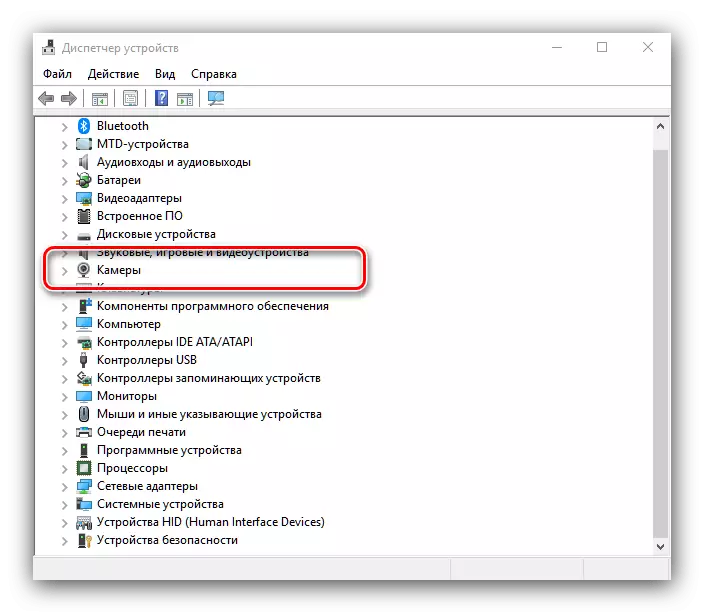
Als er geen dergelijke partitie is, let dan op de blokken "Sound- en Video-apparaten", evenals "HID-apparaten".
- Meestal kan de webcam worden herkend door de naam van het apparaat - erin ziet het hoe dan ook de woordcamera. Markeer de gewenste positie en klik vervolgens op het met de rechtermuisknop. Een contextmenu verschijnt waarin u de optie "Apparaat uitschakelen" selecteert.
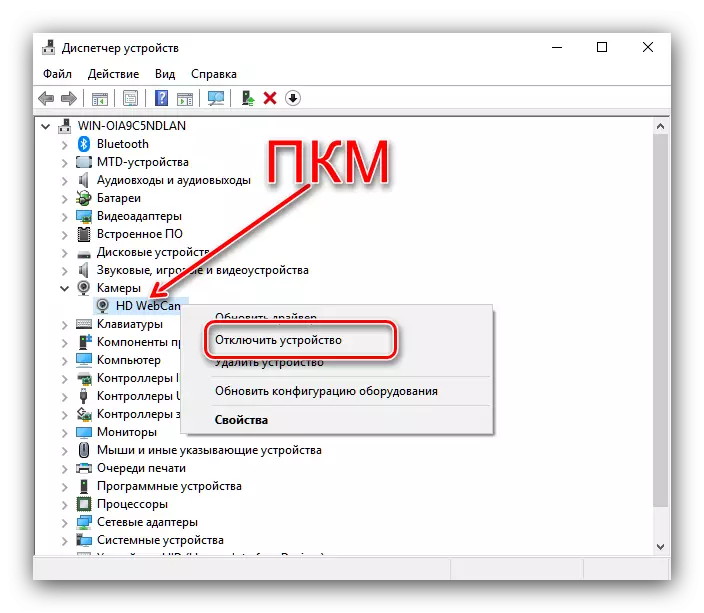
Bevestig de bewerking - de camera moet nu worden uitgeschakeld.
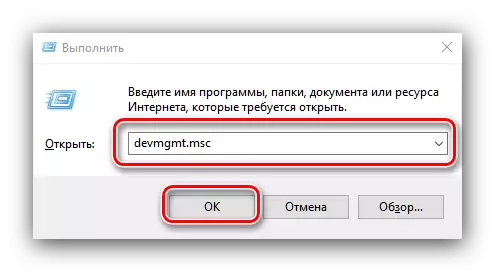
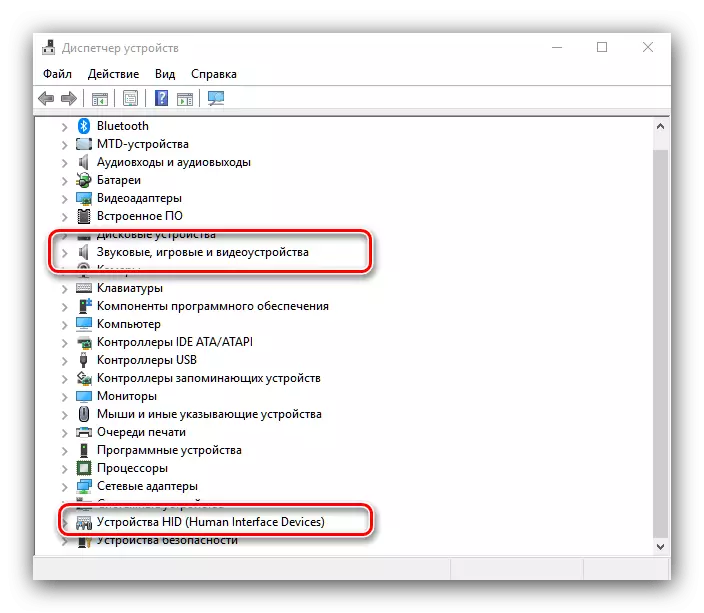
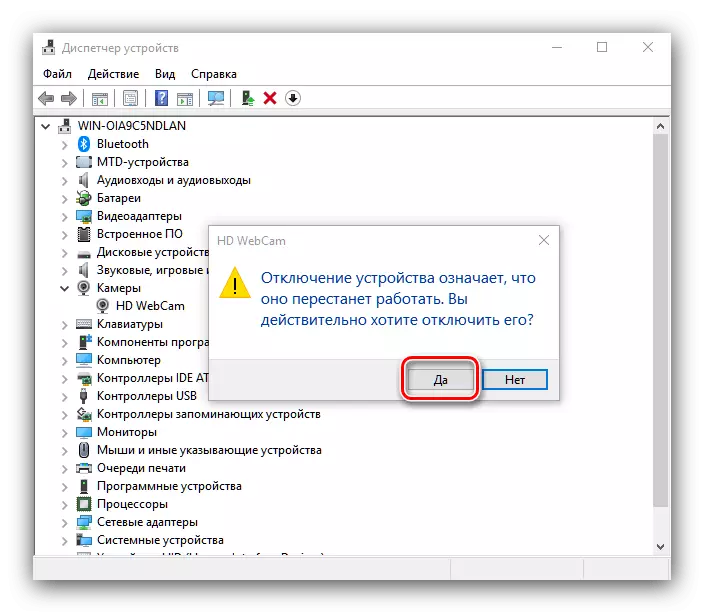
Via de apparaatbeheerder kunt u ook het apparaatbestuurder verwijderen om de afbeelding vast te leggen - deze methode is de meest radicale, maar ook het meest effectieve.
- Volg de stappen 1-2 uit de vorige instructie, maar deze keer in het contextmenu selecteert u "Eigenschappen".
- Ga in "Eigenschappen" naar het tabblad "Driver", waarin klikt op de knop "Apparaat verwijderen".
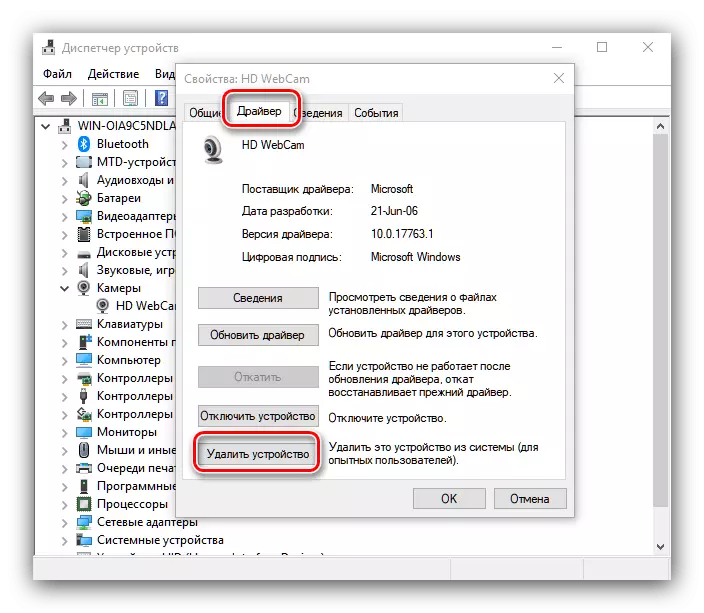
Bevestig verwijdering.
- Ready - Device Driver is verwijderd.
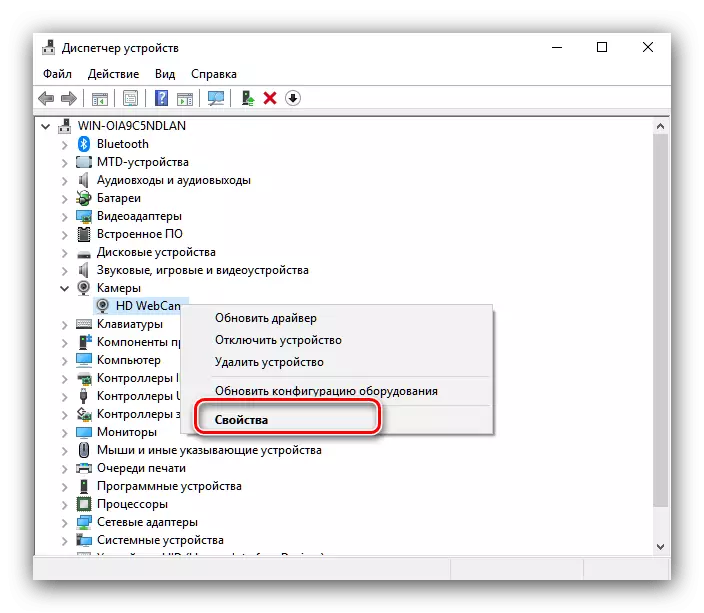
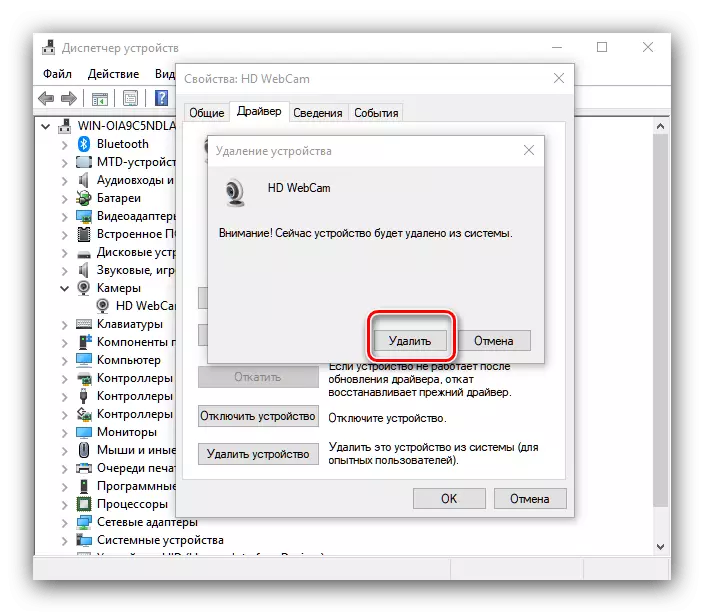
Deze methode is de meest radicale, maar het resultaat garandeert, omdat het systeem in dit geval gewoon ophoudt de camera te herkennen.
U kunt dus de webcam volledig deactiveren op een laptop met Windows 10.
