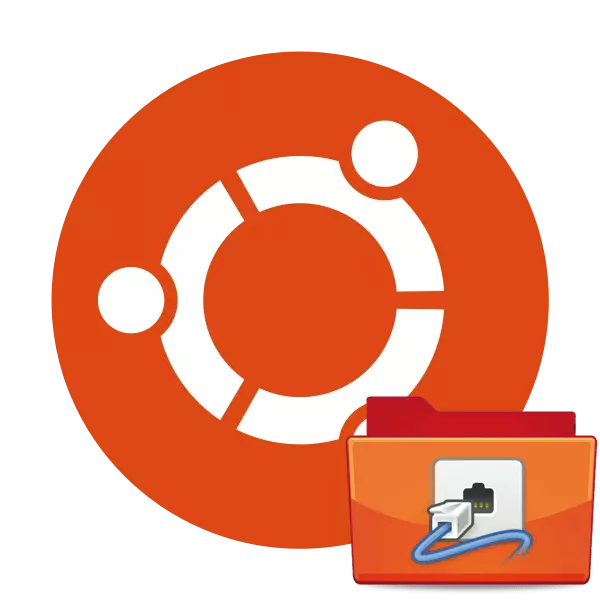
Netwerkverbindingen in het Ubuntu-besturingssysteem worden bestuurd via het gereedschap dat NetworkManager wordt genoemd. Via de console kan het niet alleen de lijst met netwerken bekijken, maar ook om verbindingen met bepaalde netwerken te activeren, en om ze op alle mogelijke manieren te configureren met behulp van het extra hulpprogramma. Standaard is NetworkManager al aanwezig in Ubuntu, maar als verwijdering of mislukkingen in het werk mogelijk opnieuw installeren. Vandaag zullen we laten zien hoe het met twee verschillende methoden kan worden geïmplementeerd.
Installeer NetworkManager in Ubuntu
Netwerkmanager installeren, evenals de meeste andere hulpprogramma's, wordt gemaakt via de ingebouwde "terminal" met behulp van de relevante opdrachten. We willen twee installatie-methoden demonstreren van de officiële repository, maar verschillende teams, en u zult gewoon met elk van hen kennismaken en het meest geschikt zijn.Methode 1: Apt-Get-team
De laatste stabiele versie van de "Network Manager" is geladen met behulp van de standaard Apt-Get-opdracht, die wordt gebruikt om pakketten van officiële opslag toe te voegen. U hoeft alleen dergelijke acties uit te voeren:
- Open de console op elke handige methode - bijvoorbeeld via een menu door het juiste pictogram te selecteren.
- Schrijf een Sudo Apt-Get Install Network-Manager in het invoerveld en druk op de toets Enter.
- Geef het wachtwoord op van uw superuser-account om de installatie te bevestigen. De tekens die in het veld zijn ingevoerd, worden niet weergegeven voor beveiligingsdoeleinden.
- Nieuwe pakketten worden indien nodig aan het systeem toegevoegd. In het geval van de aanwezigheid van de gewenste component, wordt u hiervan op de hoogte gebracht.
- Het wordt alleen over om de netwerkbeheerder uit te voeren met behulp van de opdracht Sudo Service NetworkManager.
- Gebruik het hulpprogramma NMCLI-hulpprogramma om de prestaties van het gereedschap te testen. Bekijk de status via de algemene status van NMCLI.
- In de nieuwe regel ziet u informatie over het verbinden en actief draadloos netwerk.
- U kunt de naam van uw host uitzoeken door NMCLI General Hostname te schrijven.
- Beschikbare netwerkverbindingen worden gedefinieerd via de NMCLI-verbindingsshow.
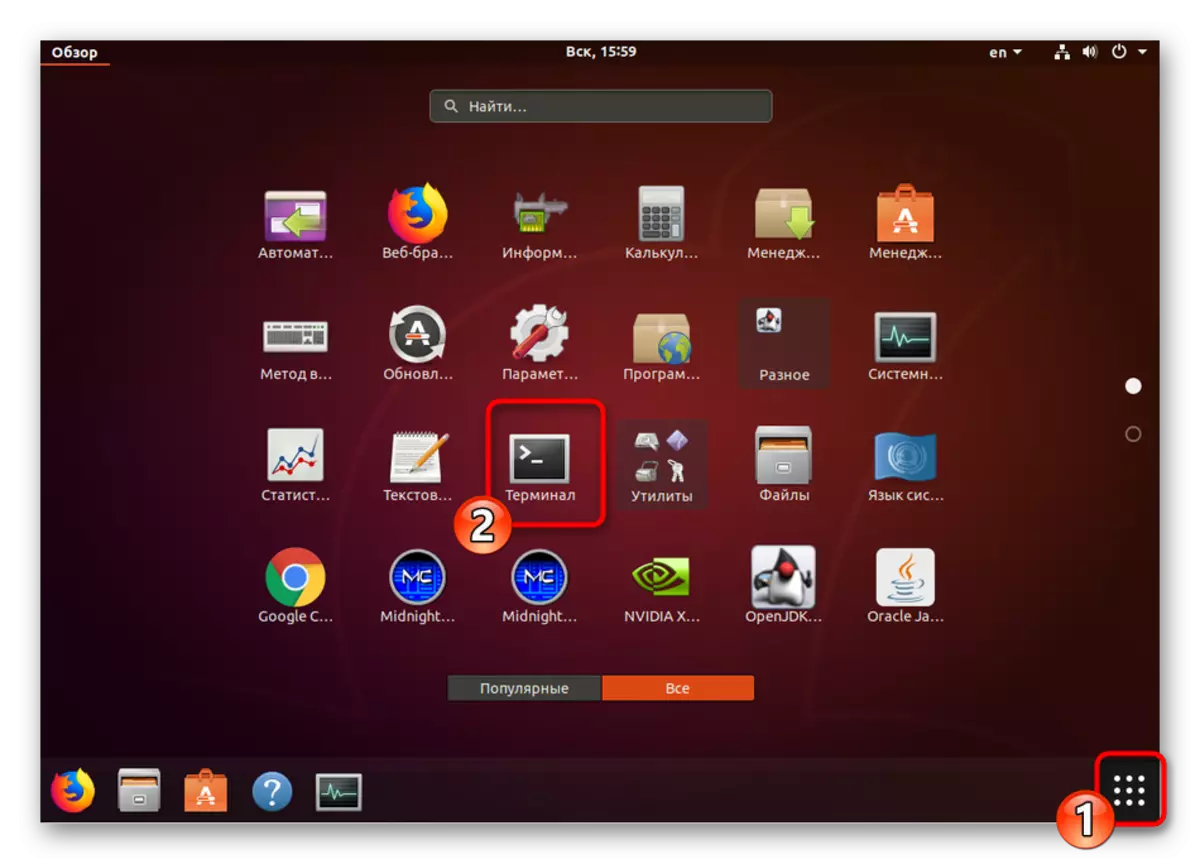
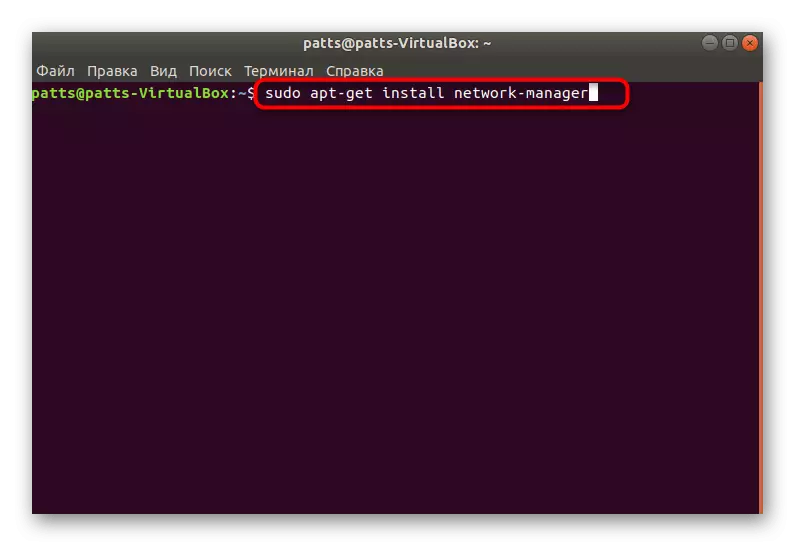
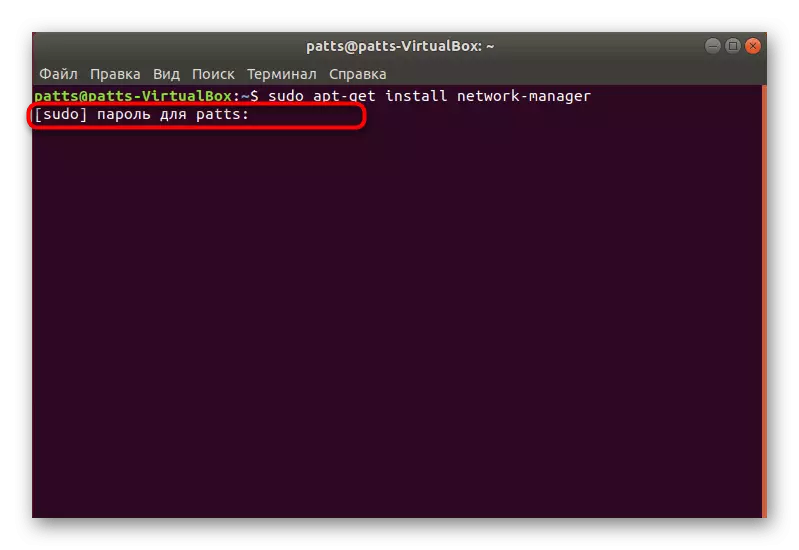
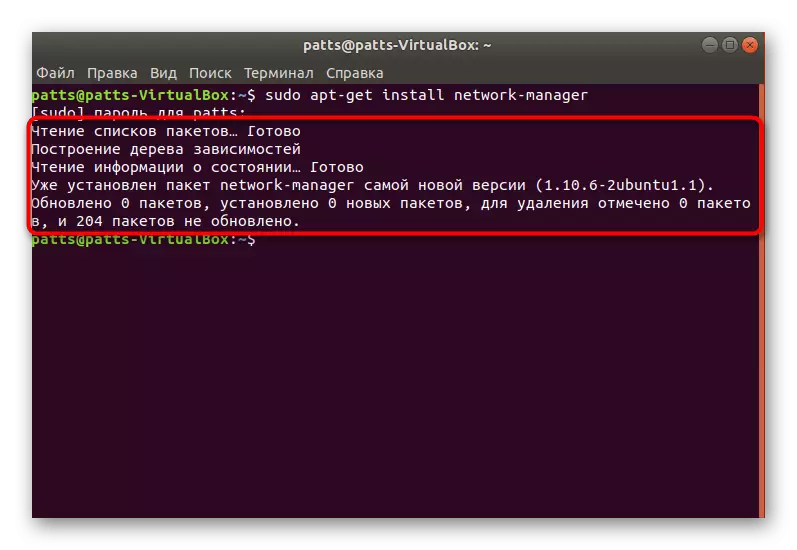
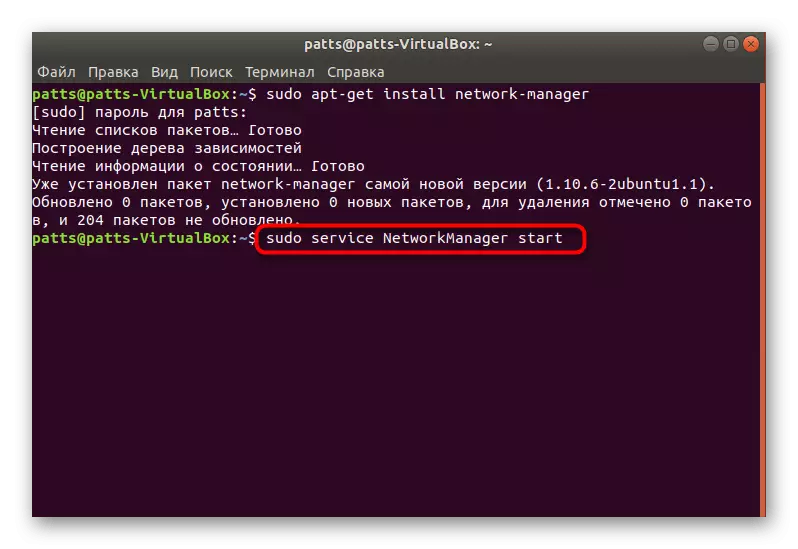
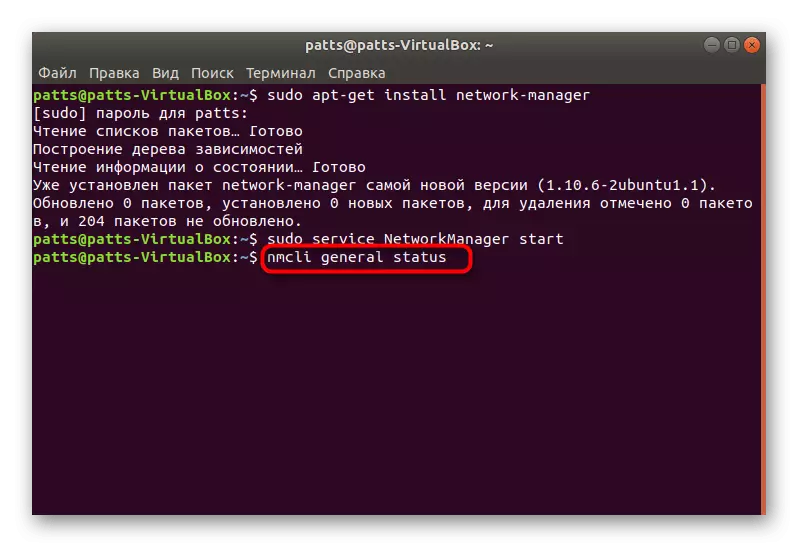
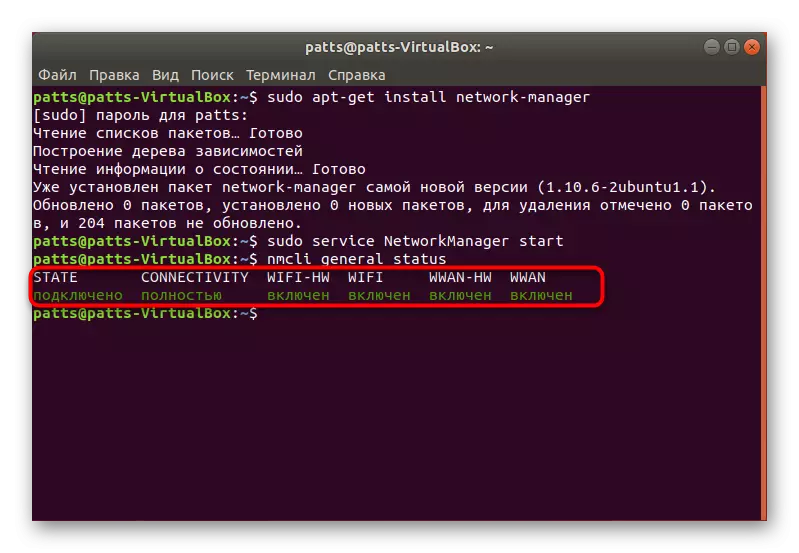
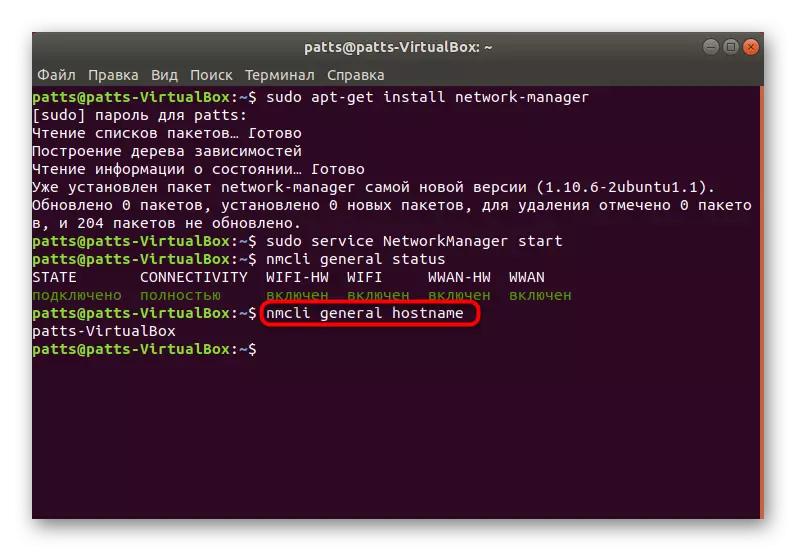
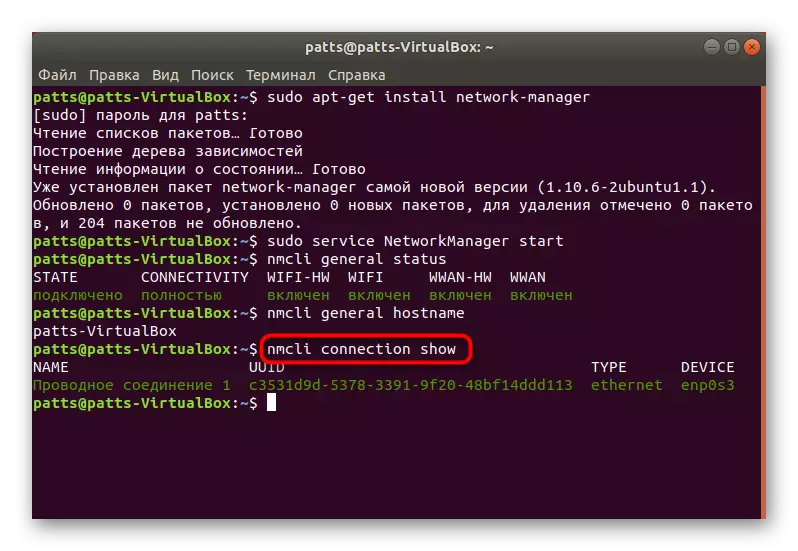
Wat betreft extra argumenten van de NMCLI-opdracht, er zijn er een aantal. Elk van hen voert bepaalde acties uit:
- Apparaat - interactie met netwerkinterfaces;
- Verbinding - controle van verbindingen;
- Algemeen - Geeft informatie weer over netwerkprotocollen;
- Radio - Wi-Fi, Ethernet;
- Networking - Network Setup.
Nu weet u hoe NetworkManager wordt hersteld en gecontroleerd door een extra hulpprogramma. Sommige gebruikers hebben mogelijk echter een andere installatiemethode nodig, we zullen het verder vertellen.
Methode 2: Ubuntu-winkel
Veel toepassingen, diensten en hulpprogramma's zijn beschikbaar om te downloaden van de officiële winkel Ubuntu. Er is ook een "netwerkbeheerder". Om het te installeren is er een apart team.
- Voer de "Terminal" uit en plaats de opdracht Snap Install Network-Manager in het veld en klik vervolgens op Enter.
- Een nieuw venster verschijnt met een verzoek om de authenticiteit van de gebruiker te bevestigen. Voer het wachtwoord in en klik op "Bevestigen".
- Verwacht de download om alle componenten te downloaden.
- Controleer de werking van het gereedschap via de SNAP-interfaces Network-Manager.
- Als het netwerk nog steeds niet werkt, moet het worden verhoogd door de sudo IFCONFIG ETH0-up in te voeren, waarbij eth0 het benodigde netwerk is.
- De verbindingstijging zal plaatsvinden onmiddellijk na het invoeren van het wachtwoord van de root-Access.
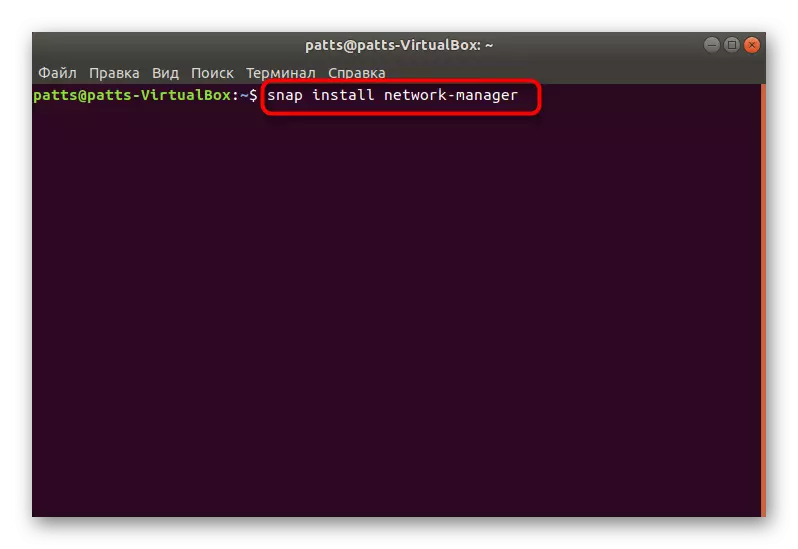
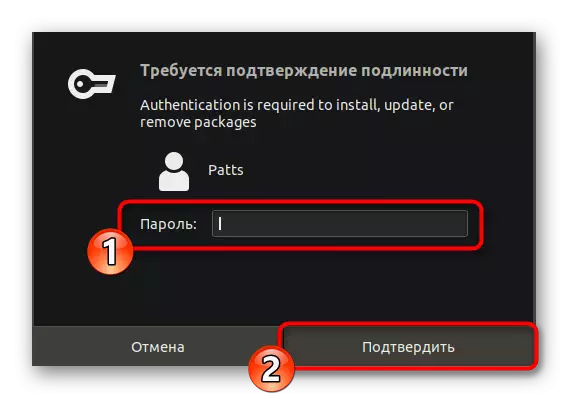
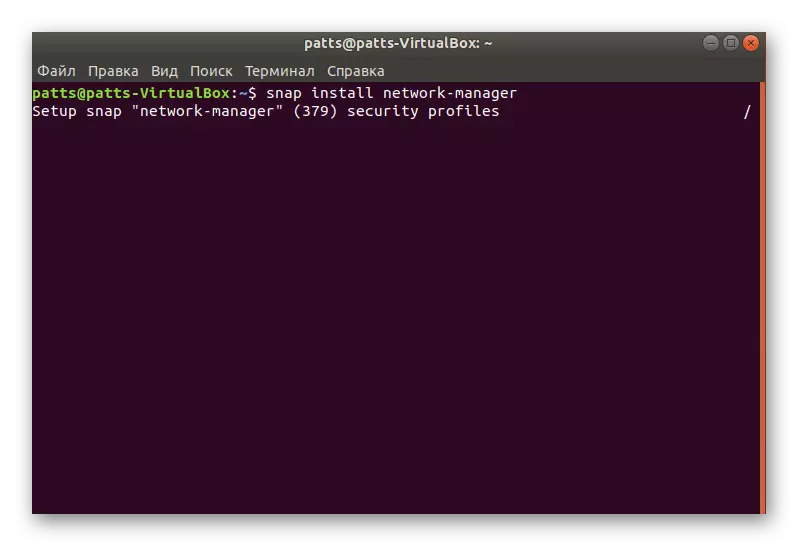
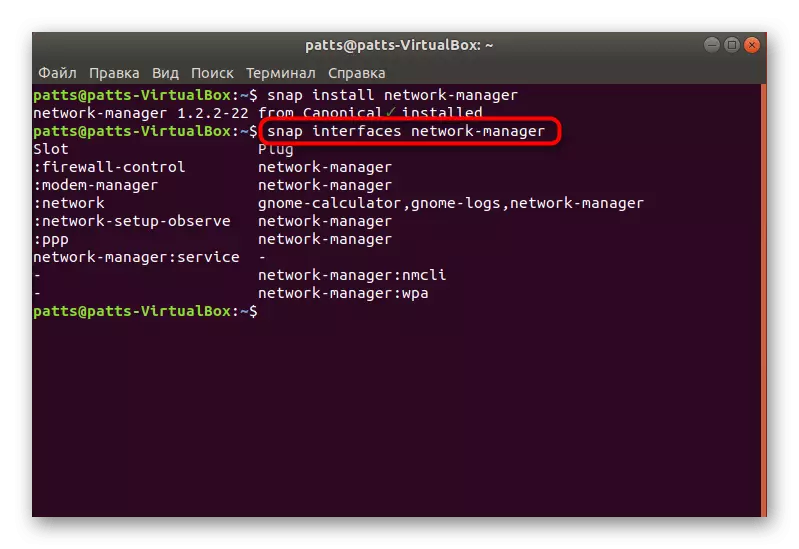
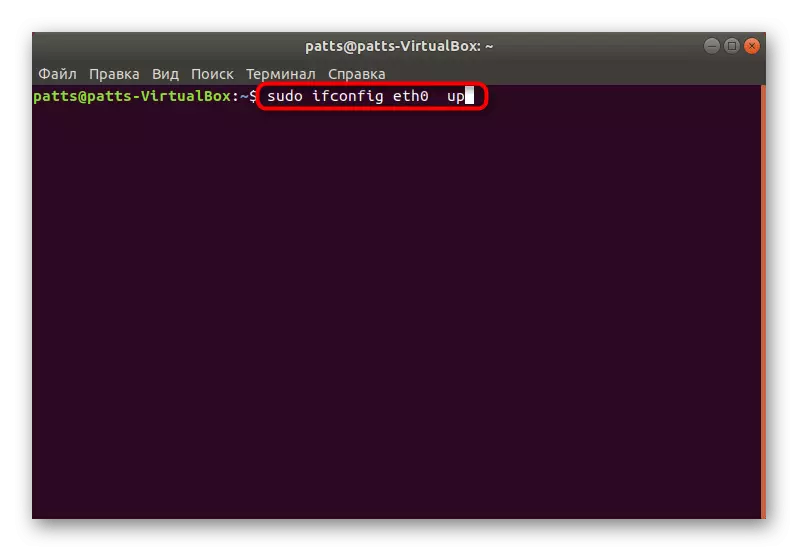
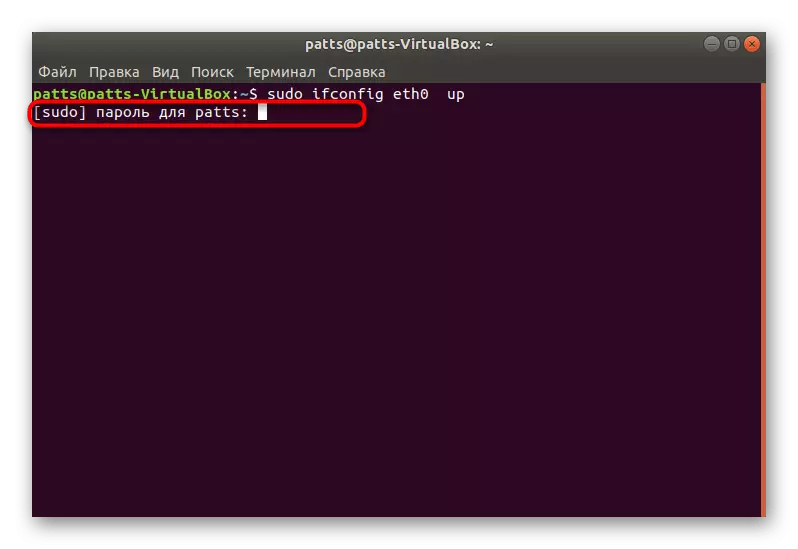
Met de bovenstaande methoden kunnen u zonder problemen NetworkManager Application Packages toevoegen aan het besturingssysteem. We bieden precies twee opties, omdat een van hen onbruikbaar kan zijn met bepaalde mislukkingen in het besturingssysteem.
