
Veel laptopfabrikanten hebben onlangs gecombineerde oplossingen in hun producten toepassen in de vorm van een ingebouwde en discrete GPU. Hewlett-Packard is echter geen uitzondering geweest, maar de versie in de Intel-processor en AMD-graphics veroorzaken problemen met de werking van games en toepassingen. Vandaag willen we vertellen over het schakelen van grafische processors in zo'n bundel op HP-laptops.
Grafiek schakelen op HP-laptops
In het algemeen is het schakelen tussen de energiebesparende en krachtige GPU voor de laptops van dit bedrijf bijna niet anders dan een vergelijkbare procedure voor apparaten van andere fabrikanten, maar heeft een aantal nuances als gevolg van de kenmerken van de Intel- en AMD-bundel. Een van deze functies is de technologie van dynamische schakeling tussen videokaarten, die wordt voorgeschreven in de bestuurder van de discrete grafische processor. De naam van de technologie spreekt voor zich: de laptop zelf schakelt tussen de GPU, afhankelijk van het stroomverbruik. Helaas, maar deze technologie is niet volledig gepolijst en soms werkt het verkeerd. Gelukkig hebben de ontwikkelaars een dergelijke optie verstrekt en hebben de mogelijkheid om de gewenste videokaart handmatig te installeren.
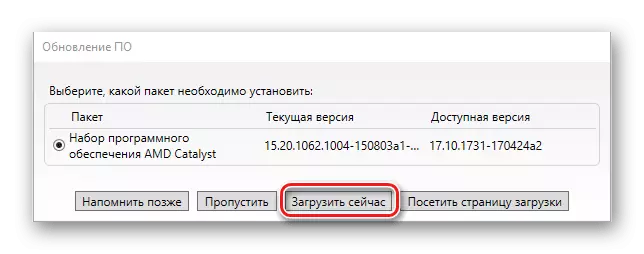
Vóór de startoperaties moet u ervoor zorgen dat de verste stuurprogramma's zijn geïnstalleerd voor de video-adapter. Als de verouderde versie wordt gebruikt, lees dan de onderstaande referentiehandleiding.
Les: stuurprogramma's bijwerken op AMD-videokaart
Zorg er ook voor dat de voedingskabel is aangesloten op de laptop en het POWER-plan is ingesteld op de modus "High Performance".

Daarna kunt u naar directe configuratie gaan.
Methode 1: Driver Management videokaart
De eerste van de beschikbare schakelmethoden tussen de GPU is om een profiel voor de toepassing te installeren via de videokaartdriver.
- Klik met de rechtermuisknop op een lege plaats op de "Desktop" en selecteer "AMD Radeon-instellingen".
- Ga na het starten van het hulpprogramma naar het tabblad "Systeem".
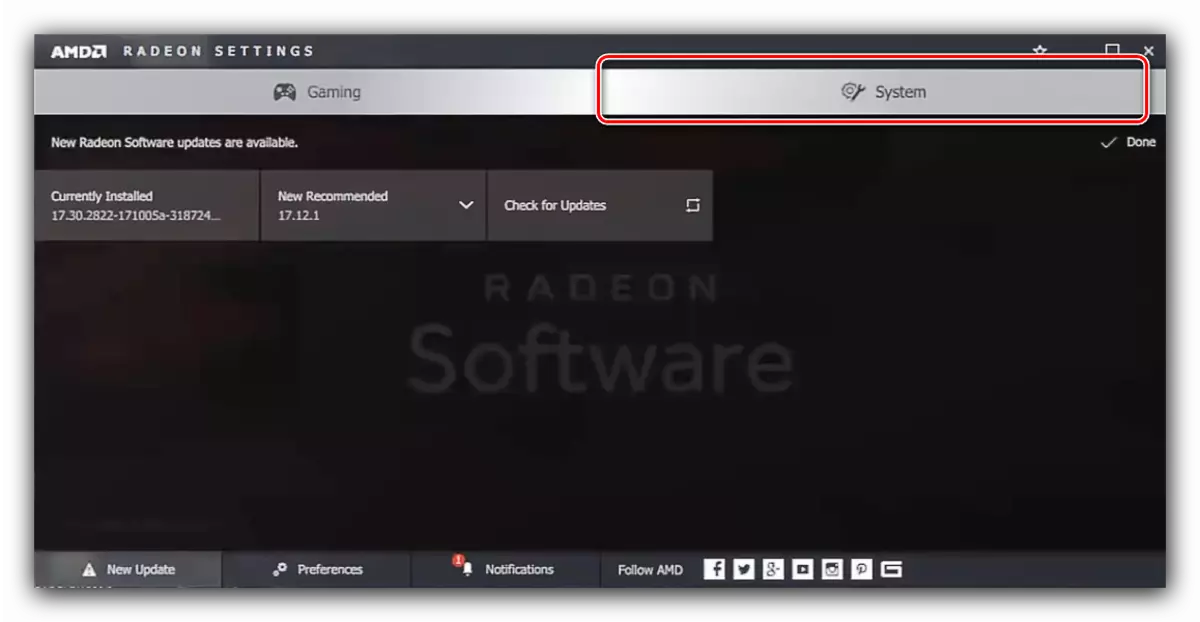
Ga vervolgens naar het gedeelte "Schakelbare grafische adapters".
- Aan de rechterkant van het venster bevindt u de knop "Toepassingen uitvoeren", klikt u erop. Het vervolgkeuzemenu wordt onthuld, waarin het item "Geïnstalleerd geprofileerd toepassingen" moet worden gebruikt.
- De profielconfiguratie-interface wordt geopend voor toepassingen. Gebruik de weergaveknop.
- Het dialoogvenster "Explorer" start, waar u het uitvoerbare programmabestand of het spel wilt opgeven, dat via een productieve videokaart moet werken.
- Nadat u een nieuw profiel hebt toegevoegd, klikt u erop en selecteert u de optie "High Performance".
- Klaar - Nu wordt het geselecteerde programma door de discrete videokaart uitgevoerd. Als u het programma nodig hebt om door de energiebesparende GPU te lopen, selecteert u de optie "Energiebesparing".

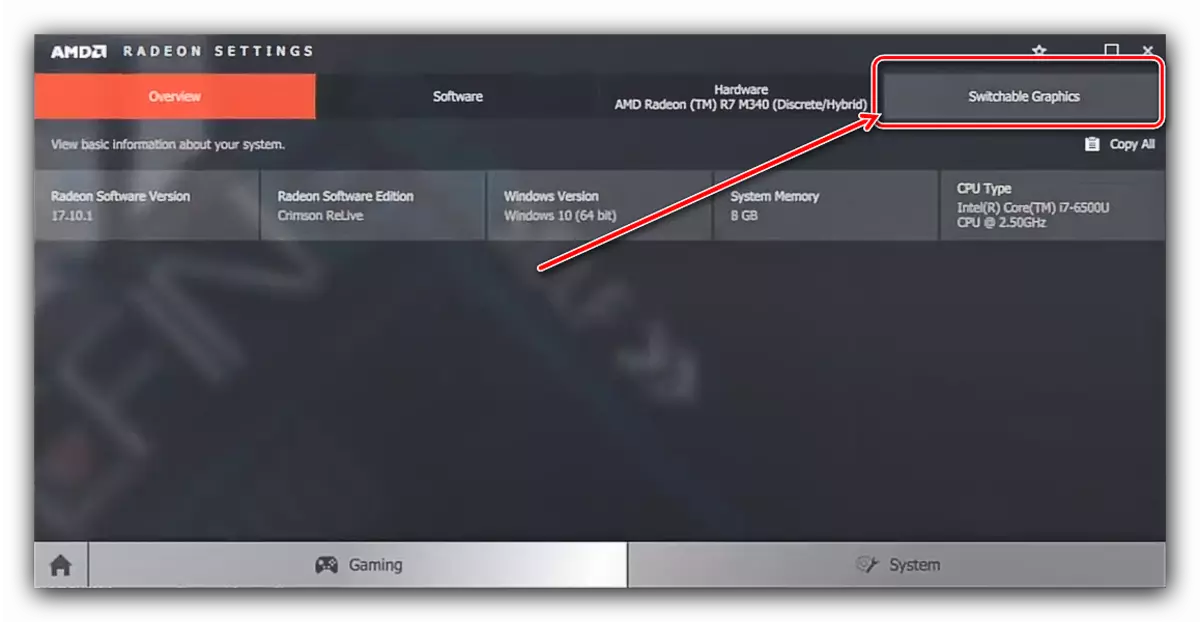
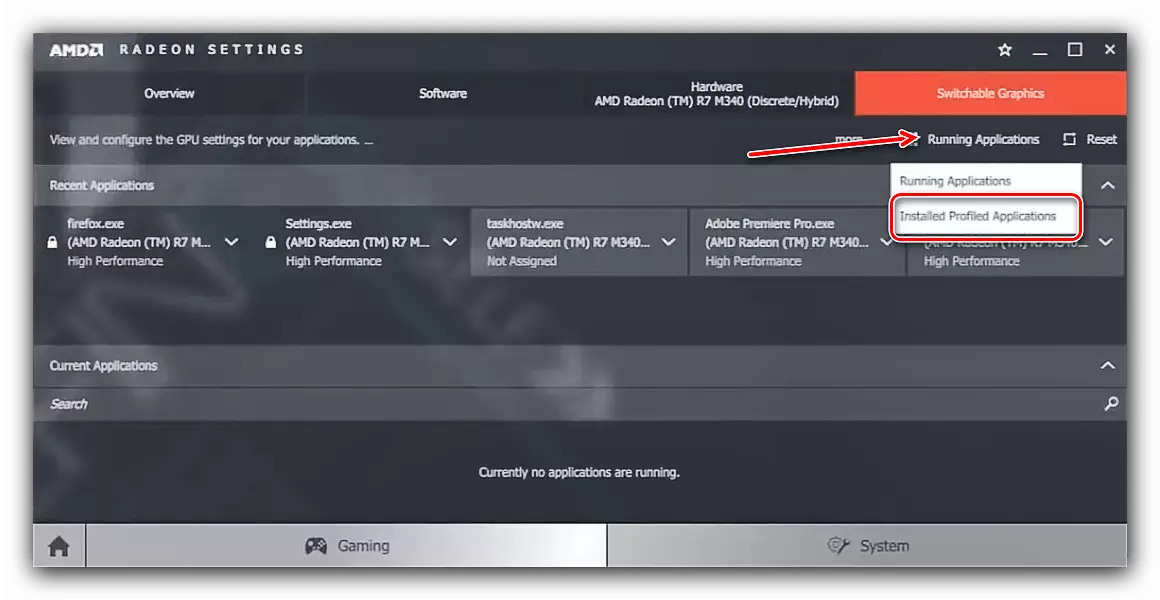

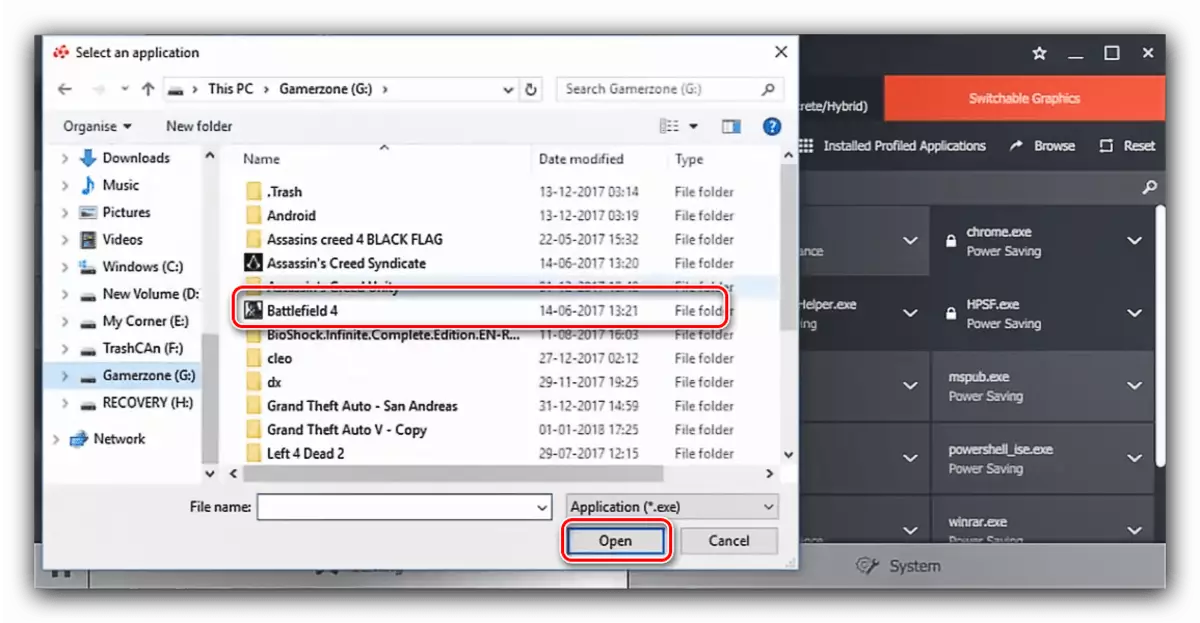

Dit is de meest betrouwbare manier voor moderne oplossingen, dus we raden het aan als de belangrijkste te gebruiken.
Methode 2: Systeemgraphics-parameters (Windows 10 versie 1803 en nieuwer)
Als uw HP-laptop draait met Windows 10 1803-montage en nieuwer, is er een eenvoudiger optie om dit of die toepassing te forceren om te beginnen met een discrete videokaart. Doe het volgende:
- Navigeer naar het "Desktop", verplaats de cursor naar een lege plaats en klik met de rechtermuisknop. Een contextmenu verschijnt waarin u de optie "Scherminstellingen" selecteert.
- Ga in de "Diagraminstellingen" naar het tabblad "Display" als dit automatisch gebeurt. Blader door de lijst met opties naar de partitie "Verschillende weergaven", onder de link "Grafieken" en klik erop.
- Allereerst in het vervolgkeuzemenu, stel het item "Classic app" in en gebruik de knop Overzicht.
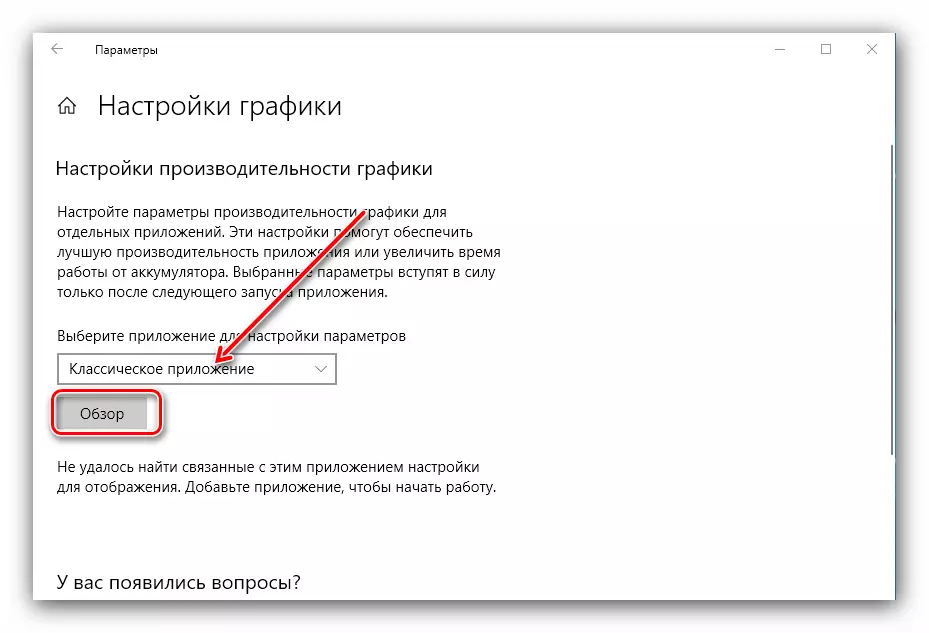
Er verschijnt een "Explorer" -venster - Gebruik het om het uitvoerbare bestand van het gewenste spel of het programma te selecteren.
- Nadat de toepassing in de lijst verschijnt, klikt u op de knop "Parameters" eronder.
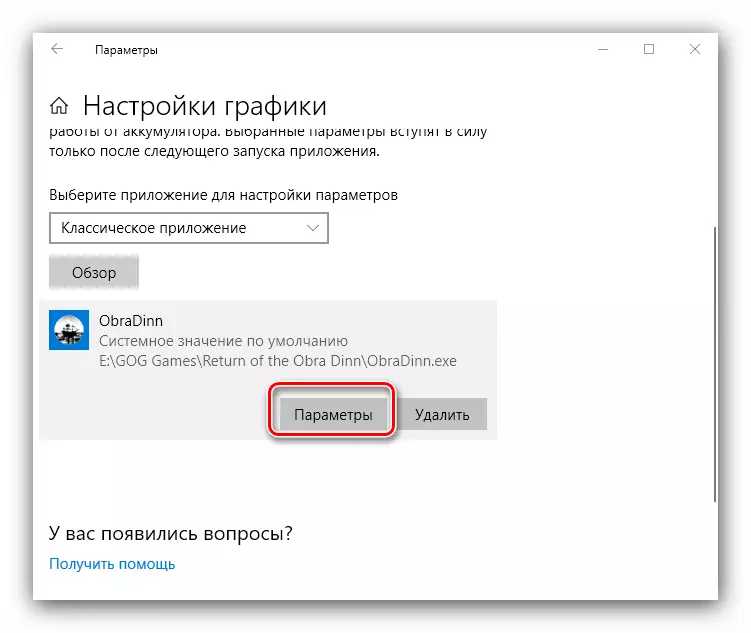
Blader vervolgens door de lijst naar de lijst waarin selecteer "High Performance" en klik op "Opslaan".



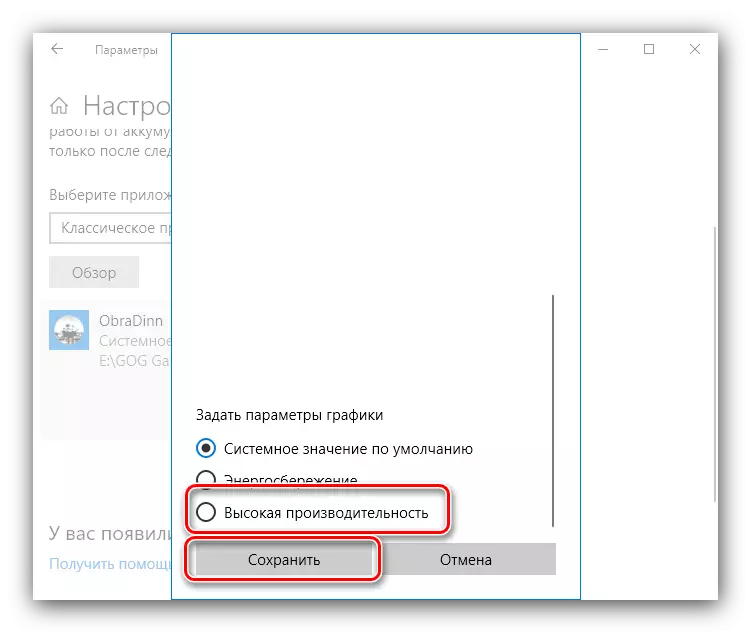
Vanaf dit punt begint de applicatie met krachtige GPU.
Gevolgtrekking
Videokaarten schakelen op HP-laptops is enigszins ingewikkelder dan op apparaten van andere fabrikanten, maar wordt uitgevoerd via de systeeminstellingen van de nieuwste Windows of de profielinstelling in de discrete GPU-stuurprogramma's.
