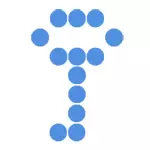
In deze handleiding een eenvoudig voorbeeld van het gebruik van Truecrypt om een gecodeerde "schijf" (volume) en daaropvolgend werk mee te maken. Voor de meeste taken om hun gegevens te beschermen, zal het beschreven voorbeeld voldoende zijn voor het daaropvolgende onafhankelijke gebruik van het programma.
Update: Truecrypt is niet langer ontwikkeld en wordt niet ondersteund. Ik raad aan om VeraCrypt (om gegevens over niet-systeemaandrijvingen te coderen) of BitLocker (voor schijfcodering met Windows 10, 8 en Windows 7).
Waar te downloaden Truecrypt en hoe het programma te installeren
U kunt Truecrypt gratis downloaden van de officiële site op de pagina http://www.truecrypt.org/downloads. Het programma is beschikbaar in versies voor drie platforms:
- Windows 8, 7, XP
- Mac OS X.
- Linux.
Het programma zelf is een eenvoudige overeenkomst met alles wat de knop "Volgende" ook wordt voorgesteld en op de knop "Volgende" drukt. Standaard downloadt het hulpprogramma in het Engels, als je Truecrypt in het Russisch nodig hebt, de Russische taal downloaden van de pagina http://www.truecrypt.org/localisaties, installeer het dan als volgt:
- Download het archief met de Russische taal voor Truecrypt
- Pak alle bestanden uit het archief naar de map met het geïnstalleerde programma
- Voer Truecrypt uit. Het is mogelijk dat de Russische taal zelf is geactiveerd (als Windows Russisch is), zo niet, ga dan naar "Instellingen" (taal) en selecteert u de gewenste.
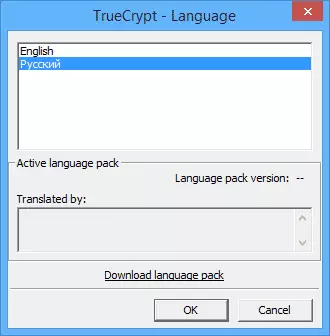
Hierop wordt de Truecrypt-instelling voltooid, ga naar de handleiding Gebruik. De demonstratie wordt gemaakt in Windows 8.1, maar ook in eerdere versies zullen niets anders verschillen.
Met Truecrypt.
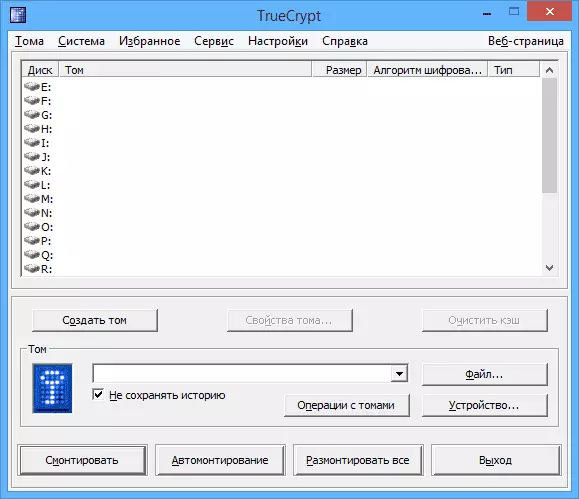
Dus u hebt het programma geïnstalleerd en gelanceerd (de screenshots zullen Truecrempt in het Russisch). Het eerste dat nodig is, is om volume te maken, druk op de overeenkomstige knop.
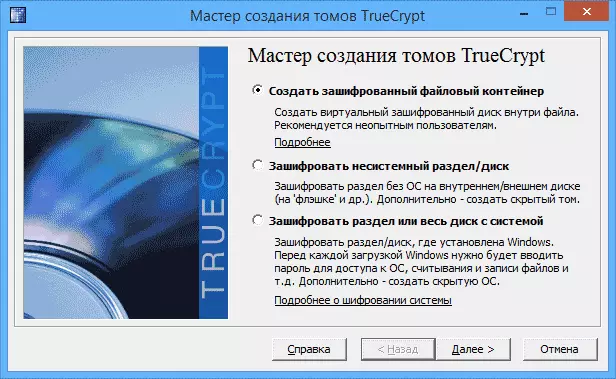
De wizard TrueCrypt Volume Creation wordt geopend met de volgende opties voor het maken van volume:
- Maak een gecodeerde bestandscontainer (het is deze optie die we zullen analyseren)
- Betover een non-systeemgedeelte of schijf - impliceert volledige codering van een hele partitie, een harde schijf, een externe schijf die geen besturingssysteem heeft.
- Versleutel het gedeelte of de schijf met het systeem - de volledige codering van de gehele systeempartitie met Windows. Om het besturingssysteem te starten, moet u een wachtwoord invoeren.
Selecteer de "gecodeerde bestandscontainer", de gemakkelijkste opties die voldoende zijn om het beginsel van codering in Truecrypt te begrijpen.

Daarna wordt het gevraagd om te kiezen - het gebruikelijke of verborgen volume moet worden gemaakt. Vanuit de uitleg in het programma denk ik duidelijk wat het verschil is.
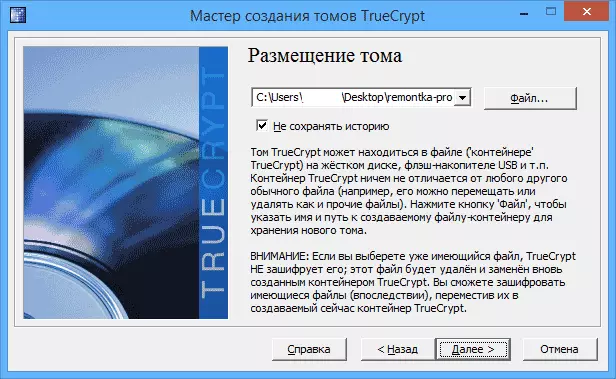
De volgende stap - u moet de plaatsing van het volume selecteren, dat wil zeggen, de map en het bestand waar deze wordt geplaatst (zoals wij de oprichting van een bestandscontainer hebben geselecteerd). Klik op "Bestand", ga naar de map waarin u van plan bent om versleuteld volume op te slaan, voer de gewenste bestandsnaam in met de .tc-extensie (zie de onderstaande afbeelding), klik op "Opslaan" en vervolgens "Volgende" in de wizard "Volgend" .
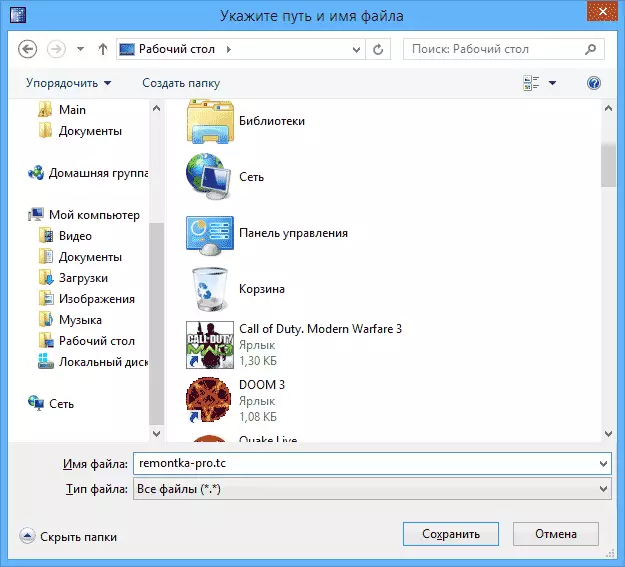
De volgende setup-stap is de selectie van coderingsparameters. Voor de meeste taken, als u geen geheime agent bent, voldoende standaardinstellingen: u kunt niet twijfelen, zonder speciale uitrusting, vóór een paar jaar later, kan niemand uw gegevens zien.

De volgende stap is om de grootte van het gecodeerde volume in te stellen, afhankelijk van de hoeveelheid bestanden die u van plan bent in het geheim op te slaan.

Klik op "Volgende" en u wordt gevraagd om het wachtwoord in te voeren en het wachtwoord daarover te bevestigen. Als u echt bestanden wilt beschermen, volgt u de aanbevelingen die u in het venster ziet, alles wordt daar in detail beschreven.

In het formatteerfase wordt u aangeboden om de muis over het venster te verplaatsen om willekeurige gegevens te genereren die de coderingsweerstand zullen verhogen. Bovendien kunt u het bestandssysteem van het volume instellen (voor het opslaan van bestanden, meer dan 4 GB moeten NTFS selecteren). Nadat dit is gedaan, klikt u op "Plaats", wacht een beetje, en nadat u ziet dat TOM is gemaakt, verlaat u de volumewizard Truecrypt.
Werk met gecodeerd Tom Truecrypt
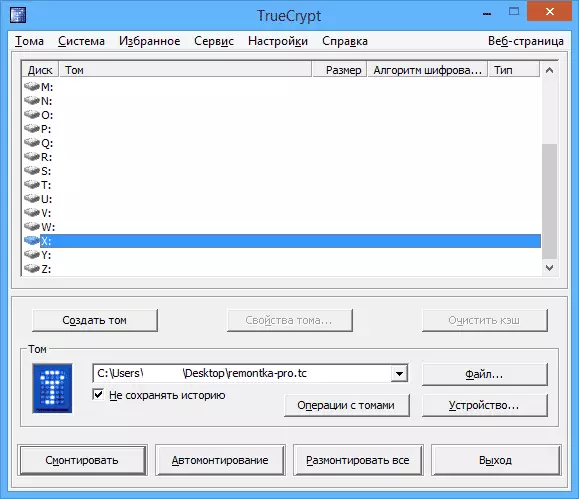
De volgende stap is om het gecodeerde volume in het systeem te monteren. Selecteer in het hoofdvenster van Truecrypt de stationsletter die een gecodeerde opslag krijgt toegewezen en door op het bestand te drukken. Geef het pad op naar het .TC-bestand dat u eerder hebt gemaakt. Klik op de knop "Monteren" en geef vervolgens het wachtwoord op dat u hebt geïnstalleerd.

Daarna zal de gemonteerde Tom weerspiegelen in het hoofdvenster Truecrypt, en als u de dirigent of "mijn computer" opent, ziet u daar een nieuwe schijf, die uw gecodeerde volume vertegenwoordigt.
Nu, met alle bewerkingen met deze schijf, het opslaan van bestanden erop, met ze werken, zijn ze gecodeerd "on the fly". Na het werken met het gecodeerde Tom Truecrypt, klikt u in het hoofdprogramma-venster op "Ontmoeit", daarna, totdat een ander wachtwoordinvoer is, zijn uw gegevens niet beschikbaar.
