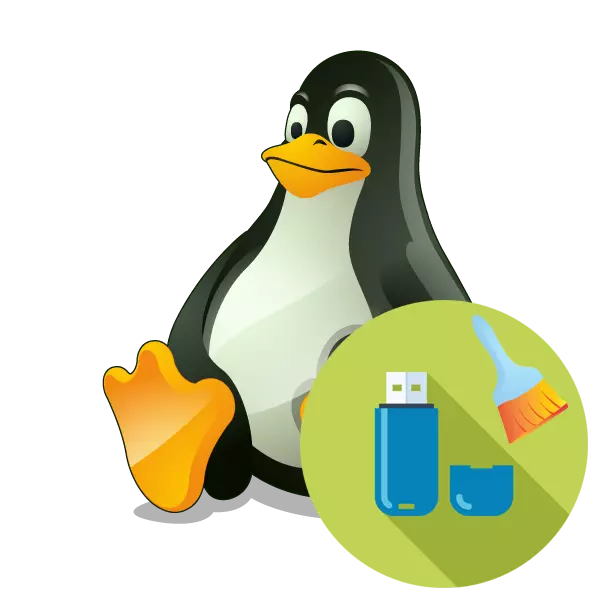
De meeste gebruikers hebben actief betrekking op verwijderbare schijven, dus het is logisch dat er soms nodig is om ze te formatteren. Een dergelijke taak wordt beschouwd als vrij eenvoudig en kan echter worden gemaakt door verschillende methoden, in onervaren gebruikers van besturingssystemen op basis van de Linux-kernel, soms voorkomend moeilijkheden. Vandaag willen we laten zien hoe de opmaakprocedure van een flashstation in verschillende methoden wordt uitgevoerd. De onderstaande instructies zijn universeel en geschikt voor elke verdeling.
Formatteer een flashdrive in Linux
Er zijn een groot aantal aanvullende programma's en hulpprogramma's voor het management van schijven, maar alles is gewoon niet logisch om ze te demonteren, omdat het al lang een aantal van hen is, zijnde favorieten, die de concurrenten aanzienlijk overtreft. Laten we daarom op twee eenvoudige manieren stoppen, en voor een start noemen we het standaardtool. Het wordt zelden gebruikt, want door zijn functionaliteit is inferieur aan andere methoden, maar een bepaalde categorie gebruikers kan nuttig zijn.
- Voer de console uit en voer Sudo Fdisk -L daar in. Een dergelijke opdracht zal helpen de naam van de flashstation te bepalen om de opmaak uit te voeren.
- Bevestig de actie door het superuserwachtwoord in te voeren.
- Bekijk de lijst met schijven. Het is mogelijk om het gewenste item met zijn grootte te vinden.
- Het gemonteerde flashstation kan niet worden geformatteerd, om het te starten, het op te lossen met de opdracht Sudo Umount / Dev / SDB1, waarbij / dev / sdb1 de naam is van de flashstation.
- Het blijft alleen schoon door de SUDO MKFS -T VFAT -L Flash / Dev / SDB1 in te voeren, waarbij VFAT de naam is van de gewenste FS.

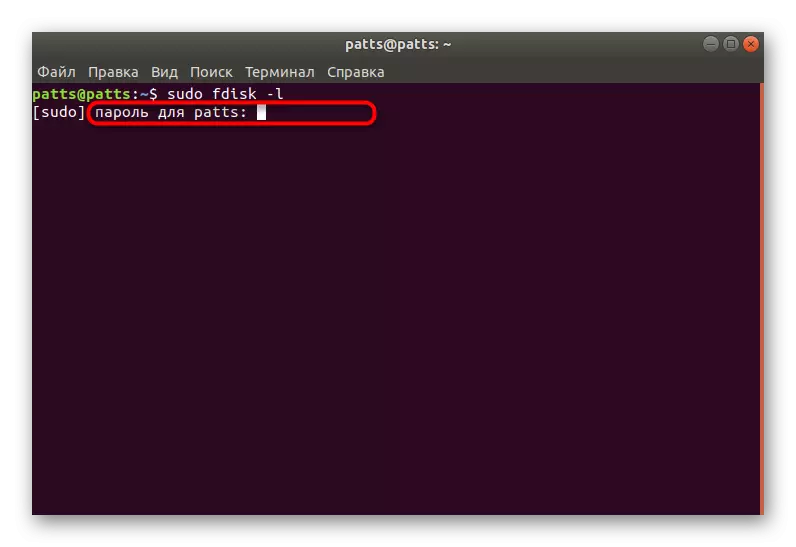

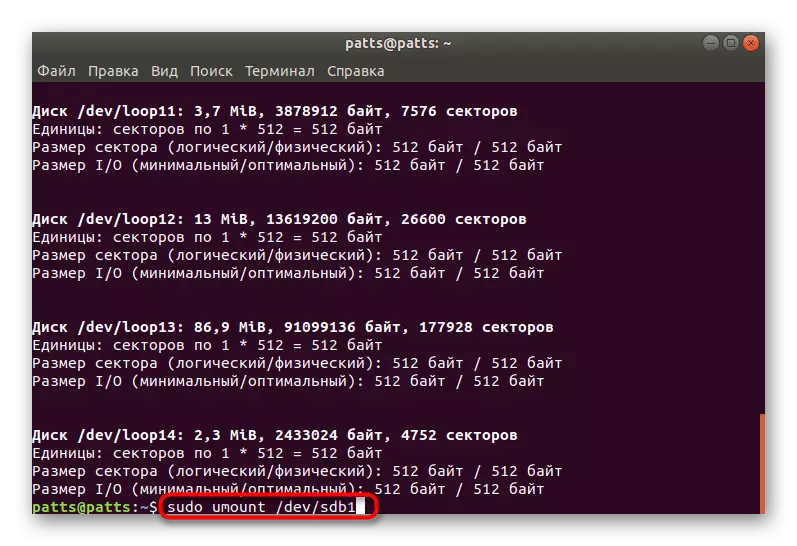
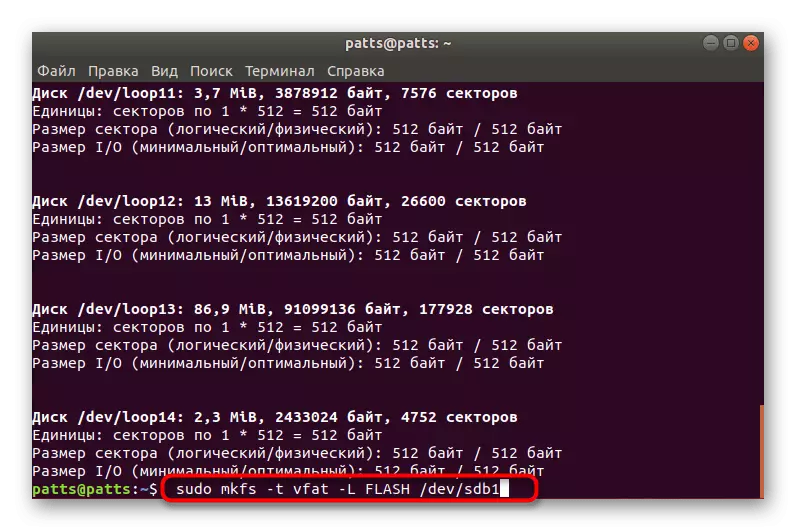
Zoals u kunt zien, is het MKSF-hulpprogramma geschikt voor het formatteren, maar het is niet erg handig om deze taak erdoorheen uit te voeren. Als deze methode niet bij u past of het moeilijk lijkt, adviseren wij u om te verwijzen naar de volgende instructies.
Methode 1: GPARTED
Extra software genaamd GPARTED wordt beschouwd als een van de beste voor het werken met partities van harde schijven of flashstations. Deze tool is beschikbaar in alle distributies, maar moet eerst worden geïnstalleerd.
- Voer de "Terminal" uit, bijvoorbeeld door het menu of het krimpen van de hete toets Ctrl + Alt + T.
- In Ubuntu of Debian, voert u Sudo Apt Install GParted en in distributies op basis van Red Hat - Sudo YUM installeer GParted. Dit zijn opdrachten om een programma aan het systeem toe te voegen.
- Installatie wordt alleen uitgevoerd nadat de authenticatie van de superuser is bevestigd. Bij het invoeren van het wachtwoord worden de tekens niet in de rij weergegeven.
- Bevestig de toevoeging van nieuwe pakketten door op D te klikken.
- Voer het gereedschap door het menu of voert u de GPARTED-PKEXEC-opdracht in.
- In de grafische interface van het gereedschap wordt het schakelen tussen schijven uitgevoerd. Selecteer de juiste optie in het pop-upmenu.
- Andere stappen met flashstation zijn alleen beschikbaar nadat de unmontage ervan is. Klik daarom op IT PCM en selecteer "Remount".
- Het blijft alleen klikken op het item "Formatteren B" en selecteert u het juiste bestandssysteem.
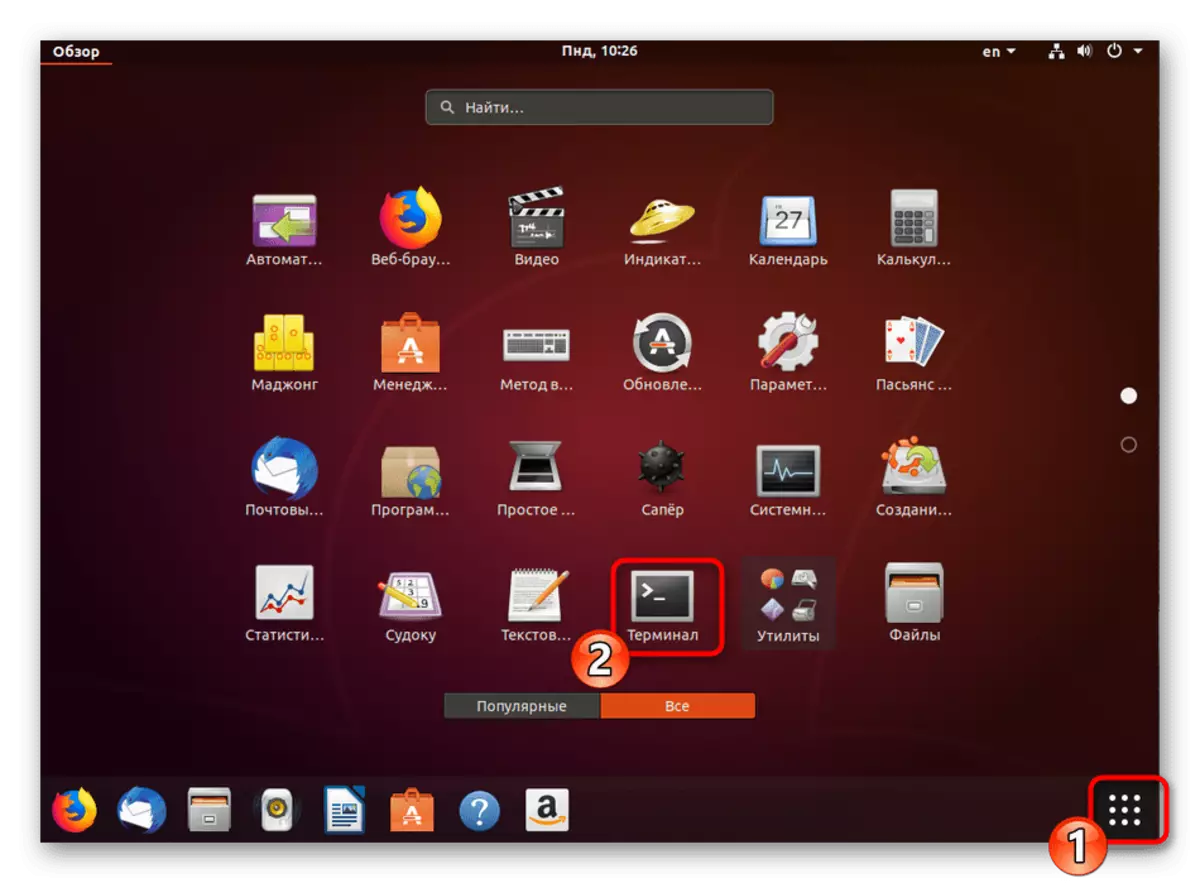
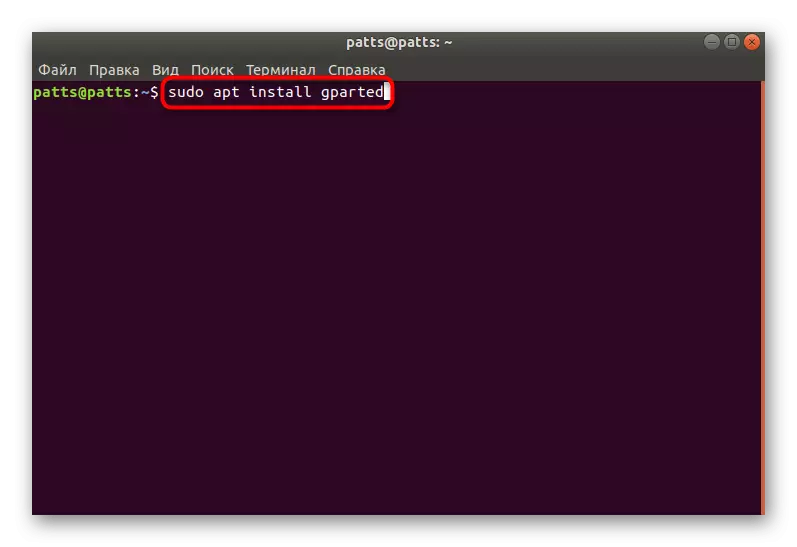
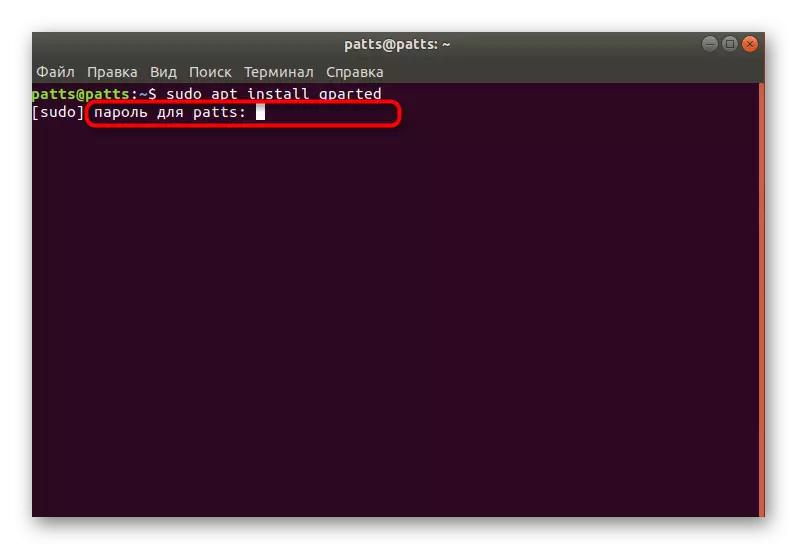
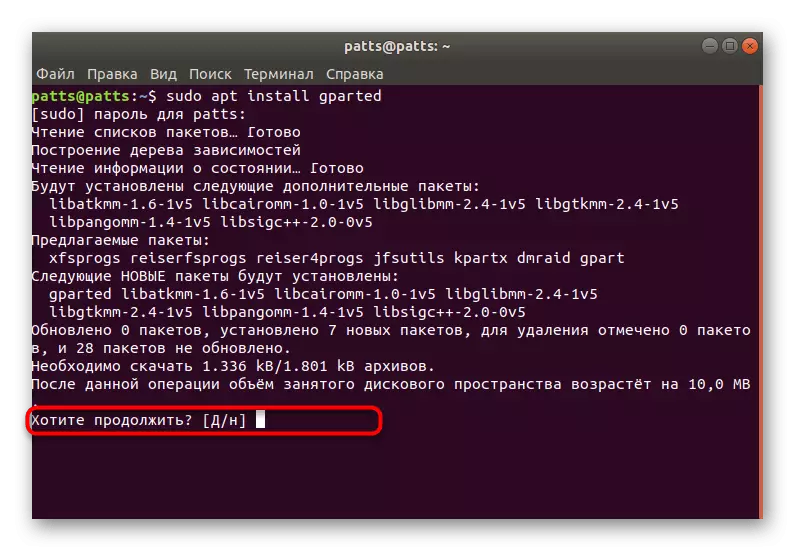
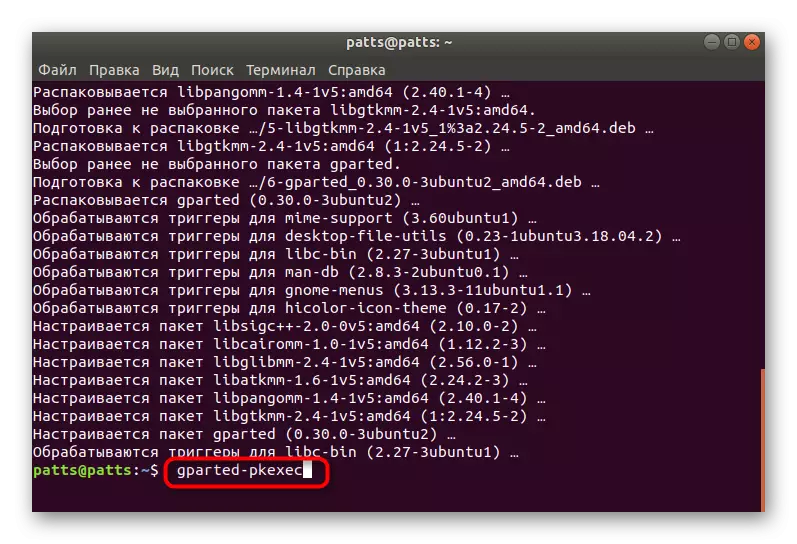
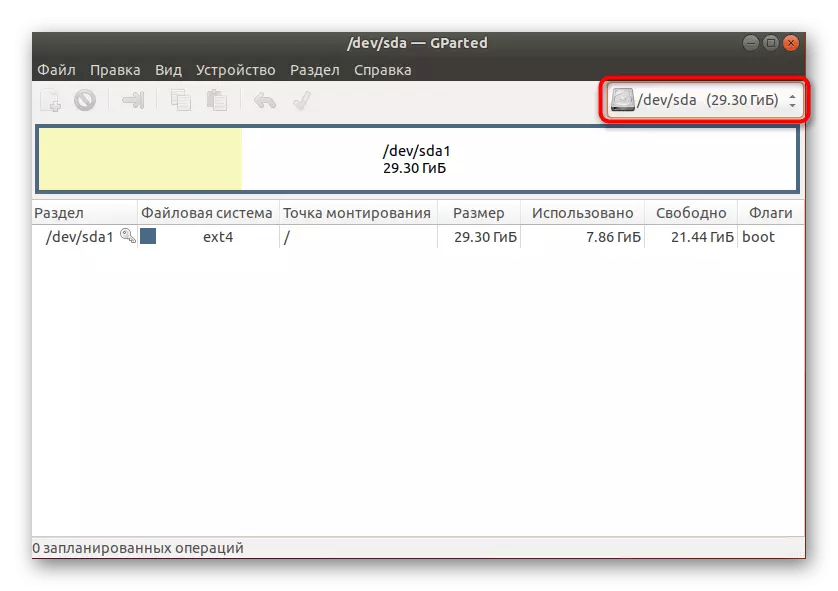
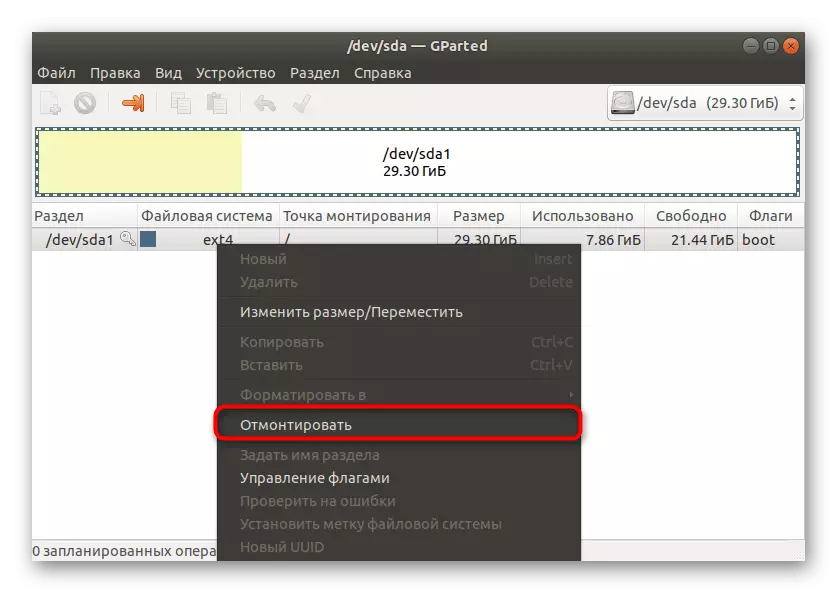
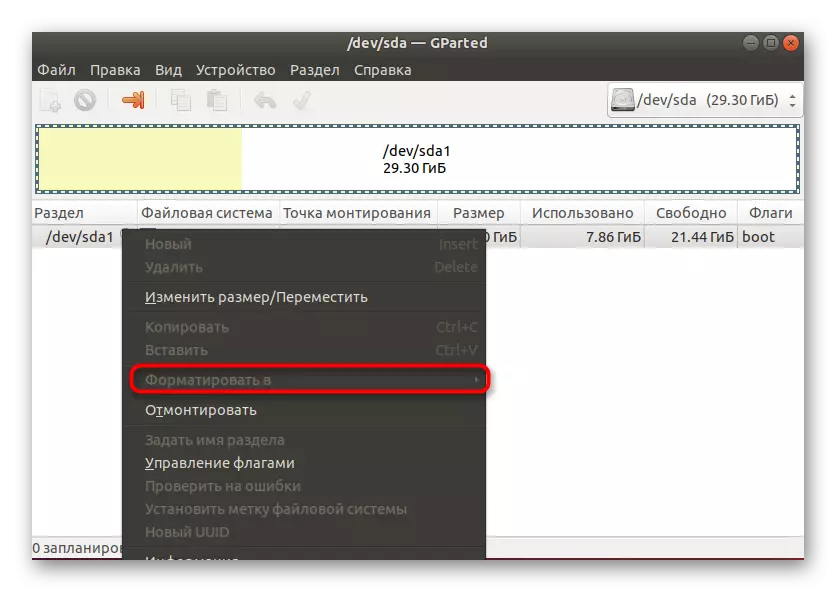
Na het voltooien van de opmaak van de flashstation, wordt deze niet alleen volledig gratis, maar verwerft ook het eerder opgegeven bestandssysteemformaat, dat handig zal zijn bij het werken ermee. Het enige nadeel van deze optie is dat het GPARTED-programma niet is opgenomen in de standaard set van onderpand, en het vereist een actieve verbinding met internet.
Methode 2: Disk Management (alleen GNOME)
Een van de meest populaire grafische shells is GNOME. Het heeft veel verschillende gereedschappen waarmee u het systeem kunt beheren. Een hulpmiddel voor interactie met verbonden schijven is beschikbaar. Helaas is deze methode alleen geschikt voor degenen die GNOME hebben geïnstalleerd, deze gebruikers moeten dergelijke acties uitvoeren:
- Open het menu en zoek de "schijven" of "Disk Utility" via de zoekopdracht. Voer het dubbelklikprogramma uit door het pictogram.
- Selecteer in het linkermenu het gewenste apparaat en druk op de knop in de vorm van versnelling.
- Klik op het item "Opmaakgedeelte".
- Het blijft alleen om het bestandssysteem te selecteren, aanvullende parameters in te stellen en de reinigingsprocedure uit te voeren.



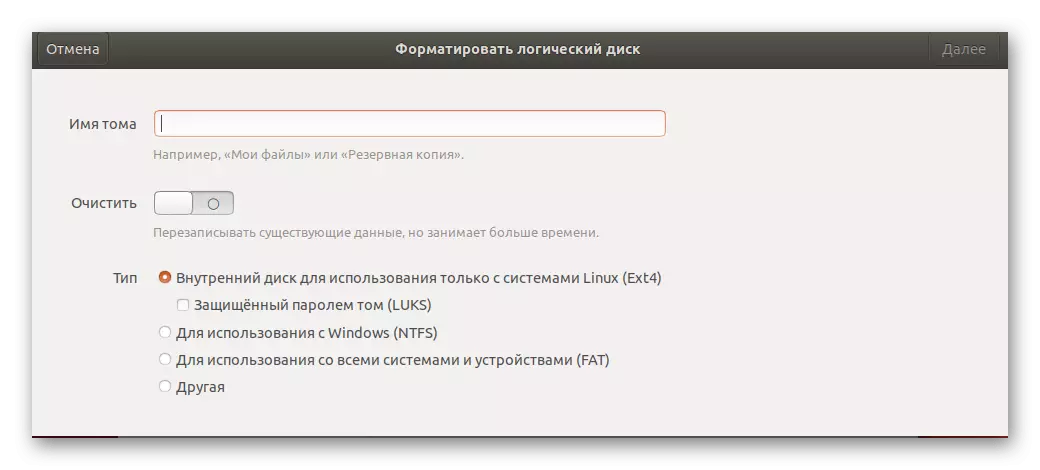
Zoals je kunt zien, hebben alle bovenstaande methoden verschillen en zullen ze in bepaalde situaties maximaal nuttig zijn. Voordat u opmaakt, raden wij u ten zeerste aan om de inhoud van de flashstation te controleren op per ongeluk niet de vereiste informatie te verwijderen. Dit komt door het feit dat het niet altijd wordt hersteld door externe bestanden geeft een positief resultaat, waardoor de gegevens voor altijd kunnen worden verloren .
