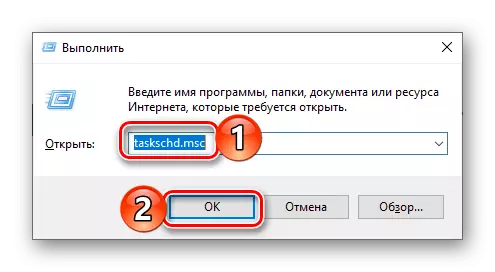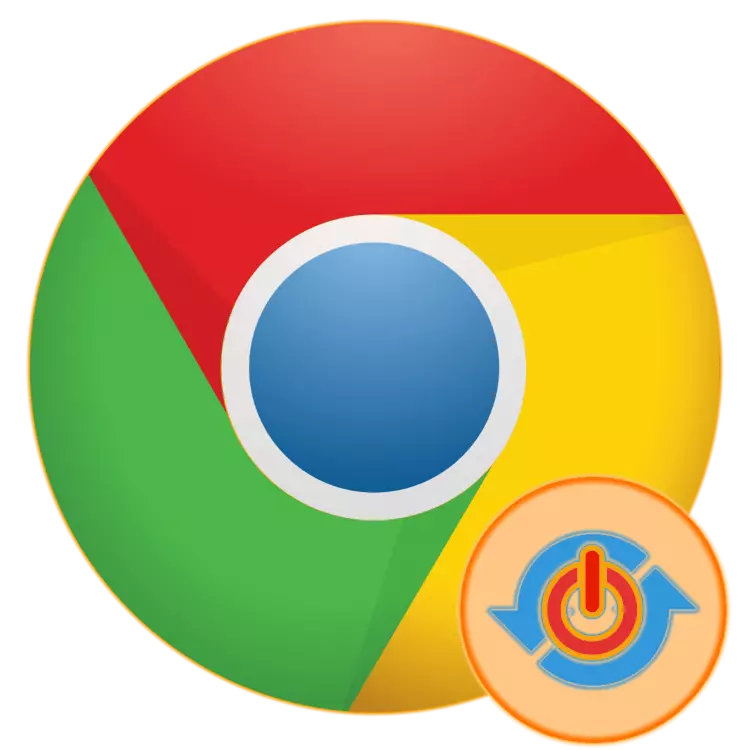
Tijdige software-update is een belangrijke voorwaarde voor zijn stabiele en veilige werk, evenals een enkele manier om nieuwe functies te krijgen. Dat is gewoon niet alle gebruikers beschouwen het aan het verplicht, maar er zijn degenen die er de voorkeur aan geven om gewoon geen beperkt verkeer uit te geven. Wat de eerste, en voor de tweede, de optimale oplossing zal de automatische update van software uitschakelen en vandaag zullen we u vertellen hoe te doen met de Google Chrome-browser.
Deactiveren van update Google Chrome
Standaard wordt de webbrowser van Google op de achtergrond bijgewerkt, onopgemerkt voor de gebruiker, en om de wijziging in deze procedure te wijzigen om effect te hebben, is het voldoende om het opnieuw te starten. Om dit programma te verbieden om updates op verschillende manieren te downloaden en te installeren, maar voordat u doorgaat met hun overweging, merken we het volgende:Google Chrome is de meest populaire browser ter wereld en daarom doen hackers aanzienlijke inspanningen om te zoeken naar kwetsbaarheden en hun daaropvolgende gebruik voor infectie met virussen. Updates, in aanvulling op veranderingen in ontwerp en nieuwe functionaliteit, zijn er ook allerlei beveiligingspatches, foutcorrecties en andere buitengewoon belangrijk, hoewel onopvallend patchwork. Daarom denkt u voordat u het programma automatisch bijwerkt, of u klaar bent om te riskeren.
Methode 1: Wijzig lokale bestanden
Voor het werk van de zoekservice en het installeren van updates in Google Chrome, wordt de map "Update" beantwoord, die zich op de systeemschijf bevindt - dezelfde plaats waar de andere bestanden van deze browser zijn. Het is genoeg om de naam gewoon te veranderen, en de updates zullen niet langer komen.
- Sluit Google Chrome en ga naar "Explorer" door een van de volgende paden, afhankelijk van of Windows-ontlading op uw computer is geïnstalleerd:
- C: \ programmabestanden (x86) \ Google \ - voor 64-bits besturingssysteem;
- C: \ Program Files \ Google \ - voor 32-bit.

Naast het wijzigen van de naam van de lokale map, moet u ook de taak "Google Update" in de Windows-planner uitschakelen. Dit gebeurt als volgt:
- Bel de systeemservice "RUN" door op de toetsen "Win + R" te drukken, voert u de opdracht onder de onderstaande opdracht in en klik vervolgens op "OK" of "Enter" om uit te voeren.
Taskschd.msc.
- Selecteer in de Navigatiebalk van de Jobplanner de bibliotheekmap Jobplanner en vind de "GoogleUpdataTasmachine" -elementen in het hoofdgedeelte van het "GoogleUpdate") in de lijst met "GoogleUpdate"). Als alternatief, klik op elke rechtermuisknop (PCM) en selecteer het item "Uitschakelen" in het contextmenu.
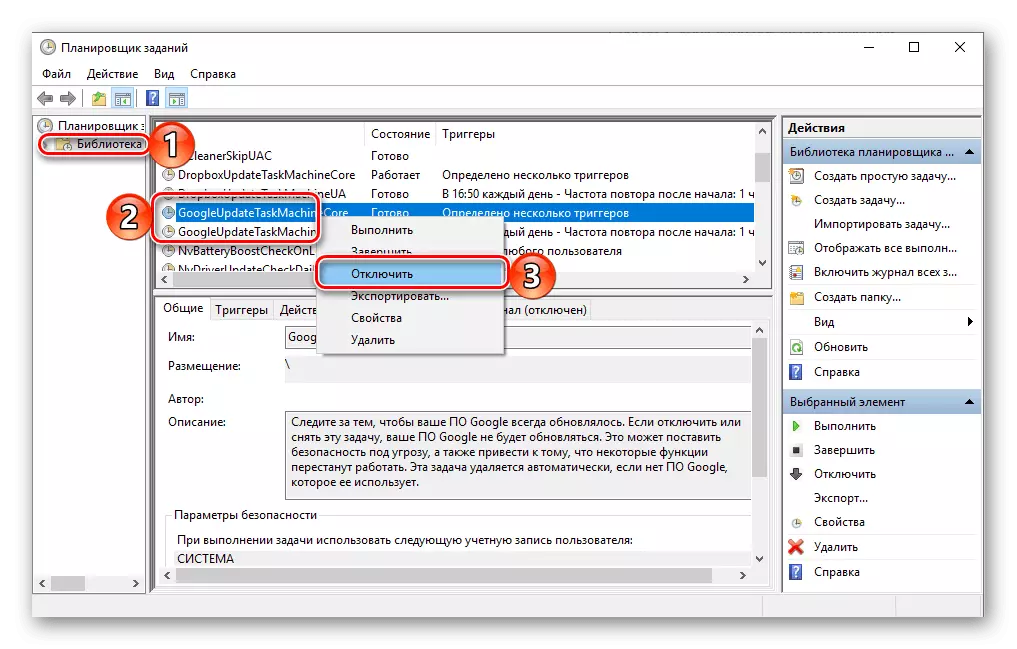
Opmerking: Uit de beschrijving van de onderstaande taak kun je leren over welke consequenties Chrome-updates zullen uitschakelen.
- Nu zal Google Chrome niet langer zoeken en updates ontvangen.
Methode 2: "Register-editor"
Nog een, enigszins gecompliceerder, maar aanbevolen door Google, de methode om updates in Chrome uit te schakelen. Om het te implementeren, moeten we enkele bewerkingen maken in het register van het besturingssysteem.
- Open de register-editor. Het is het gemakkelijkst om dit te doen via een systeemzoekmiddel of "Uitvoeren" -venster ("WIN + R" om te bellen), in beide gevallen moet u de volgende opdracht invoeren:
Regedit.
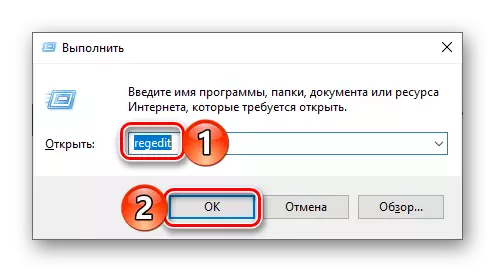
Zie ook: Voer de Register-editor in Windows uit
- Volg het pad hieronder
HKEY_LOCAL_MACHINE \ SOFTWARE \ Policies - voor 32-bits systemen
HKEY_LOCAL_MACHINE \ SOFTWARE \ WOW6432NODE \ Beleid - voor 64-bits
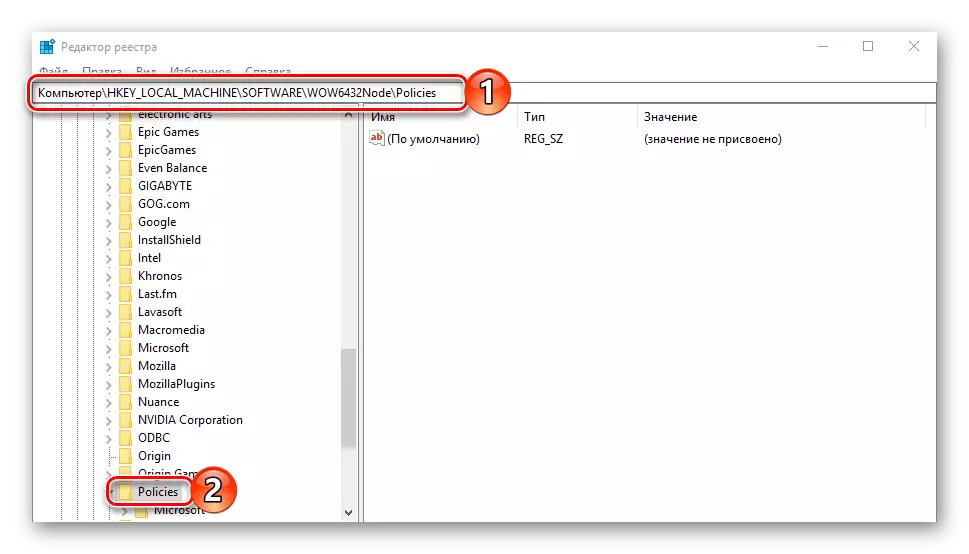
Maak hierin een "Google" -gedeelte in - om dit te doen, selecteert u de map "Beleid" door erop te klikken en klik vervolgens op dezelfde PCM en selecteert u "Create" -punten om "CREATE" te maken ". Noem het "Google" en markeer ook de klik.

Voeg in de gemaakte map nog een sectie toe - "Update", waarna u deze markeert met een klik op de naam in het navigatiepaneel.
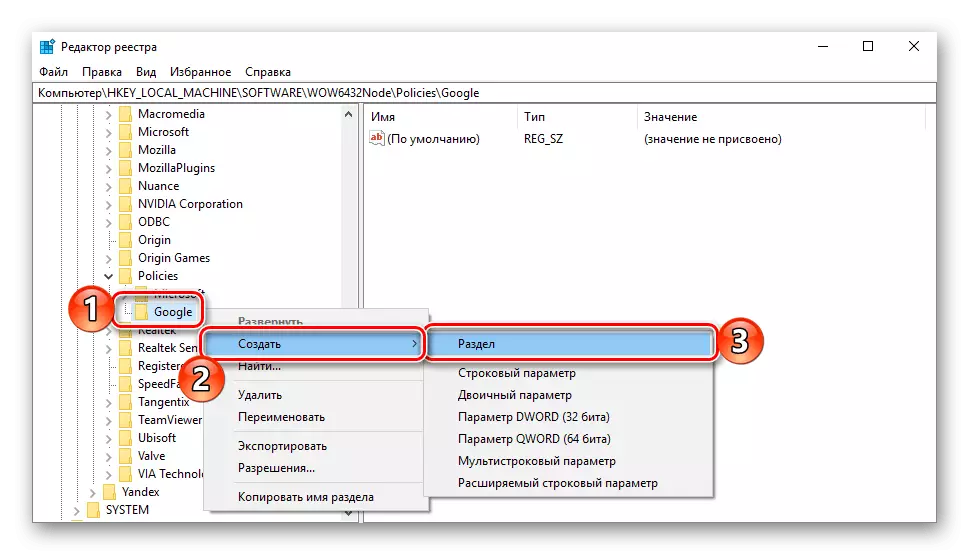
Nu moet u op een van de volgende locaties bevinden, afhankelijk van welke Windows-bit is geïnstalleerd:
HKEY_LOCAL_MACHINE \ Software \ Policies \ Google \ Update
HKEY_LOCAL_MACHINE \ SOFTWARE \ WOW6432NODE \ Policies \ Google \ Update
- Maak in de bovenstaande map vier DWORD-parameters met de volgende namen en waarden:
- Autoupdatecheckperiodiodminutes. - Waarde 0.
- DisableautoupdatechecksCheckBoxValue. - 1
- Installeer {8A69D345-D564-463C-AFF1-A69D9E530F96} — 0
- Update {8A69D345-D564-463C-AFF1-A69D9E530F96} — 0

Als u wilt maken, klikt u op de PCM op een lege plaats en gebruikt u de menu-items "maken" - "DWORD-parameter (32 bits)". Noem maar op Autoupdatecheckperiodiodminutes. En dubbelklik vervolgens op dit bestand LKM, wijs het een waarde toe van 0 en bevestig de actie door op "OK" te drukken.
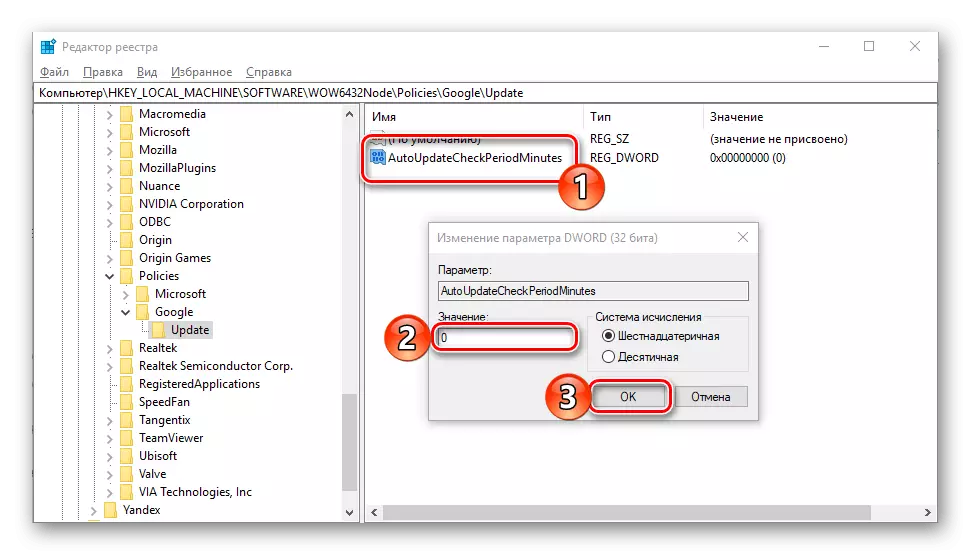
Maak eveneens de resterende drie parameters,

Door ze de namen en waarden die hierboven zijn aangegeven te specificeren.
- Sluit de register-editor en voer de jobplanner uit. Zoek gebeurtenissen erin met de naam "Googleudate" en ontkoppel ze. Over hoe dit te doen, verteld in het tweede deel van de vorige manier.
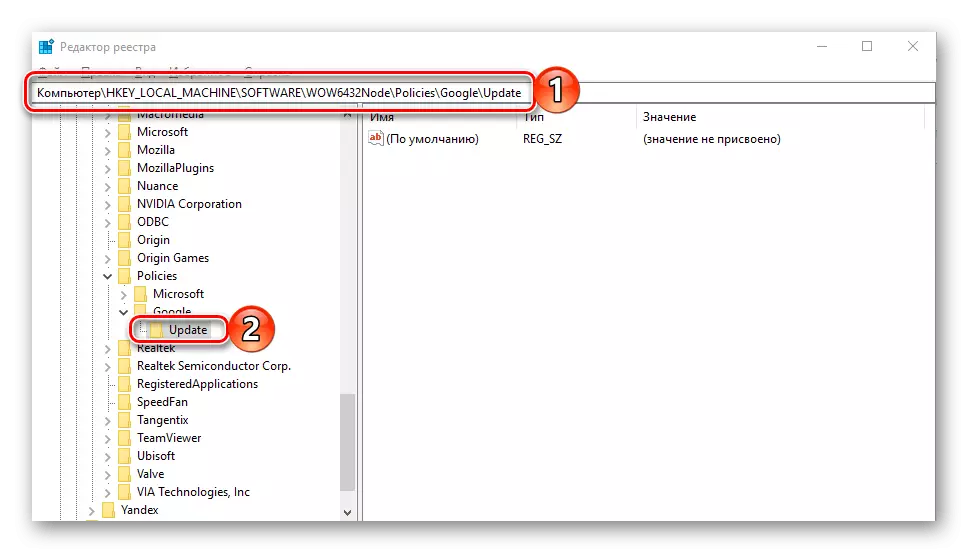
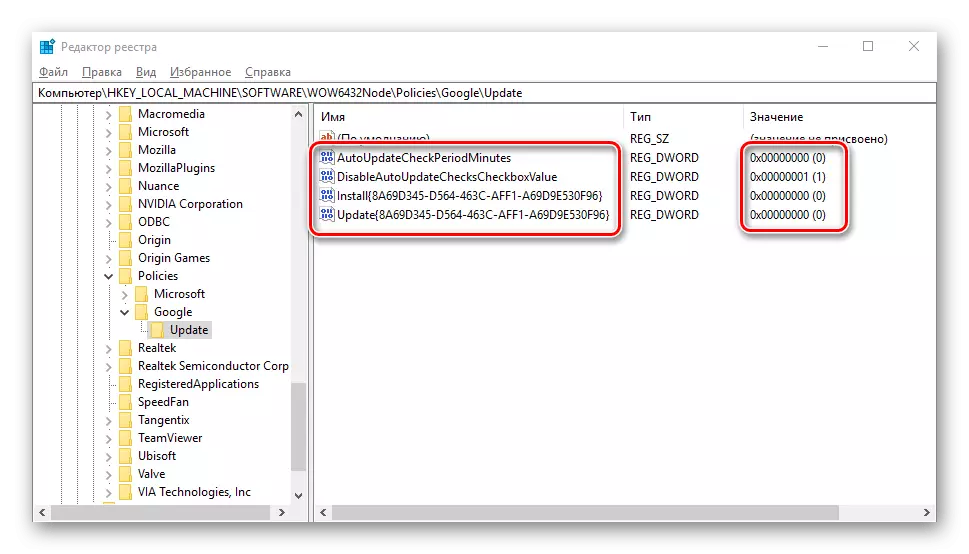
Als u terug wilt rollen naar de "Register-editor" van de wijziging, wilt dat, om Google Chrome opnieuw updates te maken, verwijdert u eenvoudig de gemaakte parameters en partities en activeert u vervolgens de taak in de "Scheduler".
Methode 3: "Local Group Policy Editor"
Laatste overweeg het besluit dat door dezelfde Google Corporation wordt aangeboden als alternatief voor de vorige. De essentie is om de elementen van het lokale groepsbeleid te bewerken.
Opmerking: Deze methode is niet geschikt voor gebruikers van de Home (Home) -versie van Windows, zoals erin "Local Group Policy Editor" afwezig. Gebruik een van de bovenstaande beslissingen om de updates in Chrome uit te schakelen.
Download Politician beleidsjablonen
- Gebruik de volgende link om het archief te downloaden met beleidsjablonen. Pak het uit en kopieer de inhoud van de GoogleudateadMX-map volgens het onderstaande pad, akkoord met de vervanging van bestanden:
C: \ Windows \ PolicyDefinitions \
- Voer de "Local Group Policy Editor" uit - raadpleegt u dit, raadpleeg of bel de module "Uitvoeren", voer de volgende opdracht erin in en klik op OK.
gpedit.msc.
- Ga naar de volgende locatie:
Computerconfiguratie \ Administrative Templates \ Google \ Google Update \ Applications \ Google Chrome
- Klik op Dubbele LCM door de parameter "Installatie" instellen, stel deze in op "uitgeschakeld" en pas de wijzigingen toe door op de overeenkomstige knoppen in het onderste gedeelte van het venster te drukken.
- Open nu de parameter "Update Policy Soutide", stel het in op "ingeschakeld". Iets hieronder, in de vervolgkeuzelijst "Beleid", selecteert u de optie "Updates uitgeschakeld".
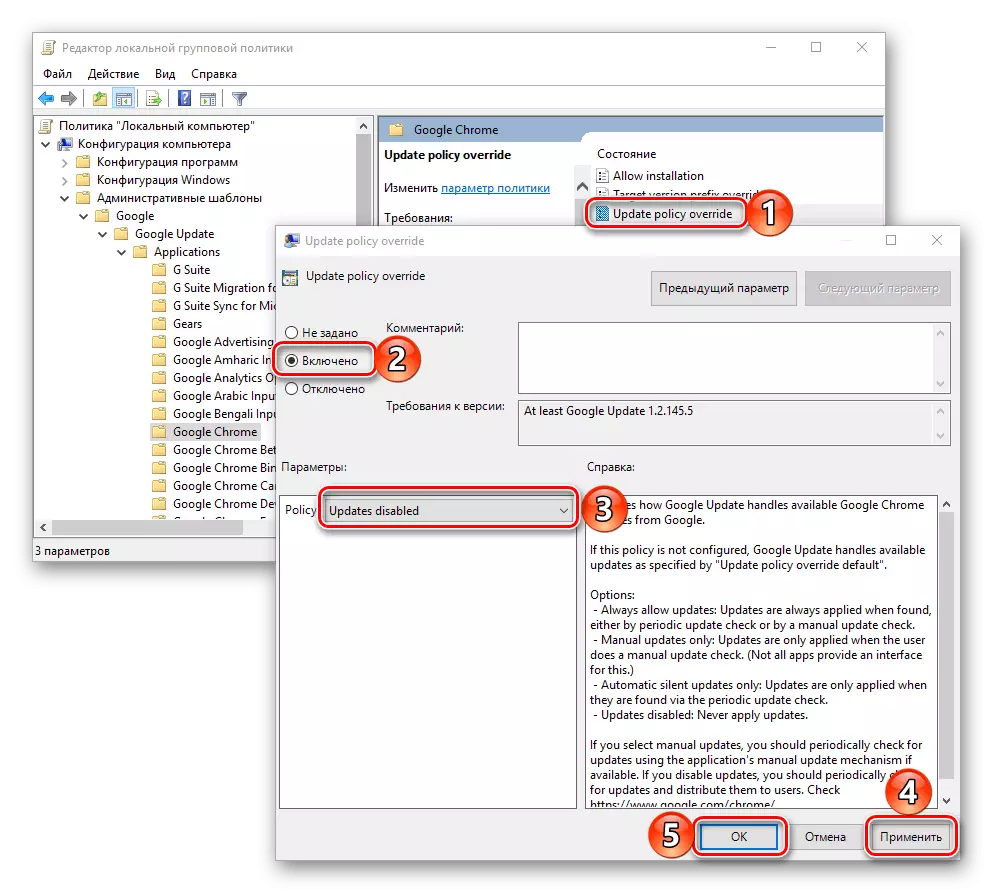
Opmerking: Als u de functie Automatische update wilt uitschakelen, kunt u tegelijkertijd de mogelijkheid om ze te installeren met handmatige controle, in de lijst "Beleid" Stel de waarde in "Handmatige updates alleen".
Klik op de toetsen "Toepassen" en "OK" zodat de wijzigingen in werking zijn getreden.
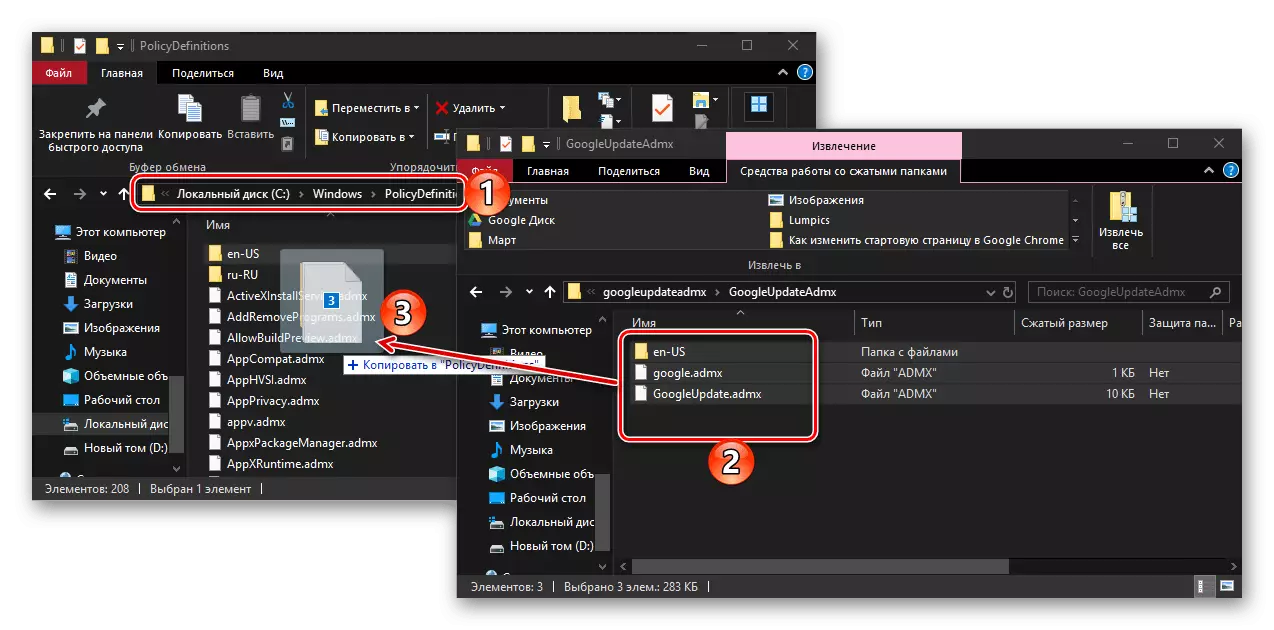
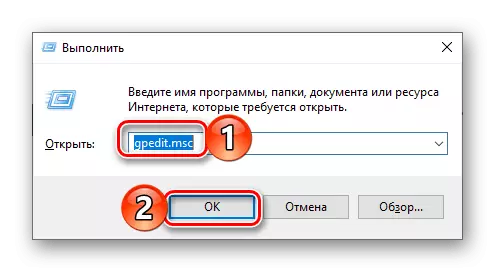
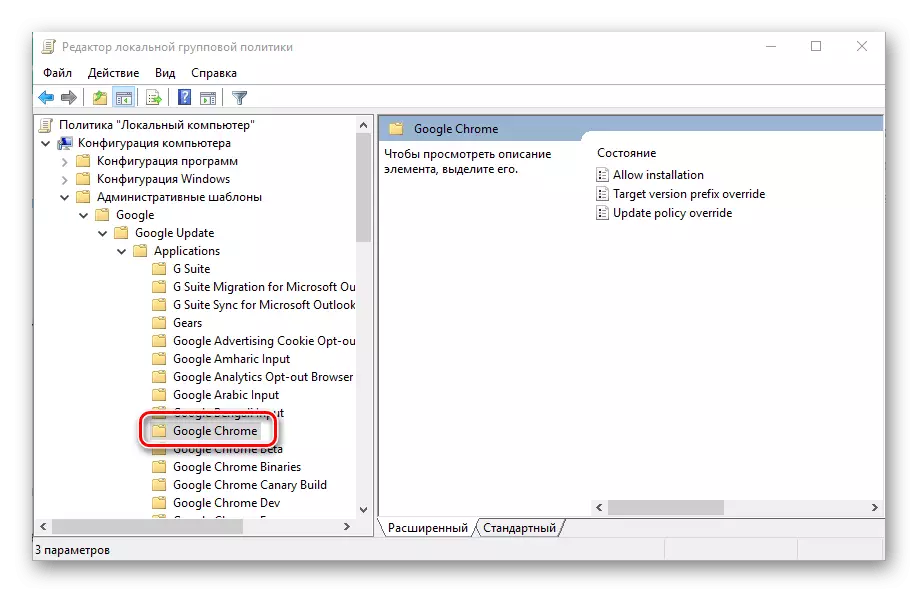
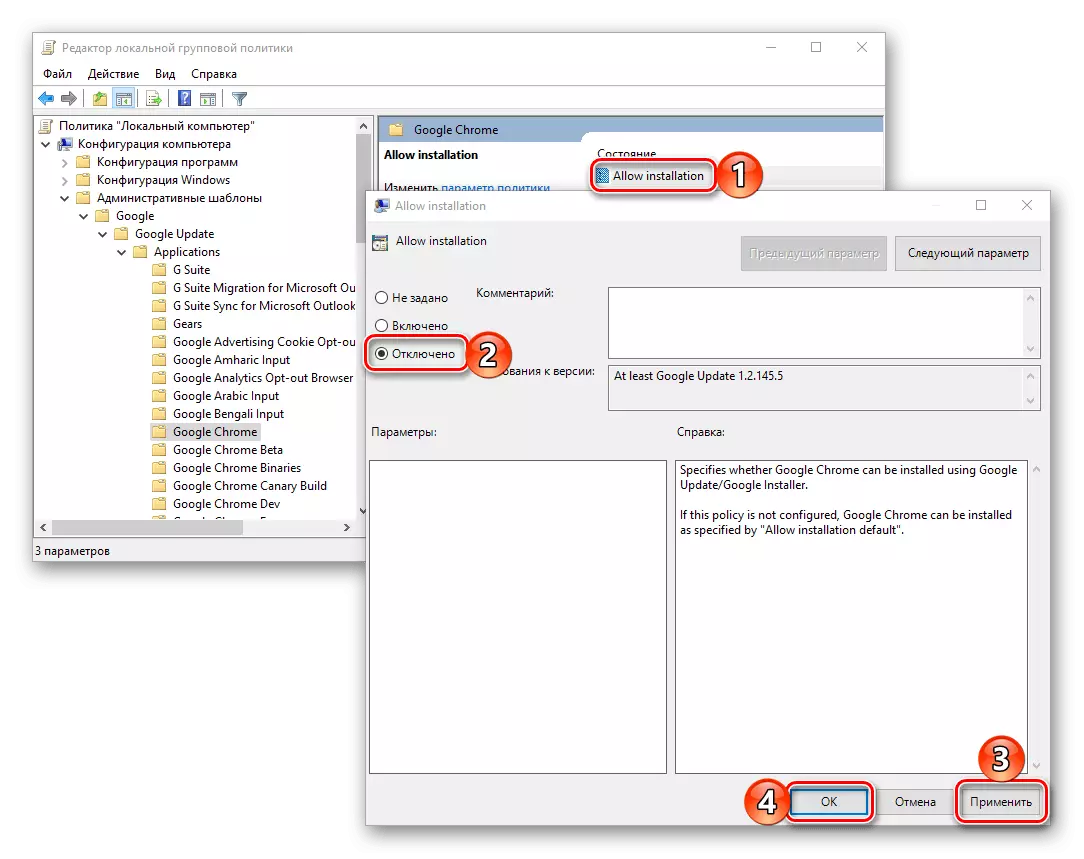
Nu ontvangt Google Chrome niet langer updates. Zoals in de hierboven overwogen gevallen, raden we bovendien aan om de taak uit te schakelen in de "Jobscheduler" die verantwoordelijk is voor de update ervan.
Gevolgtrekking
Uitschakelen De update van de Google Chrome-browser is niet zo moeilijk als het kan blijken. Recall nogmaals dat het extreem ongewenst is om dit te doen, en daarom raden we u tenminste aan om de mogelijkheid van handmatige update van het programma te verlaten en deze indien nodig te gebruiken.
- Open de register-editor. Het is het gemakkelijkst om dit te doen via een systeemzoekmiddel of "Uitvoeren" -venster ("WIN + R" om te bellen), in beide gevallen moet u de volgende opdracht invoeren: