
Gelijktijdig werk met meerdere toepassingen is de norm voor de meeste besturingssystemen, waaronder Android. Tegelijkertijd, als de Linux- en Windows-software in verschillende vensters kunnen worden geopend, is de mogelijkheid om het scherm te splitsen zeer beperkt. In de loop van deze instructie zullen we u vertellen hoe u twee toepassingen op één Android-scherm kunt gebruiken.
Schermsplitsing op Android
Tot op heden zijn er slechts twee manieren om het scherm op Android in twee delen te verdelen: via standaardhulpmiddelen voor smartphone of applicatie van derden. Allereerst hangt het af van het geïnstalleerde besturingssysteem, omdat de apparaten op Android onder de zesde versie van de standaardhulpmiddelen niet bieden. Op de juiste telefoon kunnen beide methoden tegelijkertijd worden gebruikt.Methode 1: Drijvende apps
Deze applicatie, die op elke Android-smartphone is geïnstalleerd, kunt u een uitgebreide programmabibliotheek gebruiken, waarvan de lancering alleen mogelijk is uit zwevende apps. Als deze voorwaarde is voldaan, wordt elke open software geïmplementeerd als een afzonderlijk venster door analogie met Windows en Linux. De meeste optie is relevant op de tabletten, omdat niet elke telefoon een vrij ruim scherm heeft.
Download drijvende apps van Google Play Market
- Na het downloaden van de applicatie vanaf de speelmarkt, open het dan. Optioneel kunt u onmiddellijk de volledige versie kopen of, zoals in ons voorbeeld, gratis genieten.
- Op de hoofdpagina zijn secties met alle hoofdfuncties. Tik op het blok "Toepassing" om een volledige lijst met beschikbare programma's te openen.
- Selecteer een van de opties en wacht tot het pop-upvenster verschijnt. Opmerking, in deze lijst is er een beperkt aantal toepassingen, maar hun bereik wordt voortdurend bijgewerkt.
- Elk standaardvenster dat wordt geopend, wordt uitgebreid bovenop de andere programma's, of het nu gaat om een bureaublad of een andere toepassing op het volledige scherm. Om ze binnen het scherm te verplaatsen, is het genoeg om het blok met de naam te begrijpen en te slepen.
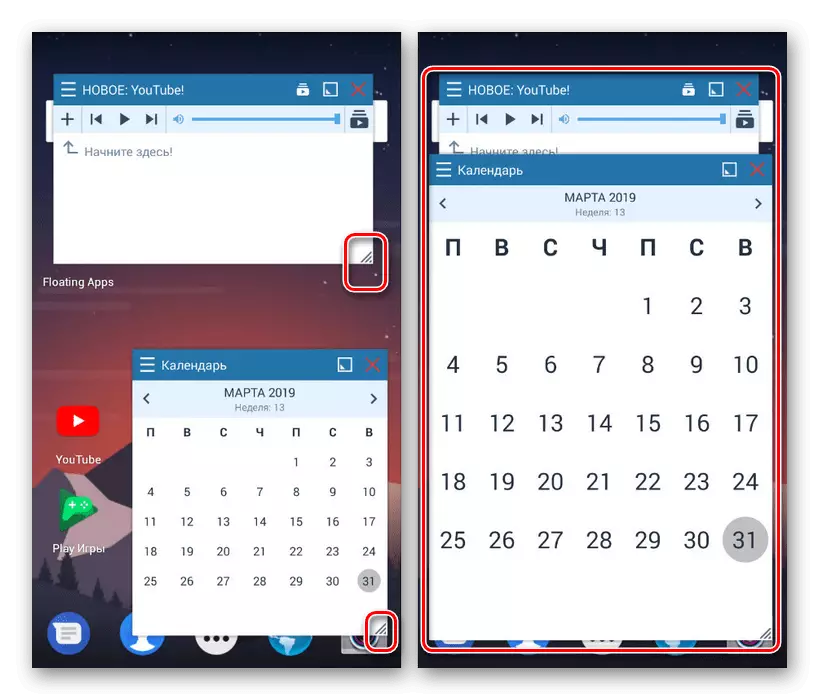
Gebruik de pijl rechtsonder op de ramen om het venster te schalen. Hun maten kunnen willekeurig worden gewijzigd, ondanks de grootte van het scherm en andere toepassingen.
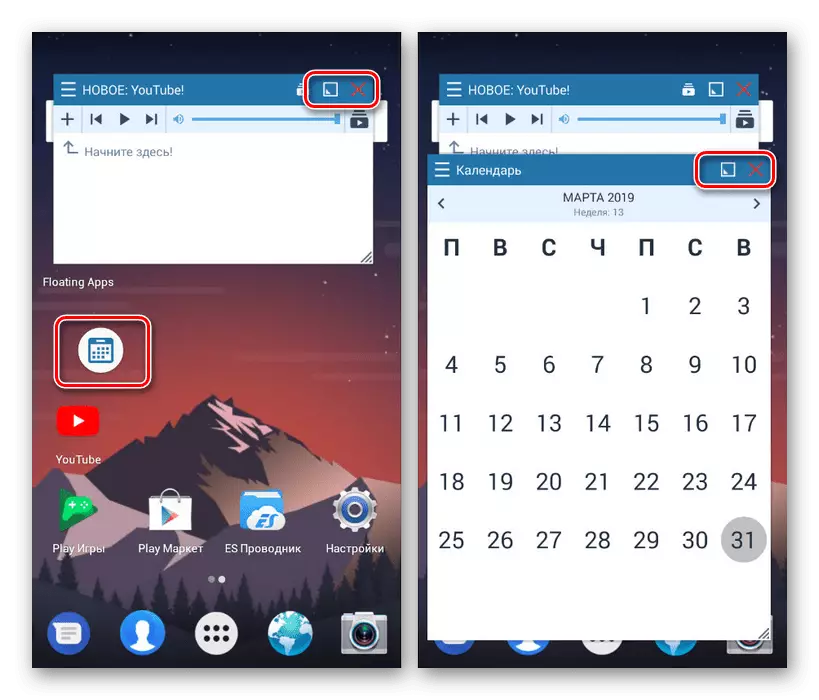
Wanneer u op het pictogram Vierkant op het bovenpaneel klikt, wordt het venster gevouwen. Om te sluiten, tikt u op het pictogram met het kruis in hetzelfde gebied.
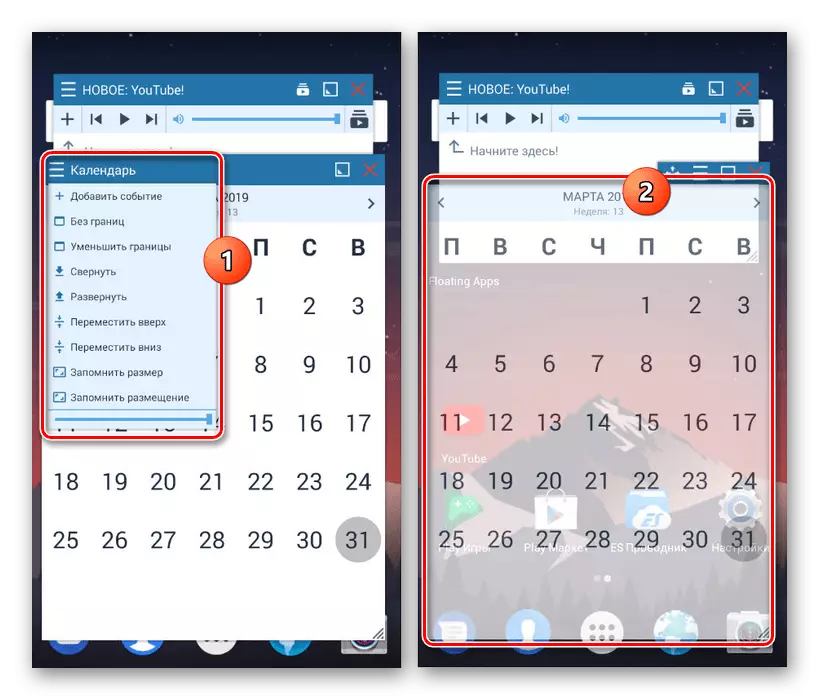
Indien nodig kan het uiterlijk van elk venster worden bewerkt. U kunt dit door het menu doen door op het pictogram in de linkerbovenhoek van elke toepassing te klikken. De op deze manier toegepast parameters zijn alleen geldig in een specifiek venster, terwijl andere programma's standaard zullen worden gedecommodeerd.
- Naast de schermafscheidingsfunctie kunt u ook de instellingen voor zwevende apps gebruiken. Keer terug naar het menu Applicaties en selecteer een van de items in de "Pas u alles aan."
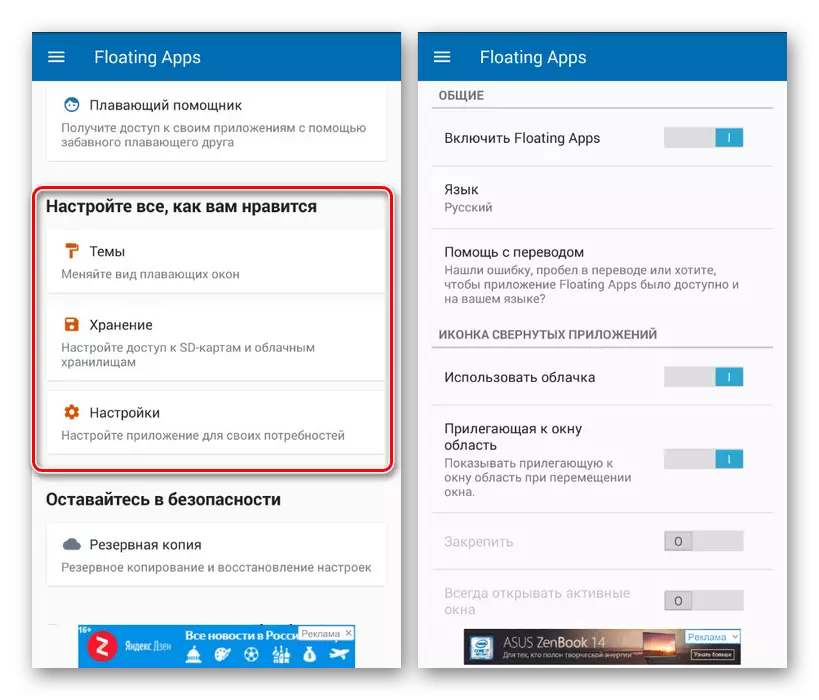
We zullen niet alle mogelijkheden van hier beschrijven, zoals in de kwestie van registratie en gemak, wordt geleid door persoonlijke voorkeuren. In het algemeen, dankzij de Russisch-sprekende interface, kunt u eenvoudig een uiterlijk opzetten naar eigen goeddunken.
- Naast de sectie met vensterparameters kunt u zwevende knoppen configureren. Ten koste hiervan worden aanvragen geopend en verzameld via afzonderlijke pictogrammen door analogie met een van de eerder getoonde voorbeelden.
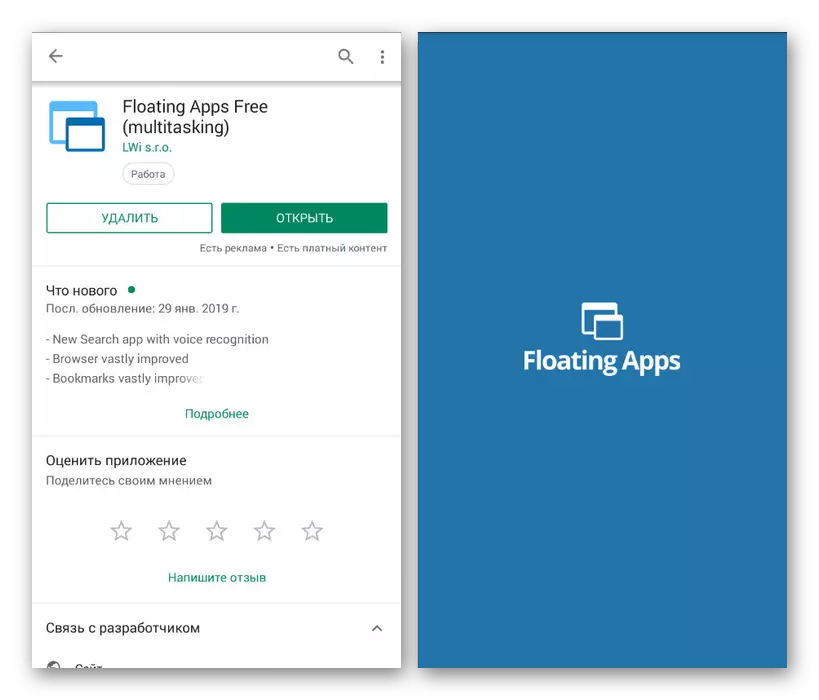
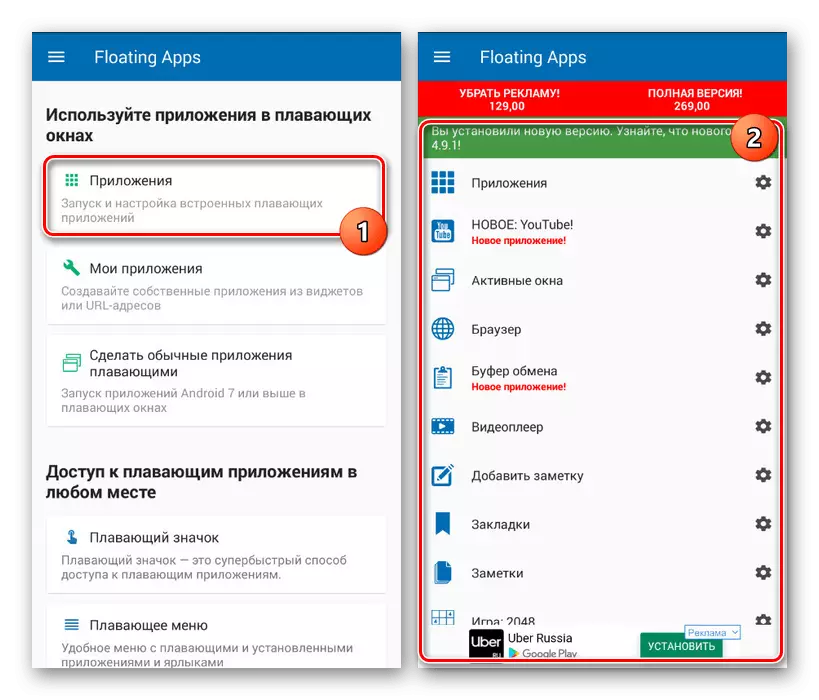
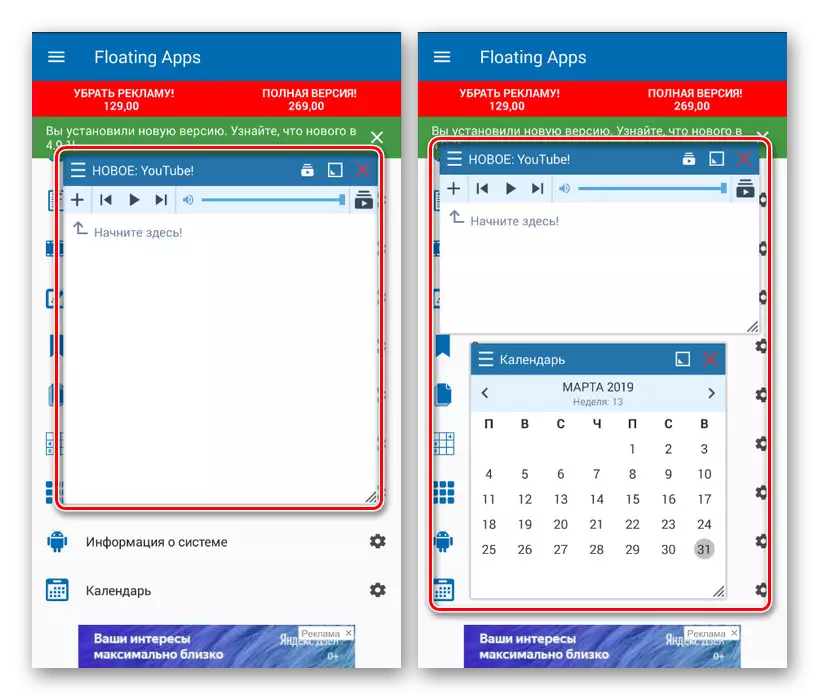
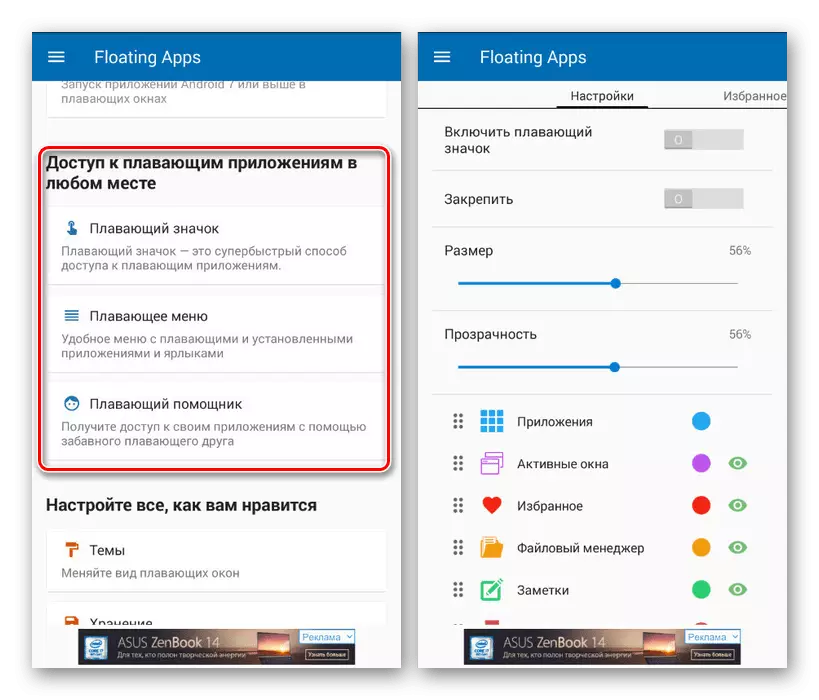
Bij het installeren van de applicatie op Android 7 en hoger zijn de beschikbare functies enigszins uitgebreid. U kunt bijvoorbeeld elke software op de telefoon hebben geïnstalleerd, inclusief games, implementeren als een apart venster. Maar vergeet niet de technische kenmerken van de smartphone, omdat de gelijktijdige werking van een groot aantal toepassingen kan leiden tot hangen en opnieuw opstarten.
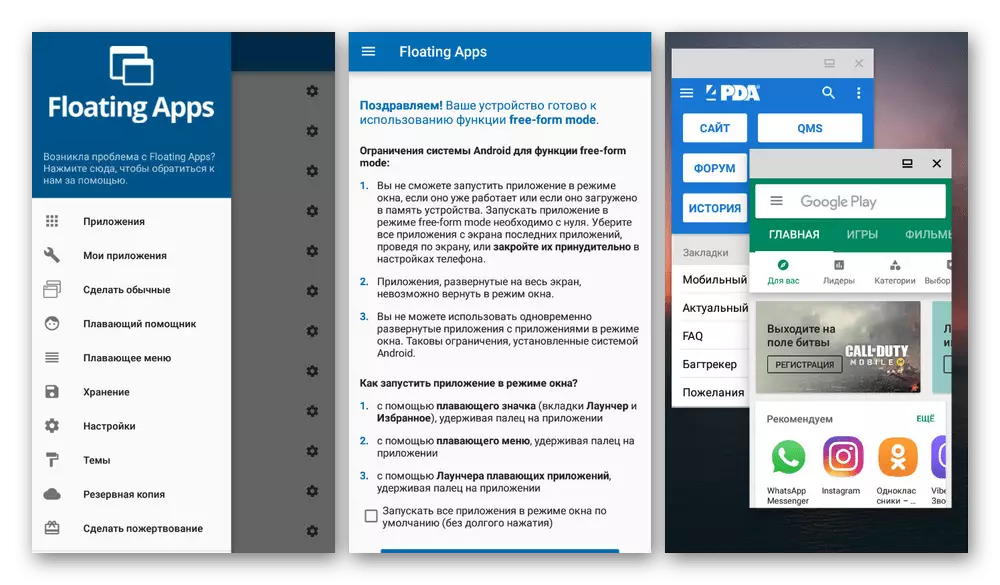
De aanvraag in overweging kan gratis worden gedownload van de speelmarkt, maar om toegang te krijgen tot enkele hulpfuncties en om reclame te verwijderen, moet u een volledige versie kopen. Met de rest van de zwevende apps, hoewel het niet specifiek is bedoeld voor het splitsen van het scherm, maakt het nog steeds de taak, ongeacht de kenmerken van het Android-apparaat.
Methode 2: Standaardgereedschap
Deze optie is alleen geschikt bij gebruik van de smartphone op het Android 6 Marshmallow-platform en hierboven. In dit geval is het mogelijk om het scherm op verschillende manieren op verschillende manieren te verdelen, dezelfde ingebouwde functie aan te brengen. In dit geval, als een eerdere versie van het besturingssysteem op het apparaat is geïnstalleerd, zullen de nodige functies eenvoudigweg niet zijn.
- In tegenstelling tot de vorige methode, kunnen de standaard Android-faciliteiten u alleen het scherm splitsen als elk van de aanvragen vooraf is gelanceerd. Open de gewenste software en klik op de knop "Recente applicaties".
Opmerking: soms moet u de virtuele knop ingedrukt houden. "HUIS".
- Eenmaal op het scherm met alle gelanceerde applicaties onlangs, houdt u een van de vensters en sleept u naar het bovenste gedeelte. Een meer nauwkeurige plaats wordt aangegeven door de overeenkomstige handtekening en wordt gepresenteerd in de screenshot.
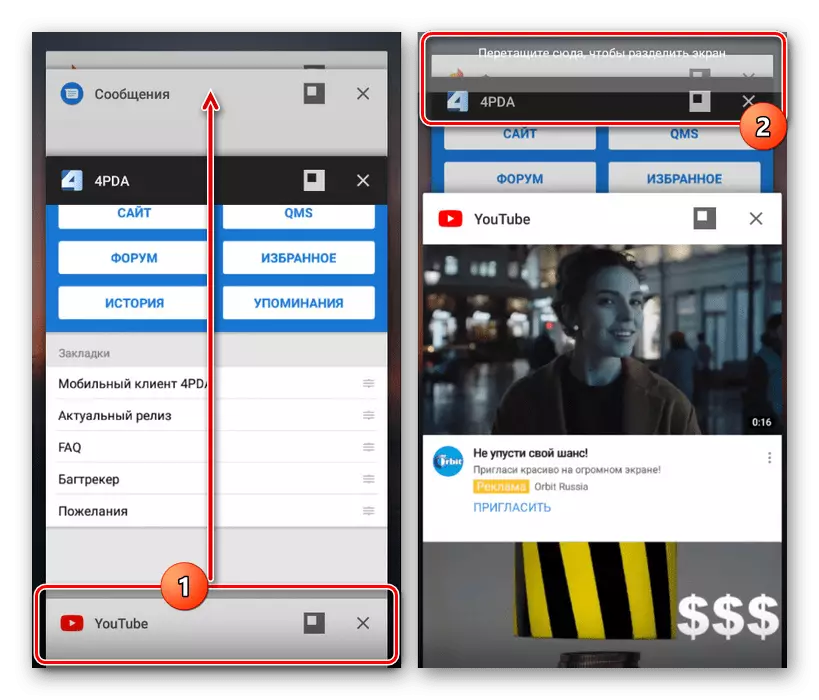
Als gevolg hiervan neemt de geselecteerde toepassing de volledige bovenkant van het scherm en werkt het in overeenstemming met de versie van het volledige scherm. Tegelijkertijd worden "recente taken" ook op de onderkant van het onderste deel geopend.
- Herhaal de eerder beschreven procedure, maar selecteer in plaats van eenvoudig het gewenste programma te selecteren. Als u helemaal goed gedaan bent, verschijnt een andere toepassing onderaan het scherm.
- Beweeg de splitter in het midden van het scherm om de ruimte die door de toepassingen wordt beheerd. Er zijn verschillende vaste formaten.
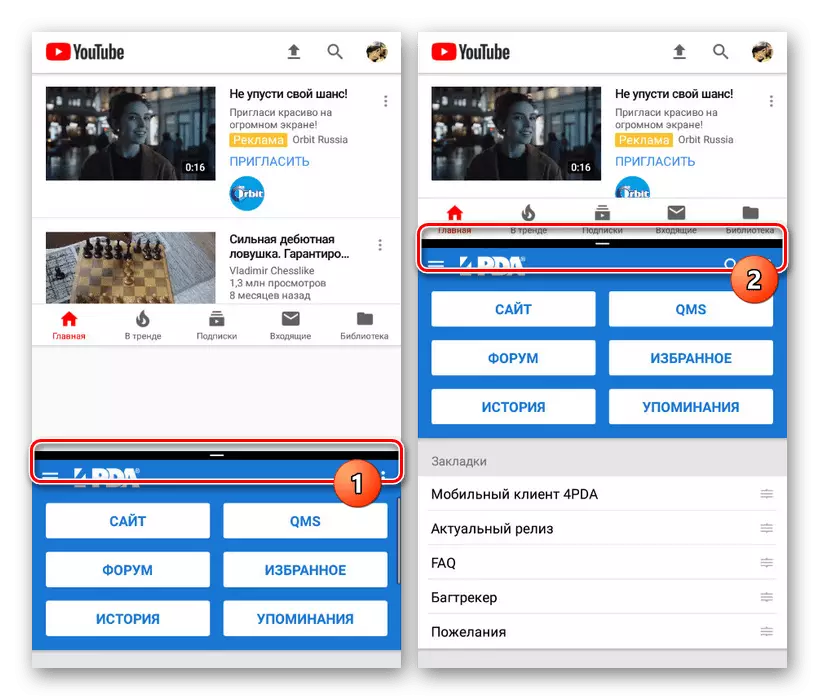
Opmerking, het is het onderste deel van het scherm is de belangrijkste. Dat wil zeggen, bij gebruik van de knoppen "Recente taken", worden de vensters aan de onderste helft gepresenteerd en niet bovenaan.
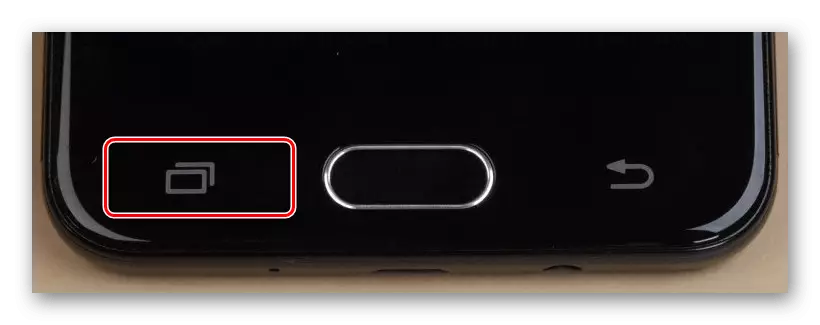
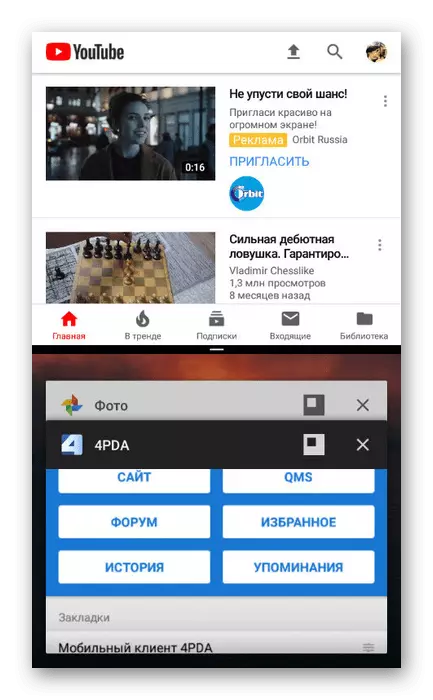
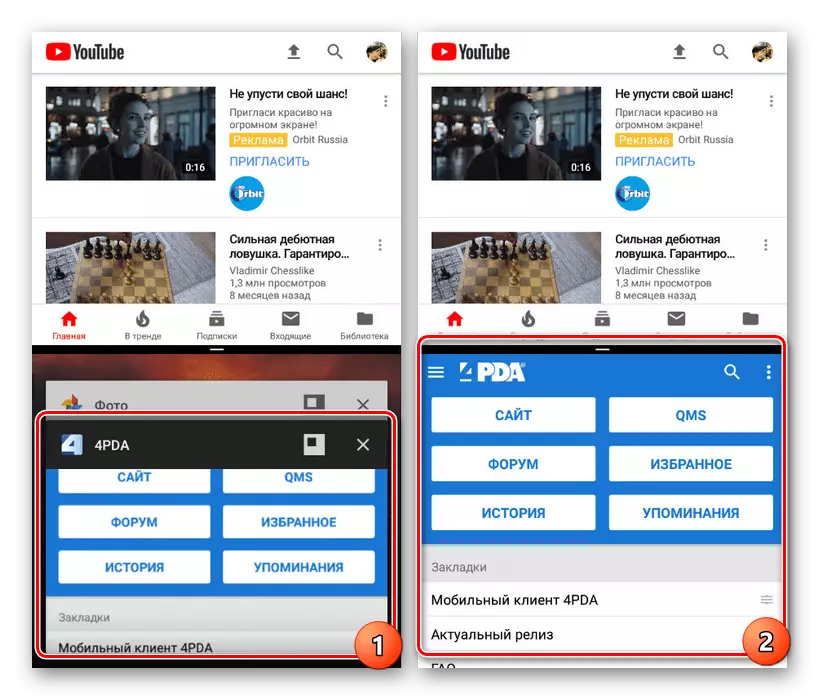
Verschillende vensters
- Als alternatief, zoals bij het werken met zwevende apps, kunt u het scherm tussen meerdere toepassingen scheiden. Hierdoor kunnen werken met meer dan twee programma's tegelijkertijd.
- Klik op de knop "Recente taken" en gebruik het pictogram naast het gekruiste venster.
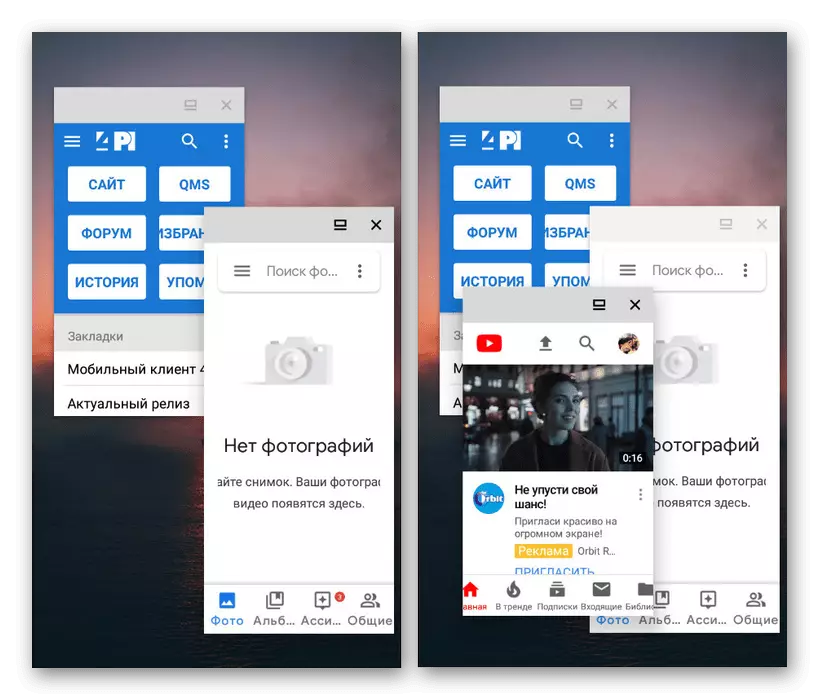
Zoals te zien is, is het in staat om handig te zijn, maar zonder speciale software is het onmogelijk om de grootte van de ramen te beheersen. Hierdoor kunnen er problemen zijn met behulp van deze functie.
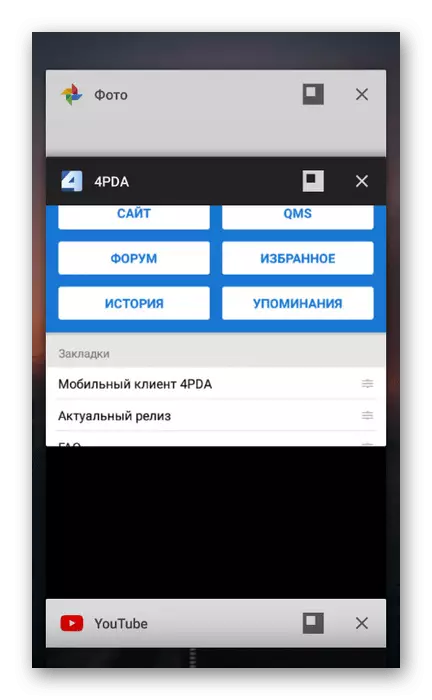
Hierop zijn we dit artikel af, zoals we zowel de bestaande manieren hebben overwogen om het scherm op Android te verdelen. Tegelijkertijd in sommige situaties, tenzij geen optie werkt, kunt u zeker alternatieve methoden vinden. Bovendien breidt veel mogelijkheden op nieuwe versies van Android uit en bieden meer controle over toepassingen.
