
In de nieuwste versie van Windows 10 wordt het zoeken en downloaden van de stuurprogramma's meestal automatisch uitgevoerd na het aansluiten van nieuwe apparatuur. Dit proces is echter niet altijd succesvol en zoals u weet, zonder de juiste software, zal het apparaat verkeerd werken. Daarom moet de gebruiker zelfstandig stuurprogramma's vinden en toevoegen aan het systeem. Vandaag willen we praten over het uitvoeren van deze operatie voor de Canon PIXMA MG3640-printer.
Download stuurprogramma's voor Canon PIXMA MG3640
Op het moment van de tijd zijn verschillende methoden voor het uitvoeren van de taak bekend. Elk van hen impliceert een product van een aantal verschillende acties. Het wordt aanbevolen om de gebruiker bij elke beschikbare optie te lezen en degene te kiezen die de meest optimale situatie zal zijn.Methode 1: Officiële Internet Resource Fabrikant
Canon ontwikkelt al vele jaren de meest diverse apparatuur. Voor veel modellen van hun producten worden verschillende soorten software geproduceerd, inclusief stuurprogramma's. De officiële distributeur van alle bestanden is de website van het bedrijf, waar er geschikte opslagfaciliteiten zijn met software en stuurprogramma's. In dit verband adviseren we u in de eerste plaats om aandacht te besteden aan deze methode.
Ga naar de officiële pagina Canon
- Profiteer van de bovenstaande link om naar de officiële CANON-website te gaan.
- Breid hier het ondersteuningsmenu uit> "Downloads en help"> "stuurprogramma's".
- Voer in de zoekbalk de naam van het gewenste printermodel in en selecteer het juiste item in het pop-upmenu.
- Het display van beschikbare stuurprogramma's is volledig afhankelijk van het geselecteerde besturingssysteem. Daarom klikt u in het pop-upmenu op de juiste optie als de bron niet automatisch het gebruikte besturingssysteem heeft bepaald.
- Zoek in de lijst een apart stuurprogramma of pakket langs en klik vervolgens op de knop "Downloaden".
- Het venster verschijnt met een licentieovereenkomst. Bevestig het met de knop "Voorwaarden en download" alleen na het vertrouwd maken met de inhoud.
- Verwacht downloads en voer het uitvoerbare bestand uit. Installatie wordt uitgevoerd met behulp van de installatiewizard. Volg de weergegeven instructies erin, verwacht vervolgens de toevoeging van nieuwe bestanden in het systeem te voltooien.

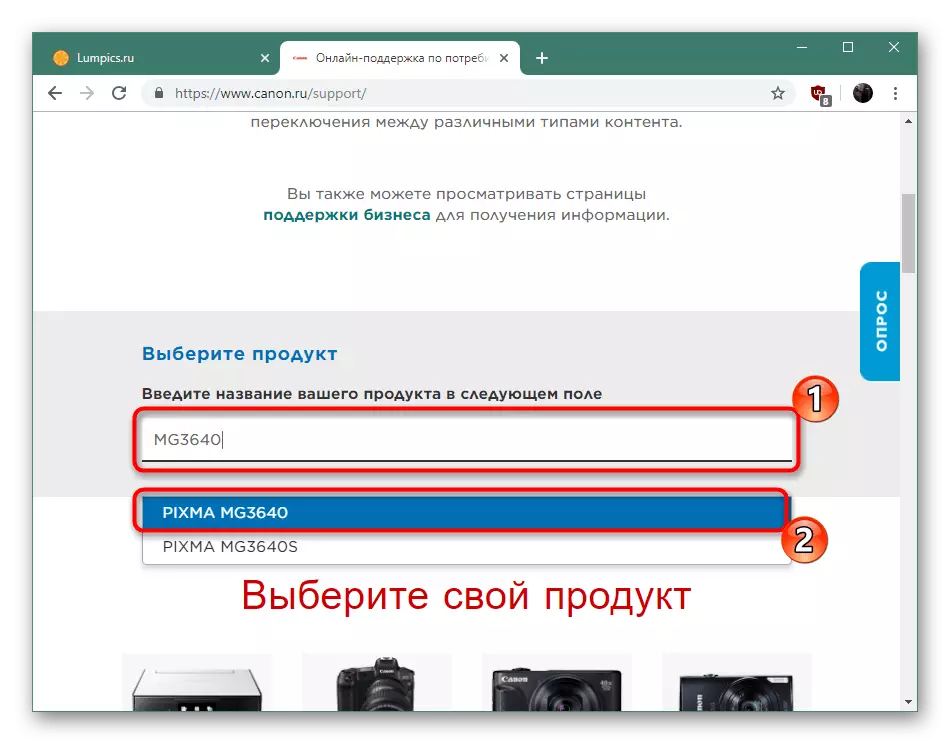
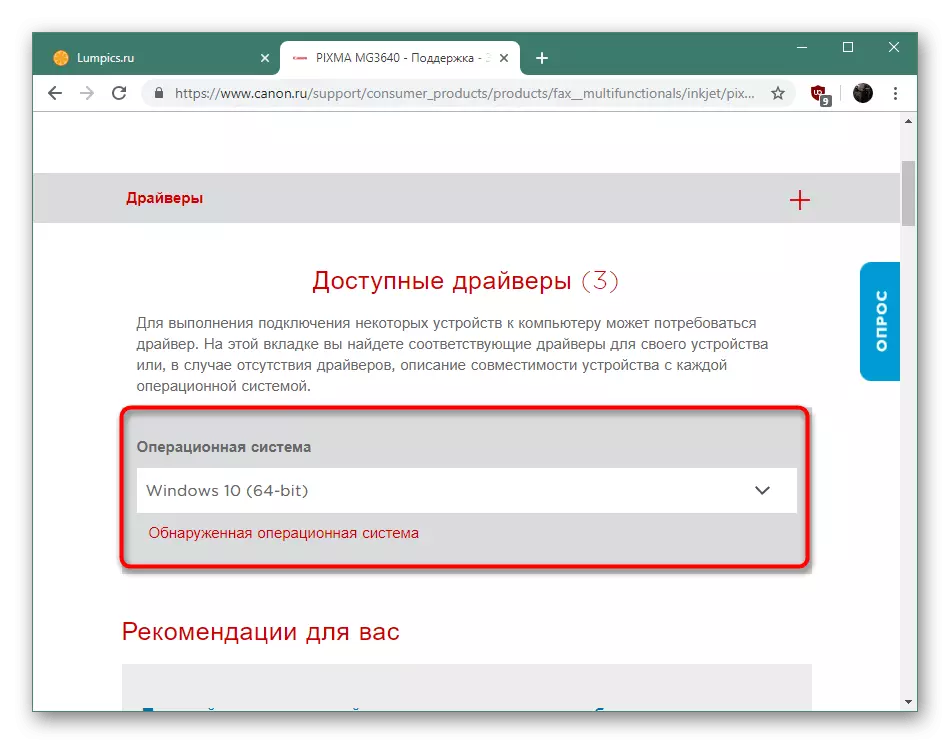
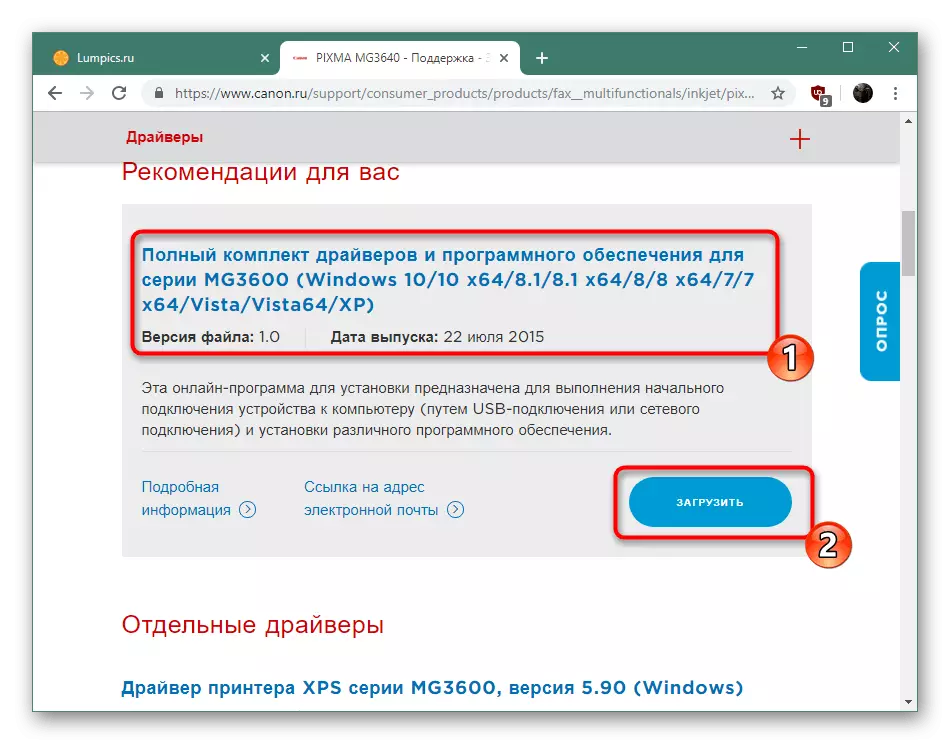
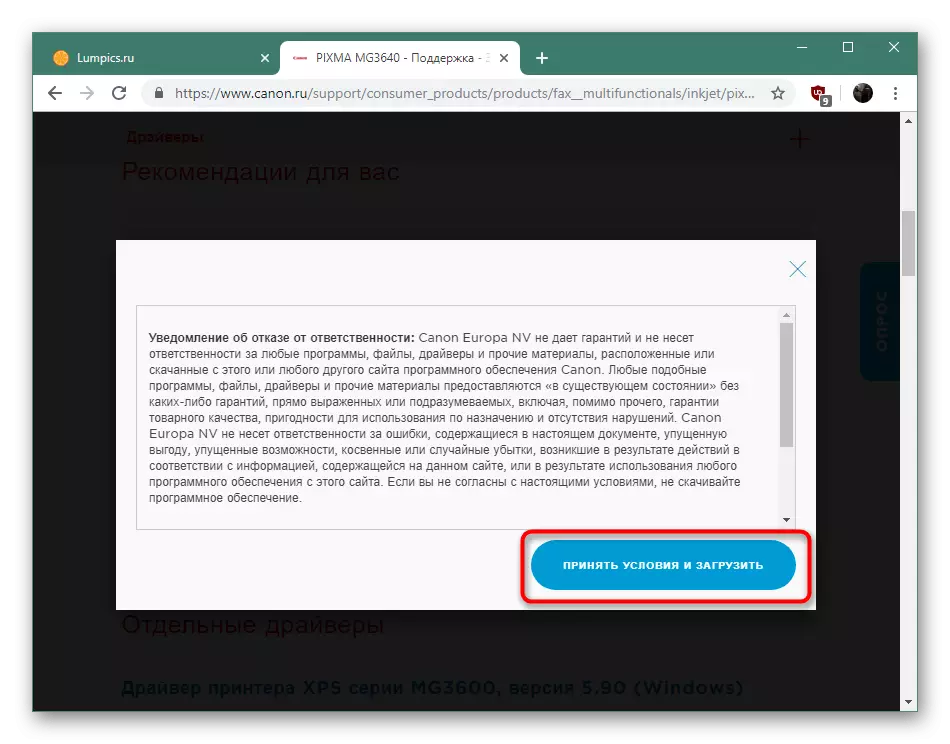

De beschouwde optie is het meest efficiënte en correcte, maar niet alle gebruikers hebben de mogelijkheid of een verlangen om op de site te kruipen op zoek naar de benodigde bestanden. Daarom bieden we u om vertrouwd te raken met het alternatief om de stuurprogramma's voor de Canon PIXMA MG3640-printer te downloaden.
Methode 2: Gespecialiseerd
Onafhankelijke ontwikkelaars zijn al vele jaren gemaakt om stuurprogramma's te installeren. Ze zijn vooral populair bij gebruikers die niet zelfstandig zoeken en installeren en klaar zijn om de uitvoering van het hele proces van het programma van derden toe te vertrouwen. Het voordeel hier is alleen dat de gedetailleerde software u in staat stelt u in één keer te installeren of alle stuurprogramma's tegelijk of het kiezen van alleen het noodzakelijke. Meestal zijn dergelijke programma's georiënteerd op perifere apparatuur, waaronder printers. U kunt kennismaken met hun lijst in een ander artikel op onze website door op de onderstaande link te klikken.
Lees meer: de beste programma's voor het installeren van stuurprogramma's
Wat betreft de werkprocedure rechtstreeks in dergelijke toepassingen, is het principe bijna hetzelfde - het programma begint het systeem te scannen, vindt aangesloten componenten en apparaten, op zoek naar nieuwe versies van stuurprogramma's in de databases, downloadt ze en voegt u toe aan het besturingssysteem. Als u geïnteresseerd bent in deze optie, neemt u de DriverPack-oplossing en bestudeert de instructies voor het verder interageren met deze software in ons afzonderlijke materiaal verder.
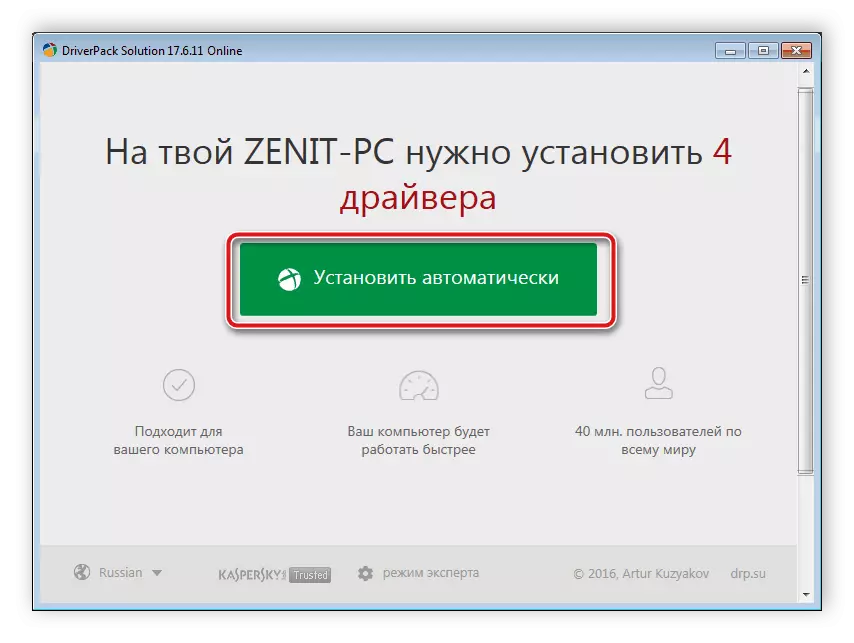
Lees meer: Hoe stuurprogramma's op een computer bijwerken met behulp van DriverPack-oplossing
Methode 3: Canon PIXMA MG3640 Identifier
Canon, net als andere bedrijven die computerapparatuur produceren, wijst op de ontwikkelingsfase zijn producten een uniek identificatienummer toe. Een dergelijke code kan worden gebruikt als een middel om naar geschikte chauffeurs te zoeken. De ID van de printer heeft een formulier:
USBPRINT \ CANONMG3600_SERIES60E8.
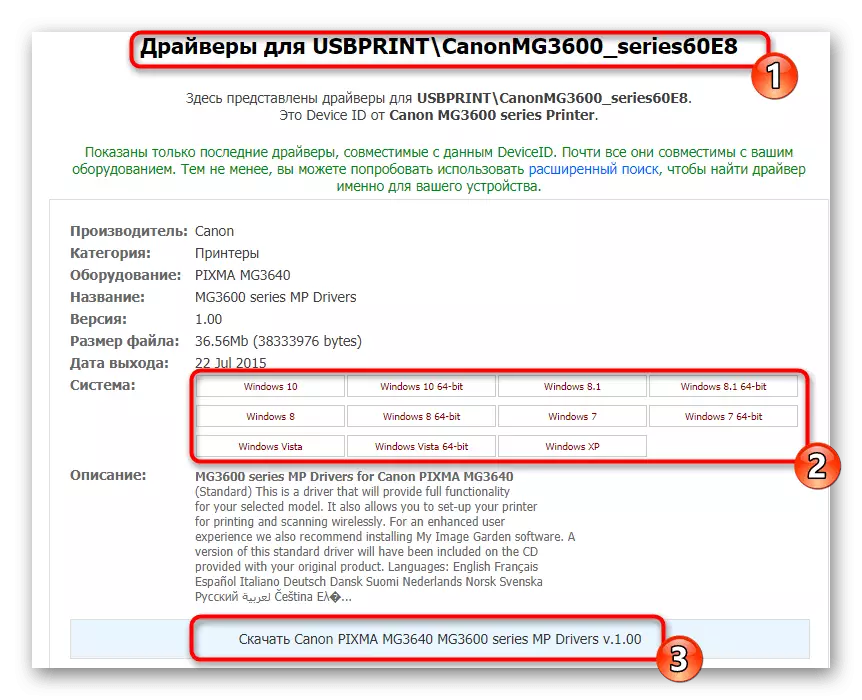
Een ander, onze auteur beschreef de zoekbewerking zoals in detail met behulp van deze parameter in een afzonderlijke handleiding. U hoeft alleen een handige manier te kiezen en de beschreven instructies te volgen.
Lees meer: Zoeken naar hardwarestuurprogramma's
Methode 4: Ingebouwde Windows-hulpprogramma
In besturingssystemen heeft Windows veel verschillende hulpprogramma's die zijn ontworpen om het leven van de gebruiker te vergemakkelijken. Onder hen is er een hulpprogramma voor de toevoeging van een nieuwe periferie, waarvan een van de stappen de installatie van bestuurders is. Deze methode is vooral handig voor de gebruikers die geen extra middelen willen gebruiken om de taak uit te voeren.
- Open "Start" en ga naar "Parameters". Voor Windows 7-gebruikers en hieronder moet u "Apparaten and Printers" selecteren en u kunt de volgende stap overslaan.
- Ga naar de categorie "Apparaten".
- Richt het paneel "Printers en Scanners" naar links en klik op de LX op de knop Printer of de scanner toevoegen.
- Markeer de "Lokale of netwerkprinter toevoegen met parameters gespecificeerde handleiding" door de marker, ga dan verder.
- Gebruik een bestaande standaardinformatie voor het delen van informatie of maak een nieuwe.
- Voer het stuurprogramma-scan uit door op het Windows Update Center te klikken - hiermee wordt de reeds bestaande lijst bijgewerkt.
- Geef aan de linkerkant de fabrikant op en zoek aan de rechterkant, zoek het model en volg hieronder.
- Geef de naam van de printer op waarmee deze in het systeem en het netwerk wordt weergegeven.
- Verwacht de installatie-voltooiing.
- Sla de stap over of geef delen uit.
- Probeer het apparaat in actie door de proefpagina af te drukken.

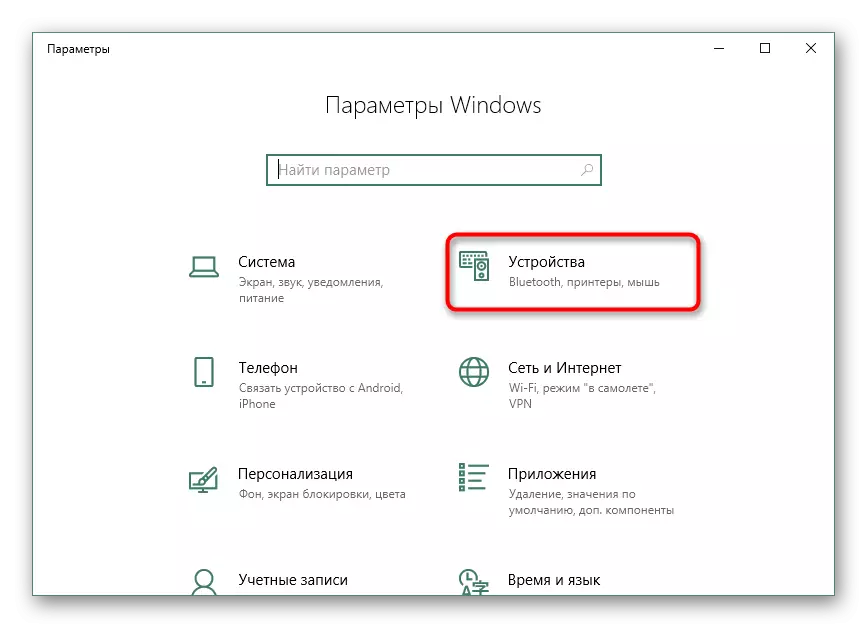
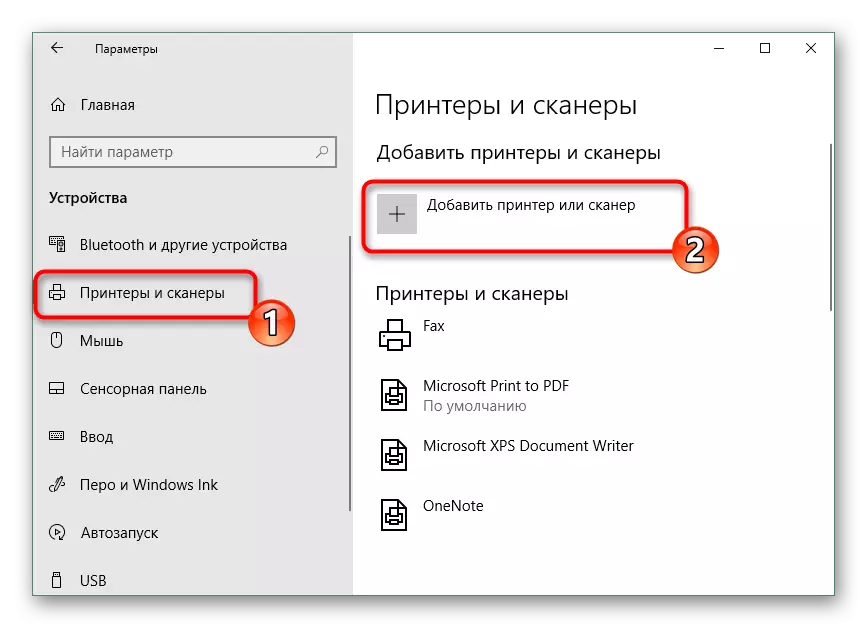


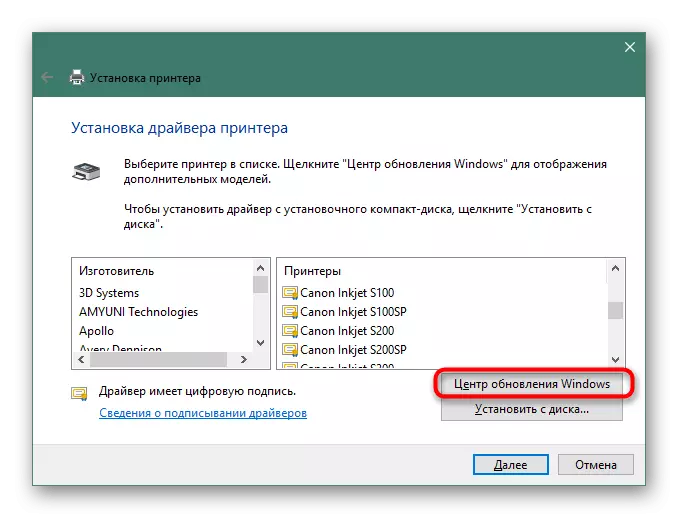

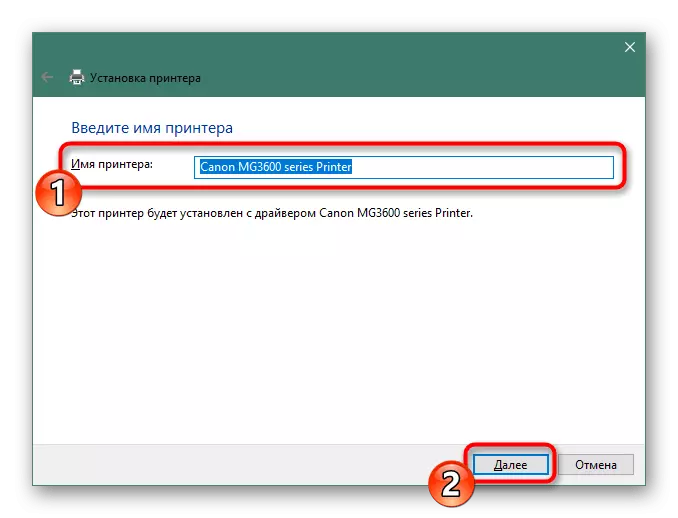

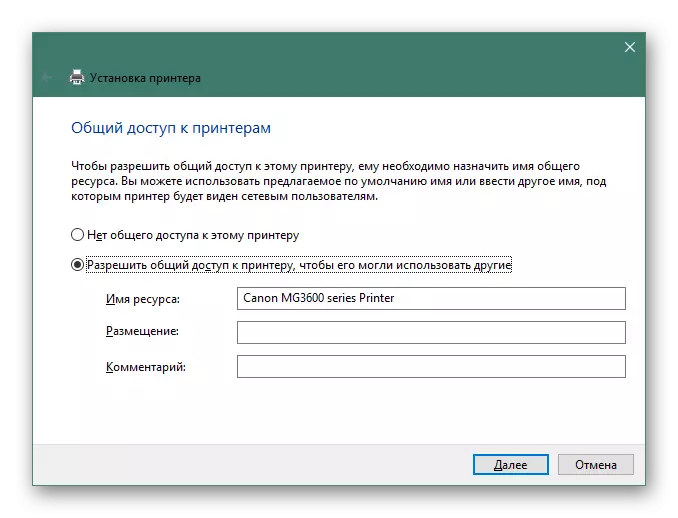
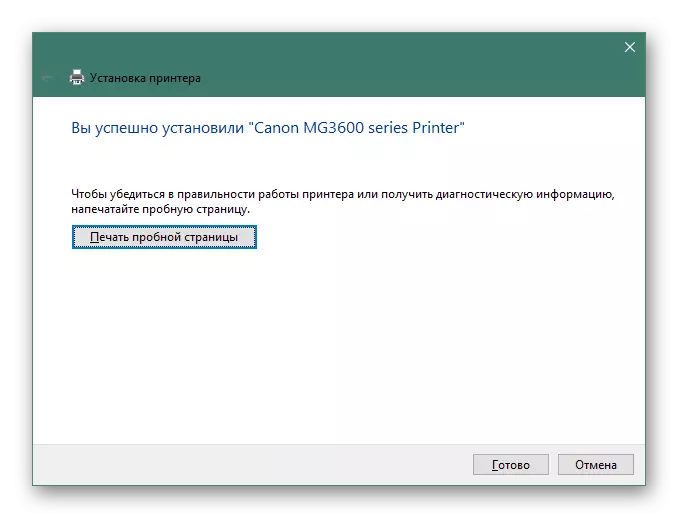
Nu bent u bekend met alle beschikbare zoek- en softwaredownloadmethoden voor de Canon PIXMA MG3640-printer. Zoals je kunt zien, worden ze allemaal uitgevoerd volgens een specifiek algoritme en hebben ze verschillende complexiteit. Bovendien is elk van hen optimaal en aanbevolen nauwkeurig in een bepaalde situatie.
