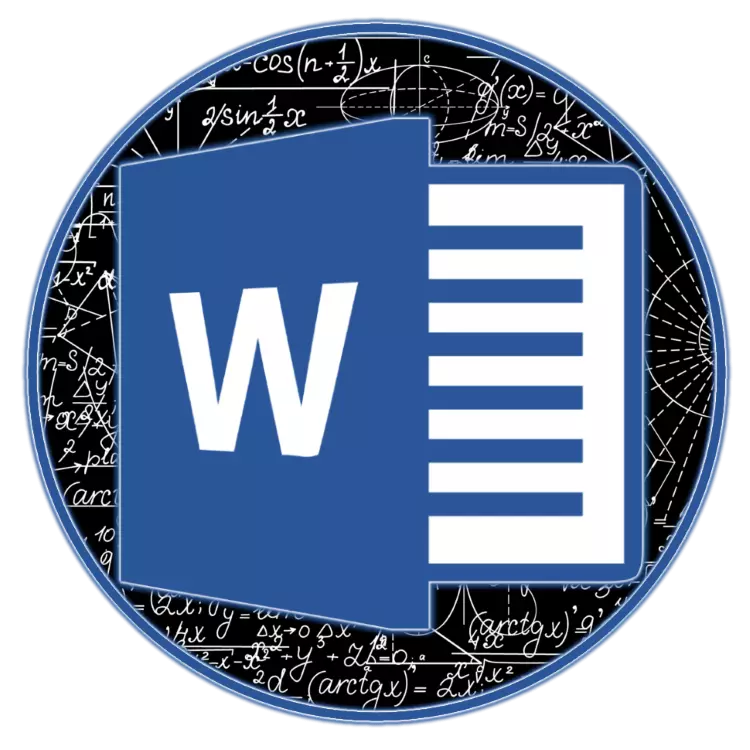
De functionaliteit van de Microsoft Word Text-editor is niet beperkt tot slechts één werk met de tekst. Met deze kantooraanvraag kunt u tabellen, grafieken en afbeeldingen maken, afbeeldingen toevoegen en wijzigen en veel andere. Een van de meest interessante, hoewel niet de meest voor de hand liggende functies het inbrengen van formules en vergelijkingen, evenals hun creatie vanaf nul. Over hoe dit wordt gedaan, zullen we in dit artikel vertellen.
Methode 1: Selectie van sjabloon en regelmatig gebruikte voorbeelden
Het Microsoft Word Ennaming-menu heeft verschillende kant-en-klare sjablonen, om er een toe te voegen aan het document klikt u eenvoudig op het met LKM. Onder deze zijn de volgende:
- Binomiale stelling;
- Kwadratische vergelijking;
- Gebied van een cirkel;
- Uitbreiding van het bedrag;
- Taylor-serie;
- Fourier-serie;
- Trigonometrische identiteit 1;
- Trigonometrische identiteit 2.
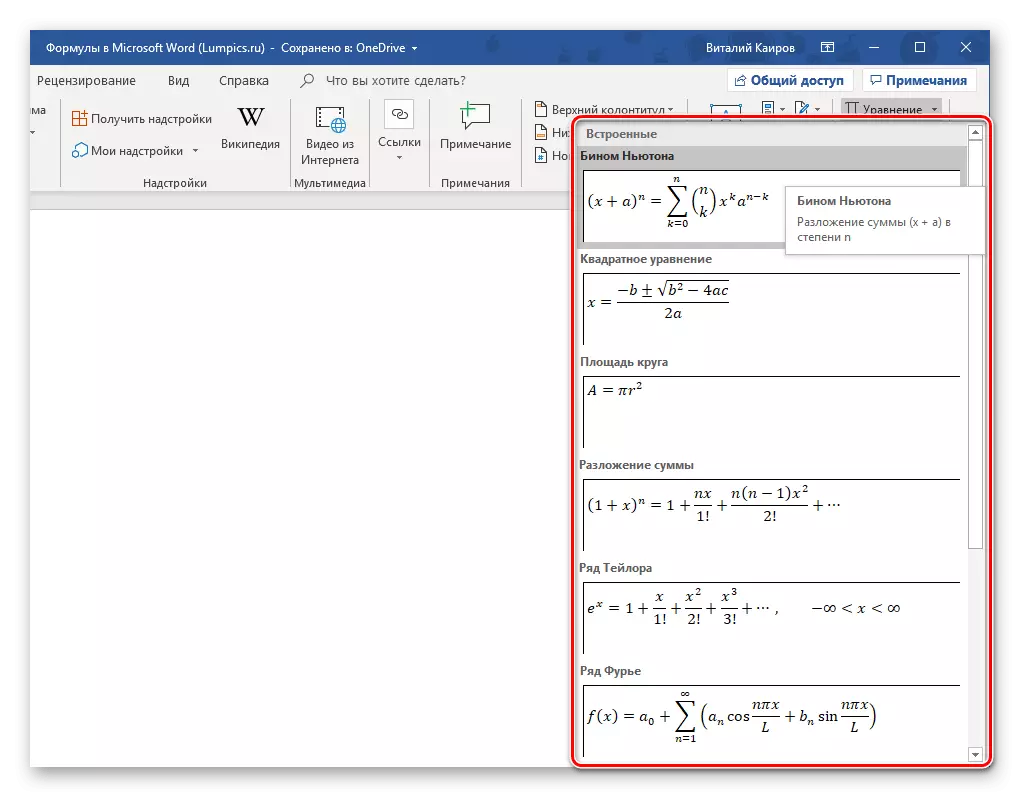
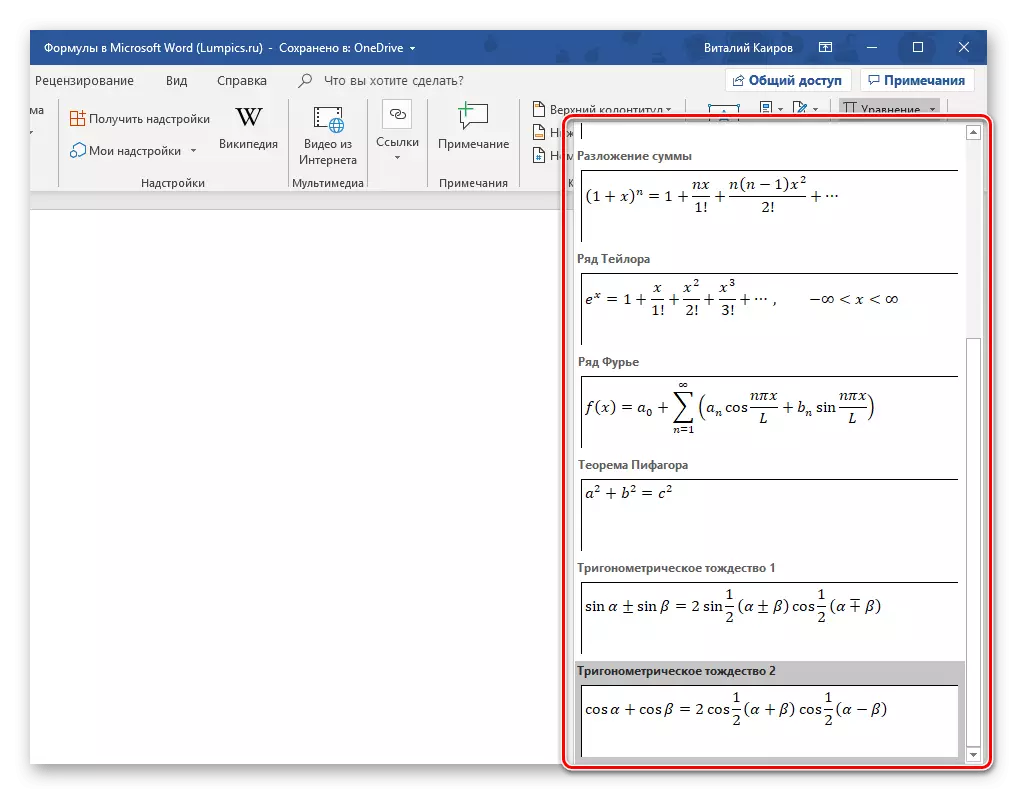
Natuurlijk zullen de meeste gebruikers niet genoeg zijn, en daarom is het niet verrassend dat een dergelijke bescheiden lijst kan worden aangevuld met zowel hun eigen formules als aanvullende vergelijkingen op Office.com, die daadwerkelijk rechtstreeks in het programma beschikbaar zijn. Om te selecteren en daaropvolgende inzetstukken, beweegt u eenvoudigweg de cursor naar het juiste menu-item voor het toevoegen van een nieuwe invoer.
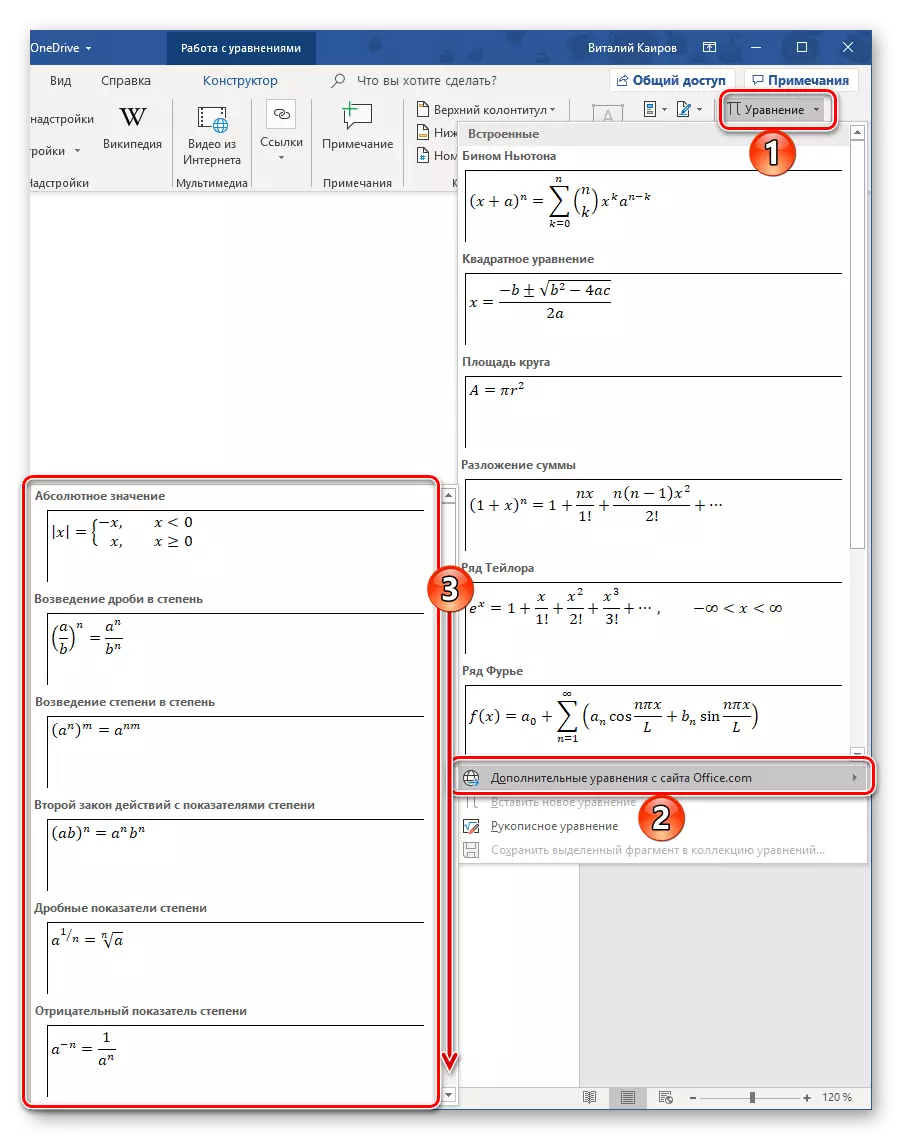
Vervolgens zullen we in het kort beschrijven hoe werk wordt uitgevoerd met aanvankelijk geformatteerde, sjabloon wiskundige opnames in het woord.
Opmerking: Voor alle formules en vergelijkingen, zowel sjabloon en handmatig opgenomen, wordt het Cambria Math-lettertype gebruikt en het is onmogelijk om het te veranderen. Alle andere parameters (verandering in het type tekening, grootte, kleuren, enz.) Hoewel beschikbaar blijven.
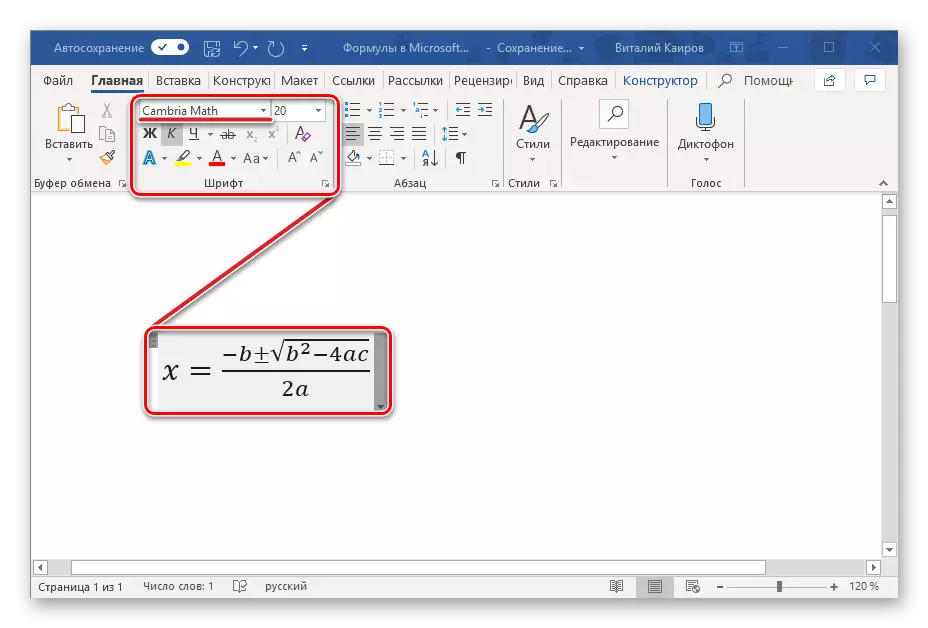
Direct na het toevoegen van een sjabloonvergelijking (zoals een ander), wordt u omgeleid naar het tabblad "Designer" (niet verwarren met degene die de Microsoft Word-werkbalk niet aanwezig is en zich bevindt tussen de tabbladen inslaan en de "lay-out", Eerder heette het "Design").

Opmerking: Tab "Constructor" Waarmee alle werkzaamheden met formules worden uitgevoerd, is actief en openen alleen op het moment dat het invoegveld van een nieuwe vergelijking en / of u ermee interactie heeft.
Hier zijn drie hoofdcategorieën van gereedschappen, namelijk:
- Transformaties;
- Symbolen;
- Structuren.
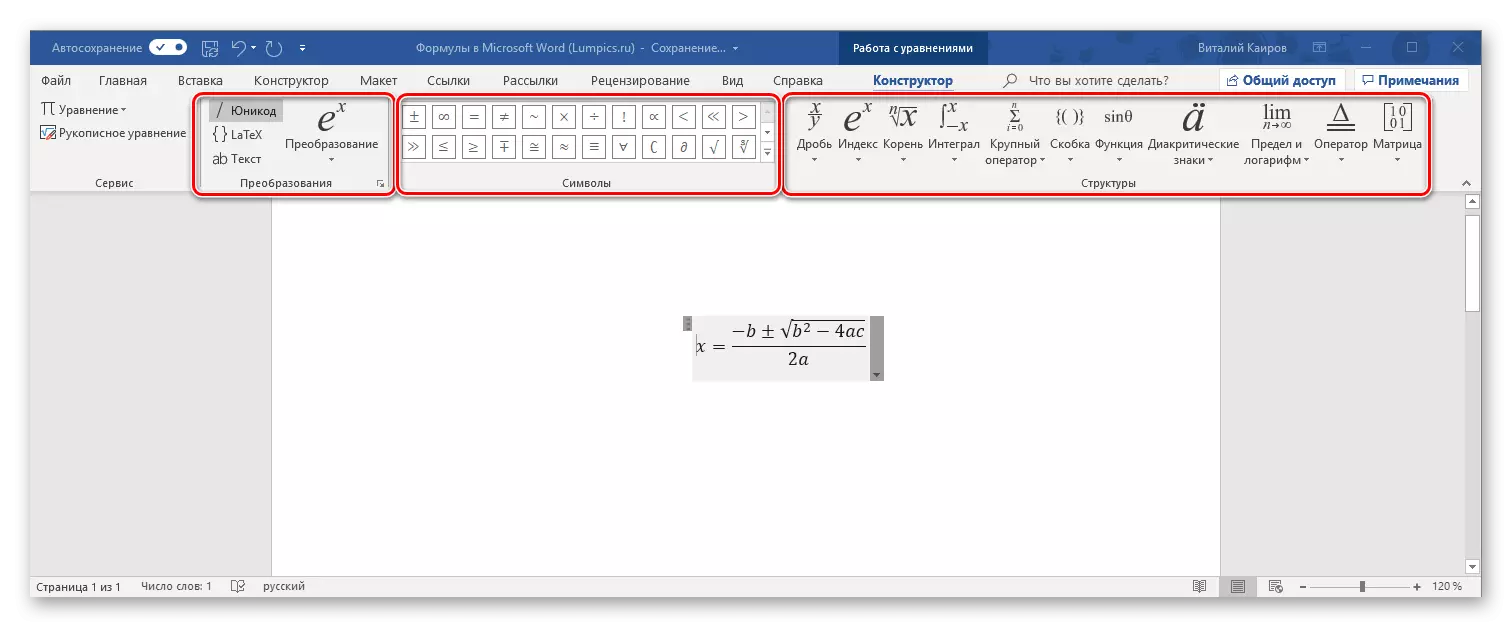
U hebt toegang tot de mogelijkheden van de "conversie" en via het menu met het toegevoegde formule-blok - druk eenvoudig op de LKM om de DIPT-driehoek aan te geven. U kunt onder meer de vergelijking opslaan in de vorm van een sjabloon, waar we ook over zullen vertellen en het type uitlijning op de documentpagina bepalen.
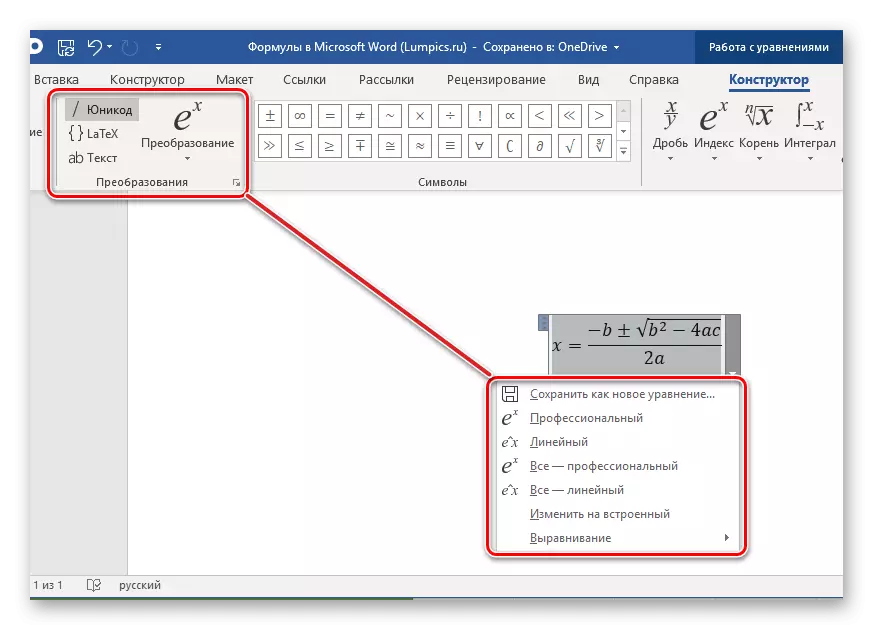
Als u wijzigingen in de toegevoegde record wilt aanbrengen, gebruikt u de secties "Symbolen" en "Structuren".
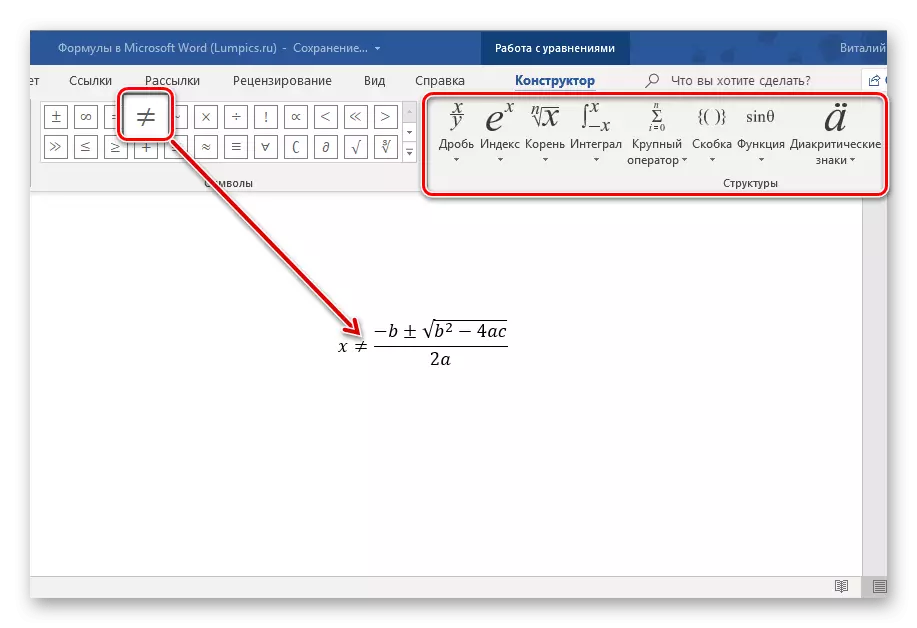
Nadat u klaar bent met werken met de vergelijking, klikt u gewoon op het lege gedeelte van de pagina. Als u vervolgens op de ruimte klikt, wordt de opname, in eerste instantie in het midden ingebracht, langs de linkerrand (of door die zoals gespecificeerd als de standaarduitlijnparameters voor het huidige document).

Methode 2: Onafhankelijke creatie van vergelijkingen
Vaak is het noodzakelijk om toe te voegen aan het tekstdocument, geen sjabloonrecord, maar een willekeurige of eenvoudig "ingebouwde" vergelijking. Dit gebeurt als volgt:
- In de vervolgkeuzelijst selecteert u het menu "Vergelijking" "Een item invoegen", waarna de pagina aan de pagina wordt toegevoegd.
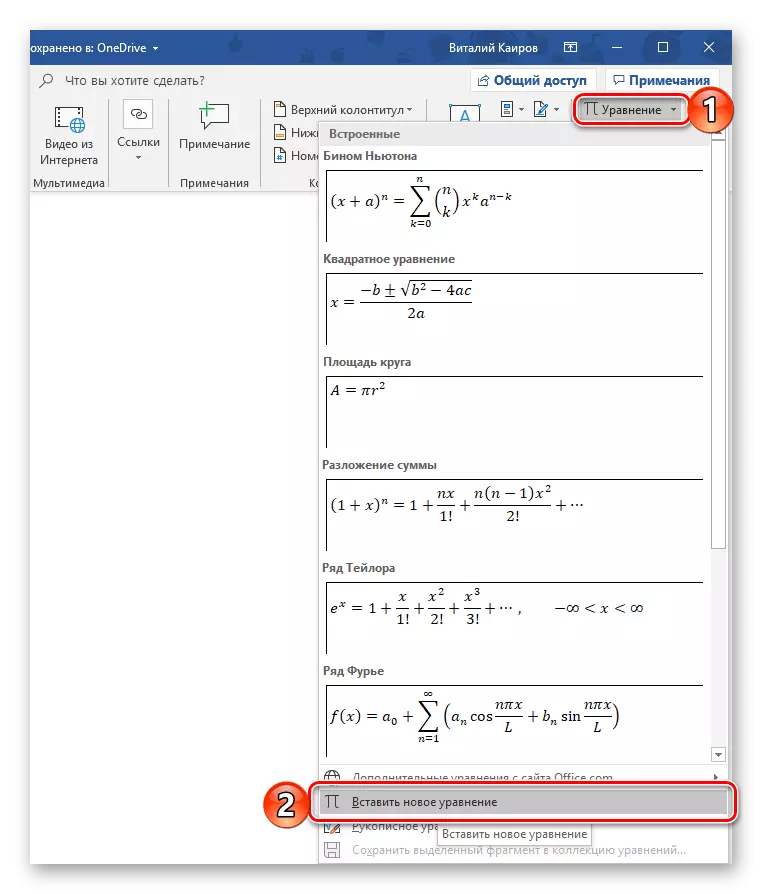
Opmerking: Om een veld in te voegen voor het invoeren van een formule genaamd "Plaats voor vergelijking" , je kunt hete sleutels gebruiken, namelijk een combinatie " Alt. +. =».
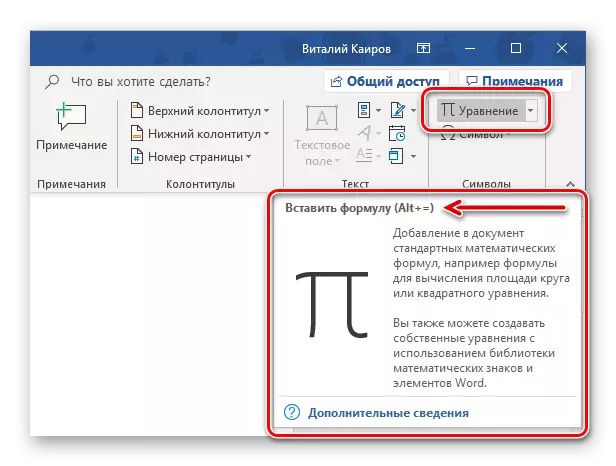
- Gebruik voor de handschriftinvoer van de vergelijking de elementen die worden gepresenteerd in de tweede en derde groepstool voor het tabblad Designer - "Symbolen" en "Structures".

De laatste bevat het volgende:
- Fractie;
- Inhoudsopgave;
- Wortel;
- Integraal;
- Grote operator;
- Haakje;
- Functie;
- Diakritische tekens;
- Limiet en logaritme;
- Operator;
- De matrix.
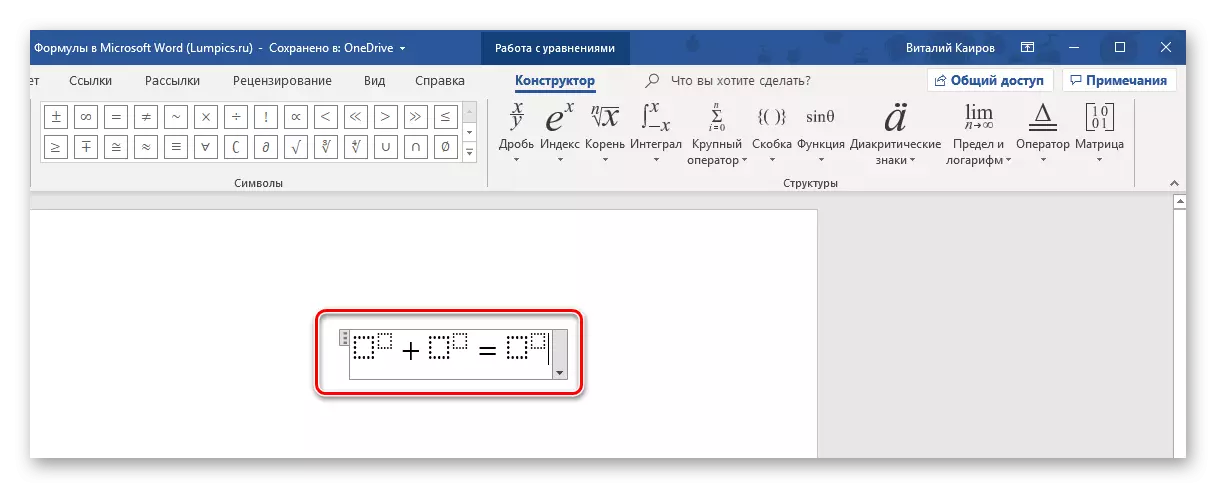
Hier is een voorbeeld van hoe u een eenvoudige vergelijking kunt schrijven:
- Om te beginnen kiezen we de juiste structuur (in ons voorbeeld is het "bovenste index").
- Daarna plaatsen we het personage (zoals plus, min, gelijke, vermenigvuldigen kunnen worden ingevoerd in het toetsenbord, de rest is geselecteerd in het paneel "Symbolen").
- Schrijf op dezelfde manier de resterende elementen van het voorbeeld.
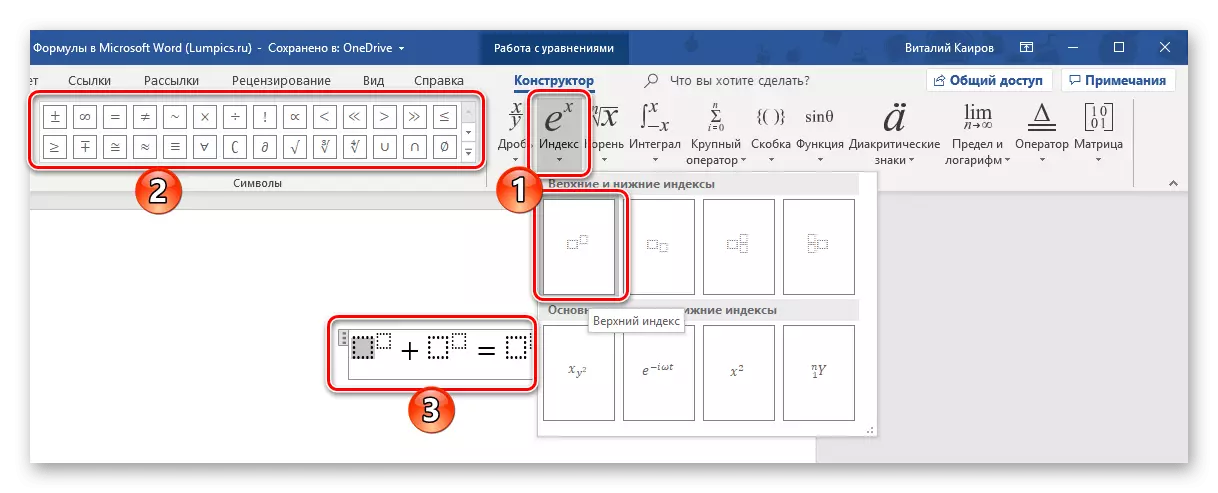
- Nadat u de formule hebt ingevoerd, klikt u op de LKM op de lege pagina van de pagina.
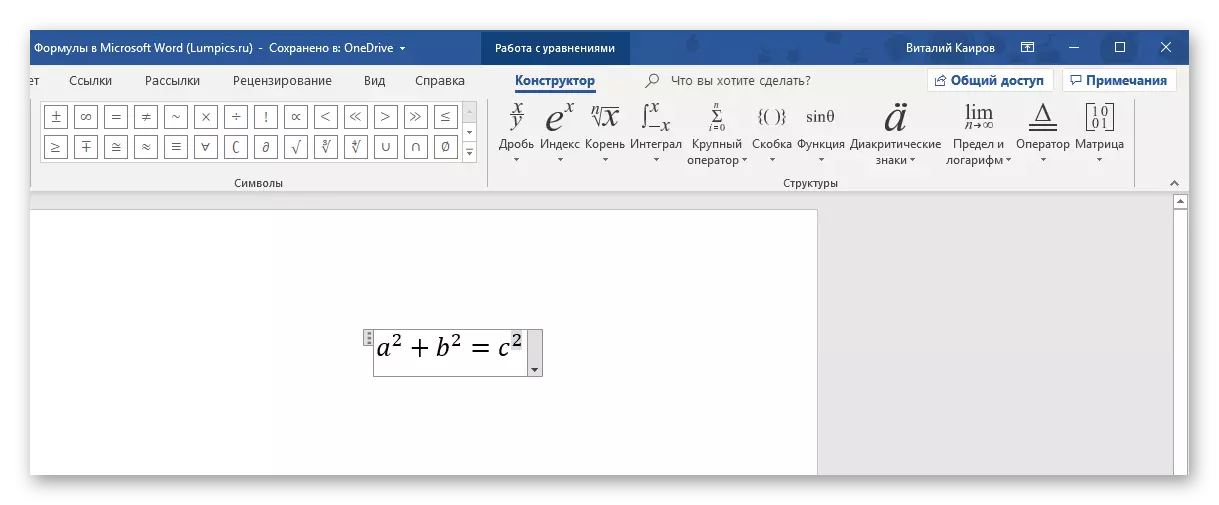
Als u nodig hebt, lijnt u de positie van het item op de linkerrand uit door op de spatie te klikken of contact op te nemen met het menu Extra acties (de bloklijst met de vergelijking uit te voeren).

In vergelijking met de hierboven besproken methode van insertie van sjabloonformules, biedt hun onafhankelijke creatie veel meer kansen. Het is op deze manier dat u een record kunt toevoegen van elke complexiteit en structuur aan een tekstdocument, hoewel deze procedure niet altijd handig is.
Methode 3: Handgeschreven aanvullende vergelijkingen
Als een set van wiskundige symbolen en structuren die in het tabblad Designer worden gepresenteerd en bedoeld zijn voor het onafhankelijk van het maken van records, kan u om de een of andere reden niet bij u passen, de formule of vergelijking aan de oude manier worden toegevoegd - door het van de hand te schrijven, of in plaats daarvan, met gebruik de muis (of stylus op touchscreen-apparaten). Dit gebeurt als volgt:
- Selecteer in het Insertion-menu van de nieuwe vergelijking het voorlaatste item "Manuscript-vergelijking".
- Het venster "Voer wiskundige formule" wordt geopend, waarvan het bovenste gedeelte het voorbeeldgebied is, de onderkant - de werkbalk en het grootste deel van het ingangsgebied bevindt zich het grootste deel.
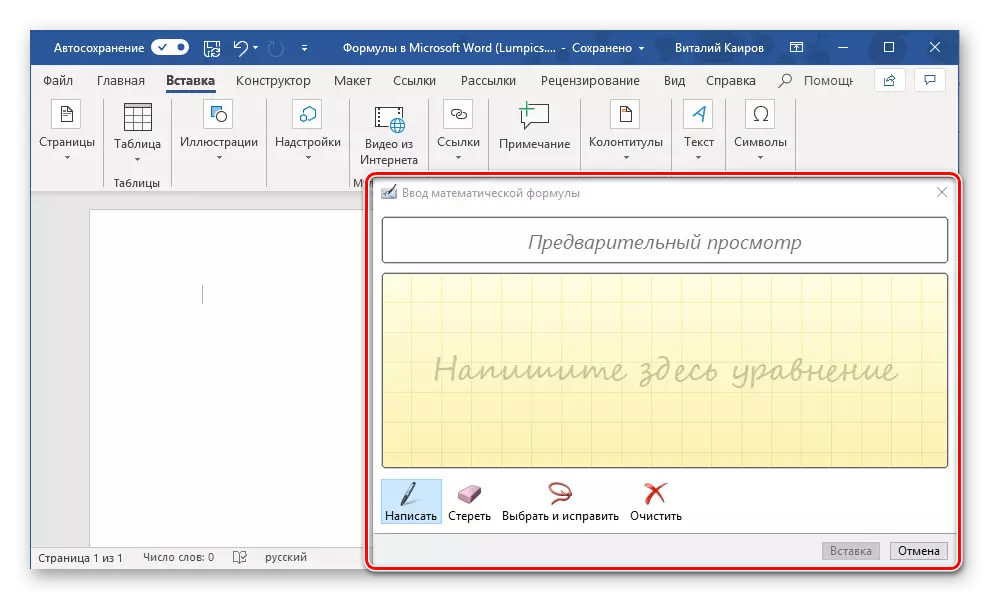
Gewoon erin met een muis (of stylus, als dat wordt ondersteund door het scherm) en het gereedschap "Schrijven" en moet u een formule van de hand schrijven. Probeer het zorgvuldig te doen, omdat het manuscriptherkenningalgoritme niet perfect is.
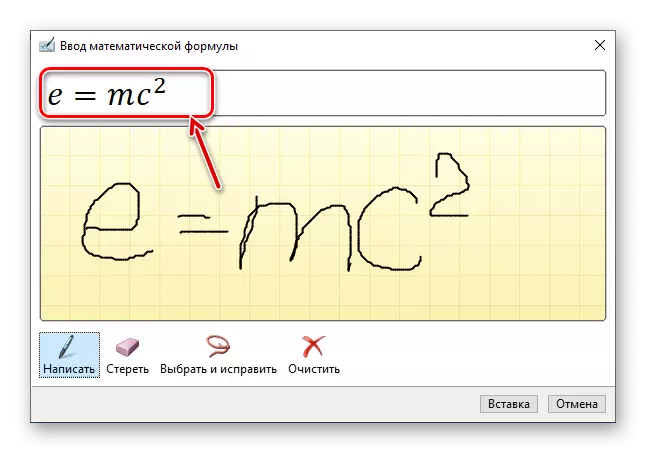
Opmerking: In de loop van het schrijven van een formule wordt het veld voor de invoer automatisch uitgebreid.

Als u een fout hebt gemaakt, gebruikt u het gereedschap "Wissen", dat onmiddellijk het volledige geselecteerde teken wordt verwijderd.
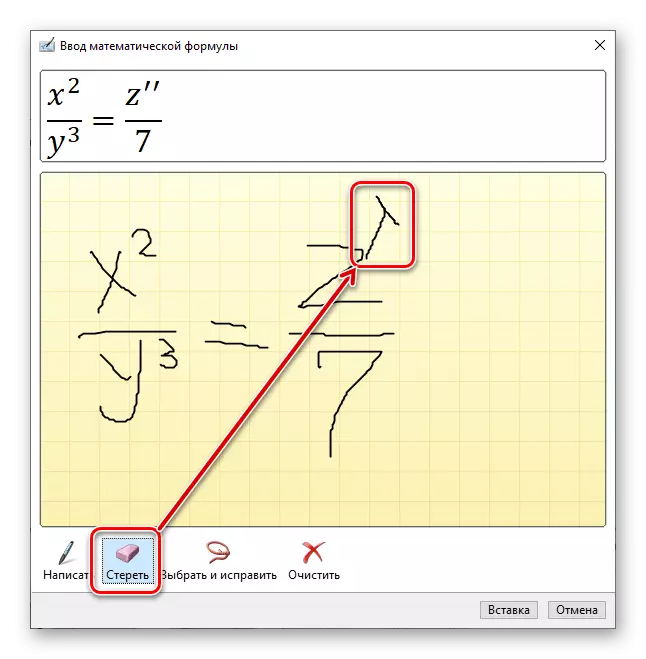
Naast het verwijderen is de fout ook beschikbaar, wat wordt gedaan door het gereedschap "Selecteren en fix". Hiermee deelt u het symbool toe, springt het in een cirkel en selecteert u wat u wilt vervangen in het vervolgkeuzemenu.
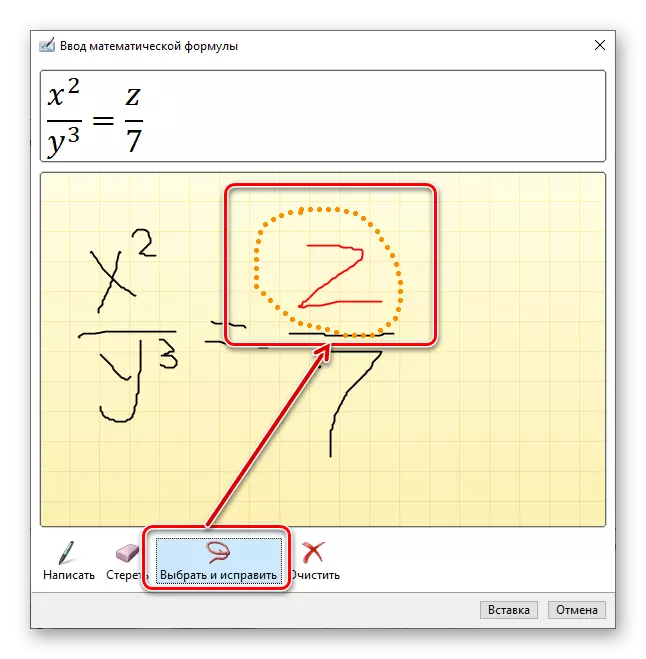
U kunt meer dan één symbool selecteren, bijvoorbeeld de letter en graad, en in dit geval zullen er nog meer correctie-opties zijn. Dit alles is duidelijk bruikbaar in gevallen waarin het programma-algoritme een karakter met een ander verwart, bijvoorbeeld het aantal "2" en de Latin-letter "Z", of eenvoudig het onjuist herkent.
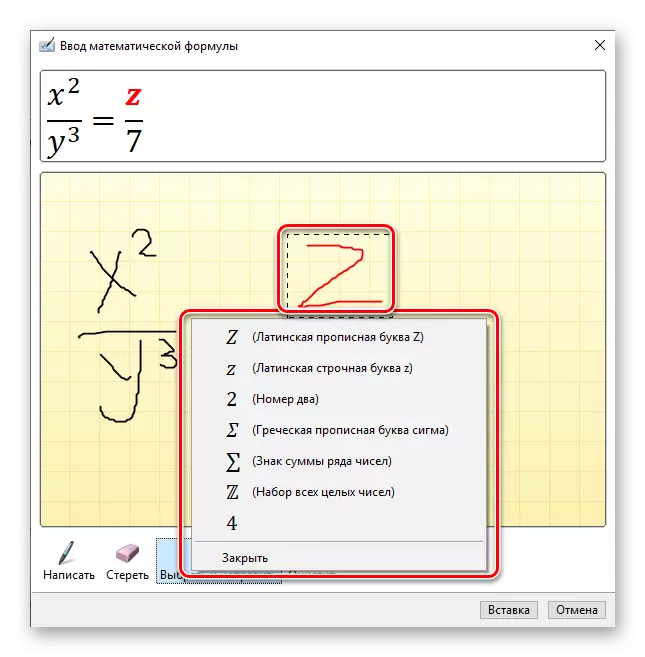
Indien nodig kunt u ook het veld voor handschriftinvoer schoonmaken en beginnen met het schrijven van een formule.
- Als u een handmatige opname wilt toevoegen die op de pagina is gemaakt, klikt u op de knop "Invoegen" in het onderste gedeelte van het venster "Voer wiskundige formule".

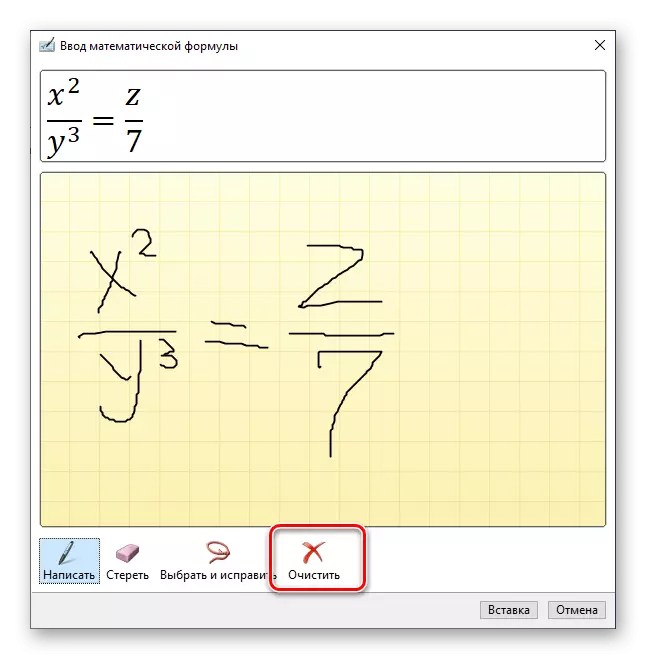
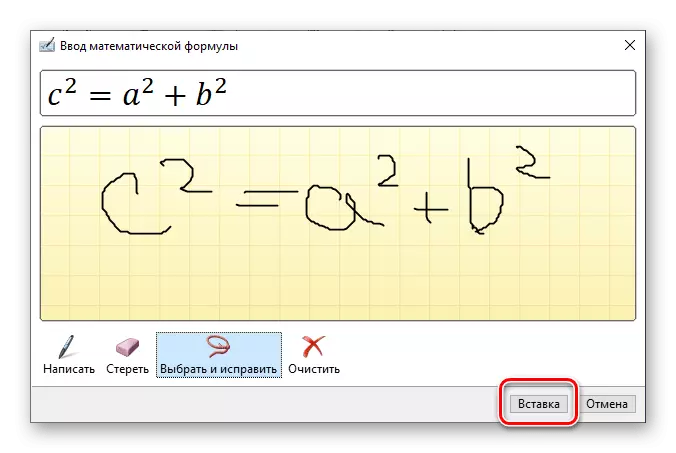
Verdere interactie met de formule is niet anders dan de sjabloon en die worden gemaakt via de symbolen die zijn ingebracht in het woord en de structuren.
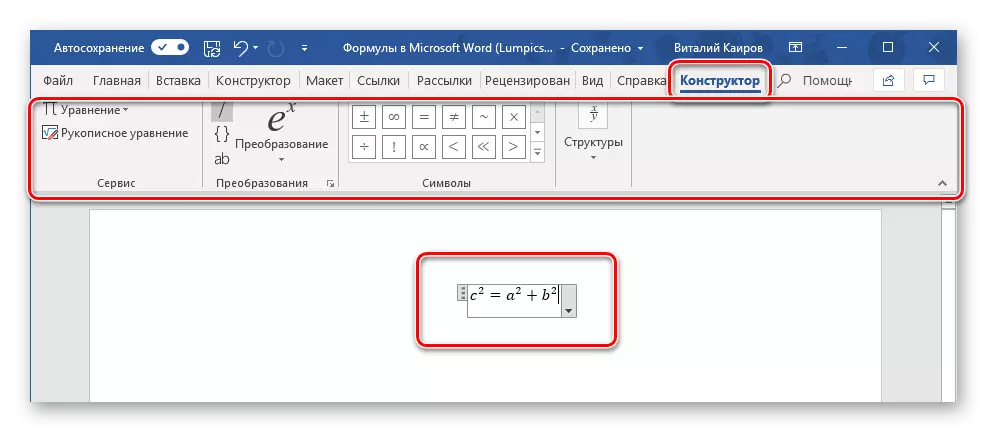
Je eigen formules opslaan als sjabloon
Als u in het werkproces met documenten vaak dezelfde formules opneemt, wordt deze redelijkerwijs redelijk toegevoegd aan de lijst met vaak gebruikt. U maakt dus een kant-en-klare sjabloon die beschikbaar is van het invoegmenu letterlijk een paar klikken met de muis.
- Maak de formule die u aan de lijst met sjablonen wilt toevoegen en markeer deze door op de LCM op het "Frame" te drukken.
- Druk op de knop "Vergelijking" in het tabblad "SERVICE" (Designer-tabblad) en in het menu dat verschijnt, selecteert u "Het geselecteerde fragment opslaan op de verzameling van vergelijkingen ...".
- Kom in het dialoogvenster dat verschijnt met een naam voor de geconserveerde formule. Selecteer "Vergelijkingen" in de vervolgkeuzelijst "en selecteer" Vergelijkingen "en bepaalt u de categorie of laat u degene die automatisch" selecteren "het programma selecteert.
- Definieer indien nodig andere parameters (voeg een beschrijving toe en selecteer waar de opgeslagen vergelijking wordt toegevoegd) en klik vervolgens op "OK".
- De formule opgeslagen als een sjabloon verschijnt in het Word van Quick Access List, dat onmiddellijk wordt geopend nadat u op de knop "Vergelijking" hebt gedrukt ("Formule") in de "Service" -groep.
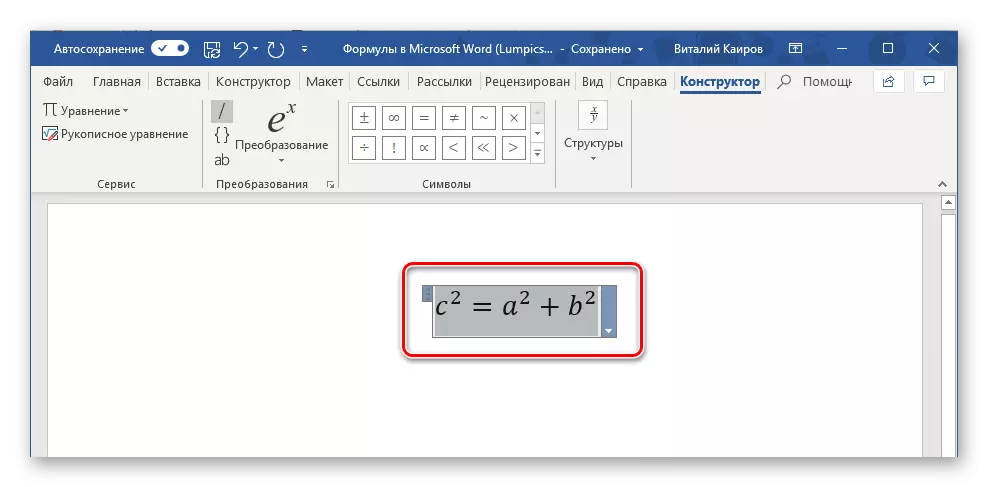

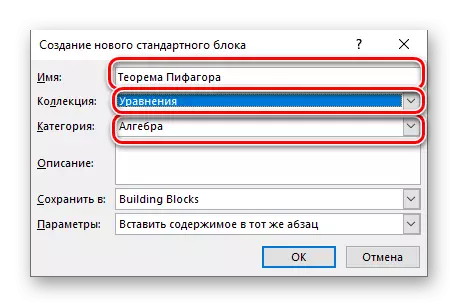

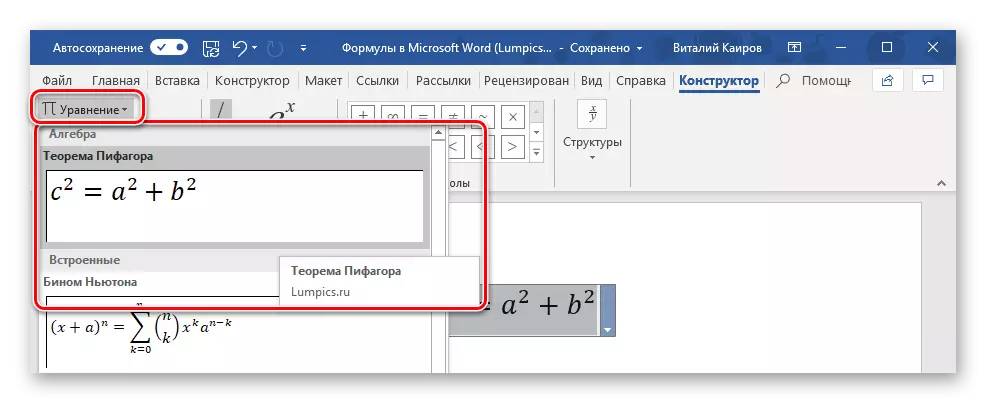
Voeg formule in een tabel tafel in
Ondanks het feit dat in Microsoft Office-pakket voor het werken met tabellen, reageert Excel, Word hiermee kunt u ook elementen van dit type maken en verwerken. Ja, de mogelijkheden van de teksteditor in dit verband zijn veel bescheidener dan die van zijn fellow, maar om de basistaken van de ingebouwde functionaliteit op te lossen, zal genoeg zijn.

De insertie van directe vergelijkingen, sjabloon of onafhankelijk gemaakt, wordt de tabel precies uitgevoerd op hetzelfde algoritme zoals in alle gevallen die door ons worden overwogen, die van de bovenstaande screenshot kunnen worden begrepen. In aanvulling hierop heeft het programma echter de mogelijkheid om formules toe te voegen aan elke cel van de woordtabel, op type hoe het wordt gedaan in Excel. Over deze volgende en vertel het.
Werken met formules in Microsoft Word 2003
Zoals het werd gezegd om lid te worden, zijn er geen eigen vermogen om de vergelijkingen en formules aan het woord 2003 toe te voegen, te wijzigen en te creëren. Maar de beslissing van onze taak van vandaag, zij het zeer beperkt, verkrijgbaar in deze versie van het programma. Speciale add-ons worden gebruikt voor deze doeleinden - Microsoft-vergelijking en wiskundetype, over het gebruik waarvan we me kort verder vertellen.- Open het tabblad Invoegen en selecteer Object.
- Selecteer "Microsoft Equation 3.0" in het dialoogvenster dat opent en klik op de knop "OK".
- Direct daarna wordt een klein venster genaamd "Formule" geopend, waarin u wiskundige symbolen en structuren kunt kiezen, vergelijkbaar met dat in nieuwere versies van Microsoft Word en ze gebruiken om formules en vergelijkingen van elke complexiteit te maken.
Om de werkingsmodus met formules te verlaten, klikt u op de linkermuisknop op een lege plaats op het blad. Helaas is, naast zelfonafhankelijke, bovendien, het creëren van wiskundige uitdrukkingen zeer beperkt in het functionele plan, om onze taak van vandaag op te lossen, het woord 2003 geeft geen kansen.
Conclusie
Ondanks het feit dat Microsoft Word in de eerste plaats is bedoeld voor het werken met de tekst, is het onder meer mogelijk de uitvoering van dergelijke niet-routinematige taken, zoals het inbrengen van sjabloonvergelijkingen en formules, hun verandering of creatie vanaf nul, en zelfs handgeschreven invoer.
