
Voor gebruikers die niet willen of gewoon niet nodig om alle subtiliteiten van de Excel-tabellen processor te ontwikkelen, de ontwikkelaars van Microsoft hebben de mogelijkheid om tabellen te maken in Word. Eerder schreven we al over het oplossen van een aantal taken uit dit gebied, en vandaag zullen we een andere, eenvoudig te verhogen, maar dit is niet minder relevant onderwerp - kolommen toe te voegen.
Een kolom toevoegen aan een tafel in het Woord
De behoefte aan uitbreiding, of beter gezegd, kan de toevoegingen gemaakt in Microsoft Word ontstaan om verschillende redenen, maar in de context van onze thema van vandaag zijn ze niet bijzonder belangrijk. Wat nog belangrijker is, hoe het kan worden gedaan en welke van de beschikbare opties is de meest eenvoudige en gemakkelijk te implementeren. Om dit te begrijpen, is het noodzakelijk om elk van hen overwegen in detail dan we verder doen.Methode 2: Mini Panel en Context Menu
Er is een wat eenvoudigere manier om een nieuwe kolom toe te voegen aan een tabel in Microsoft Word-document, trouwens, het is altijd beschikbaar, ongeacht het programma van het programma dat u niet.
- Klik met de rechtermuisknop (PCM), klikt u op die cel naast waaraan u een kolom toe te voegen. Deze actie zal de context menu waarin de cursor pointer moet worden scharnierend aan "Plakken" veroorzaken.
- Vervolgens wordt uit de lijst van beschikbare opties, selecteer geschikt, afhankelijk van waar u een kolom toe te voegen:
- "Plak de links";
- "Rechts invoegen."
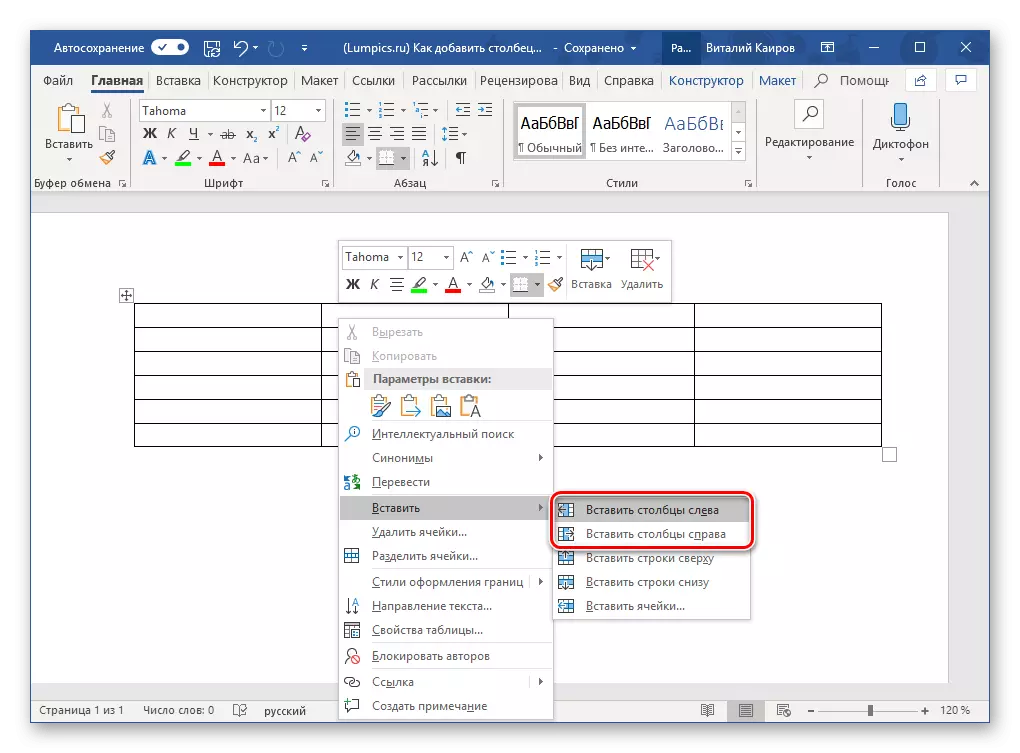
- Een lege kolom zal verschijnen in de tabel van de andere kant dat je jezelf aangegeven, maar dit is niet de enige snelle optie voor het toevoegen van het.
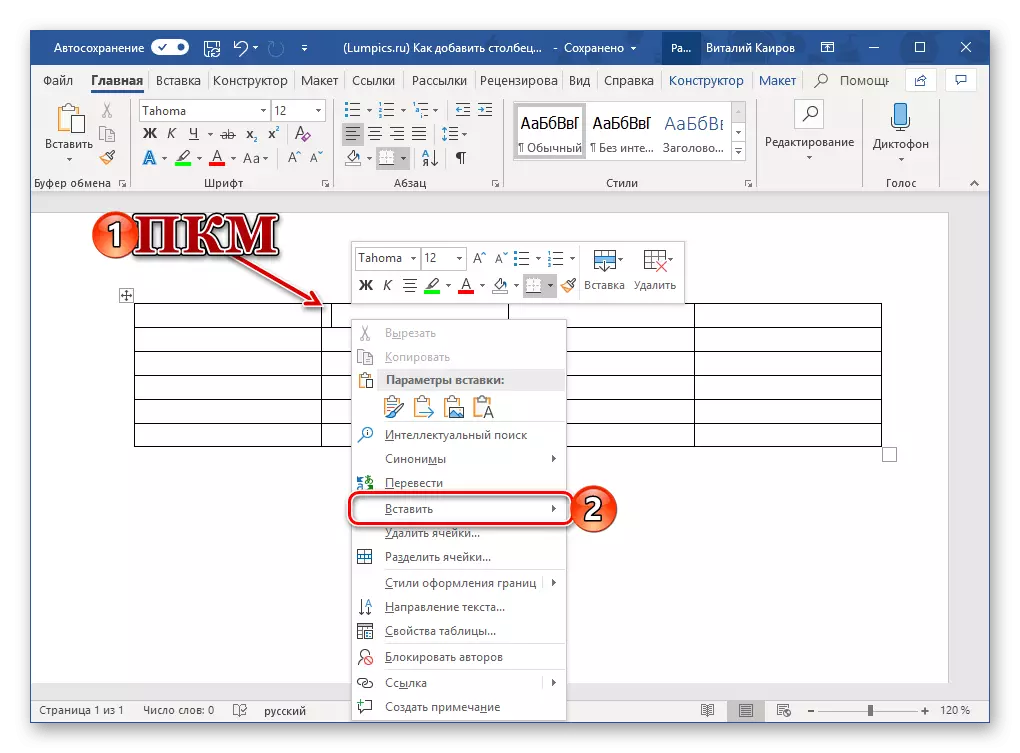
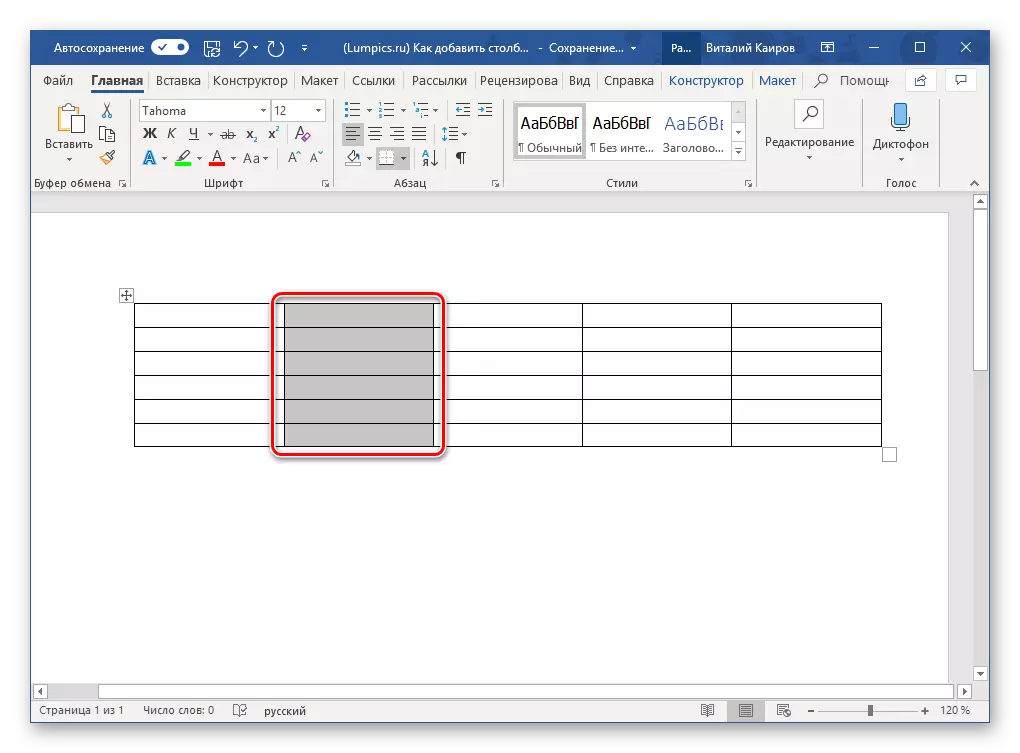
Als u op de PCM in de tabel cel veroorzaakt niet alleen de context menu, maar ook een mini-paneel met een reeks fundamentele controles.
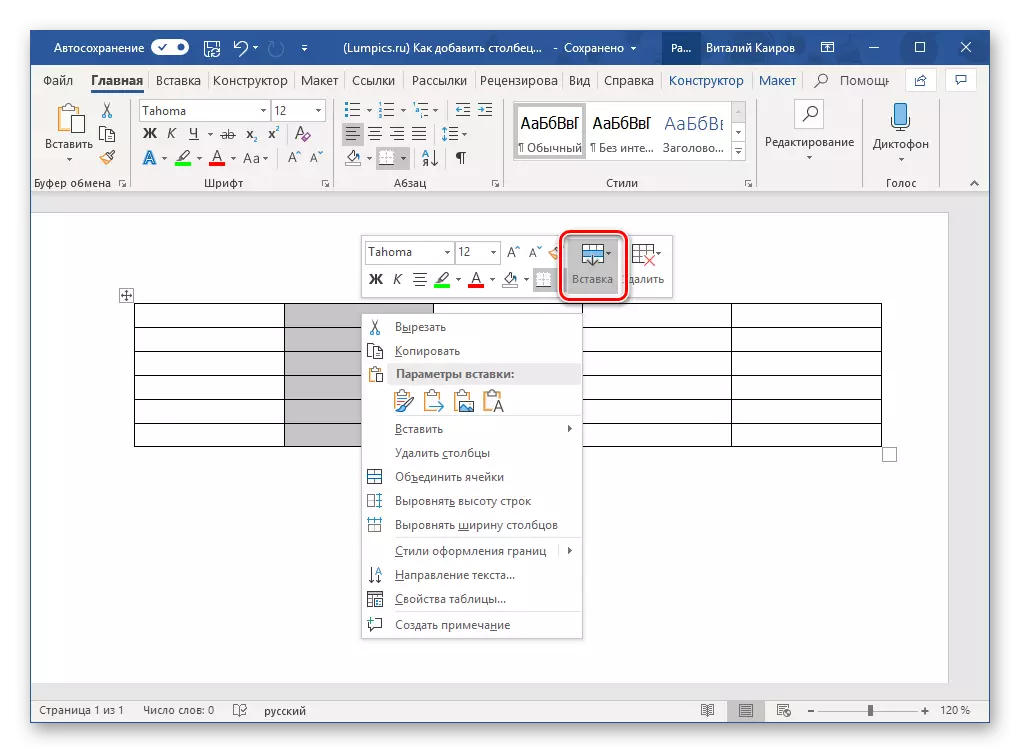
Het heeft een "insert" knop, en op de LKM op het veroorzaakt een soortgelijk menu met de beschikbare opties voor het toevoegen van kolommen en rijen.
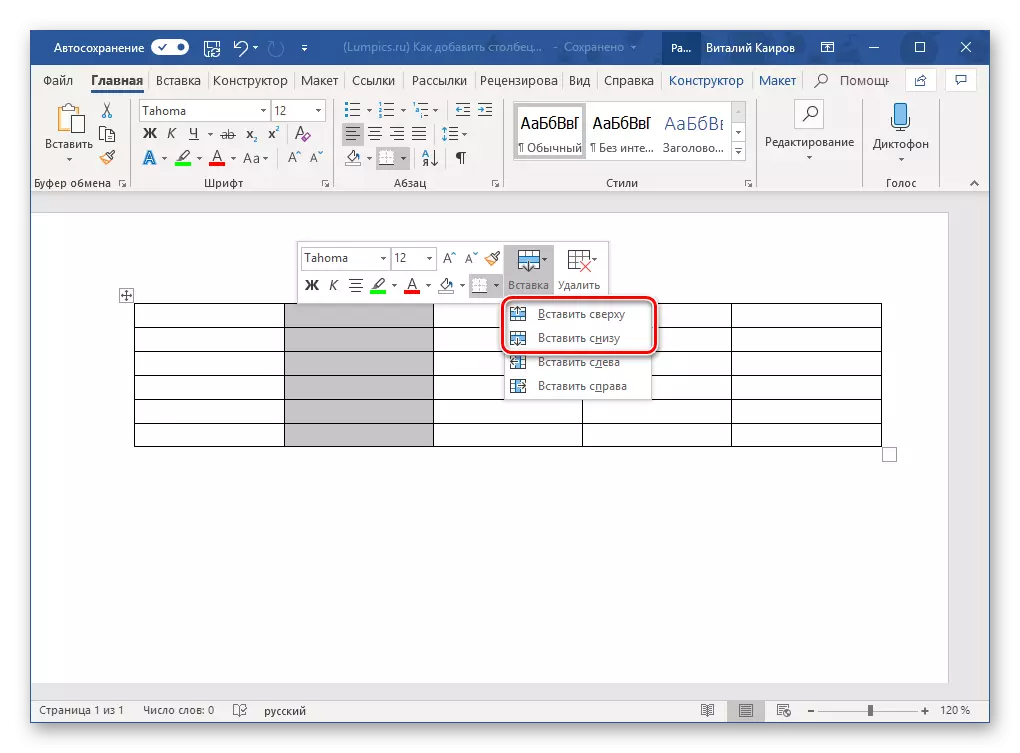
Hoe twee, bijna identieke opties voor de zelfde manier om gebruik te maken, op te lossen alleen jij.
Methode 3: Insert Elements
Als u breng de cursor pointer naar dat punt van de tafel, waar de buitengrens (frame) kruist met de grens van de kolom, zal je zien wat kreeg de naam "insertie element" - een klein plusteken, waardoor een cirkel. Om een lege kolom toe te voegen, is het voldoende om te klikken op door de LKM
Opmerking: Op apparaten met een touch screen, onder voorbehoud van het ontbreken van een muis en / of touchpad, deze functie zal niet werken.
- Verplaats de cursorwijzer naar de plaats waar de bovenrand van de tabel en de rand de twee kolommen scheidt, waarmee u een nieuwe wilt toevoegen.
- U ziet een kleine cirkel met het melding "+" (weergegeven in de onderstaande screenshot). Druk op de LKM erop om een nieuwe kolom in de tabel in te voegen.
- Als er zo'n behoefte is, voegt op dezelfde manier het vereiste aantal kolommen toe.
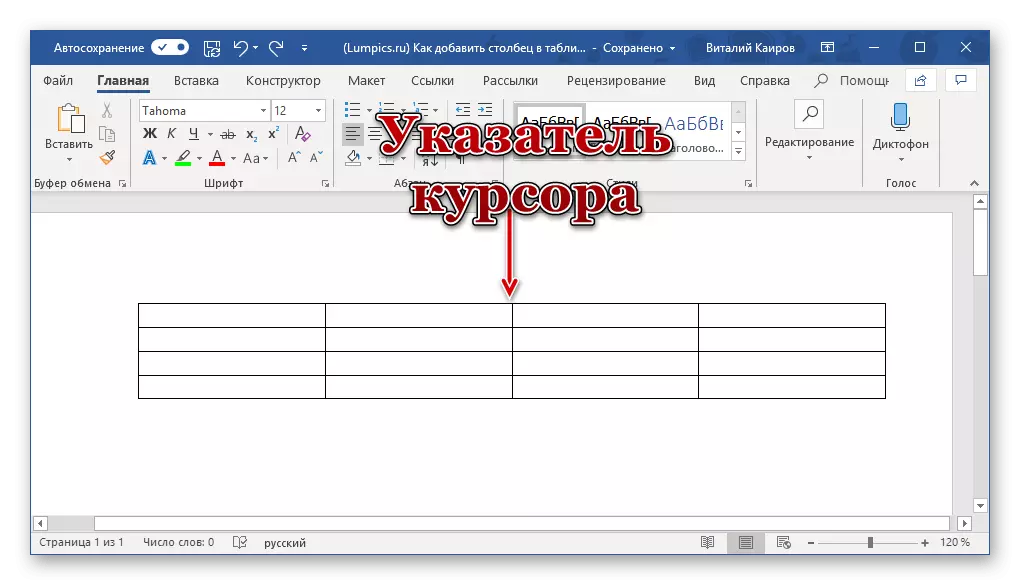
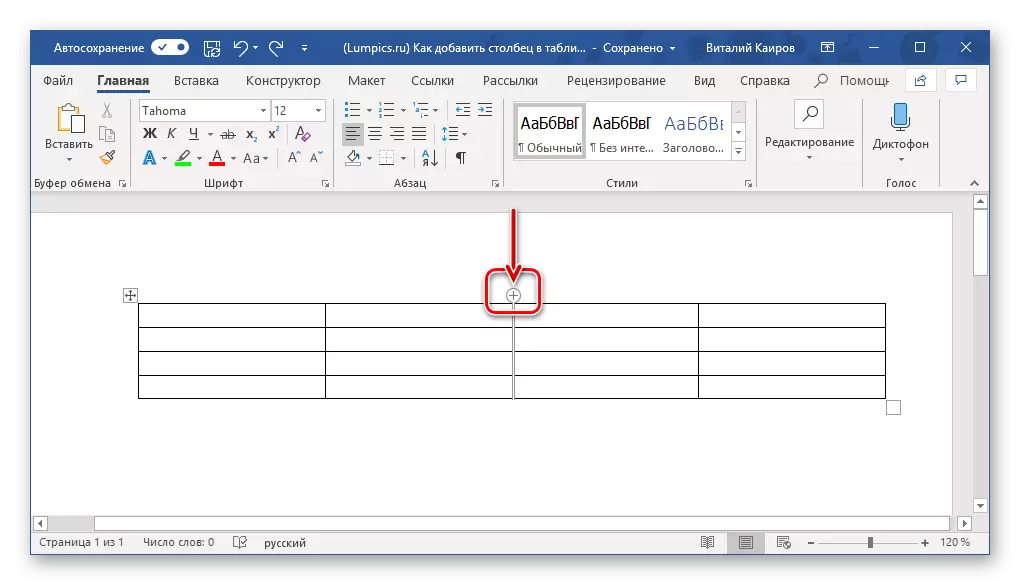
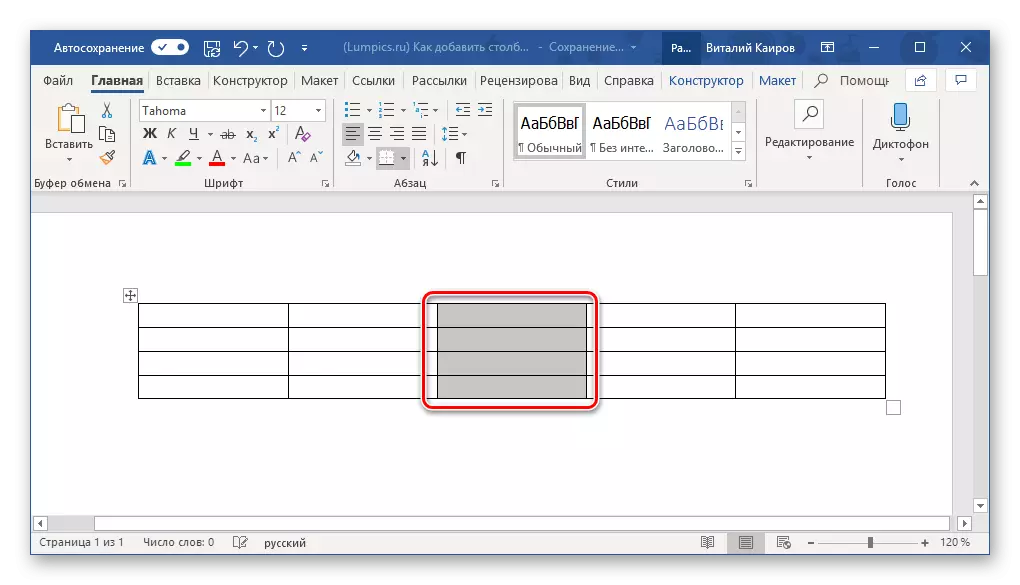
Het advies: Als u meerdere kolommen tegelijkertijd wilt invoegen, selecteert u voordat u de bediening weergeeft, het gewenste aantal kolommen. Als u bijvoorbeeld drie kolommen wilt toevoegen, markeert u eerst drie kolommen in de tabel en klikt u vervolgens op het item Invoegenbesturing.
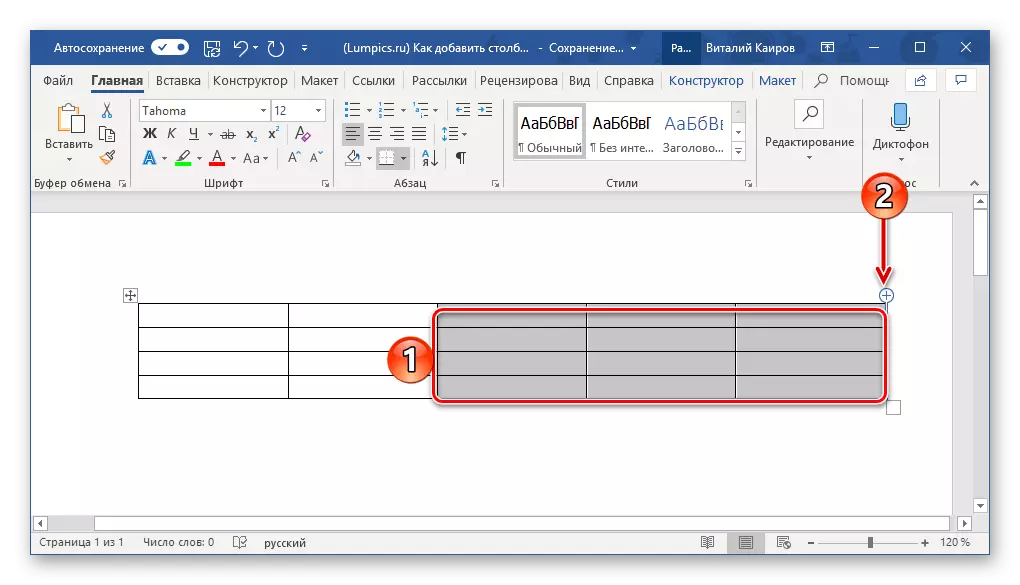
Dit is waarschijnlijk de gemakkelijkste en meest handige manier om onze taak van vandaag op te lossen. Vanzelfsprekend kunt u ermee niet alleen kolommen in de tabel inslaan, maar ook lijnen. In meer detail hierover en niet alleen geschreven in een apart artikel op onze website.
Gevolgtrekking
Alle manieren om een kolom toe te voegen aan de tabel in Microsoft Word zijn uiterst eenvoudig en intuïtief begrijpelijk in hun implementatie, dus kies gewoon het meest geschikt voor uzelf.
