
Skype is een van de meest populaire programma's voor spraakcommunicatie via internet. In eerste instantie mag de toepassing alleen spreken met een persoon die ook een Skype heeft, maar vandaag met deze oplossing kunt u een telefoon bellen, een conferentie maken met een verscheidenheid aan gebruikers, het bestand verzenden, communiceren in de chat, om te uitzenden van webcams en toon uw bureaublad. Al deze functies worden gepresenteerd in de vorm van een eenvoudige, intuïtieve interface, die een beroep doet op onervaren gebruikers van pc. Skype is ook beschikbaar op alle moderne mobiele apparaten, zodat u in contact komt, zelfs tijdens uitstapjes en reizen.
Installatie op uw computer
Start dit artikel zou graag de Skype-installatieprocedure willen beschrijven. U kunt het EXE-bestand downloaden, het programma installeren en een nieuw account maken. Daarna wordt het alleen overgelaten om een eerste instelling te maken en kunt u beginnen met communicatie. Over het installeren van Skype op een computer, lees in een ander artikel over de volgende link.
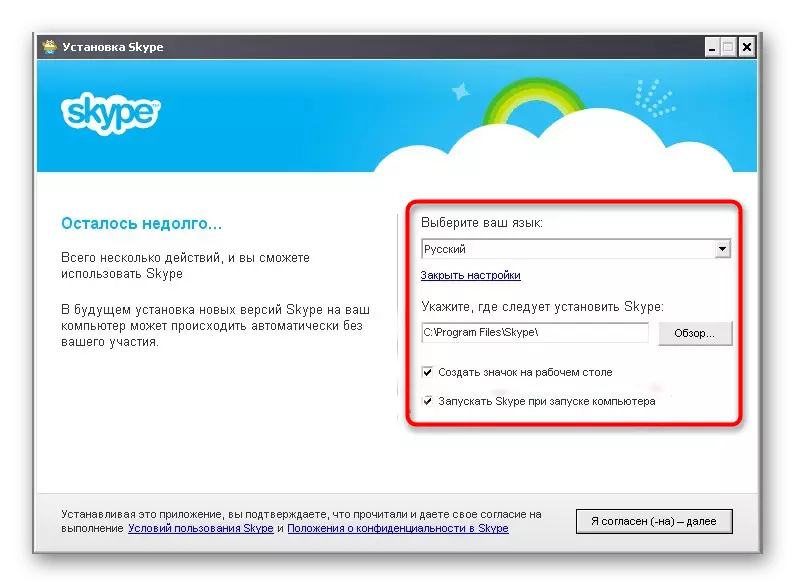
Lees meer: Installatie Skype
Een nieuw account maken
Neem een eigen account in Skype - het geval van een paar minuten. Het is alleen nodig om op een paar knoppen te drukken en het juiste formulier met persoonlijke gegevens te vullen. Als u van plan bent om deze software regelmatig te gebruiken, is het beter om uw e-mailadres onmiddellijk te binden om de beveiliging en de mogelijkheid om te laten herstellen wanneer het wachtwoord verloren gaat.
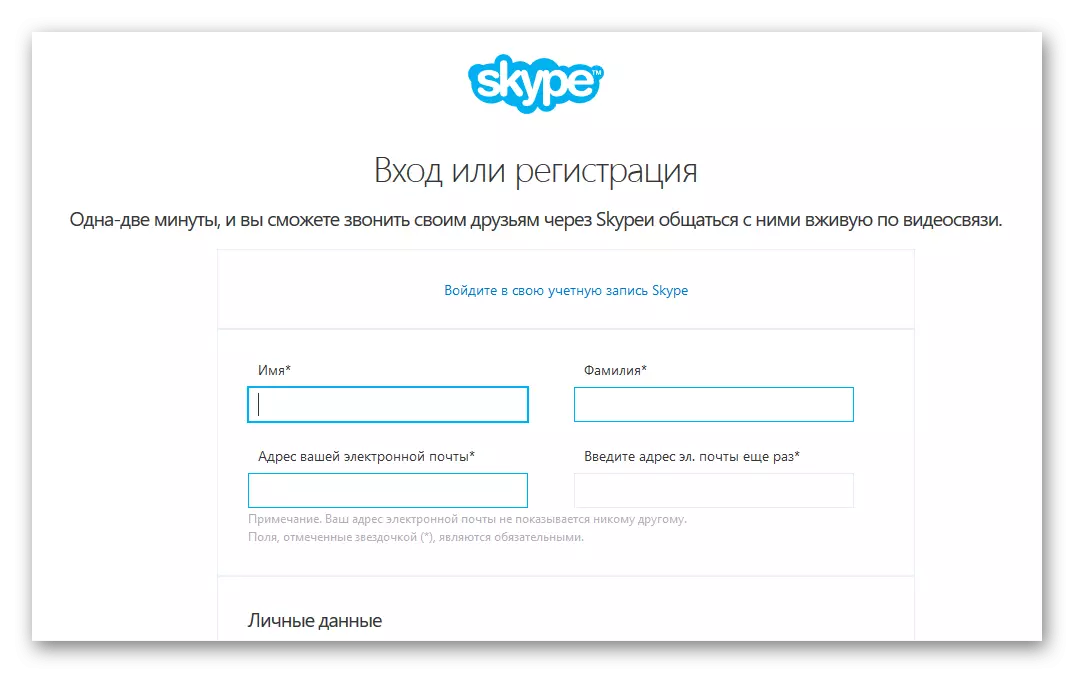
Lees meer: Registratie in Skype
Microfooninstelling
De microfoon in Skype instellen is een noodzakelijke procedure na het registreren van een nieuw profiel. Het is vereist om de juiste geluidsoverdracht te garanderen om buitenlandse geluiden te minimaliseren en het optimale volume in te stellen. Deze bewerking wordt uitgevoerd in Skype en in het gedeelte Audio-instellingen. Lees alle nodige informatie over dit onderwerp in een apart ons materiaal verder.
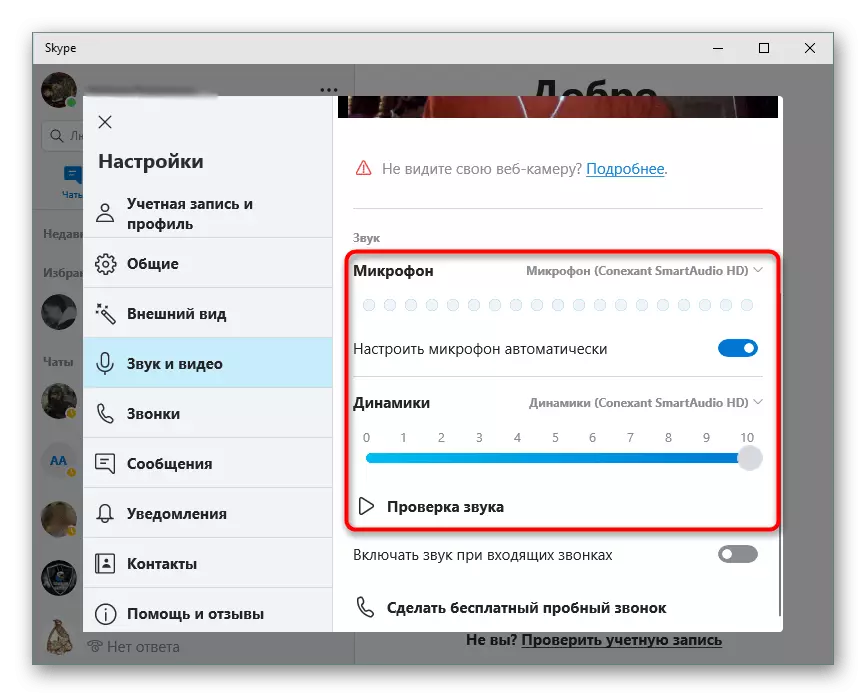
Lees meer: Pas de microfoon in Skype aan
Camera-instelling
Vervolgens moet u aandacht besteden aan de camera, omdat veel gebruikers actief videogesprekken gebruiken. De configuratie wordt ongeveer door hetzelfde principe gemaakt als bij een microfoon, maar er zijn bepaalde functies hier. U kunt ze leren door op de onderstaande link te klikken.
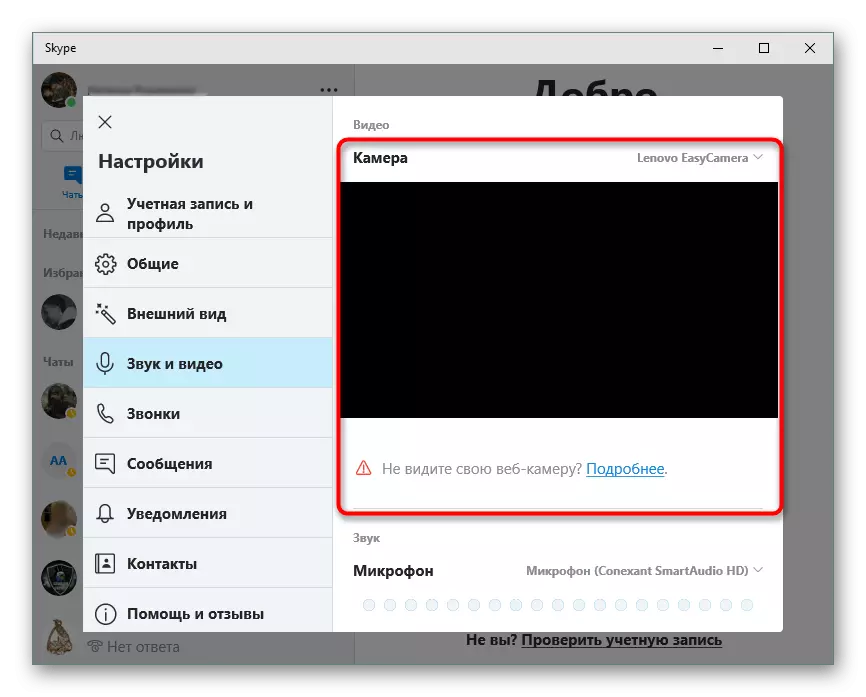
Lees meer: Camera-instelling in Skype
Vrienden toevoegen
Nu alles klaar is om te werken, moet je vrienden toevoegen waarmee er verdere oproepen zullen zijn. Elke persoon heeft zijn eigen bijnaam die wordt gebruikt bij het zoeken naar accounts. Het moet in het juiste veld worden ingevoerd en de juiste optie onder alle getoonde resultaten vinden. Een ander onze auteur beschreef de uitvoering van deze operatie in een afzonderlijk artikel.
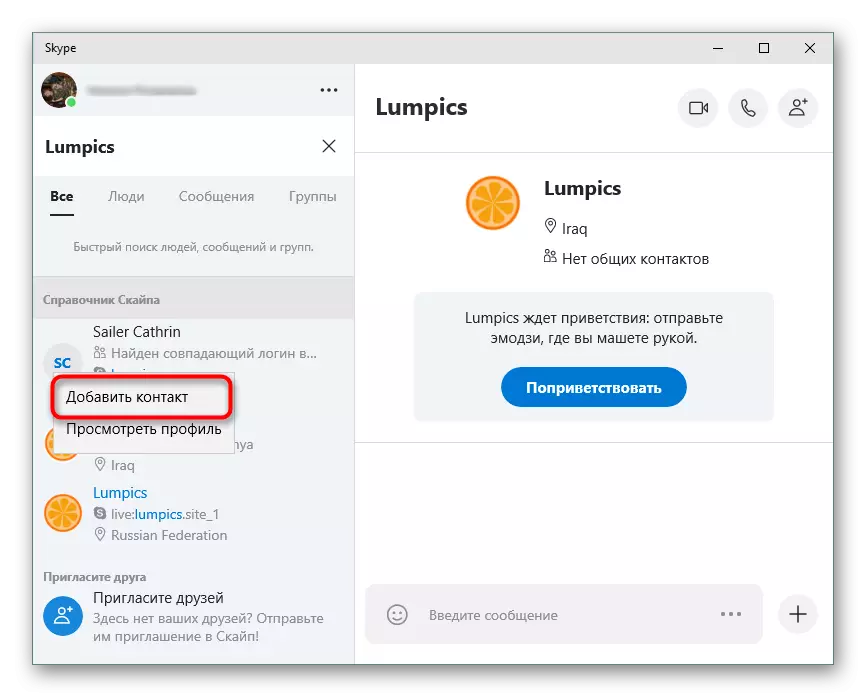
Lees meer: Hoe vrienden toevoegen aan Skype
Verificatie van videogesprekken
Videogesprekken zijn een van de belangrijkste kenmerken in de in overweging van de software. Een dergelijke onderhandelingsmodus impliceert het gelijktijdige gebruik van de kamer en de microfoon, waardoor interlocutors elkaar kunnen zien en horen. Als u eerst naar Skype ging, raden wij u aan om kennis te maken met de handleiding over dit onderwerp om met zo'n type oproepen om te gaan en de opkomst van verdere problemen te voorkomen.
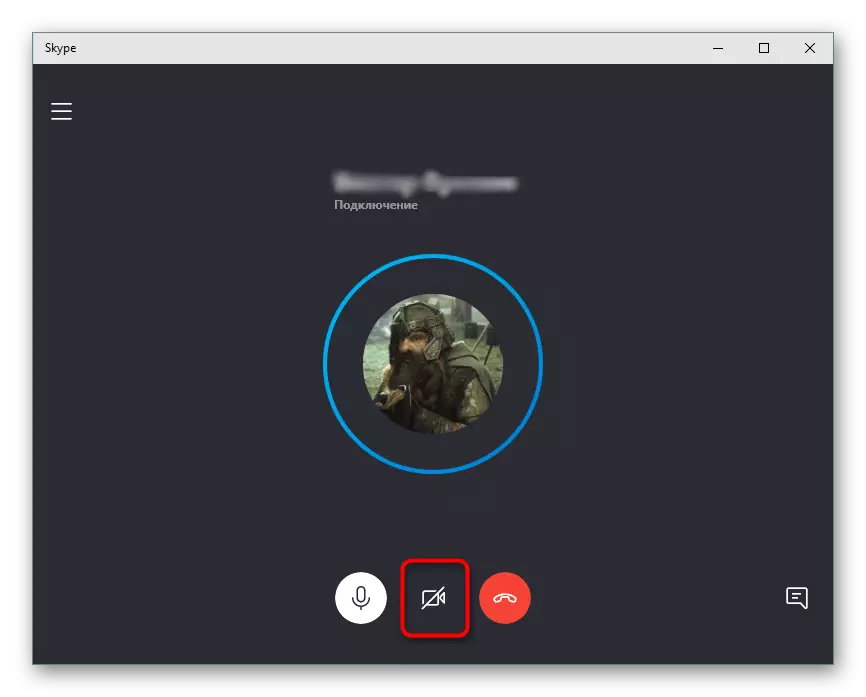
Lees meer: Verificatie Videogesprek in Skype
Een spraakbericht verzenden
Soms is het noodzakelijk om belangrijke informatie over te dragen aan iemand van gebruikers, maar op dit moment is het offline. Dan zal het helpen een spraakbericht te verzenden dat veel beter wordt dan tekstueel in gevallen waarin het volume van woorden vrij groot zal zijn. Gelukkig in Skype is deze functie voor een lange tijd beschikbaar en stuurde een dergelijke moeilijkheid geen werk.
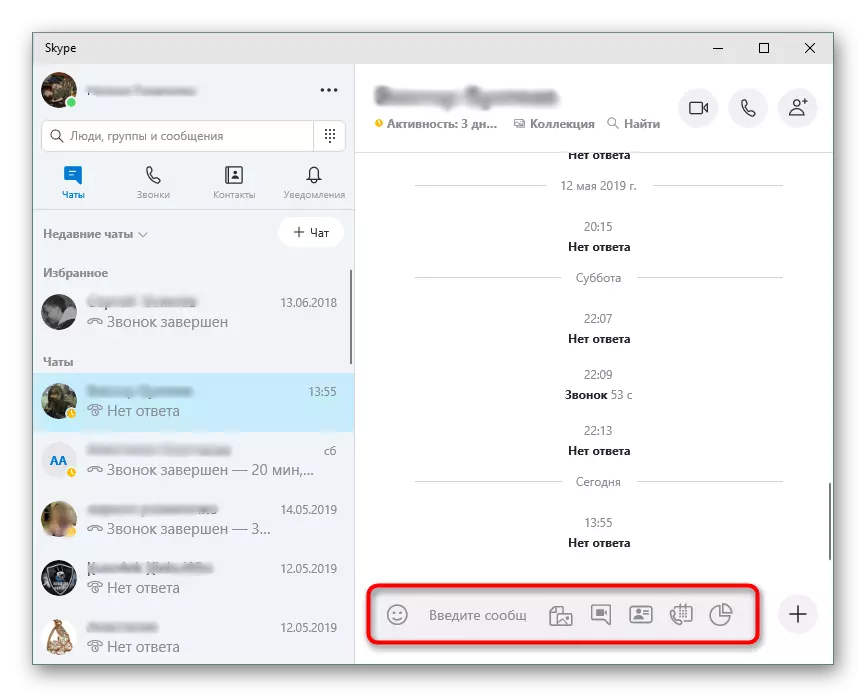
Lees meer: Stembericht in Skype verzenden
Uw login definiëren
Log in op uw Skype-account door inlog- of e-mailadres in te voeren. Bovendien vindt een andere persoon eenvoudig uw profiel als u de aanmelding opgeeft in de zoekopdracht, en geen handmatig gespecificeerde naam. Daarom verschijnt soms een verlangen om deze parameter te bepalen. Dit gebeurt letterlijk een paar klikken zonder de aanvraag te verlaten.
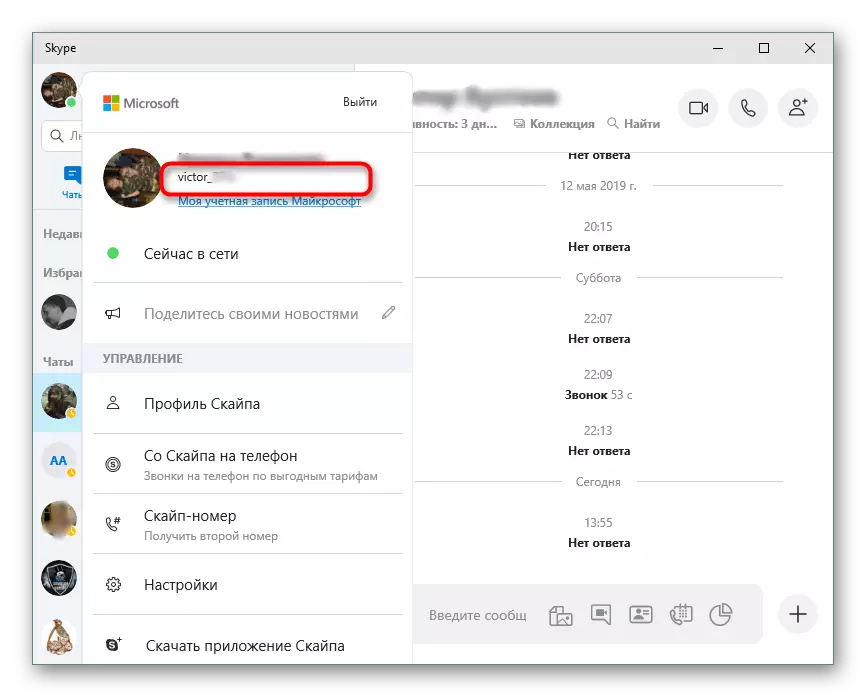
Lees meer: Hoe vindt u uw inloggen in Skype
Verwijderen of wijzigen Avatar
Wanneer u een nieuw profiel maakt, biedt het programma automatisch om een foto voor de titelfoto te maken. Het is niet altijd mogelijk of verveelt zich, daarom is de verandering of verwijdering van Avatar vereist. Het gebeurt via de instellingen die zijn ingebed in Skype, en zelfs een onervaren gebruiker zal het begrijpen.
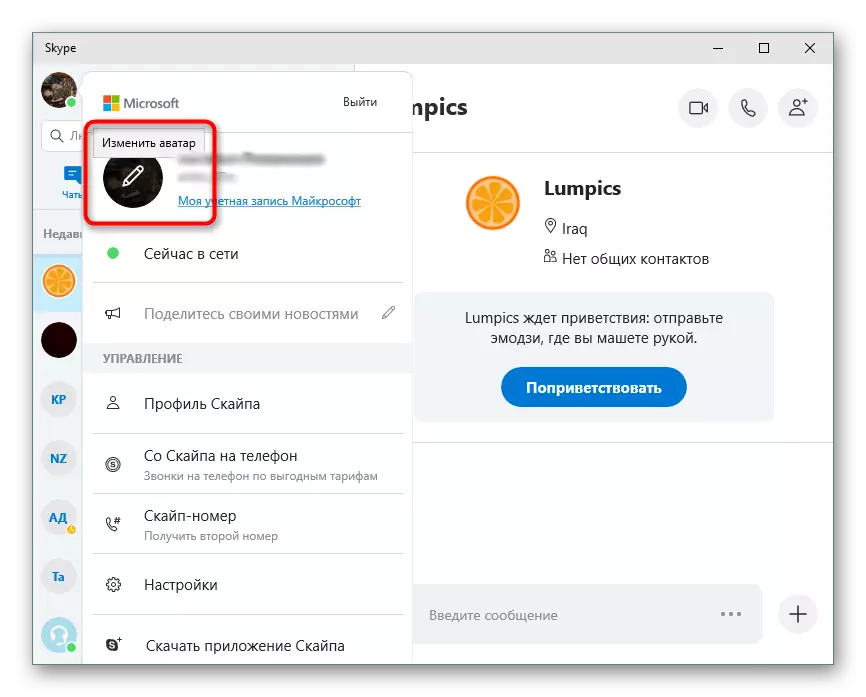
Lees meer: Avatar verwijderen of wijzigen in Skype
Een conferentie maken
De conferentie is een gesprek waarin meer dan twee mensen aanwezig zijn. Met de ingebouwde Skype-tool kunt u dit soort oproepen snel organiseren door beeldweergave van camera's in te stellen en het geluid te verzenden. Het is nuttig dit gebeurt bij het communiceren met familieleden, zakelijke bijeenkomsten of bij het spelen van online applicaties. Gedetailleerde conferentie-instructies zijn te vinden door op de onderstaande link te klikken.
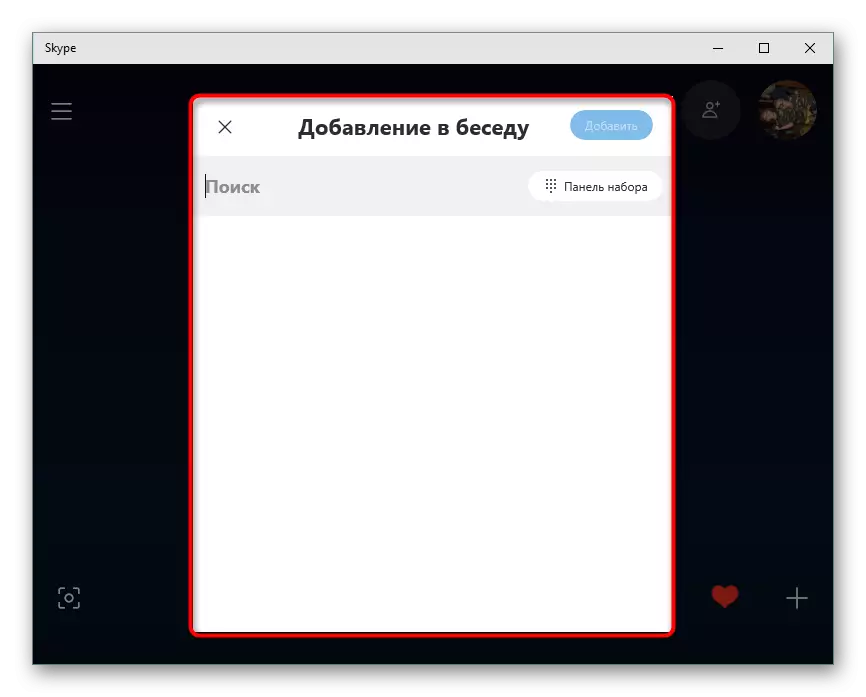
Lees meer: Een conferentie maken in Skype
Schermdemonstratie aan de interlocutor
Een interessante functie is om een afbeelding uit het scherm van de monitor te verzenden. Dit kan worden gebruikt voor hulp op afstand aan een andere persoon. Het is genoeg om weer te geven wat er op de desktop gebeurt en om het probleem om te gaan, zal veel gemakkelijker zijn dan proberen de situatie met een gesprek of schermafbeeldingen over te brengen. Voor de activering van deze modus is slechts één knop verantwoordelijk.
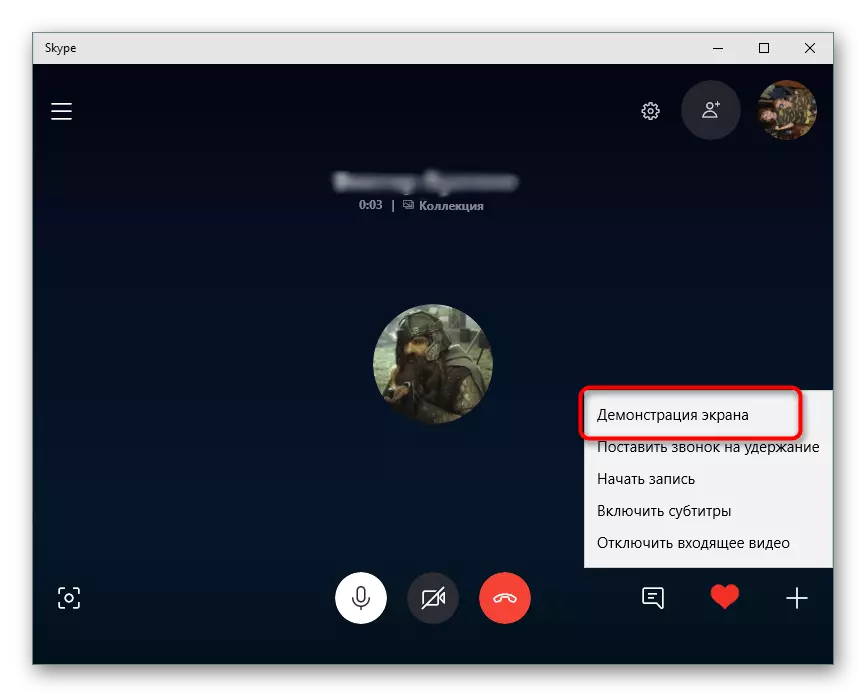
Lees meer: Schermdemonstratie aan de interlocutor in Skype
Chata maken
Naast video en audio's in Skype, kunt u ook overeenkomen met gebruikers. Dit is toegankelijk, zowel in de persoonlijke chat als in de gecreëerde. U kunt een gemeenschappelijke groep maken en het vereiste aantal accounts toevoegen aan het organiseren van berichten tussen alle deelnemers. Degene die de Schepper van het gesprek is en zal het beheren door de naam te wijzigen door gebruikers toe te voegen en te verwijderen.
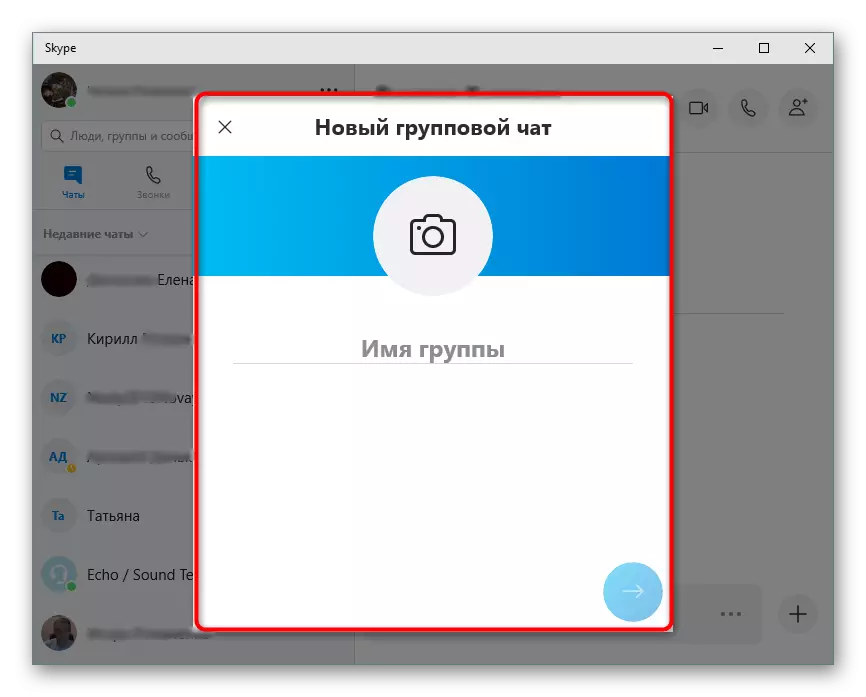
Lees meer: Maak een chat in het Skype-programma
Gebruikers blokkeren
Als u een specifieke gebruiker toevoegt aan de "Black List", kan deze niet langer bellen of berichten verzenden. De uitvoering van dergelijke acties is vereist in die situaties waarin een persoon zich zal concentreren met berichten of de inhoud van een obsceen in de correspondentie verzendt. Bovendien is het blokkeren de beste manier om de communicatie te beperken. Op elk moment kan het account uit deze lijst worden verwijderd.
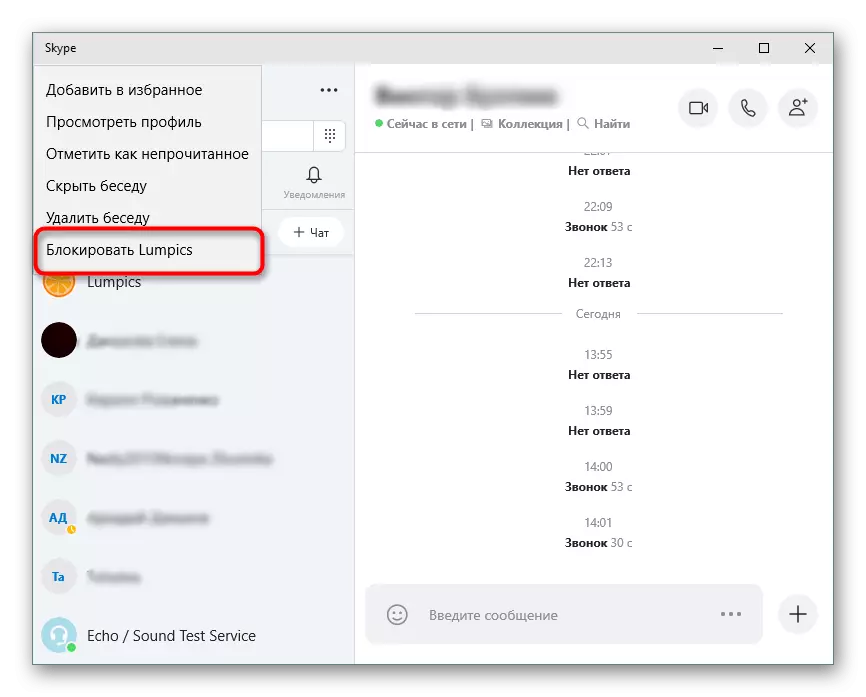
Lees verder:
Een persoon blokkeren in Skype
Hoe de gebruiker in Skype te ontgrendelen
Bekijk oude berichten
Sommige correspondentie in Skype duurt lang, accumuleert vele verzonden berichten en documenten. Soms is er behoefte aan het vinden van dergelijke materialen. Met de functionaliteit van de toepassing kunt u dit doen. Het is alleen nodig om bepaalde instellingen van tevoren toe te passen en wanneer nodig om naar een speciale map te gaan om de nodige informatie te vinden.
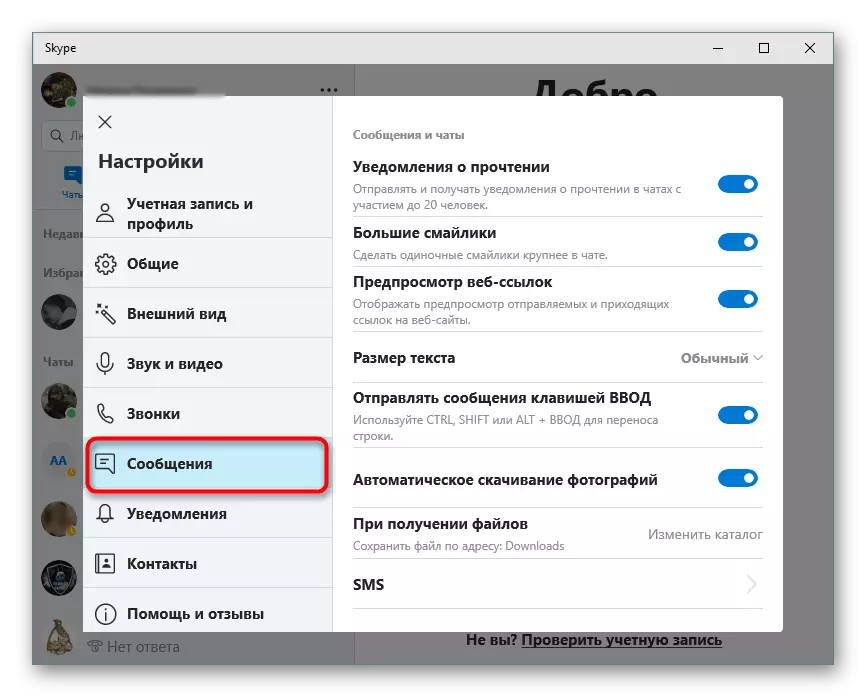
Lees meer: Bekijk oude berichten in Skype
Wachtwoordherstel en verandering
Niet elke gebruiker stelt onmiddellijk een betrouwbaar wachtwoord vast en soms is er een verlangen om het te veranderen voor een aantal andere omstandigheden. Bovendien zijn er geen gevallen wanneer de toegangsleutels eenvoudig zijn vergeten. In dergelijke situaties is het nodig om toevlucht te nemen tot herstel of het wachtwoord wijzigen, maar hiervoor moet u toegang krijgen tot de e-mail die is opgegeven bij het registreren.
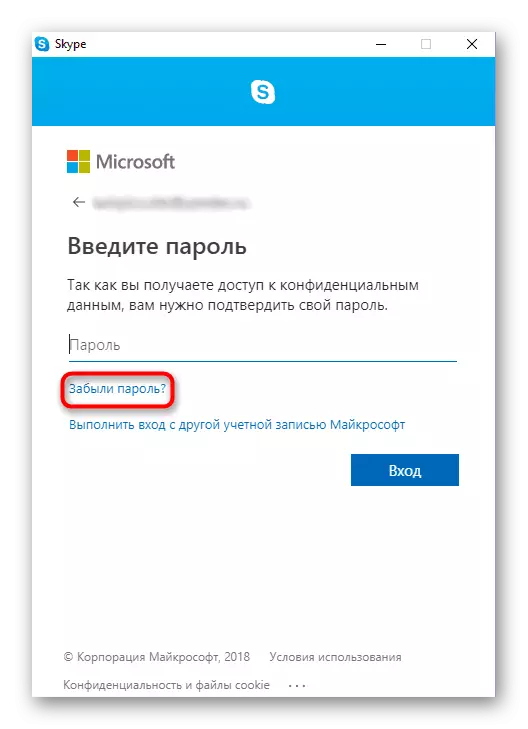
Lees verder:
Wachtwoord wijzigen van account in Skype
Wachtwoordherstel van Skype-account
Verwijder berichten
Het verwijderen van een chatgeschiedenis in Skype heeft verschillende redenen: Misschien wil je niet dat je correspondentie met iemand kan lezen als je een computerplaats met andere mensen deelt of Skype gebruikt op het werk.
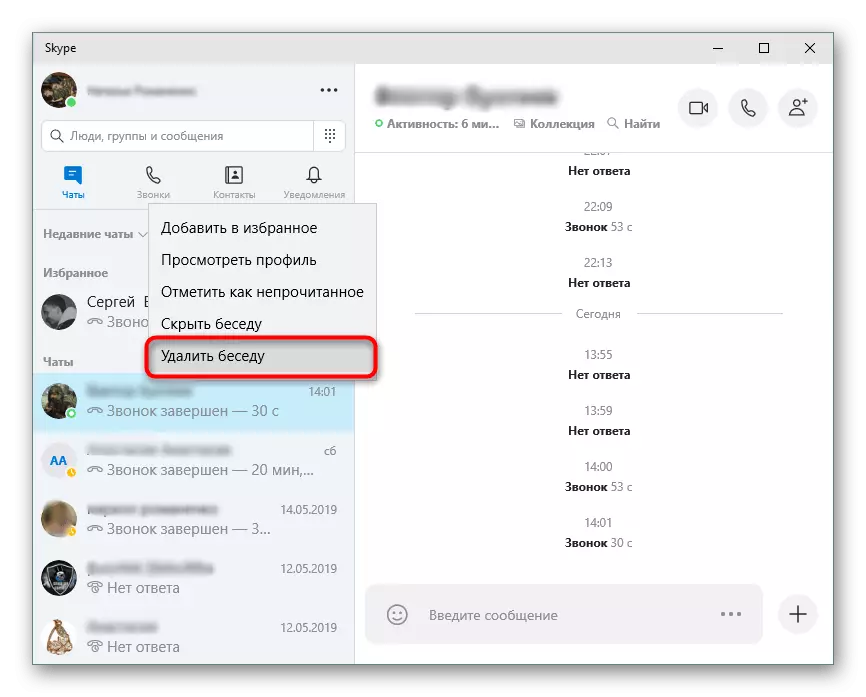
Met het wissen van de berichtgeschiedenis kunt u het werk van Skype versnellen vanwege het feit dat de inhoud niet laadt elke keer dat u de conferentie start of voert. Acceleratie is in het bijzonder merkbaar als de correspondentie enkele jaren duurt. Gedetailleerde instructies voor het verwijderen van oude berichten in Skype, vindt u in de onderstaande handleiding.
Lees meer: Hoe berichten in Skype te verwijderen
Verander login
Skype staat niet toe dat u de gebruikersinlog direct via de instellingen kunt wijzigen, maar u kunt één truc toepassen om de login te wijzigen. Dit vereist enige tijd, en als gevolg hiervan krijg je precies hetzelfde profiel (dezelfde contacten, persoonlijke gegevens), die eerder was, maar met een nieuwe login.
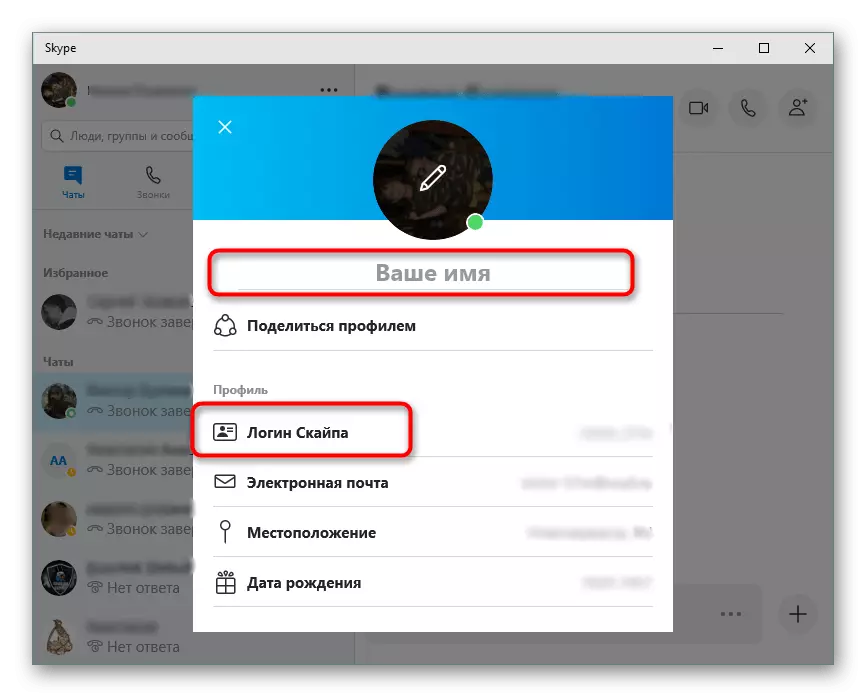
U kunt eenvoudig uw weergegeven naam wijzigen - het is heel gemakkelijk te doen, in tegenstelling tot de vorige manier. Details over het wijzigen van login in Skype Lezen hier:
Lees meer: Hoe inloggen in Skype te veranderen
Werk Skype bij.
Skype wordt automatisch bijgewerkt elke keer dat u start: controleer op nieuwe versies en als er is, begint het programma bij te gaan. Daarom ontstaan meestal geen problemen met de nieuwste versie van dit programma voor spraakcommunicatie.
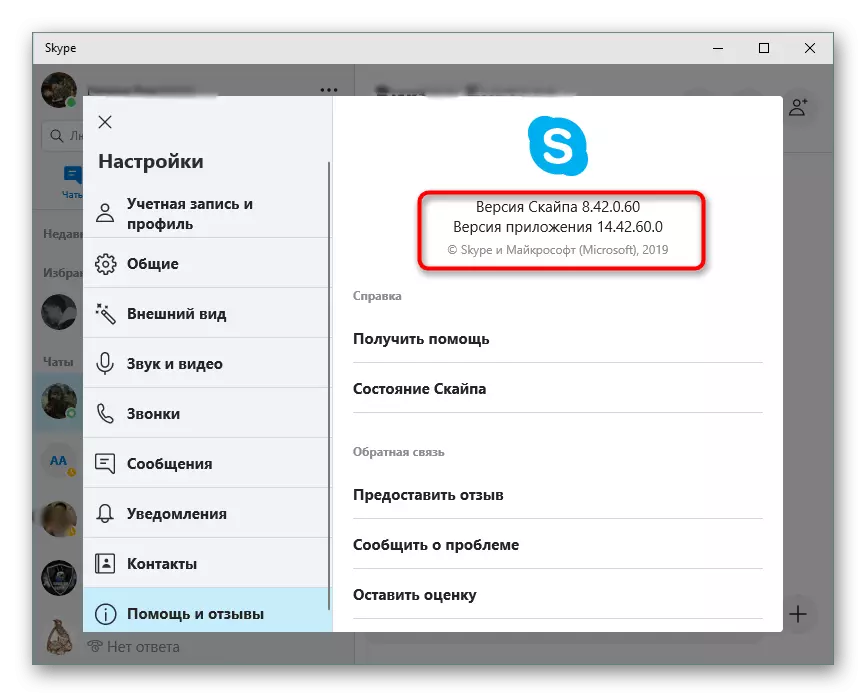
Auto-update kan worden uitgeschakeld en daarom wordt het programma niet bijgewerkt. Bovendien kan het worden neergeschakeld bij het proberen automatisch bij te werken, dus in dit geval moet u de toepassing handmatig verwijderen en installeren.
Lees meer: Hoe Skype bij te werken
Spraakwisselprogramma's
Je kunt een zwaai maken over vrienden, niet alleen in het echte leven, maar ook in Skype. Bijvoorbeeld, het veranderen van je stem naar het vrouwtje of, integendeel, op man. U kunt dit doen met speciale programma's om de stem te wijzigen. De lijst met de beste toepassingen van dit soort voor Skype is te vinden in het volgende materiaal.Lees meer: Programma's voor het veranderen van stem in Skype
Een gesprek opnemen
Het opnemen van een gesprek in Skype is onmogelijk met behulp van het programma zelf, als we het hebben over niet de meest recente versies van dit programma. Om dit te doen, gebruik dan oplossingen van derden die geluid op de computer opnemen. Bovendien profiteren van aanvragen van derden in sommige gevallen van functionaliteit, zelfs als u relevante versies van Skype gebruikt.
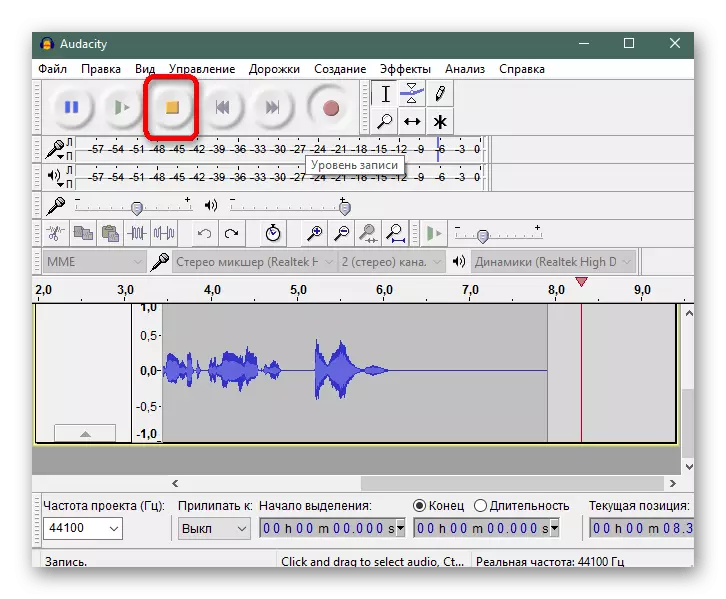
Hoe een geluid op te nemen met Audacity Audio, lees in een apart artikel.
Lees meer: Hoe een gesprek in Skype te schrijven
Het gesprek kan niet alleen worden opgenomen door door Audacity, maar ook door andere programma's. Ze vereisen het gebruik van een stereofiser, die aanwezig is op de meeste computers en ten koste van waarvan u geluid van de computer kunt schrijven.
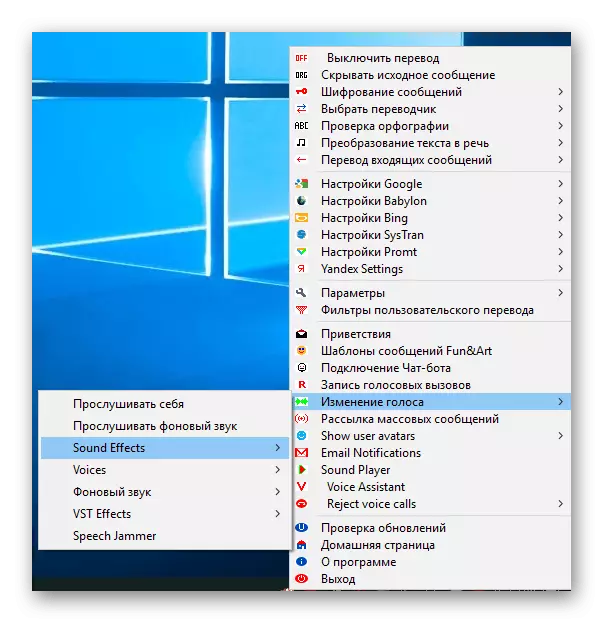
Lees meer: Call-opnameprogramma's in Skype
Verborgen smiley
Naast gewone glimlachen die beschikbaar zijn via het standaard chat-menu, zijn er ook geheime emoticons. Om ze in te voeren, moet u een specifieke code (tekstaanzicht van de glimlach) kennen.
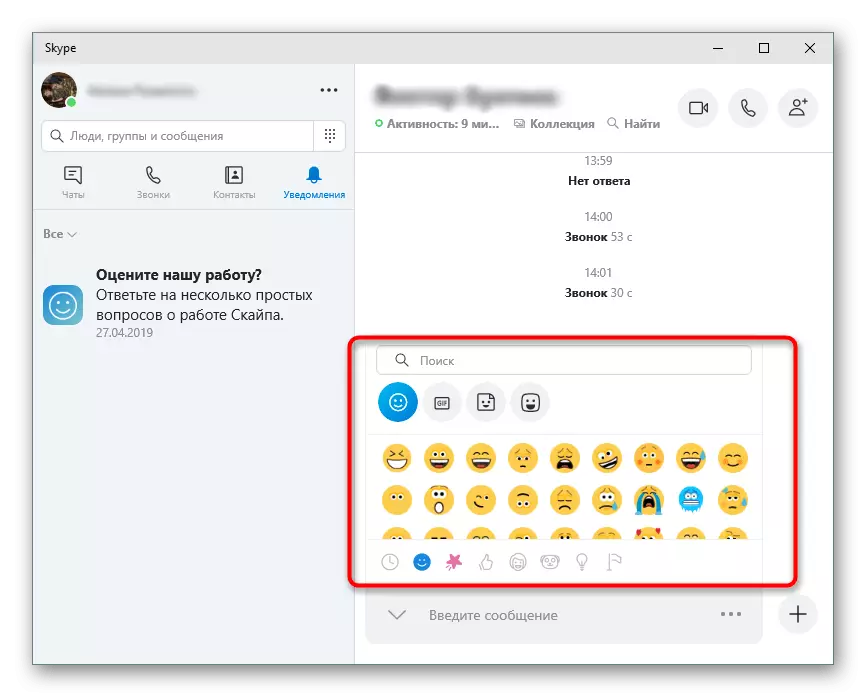
Lees meer: Verborgen Smiley in Skype
Contact verwijderen
Het is logisch dat als u een nieuw contact kunt toevoegen aan de lijst met vrienden, het ook de mogelijkheid is om het te verwijderen. Om contact van Skype te verwijderen, is het voldoende om een paar eenvoudige actie uit te voeren. Met behulp van de onderstaande referentie-instructie kunt u deze vrienden eenvoudig uit de lijst verwijderen waarmee ze zijn gestopt met communiceren.
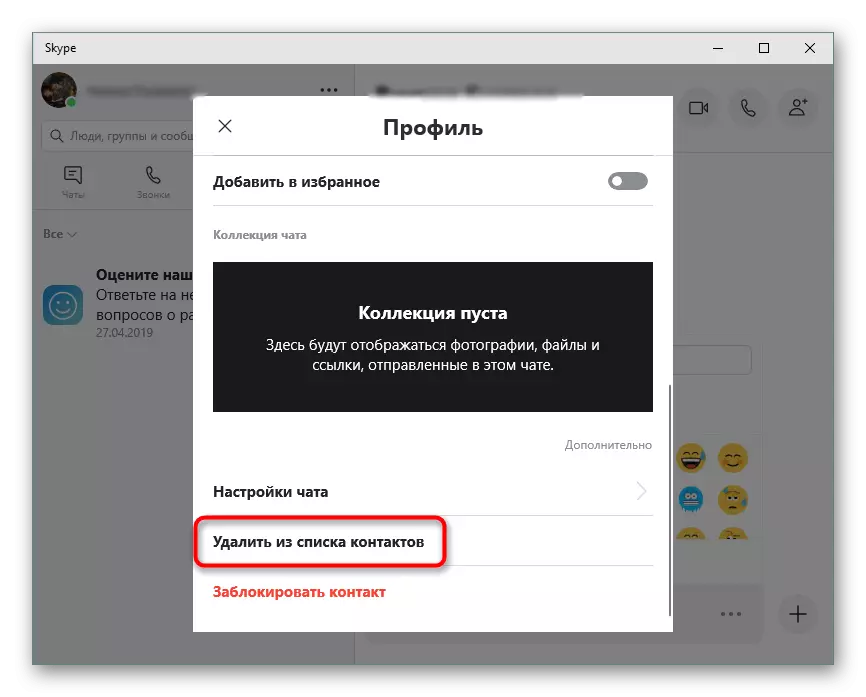
Lees meer: Hoe Contacten in Skype verwijderen
Verwijder een account
Het verwijderen van een account is noodzakelijk wanneer u stopt met het gebruik ervan en wilt dat alle geassocieerde informatie wordt verwijderd. Er zijn twee opties: verwijder gewoon persoonlijke gegevens in uw profiel of vervang ze met willekeurige letters en cijfers, of aanvragen een aanvraag voor rekeningverwijdering over een speciale vorm. De tweede optie is alleen mogelijk wanneer uw account gelijktijdig is verslag op Microsoft.
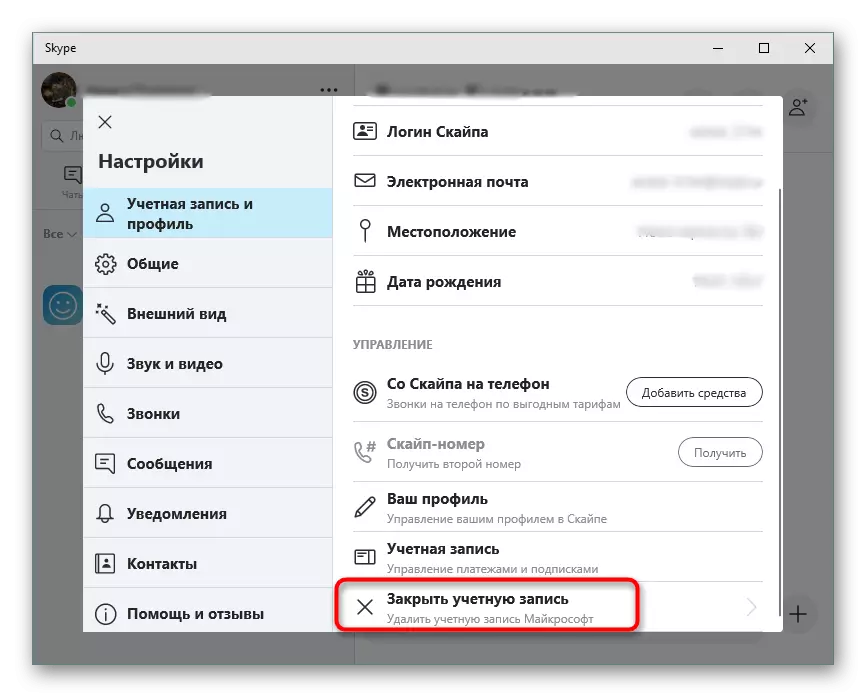
Lees meer: Hoe Skype-account te verwijderen
Deze tips moeten de meeste berichten van de Messenger-gebruikers bestrijken.
