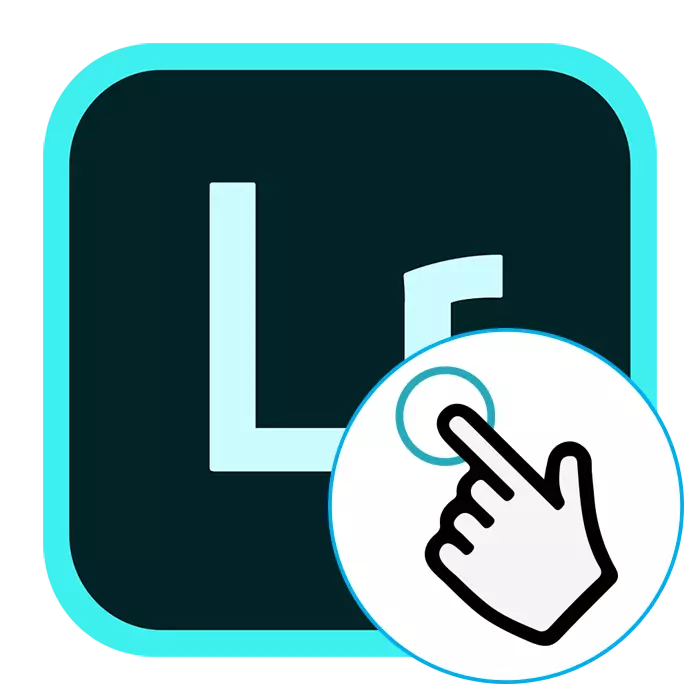
Veel beginnersfotografen worden ingesteld als een kwestie van het gebruik van Adobe Lightroom. Er is hier niets verrassends, omdat het programma echt tevreden is met complex in de ontwikkeling. We raden u aan om uzelf vertrouwd te maken met verschillende lessen die zullen helpen om met deze toepassing aan te pakken en een geavanceerdere gebruiker te worden.
Programma-installatie
Beginnersgebruikers worden voornamelijk geconfronteerd met de noodzaak om Adobe Lightroom te installeren. Deze bewerking wordt ongeveer door hetzelfde principe uitgevoerd, zoals bij de andere software, maar met bepaalde nuances. Ons artikel van een andere auteur, die u vindt, gaat naar de onderstaande link, zal hen helpen.
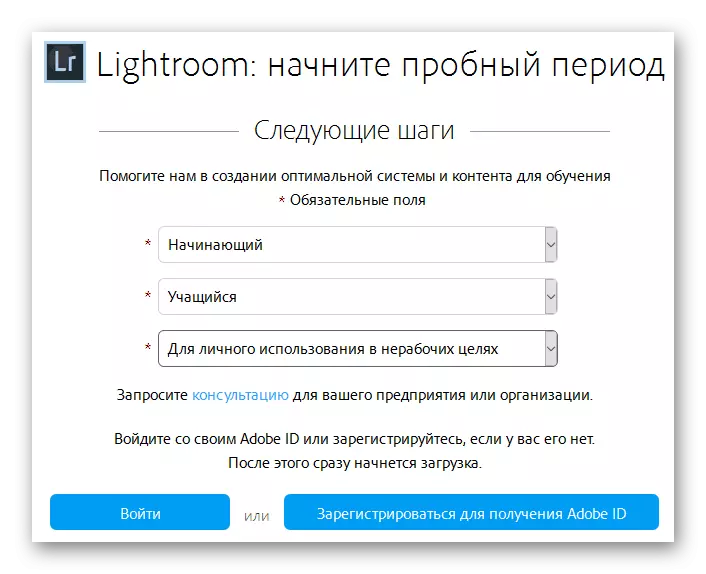
Lees meer: Hoe Adobe Lightroom te installeren
Veranderende taal
Veel gebruikers beheersen Lightroom door gidsen van ontwikkelaars of professionele gebruikers. Ze kunnen allemaal verschillende interface-talen gebruiken, en dit veroorzaakt soms moeilijkheden bij het leren. In het programma kun je zelfstandig een handige taal kiezen, die zal helpen om de situatie vast te stellen. Het gebeurt via het hoofdmenu van instellingen door op een paar knoppen te drukken.
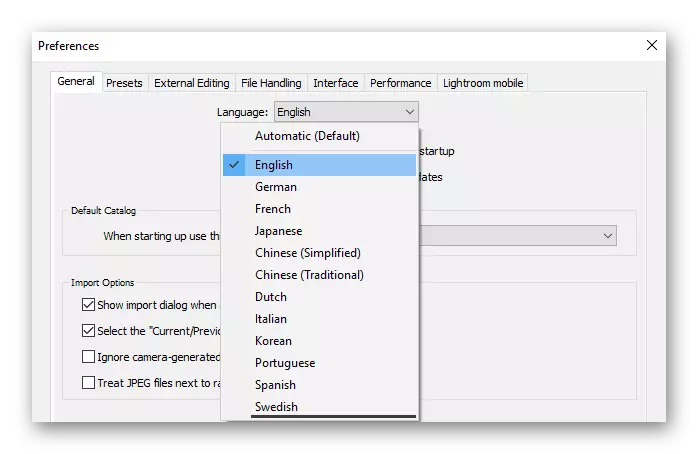
Lees meer: Hoe de taal in Adobe Lightroom te veranderen
Het gebruik van hete sleutels
In alle vergelijkbare software zijn er ingebouwde belangrijke combinaties die het mogelijk maken om de uitvoering van bepaalde acties te vereenvoudigen. De in overweging van de software heeft geen uitzondering gegeven en bieden een grote reeks sneltoetsen. Natuurlijk heb je een zekere tijd nodig om de belangrijkste van hen te onthouden, maar dan zal de snelheid van het werk veel toenemen, en het wordt gemakkelijker om de tools te gebruiken. We raden u aan om u vertrouwd te raken met de lijst met combinaties in ons afzonderlijke materiaal.Lees meer: Hot sleutels voor snel en handig werk in Adobe Lightroom
Je eigen filters maken
Fotobewerking in Adobe Lightroom kost bijna nooit filters en verschillende effecten. In het programma zelf zijn er veel kant-en-klare configuraties, maar de belangrijkste functie is een hulpmiddel voor het maken van uw eigen presets. U kunt ze handmatig maken en uw kantoorgemaakt van internet downloaden. Het gebruik van de functie van deze soort zal de tijd voor het verwerken van de beschikbare foto aanzienlijk verkorten.
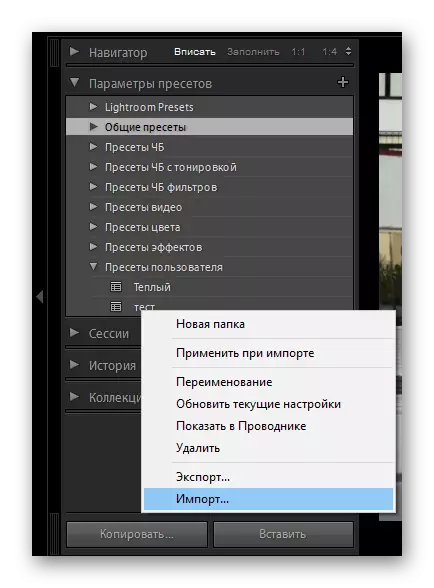
Lees meer: Aangepaste presets installeren in Adobe Lightroom
Retoucherend portret
De retouchering van het portret wordt de wijziging in het oorspronkelijke beeld genoemd om de kwaliteit te verbeteren of defecten te verbergen. De retoucherende procedure omvat: eliminatie van huiddefecten, gezichtsstof, haarkleurvervanging of oog, kleurcorrectie en werk met een figuur. Met de functionaliteit van de in overweging van de software kunt u de taak volledig uitvoeren, u hoeft alleen geschikte gereedschappen te vinden en toe te passen.
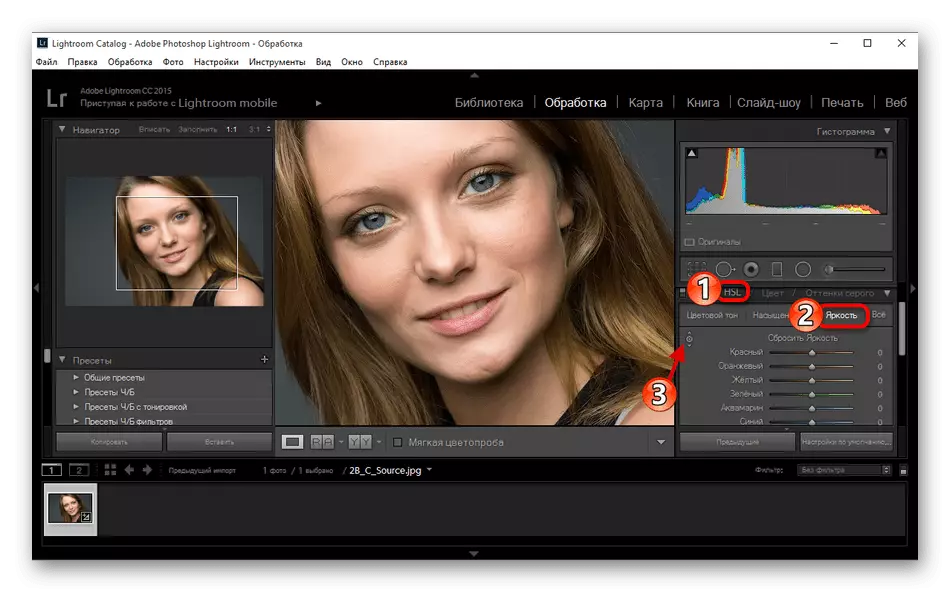
Lees meer: Retoucherend portret in Lightroom
Kleurcorrectie foto
Kleurcorrectie Op de foto zou ik graag een afzonderlijk onderwerp willen besteden, omdat deze bewerking vrij uitgebreid en moeilijk is om beginnersgebruikers te begrijpen. Door op de onderstaande link te klikken, vindt u alle nodige informatie over dit onderwerp met een gedetailleerde uitleg van elke stap. Na vertrouwing met dit materiaal, zal zelfs een onervaren gebruiker de vorming van kleurcorrectie beheersen.
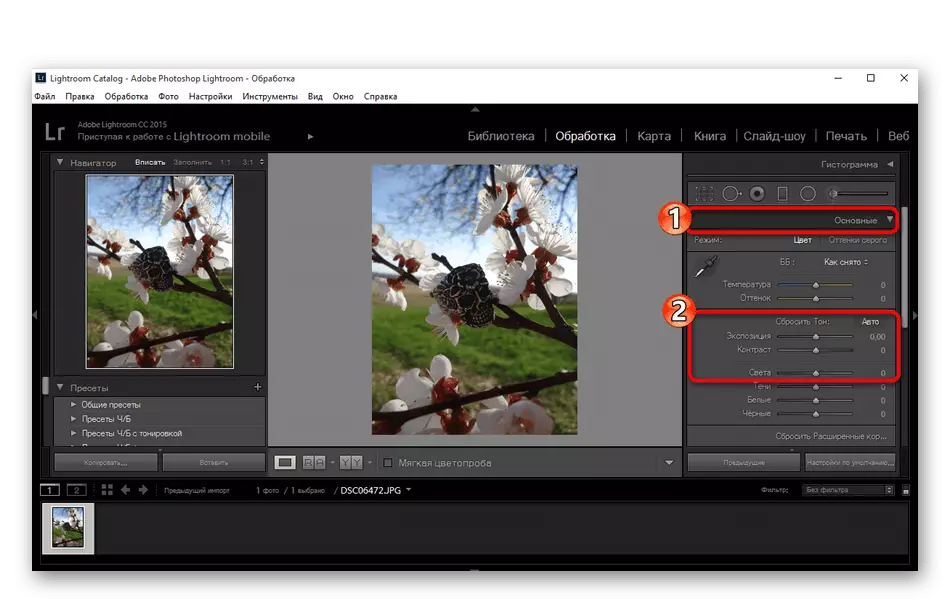
Lees meer: Coloroxto foto in Adobe Lightroom
Voorbeeld van fotoverwerking
De Adobe Lightroom heeft nog veel meer nuttige hulpmiddelen en functies die al heel lang kunnen worden verteld. In plaats daarvan raden we u aan uzelf vertrouwd te maken met het voorbeeld van standaard beeldverwerking, waarbij alle belangrijke functies zijn betrokken en het voltooide resultaat wordt getoond. Zo'n les zal helpen om te gaan met het volledige beeld van het werk in deze software.
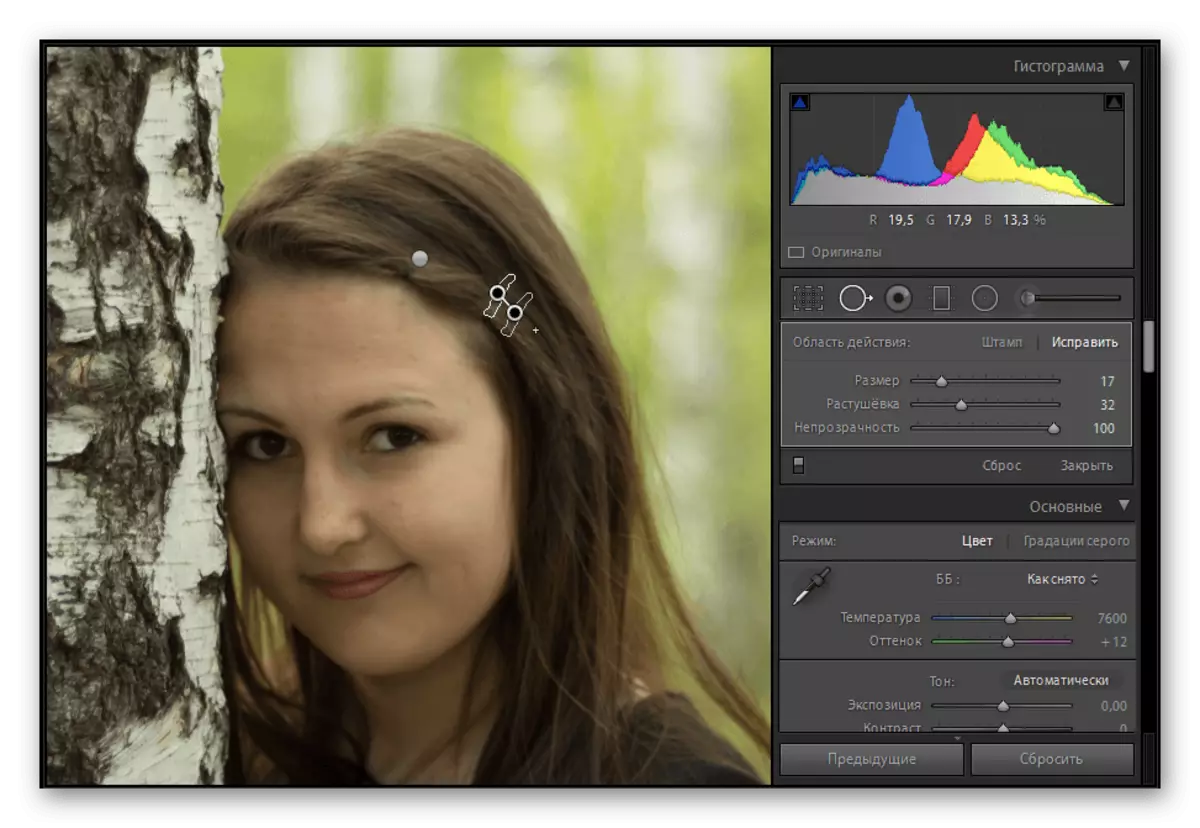
Lees meer: Voorbeeld van fotoverwerking in Adobe Lightroom
Batchverwerking
Soms moet je meerdere afbeeldingen verwerken door hetzelfde scenario. Met ingebouwde Lightroom-tools kunt u het letterlijk in verschillende klikken doen, en vermijd het gebruik van alle instellingen opnieuw aan elke foto. U moet alle vereiste afbeeldingen selecteren, filters configureren, effecten, toepassen en vervolgens doorgaan met het behoud van het voltooide project.

Lees meer: Batchverwerking van foto's in Adobe Lightroom
Foto's opslaan
Na voltooiing van alle interacties met snapshots blijft het alleen om ze op te slaan. Dit wordt gedaan door op slechts een paar toetsen te drukken met een pre-lokatie van de bestanden. Als u problemen heeft met dit proces, raden wij u aan om toevlucht te nemen tot de hulp van een afzonderlijke handleiding, waar alles StepDown is, evenals schermafbeeldingen.
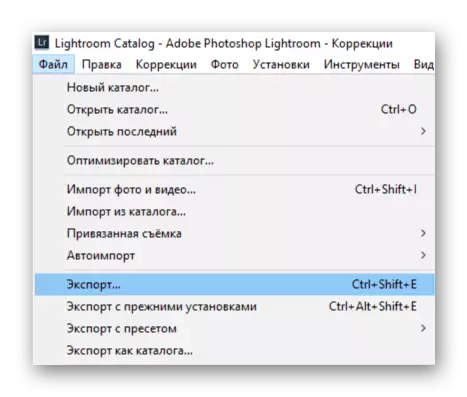
Lees meer: Hoe een foto op te slaan in Adobe Lightroom na verwerking
Zoals je kunt zien, is het hebben van extra hulp in de vorm van instructies, werk in een vuurtoren niet zo moeilijk. De belangrijkste problemen, misschien, zijn om bibliotheken te beheersen, omdat de nieuwkomer niet helemaal duidelijk is waar u op te zoeken naar de foto's geïmporteerd op verschillende tijden. Anders is Adobe Lightroom behoorlijk vriendelijk voor de gebruiker.
