
Bijna elke moderne gebruiker bij het werken met een computer behandeld met schijfafbeeldingen. Ze hebben onbetwistbare voordelen ten opzichte van gewone fysieke CD / DVD, en een van de meest gewilde taken bij het werken met afbeeldingen - registreer ze voor verwijderbare media om een opstartschijf te maken. Het personeel van het besturingssysteem heeft niet de nodige functionaliteit en gespecialiseerde software komt bij de redding. Rufus is een programma dat een OS-afbeelding op een flashstation kan verbranden voor een volgende installatie op een pc. Verschilt van draagbaarheid, gemak en betrouwbaarheid van concurrenten.
Werk in het programma Rufus
Volg de onderstaande instructies om een OS-afbeelding op een USB-flash-station correct te verbranden.
- Zoek eerst de flash-station waarnaar het beeld van het besturingssysteem wordt vastgelegd. De belangrijkste selectie nuances zijn een container die geschikt is voor de grootte van de afbeelding, en het ontbreken van belangrijke bestanden erop (tijdens het opgemaakte flashdrive worden alle gegevens hierop onherroepelijk verloren).
- Plaats het USB-flashstation en selecteer deze in het juiste vervolgvenster.
- "Schema van het gedeelte en het type systeeminterface" - instelling is noodzakelijk voor de juiste creatie van het opstartelement en is afhankelijk van de nieuwheid van de computer. Met bijna alle verouderde pc is de standaardinstelling "MBR voor computers met BIOS of UEFI", en de modernste noodzaak om de UEFI-interface te selecteren. Bij het installeren van Windows 7 is de sectiesstijl beter om de MBR te verlaten en wanneer Windows 10 - GPT is geïnstalleerd. Gedetailleerde informatie over deze twee structuren in andere artikelen over de volgende links.
- In de meeste gevallen, om het gewone beeld van het OS-bestandssysteem op te nemen, wordt het aanbevolen om NTFS op te geven, met uitzondering van individuele kenmerken van individuele OS, die bijvoorbeeld zelden worden gevonden bij het opnemen van Windows XP of jonger, de optimale optie zal FAT32 zijn.
- De clustergrootte vertrekt ook in de standaardpositie - "4096 bytes (standaard)" of kies het als een ander is opgegeven, omdat het gebruikelijke besturingssysteem in dit bedrag wordt gebruikt.
- Om niet te vergeten dat het op de flashstation is geschreven, kunt u de naam van het besturingssysteem en de drager een naam geven. De gebruikersnaam wijst echter absoluut.
- RUFUS Voordat u een afbeelding schrijft, is een verwijderbare luidsprekercontrole beschikbaar voor beschadigde blokken. Om het detectieniveau te verhogen, is het aantal passages meer dan één geselecteerd.
- Als de gebruiker de flash-stick van bestanden niet eerder heeft gewist, "Snelle opmaak" voordat u opneemt, zullen ze ze verwijderen. Als de flashstation absoluut leeg is, kan de optie worden uitgeschakeld.
- Afhankelijk van het besturingssysteem, dat wordt opgenomen, is de methode van laden geselecteerd. In de overweldigende meerderheid van de gevallen wordt deze instelling overgelaten aan meer ervaren gebruikers, voor normale opname, de standaardinstellingen "Freedos"
- Een flashdrive instellen met een internationaal symbool en een afbeelding toewijzen, maakt het programma het Autorun.inf-bestand, waar deze informatie wordt opgenomen. Voor onnodig is deze functie eenvoudigweg uitgeschakeld.
- Met behulp van een afzonderlijke knop in de vorm van een CD wordt de afbeelding geselecteerd die worden opgenomen. U moet de gebruiker opgeven met behulp van een standaardgeleider.
- Het systeem van aanvullende instellingen helpt u bij het configureren van de definitie van externe USB-stations en het verbeteren van de ladingsdetectie in oudere versies van het BIOS. Deze instellingen zijn nodig als de installatie van het besturingssysteem een zeer oude computer met verouderde BIOS zal worden gebruikt.
- Nadat het programma volledig is geconfigureerd, kunt u beginnen met opnemen. Klik hier om dit te doen op de knop "Start" en wacht tot Rufus zijn werk doet.
- Alle perfecte acties Het programma schrijft om te loggen die beschikbaar zijn om tijdens zijn werk te bekijken.
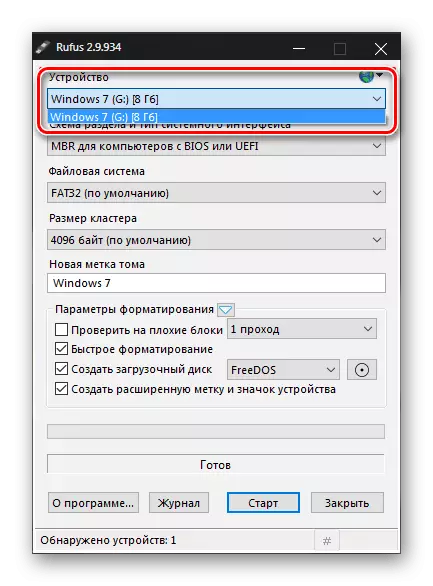
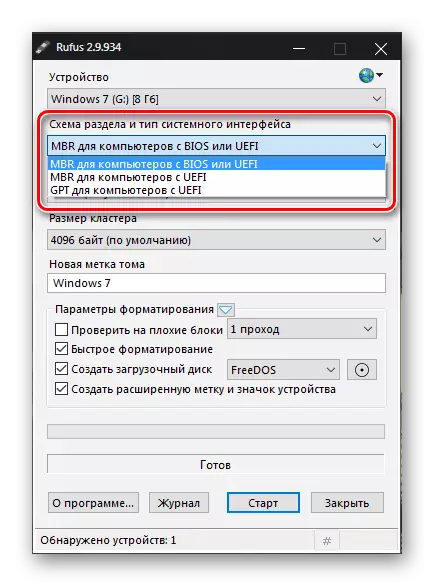
Lees verder:
Selecteer de GPT- of MBR-schijfstructuur om met Windows 7 te werken
Logische structuur van de harde schijf
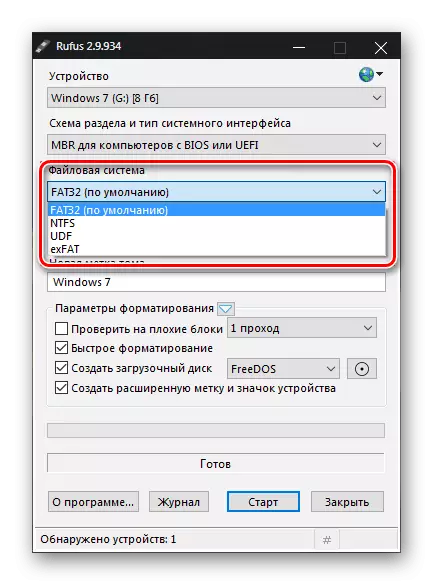
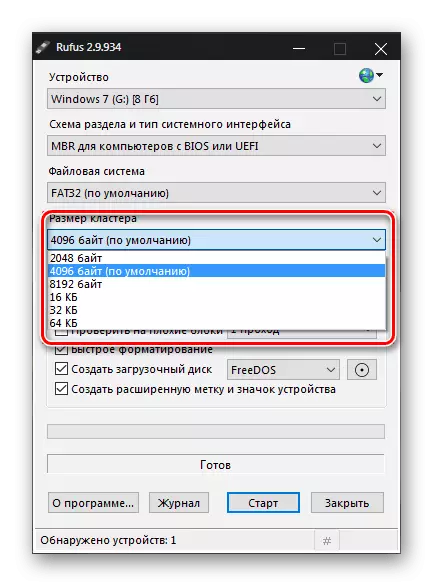
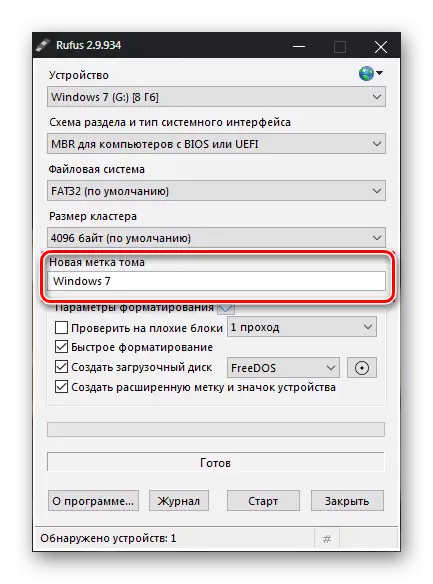
Wees voorzichtig: deze operatie, afhankelijk van de grootte van de drager, kan nogal lang duren en de flash drive zelf enorm verwarmen.
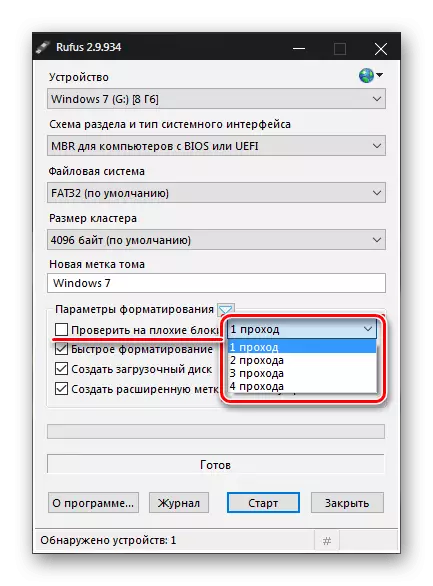
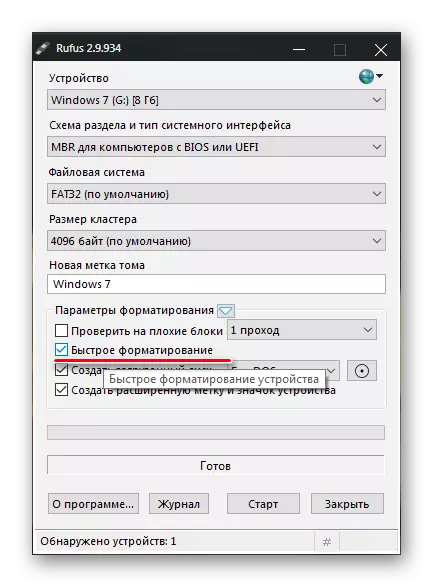
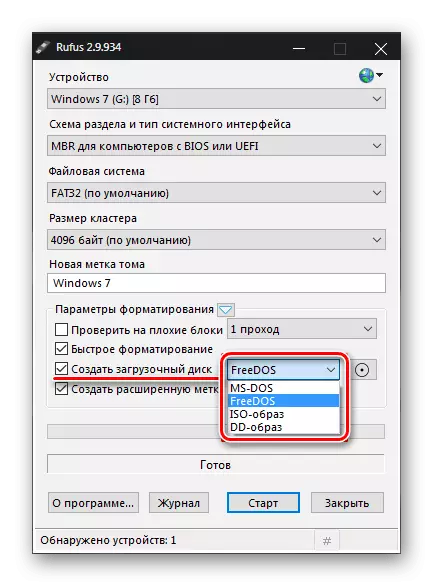
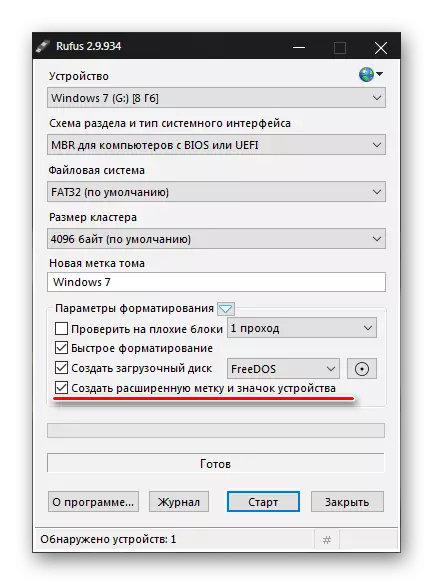
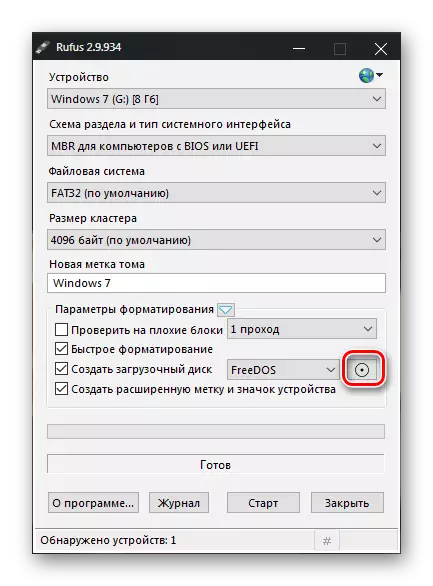
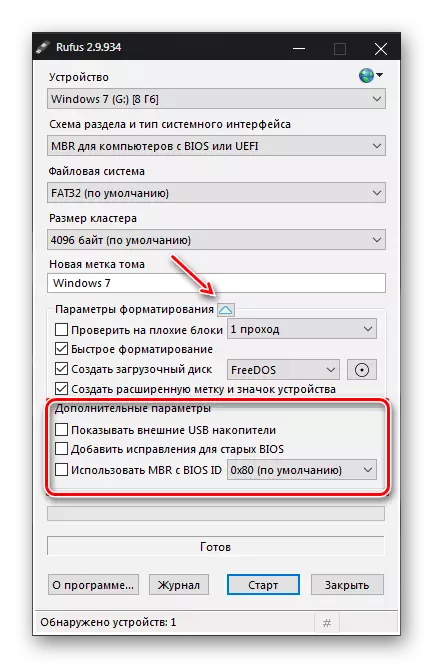
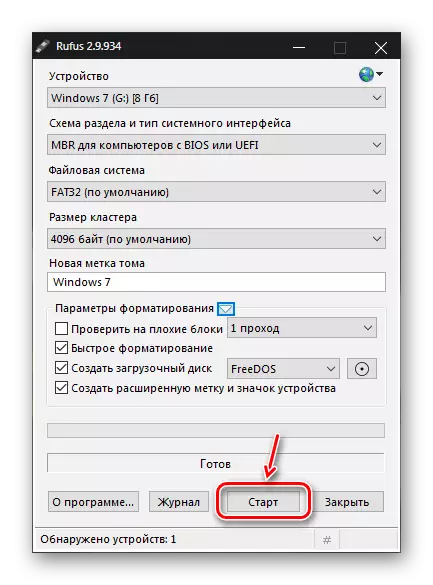
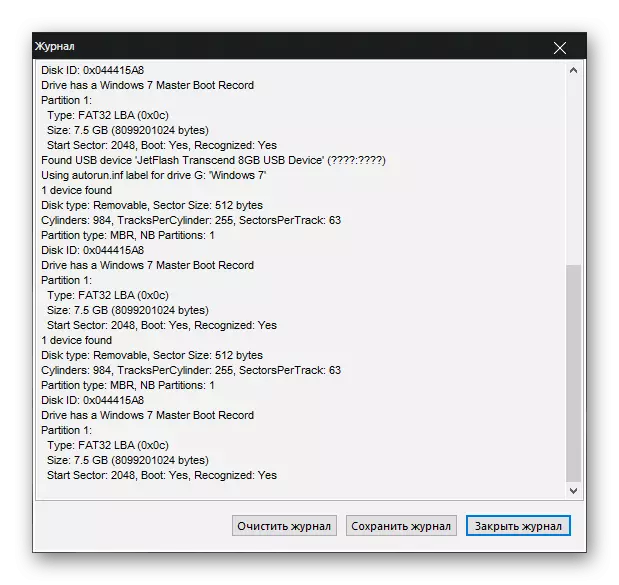
Zie ook: Programma's voor het maken van loading Flash-drives
Met Rufus kunt u eenvoudig een opstartschijf maken voor zowel nieuwe als verouderde pc's. Het heeft een minimum aan instellingen, maar rijke functionaliteit.
