
Wilt u uw tekst aantrekkelijk en origineel maken? Het werd noodzakelijk om elke inscriptie te regelen met een prachtige stijl? Lees dan dit artikel, het presenteert een van de technieken voor tekstontwerp en specifiek de beroerte.
Stroke tekst in Photoshop
Om een beroerte in Photoshop te maken, hebben we direct 'patiënt' nodig. In dit geval is het een grote letter "A".
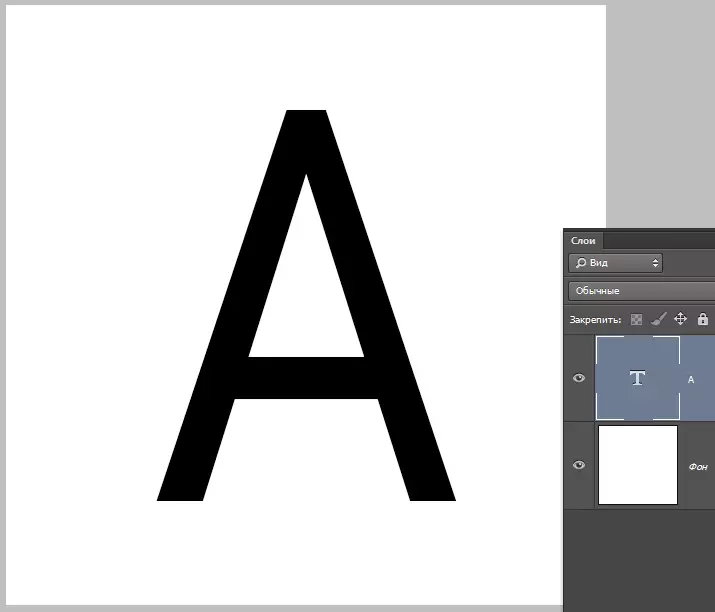
U kunt tekstslag maken met standaard Photoshop-gereedschappen. Dat wil zeggen, dubbelklik op de laag, waardoor stijlen en het selecteren van item "Hartinfarct" . Hier kunt u de kleur, locatie, type en dikte van de beroerte configureren. Dit is het pad van amateurs, en we zijn echte pro, dus we zullen anders handelen. Waarom is dat? Met behulp van laagstijlen kunt u alleen een lineaire of verloopstreep maken en de methode die we in deze les zullen worden bestudeerd, kunt u een bestuur van elke configuratie maken.
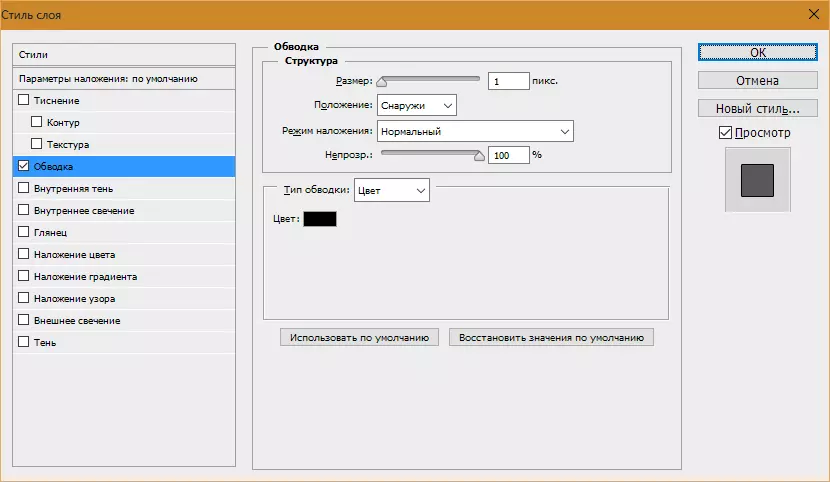
Dus, we hebben de tekst, ga verder.
- Klik op de toets Ctrl En klikken op een miniatuurlaag met tekst, waardoor het verkrijgen van een selectie die zijn vorm herhaalt.
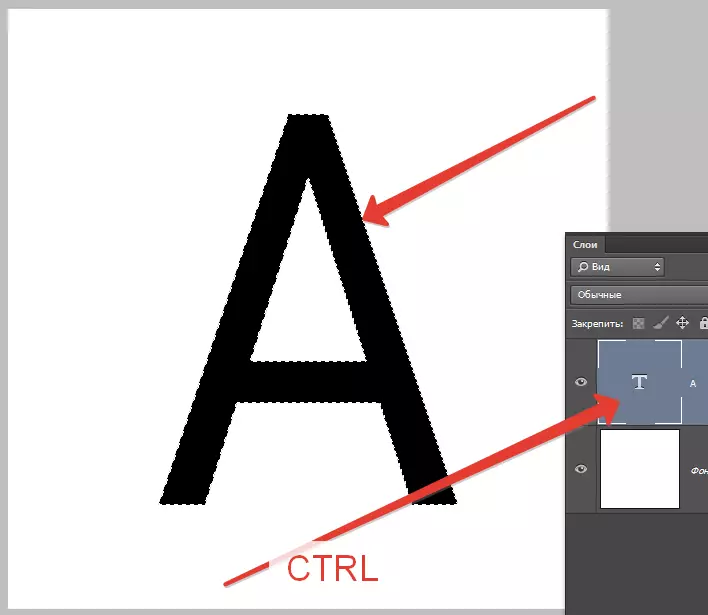
- Nu moet je beslissen wat we willen bereiken. We zullen een nogal dikke slag met afgeronde randen maken. Ga naar het menu "Toewijzing - wijziging - Uitbreiden".
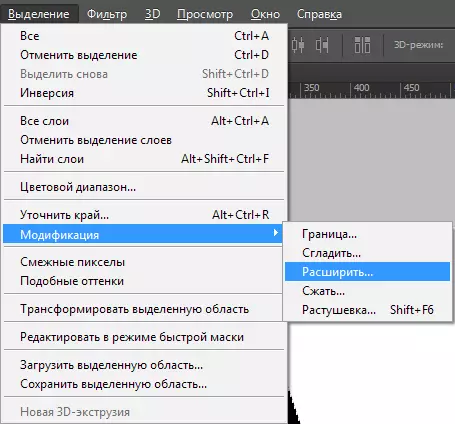
Hier is slechts één instelling. We geven een waarde van 10 pixels (lettergrootte 550 pix).

Wij krijgen deze selectie:

- Om verder te bewerken, moet u een van de groepstools activeren "Toewijzing".

We zijn op zoek naar een knop met de titelwerkbalk "Verduidelijk de rand".

Hier moeten we slechts één parameter wijzigen - "Smoothing" . Omdat de tekstgrootte enorm is, zal de waarde ook vrij groot zijn.

- Toewijzing is klaar. Vervolgens moet u een nieuwe laag maken door op het pictogram aan de onderkant van het laagpalet te klikken (de sneltoetsen werken hier niet).

- Op deze laag staan, drukt u op de snelkoppeling van het toetsenbord Shift + F5. . Er verschijnt een venster met de vulparameters. Hier kies je "Kleur" , het kan elk zijn.
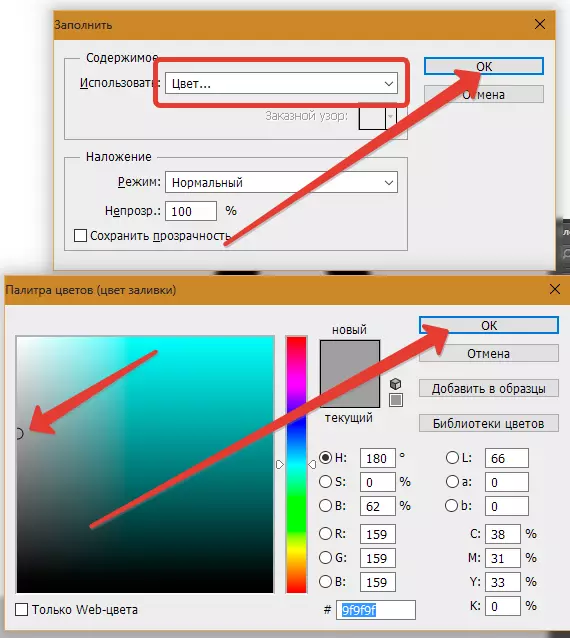
We krijgen het volgende:
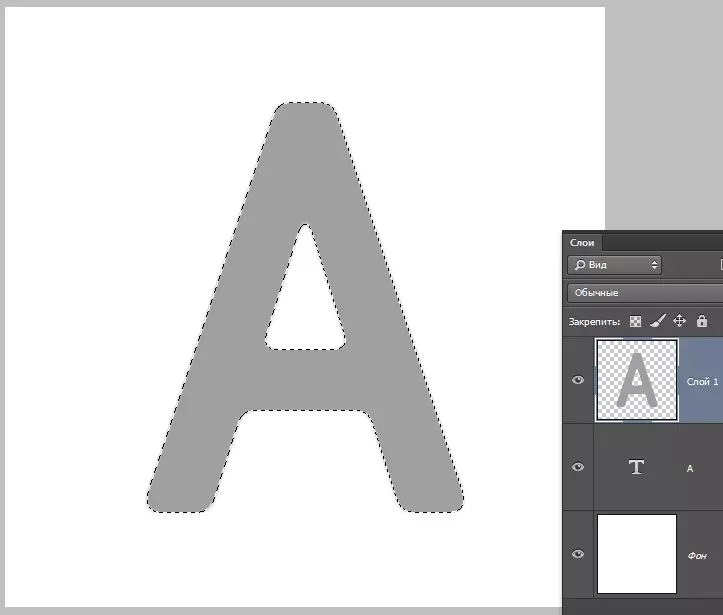
- Verwijder de selectie door een combinatie van sleutels CTRL + D. En doorgaan. We plaatsen een laag met een beroerte onder een laag met tekst.
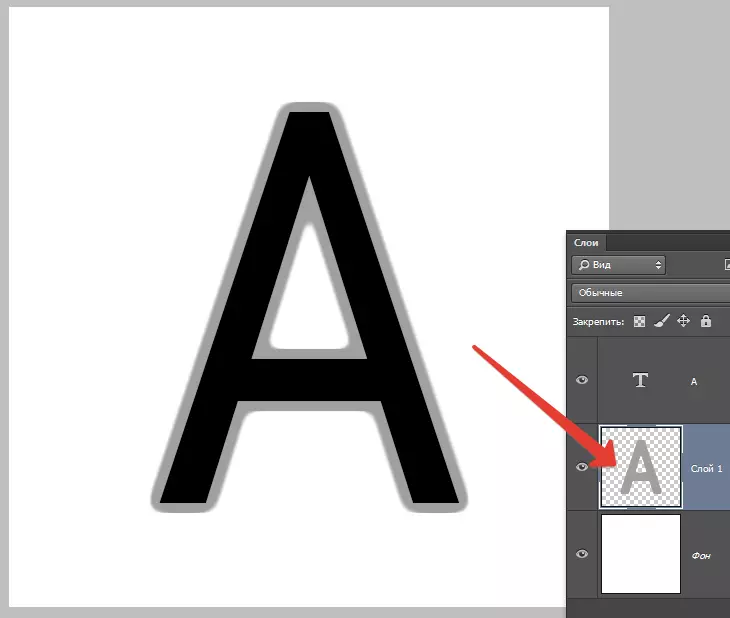
- Klik vervolgens tweemaal op een laag met een beroerte, waardoor stijlen. Hier kies ik item "De overlay van het verloop" En klik op het pictogram, dat in de screenshot is aangegeven, het verlooppalet openen. U kunt elk verloop kiezen. De set die je nu ziet wordt genoemd "Zwart en wit toning" En het is een standaardfoto van Photoshop.
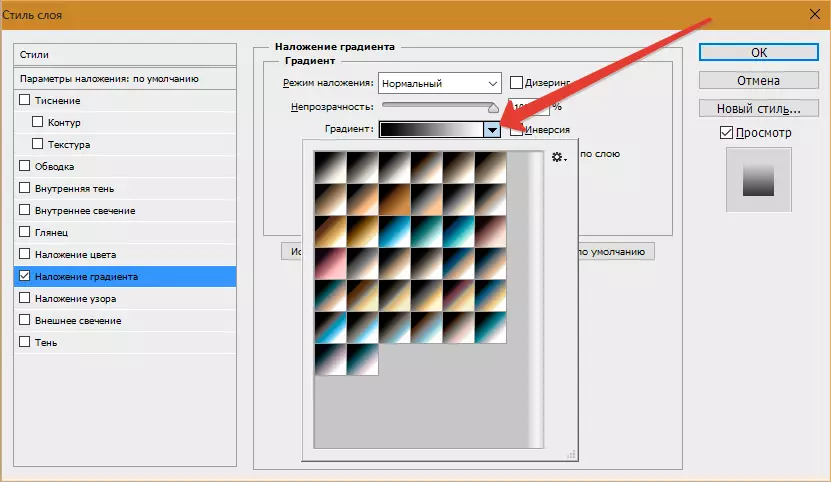
Kies vervolgens het type verloop "Spiegel" En omkeren.

- Klik op OK en bewonder ...
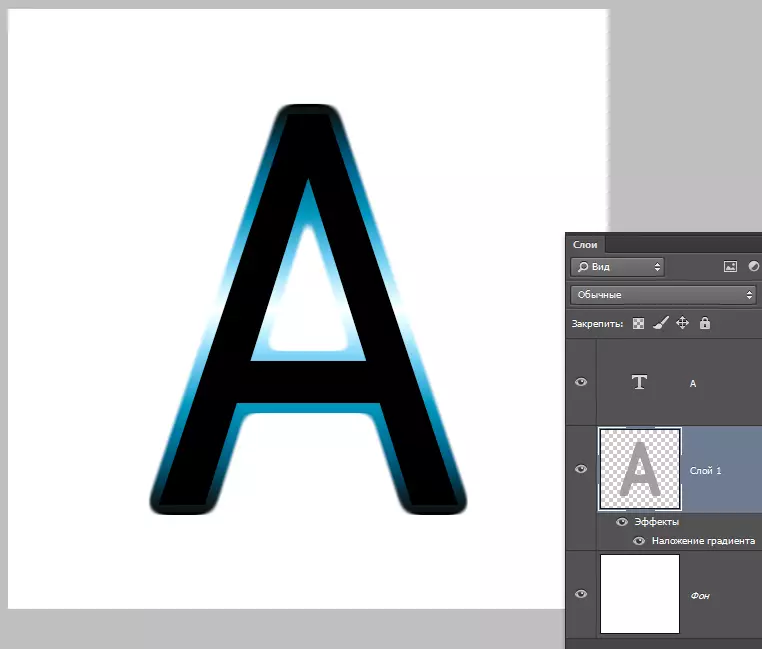
- Ga naar de laag met tekst en verander de dekking van de vulling 0%.
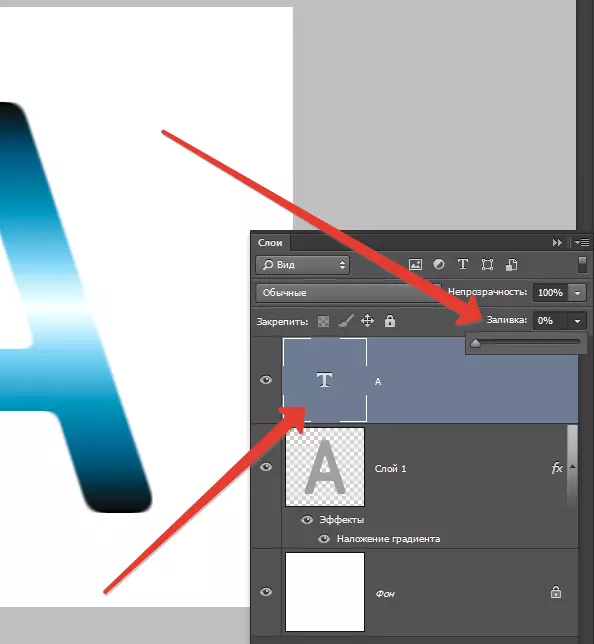
- Tweemaal klik op de laag, stijlen verschijnen. Selecteer item "Embossing" En configureer ongeveer zoals in de screenshot.

Het eindresultaat was als volgt:
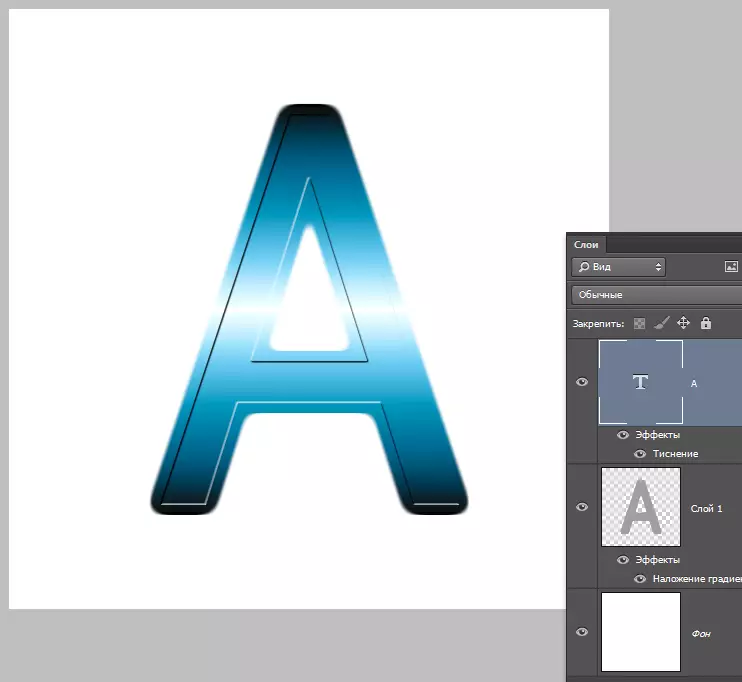
Met een beetje verlangen en fantasie met behulp van deze receptie kunt u zeer interessante resultaten behalen.
