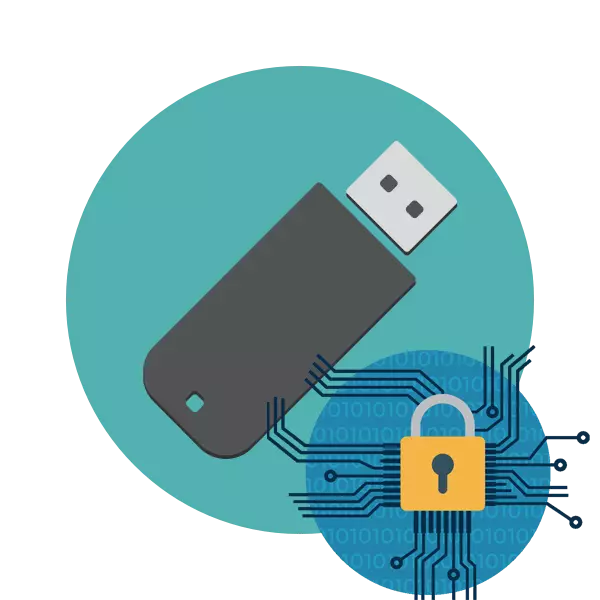
Nu gebruiken veel gebruikers actief afneembare USB-stations waar privé- en vertrouwelijke informatie soms wordt opgeslagen. Het waarborgen van dergelijke gegevens is een belangrijke procedure waarmee u bestanden in het geheim kunt opslaan en hun lezing door indringers of ongewenste personen kunt vermijden. Dit alles is haalbaar met de hulp van speciale methoden waar we over willen praten.
Voer gegevensversleuteling uit op Flash Drive
Er zijn verschillende manieren om de beschikbare bestanden op het station te beschermen, bijvoorbeeld, u kunt bijvoorbeeld een wachtwoord plaatsen of een verstopte vaststellen, maar dit alles staat geen Honderd procent bescherming toe, maar in bepaalde situaties wordt het beschouwd als een goede optie. We stellen voor om verschillende manieren te overwegen - van de eenvoudigste tot het moeilijke, maar meest betrouwbare. Na vertrouwelijkheid met de instructies, kunt u al de optimale oplossing kiezen.Methode 1: het wachtwoord instellen op bestanden
De eerste methode is het gemakkelijkste en snelste, dienovereenkomstig, en het garanderen van de juiste bescherming van het lezen. Indien nodig, selecteert een ervaren aanvaller of een geavanceerde gebruiker de optie Content Disclosure. Het installeren van een beschermende code aan bestanden wordt aanbevolen als u wilt vermijden dat gegevens van andere gebruikers van deze flashstation of bijvoorbeeld ze van het kind kunnen beschermen. Gedetailleerde instructies voor het toevoegen van een wachtwoord in het voorbeeld van twee populaire programma's is te vinden in andere artikelen over de volgende links.
Lees verder:
Een wachtwoord installeren op bestanden in Microsoft Excel
Methode 2: Installatie van het wachtwoord op de USB-flashstation
Het installeren van een wachtwoord op een USB-station is een reeds ernstiger oplossing, maar is alleen geschikt in die situaties waarin absoluut alle inhoud van de vervoerder moet worden gecodeerd. Dan kunt u niet doen zonder het gebruik van speciale software, die in vrije toegang op internet is of geldt voor een vergoeding. Elke software maakt gebruik van zijn coderings- en beschermingstechnieken, die het mogelijk maakt om de beveiliging van bestanden op de flashstation te garanderen, maar ze kunnen allemaal ook worden gehackt met bepaalde kennis van kwetsbaarheden. Uitgebreide informatie met de beschrijving van de meest populaire volgens u vindt u in een afzonderlijk materiaal verder.Lees meer: Instructies voor het beschermen van Flash Drive-wachtwoord
Methode 3: Veracrypt
Het programma genaamd VeraCrypt wordt beschouwd als een van de meest betrouwbare en effectieve hulpmiddelen voor het uitvoeren van verschillende codering van flash-drives. De functionaliteit omvat de oprichting van een eenvoudig gecodeerd volume, het pand van het verborgen volume in het reeds gemaakte sectie of volledige verwerking van de drive. De gebruiker hoeft alleen een keuze aan gegevensbescherming te maken. We bieden om vertrouwd te raken met alle opties in meer detail.
Installatie en start
We zouden de installatieprocedure door de Partij hebben behaald als het niet had gehad bepaalde nuances van de verdere efficiëntie van de in overweging van de software. Daarom raden we aan te installeren in overeenstemming met de volgende instructie.
Ga naar de officiële site van het Veracrypt-programma
- Navigeer naar de officiële website van VeraCrypt, met behulp van de bovenstaande referentie. Klik daar op de inscriptie die is gemarkeerd blauw om het installatieprogramma te starten.
- Wacht op het downloaden en voer het uitvoerbare bestand uit.
- U krijgt twee acties aangeboden om uit te kiezen - installeren of verwijderen van software. Als u het USB-flashstation wilt versleutelen en vervolgens op een apparaat wilt lezen, selecteert u "Extract" om de locatie van het apparaat verder op te geven. De parameter "SET" is geschikt voor diegenen die de software binnen hetzelfde besturingssysteem willen gebruiken.
- U zult vertrouwd raken met de lancering waarschuwing als u het opgeeft.
- Bovendien wordt een melding op de hoogte gebracht van de functies van de lancering van de draagbare versie.
- Het blijft alleen om de locatie op te geven om het programma te installeren.
- Speel de installatie af en ga verder met de map met VeraCrypt.
- Start het EXE-bestand in overeenstemming met de geïnstalleerde versie van het besturingssysteem. Voor bijvoorbeeld 32-bits Windows moet u het bestand "VeraCrypt" en voor 64 - "VeraCrypt-X64" selecteren.
- Na het lanceren van de interface is in het Engels. Verander het via "Instellingen"> "Taal".
- Selecteer een andere geschikte taal en klik op "OK".
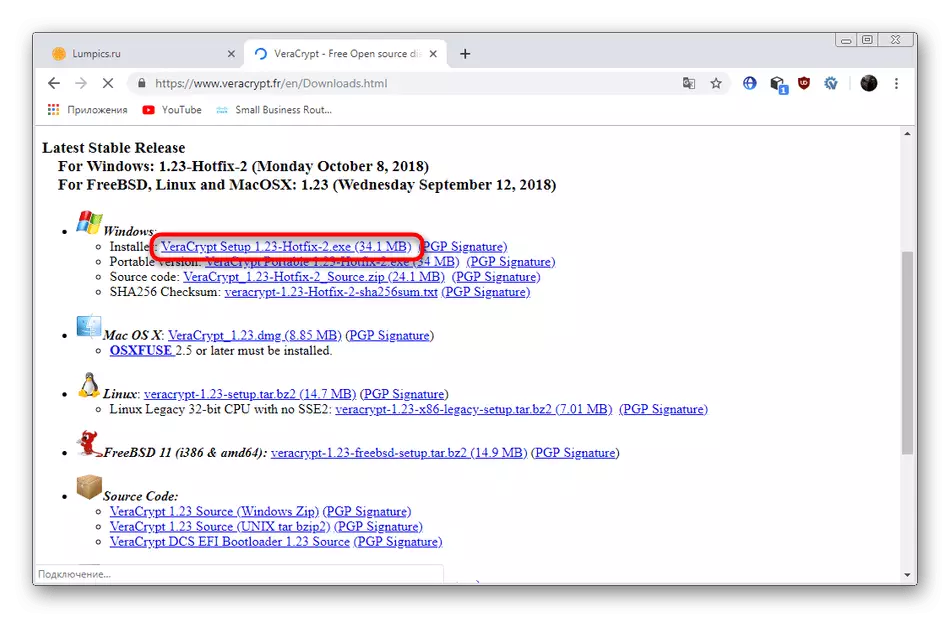

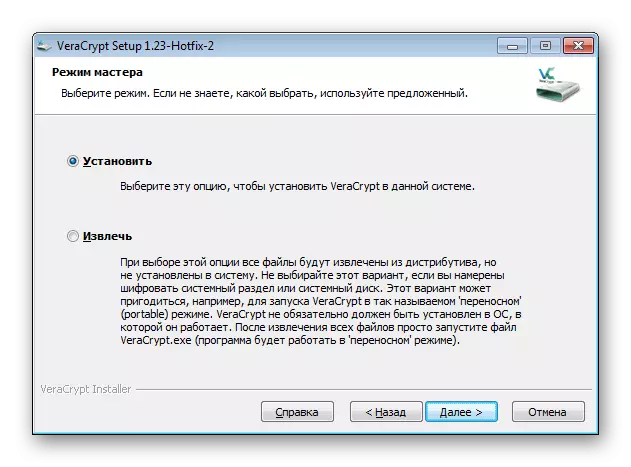
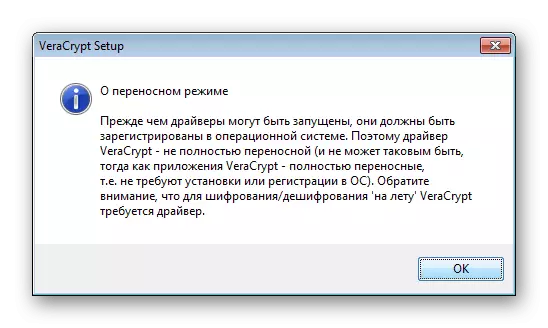
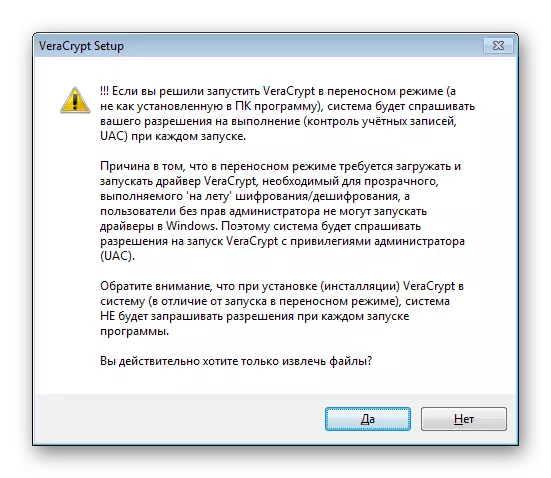
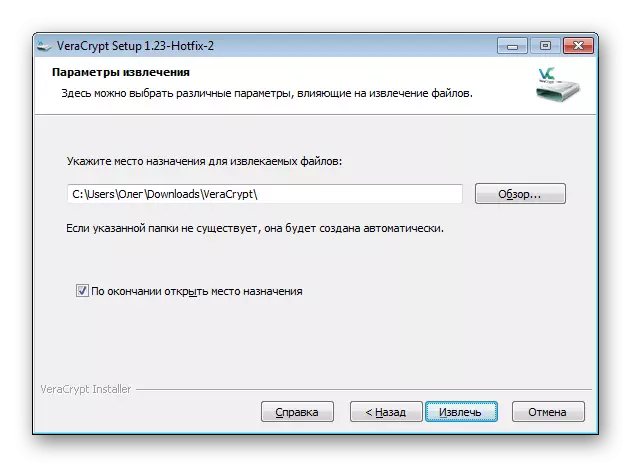
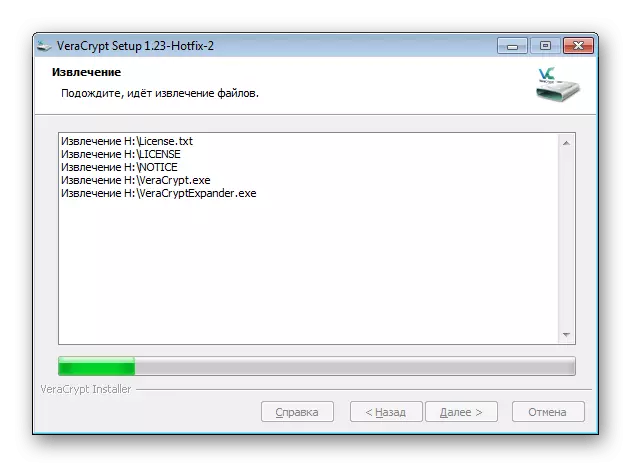
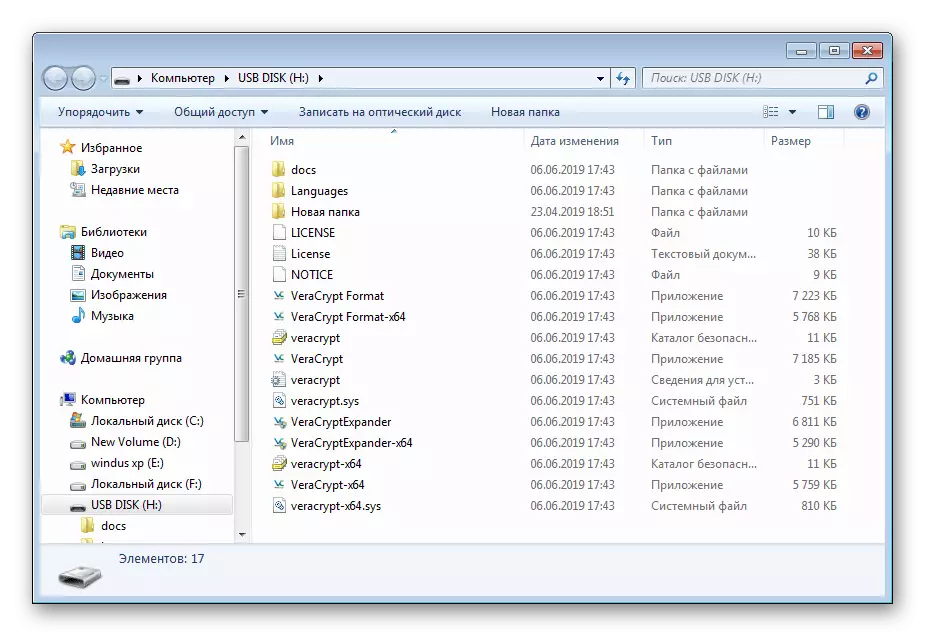

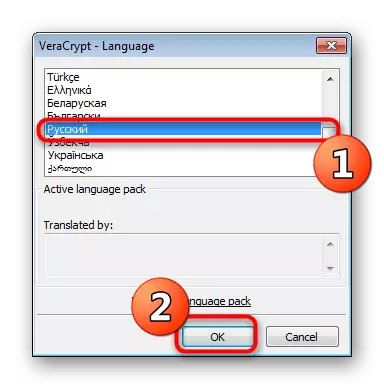
Daarna wordt het programma als volledig schoongemaakt om verdere codering van de bestaande schijf uit te voeren.
Optie 1: een gecodeerde bestandscontainer maken
VeraCrypt gebruikt verschillende coderingstypen die van toepassing zijn op speciaal gemaakte volumes. Een dergelijke sectie geeft een scheiding aan van een bepaald aantal flashstationruimte met een verder record van bestanden erop. Het weergeven van volumes en toegang tot opgeslagen objecten Er zijn pas beschikbaar na het monteren via hetzelfde programma, voordat de partitie zelf op de flashstation wordt weergegeven als een bestand zonder een indeling. Wat betreft het maken van een nieuw volume, wordt het als volgt gedaan:
- Voer het programma uit en klik op de knop "Tom maken".
- Markeer het punt "Een gecodeerde bestandscontainer" maken en klik op "Volgende".
- Geef het type volume op "NORMAL TOM VERACRYPT" en ga naar de volgende stap. We zullen een beetje later over verborgen volumes praten.
- Het kost een container zelf. Om dit te doen, klikt u op het bestand.
- Maak een object met een willekeurige naam op de flashdrive en sla deze op.
- Vink het vinkje "Niet opslaan" en volg verder.
- U moet de bescherming en hashing-methode opgeven. Als u het onderwerp van cryptografie niet begrijpt, laat u dan alle standaardwaarden achter. In hetzelfde venster zijn er knoppen door op waarop u de pagina op internet betreedt met uitleg van alle versleutelings- en hashingalgoritmen.
- Stel de volumegrootte in. Het mag de volledige hoeveelheid vrije ruimte op de USB-flashstation niet overschrijden.
- Stel het wachtwoord in om dat toegang te krijgen. Dit venster hieronder bevat aanbevelingen voor het kiezen van een betrouwbaar sleutelwoord.
- De cryptoposticiteit van coderingssleutels hangt af van het opslaan van willekeurige acties, die zal worden gezegd wanneer het venster Volume-opmaak wordt weergegeven. U moet het bestandssysteem instellen en de muiscursor in het venster verplaatsen, zodat veracrypt de willekeurige informatie verzamelde en opgenomen in de coderingssleutel. Het is mogelijk om dit te doen totdat de strip "gemonteerde entropie van muisbewegingen" niet groen wordt.
- Klik daarna op "Plaats".
- Na voltooiing van de creatie van Tom ontvangt u de juiste melding en kunt u een andere partitie maken of de wizard verlaten.
- Nu op het flashstation zie je het volume zelf in de vorm van een bestand zonder een formaat met de opgegeven grootte.


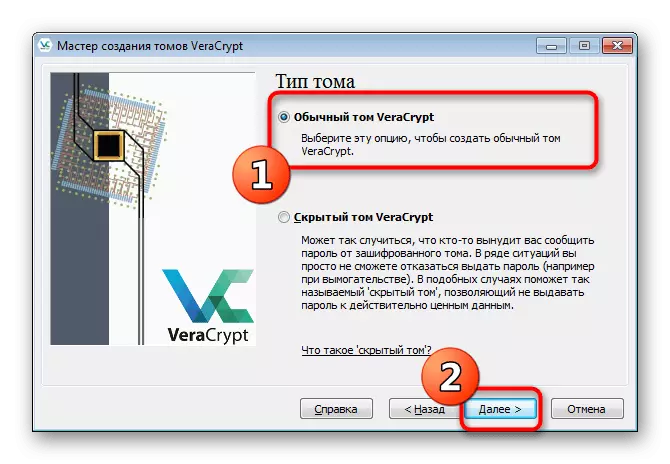
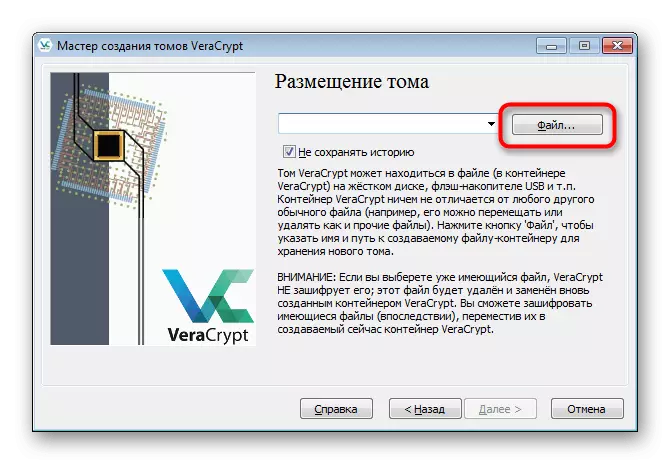
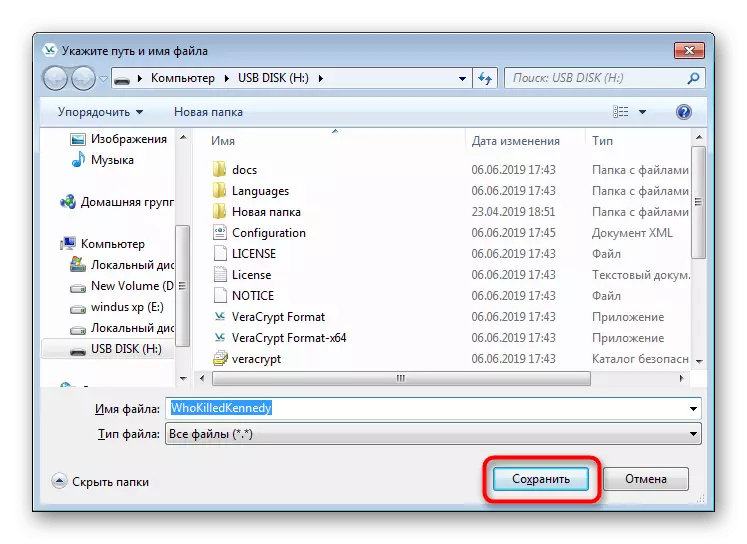
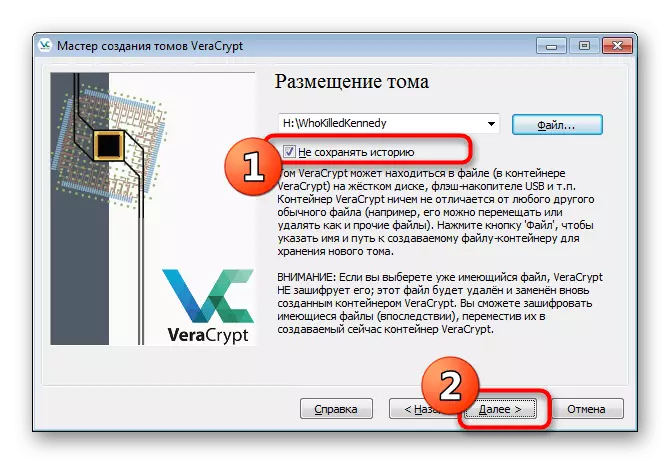
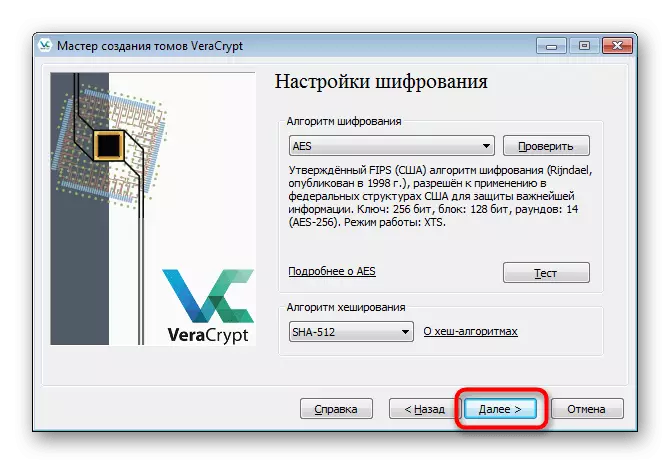

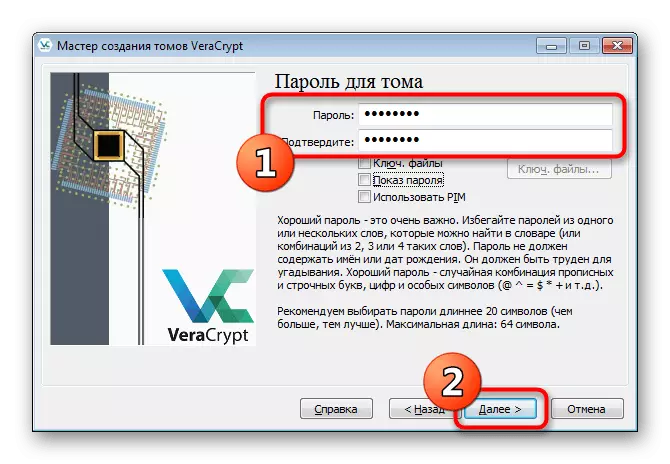
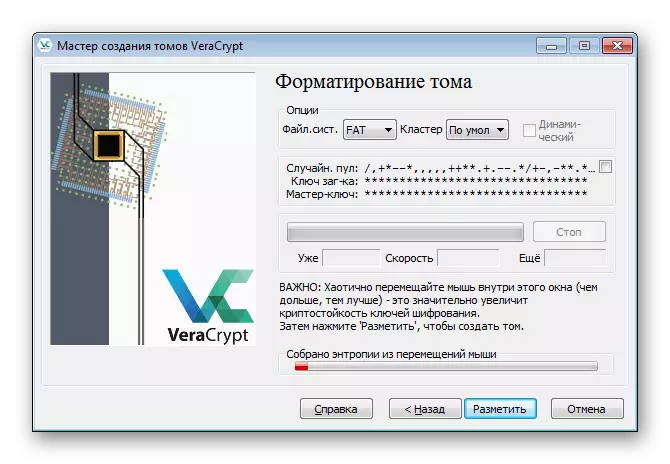

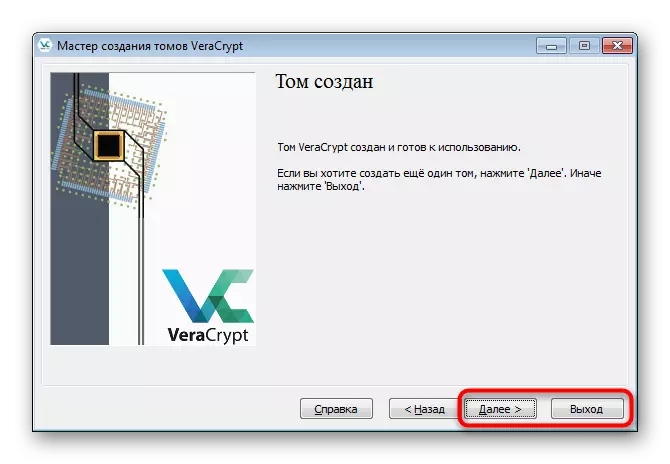
U hebt toegang tot dergelijke volumes tot het creëren van zo'n moment als de vrije plaats op de drive niet is voltooid. Bovendien wordt voorgesteld om absoluut elke grootte van de virtuele partitie te kiezen, zelfs 10 KB.
Vervolgens is de container gemonteerd, waarna het wordt weergegeven in het besturingssysteem als een virtuele drive. Dan kunt u alle belangrijke items kopiëren die u wilt opslaan. Montage en verder werken met de drive ziet er als volgt uit:
- Geef een gratis schijf in Vera op en klik op het bestand.
- Ga in de Observer die opent naar de flashstation en open het eerdere element.
- Klik op de knop "Monteren".
- Nadat het venster verschijnt met het formulier voor het invoeren van het wachtwoord. Schrijf het in het juiste veld.
- De Mount-procedure zelf duurt een paar minuten, en tijdens dit proces kan het programma niet reageren.
- Ga nu naar "deze computer" om het nieuwe gedeelte te bekijken. Verplaats daar gewenste objecten.
- Vergeet niet aan het einde van alle acties, zorg ervoor dat u de rit niet maakt, zodat er na het opnieuw opstarten van het besturingssysteem geen problemen zijn.
- Een lege schijf verscheen op het succesvolle gedrag van deze operatie.
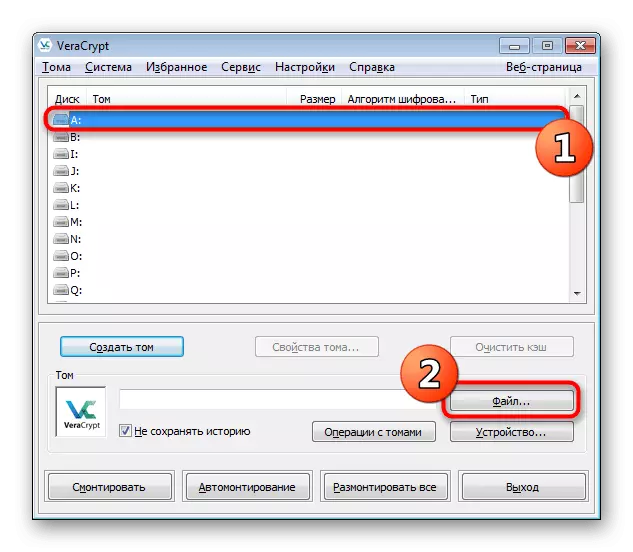
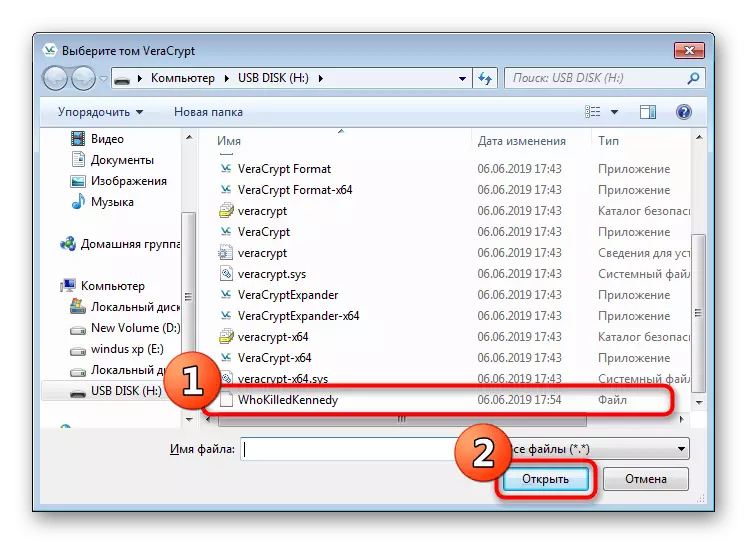



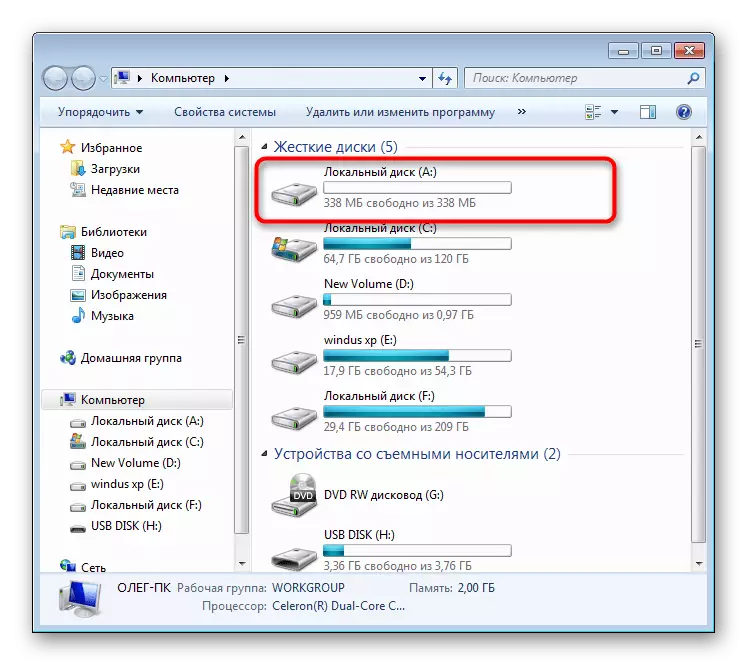
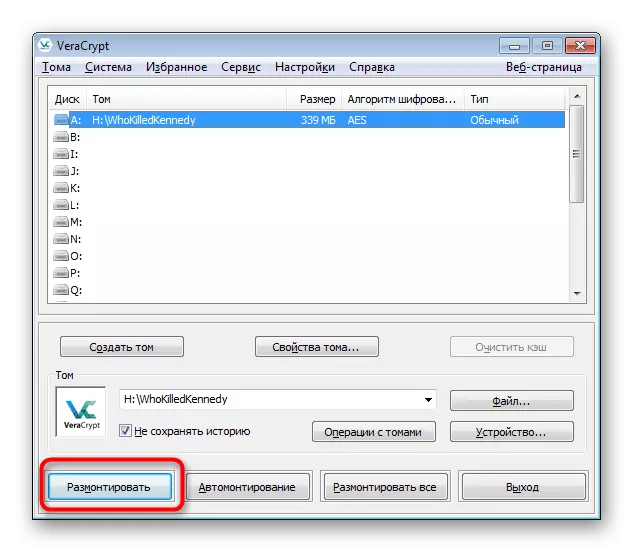
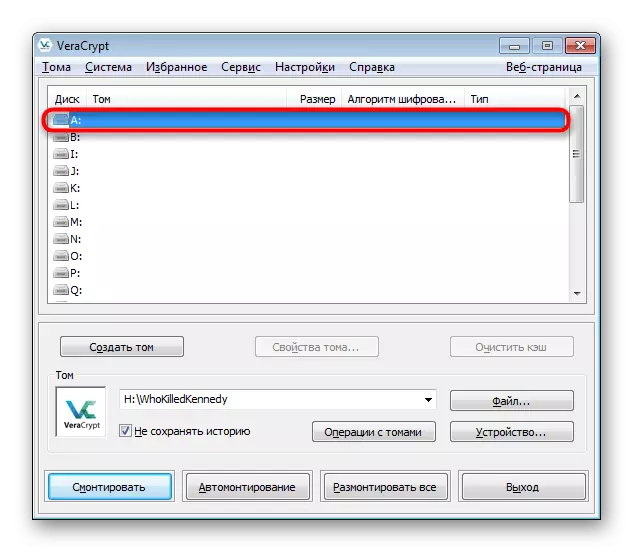
Nu zijn al uw bestanden die zijn geplaatst in een virtuele schijf die door de betreffende software zijn gemaakt, veilig worden beschermd door een wachtwoord en zijn ze beschikbaar om alleen na een succesvolle montage te bekijken en te verwijderen.
Optie 2: een verborgen volume maken
Hidden Tom is steeds meer bescherming van zeer belangrijke bestanden. Het principe is dat de gebruiker een sectie binnen de gemaakte partitie maakt en er een nieuw wachtwoord voor geeft. Wanneer u verbinding maakt met de gebruikelijke, wordt voorgesteld om een wachtwoord in te voeren als u de sleutel van de verborgen container opgeeft, de overgang naar het zal automatisch gebeuren, en niet in de eerste partitie. Om zo'n codering te maken, maak u eerst vertrouwd met de vorige instructie en gaat u vervolgens naar de hieronder vermelde.
- Open de wizard Volume Creation en selecteer "Verborgen Tom".
- Als u nog geen reguliere container hebt gemaakt, markeert u de markering "Normale modus". Specificeer in het geval van aanwezigheid "Directe modus".
- Ga naar de selectie van een normaal volumebestand.
- Voer het wachtwoord eruit in om de mogelijkheid te krijgen om in het verborgen volume te maken.
- Nadat de tovenaar van de creatie van verborgen Tom zal verschijnen. De reeks acties is niet anders dan de externe container, dus volg de reeds bekende gids.
- Na voltooiing ontvangt u een kennisgeving dat het verborgen volume klaar voor gebruik is.
- Selecteer tijdens de schijfmontage het eerder gemaakte externe containerbestand.
- Bij het invoeren van het wachtwoord schrijf echter de sleutel van het verborgen volume.
- Een succesvolle verbinding zal de inscriptie "verborgen" in de kolom Type aangeven.
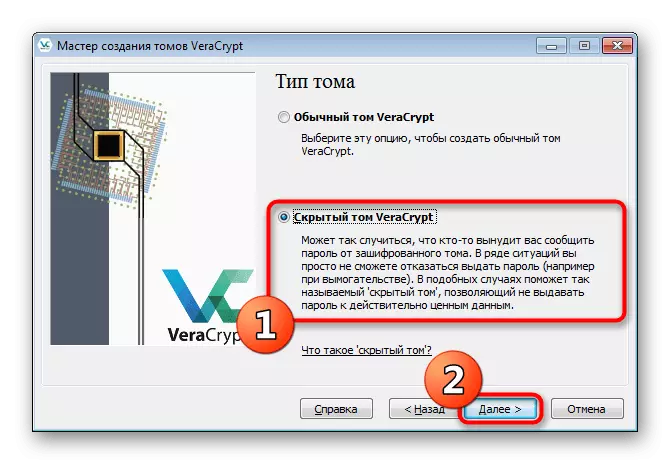
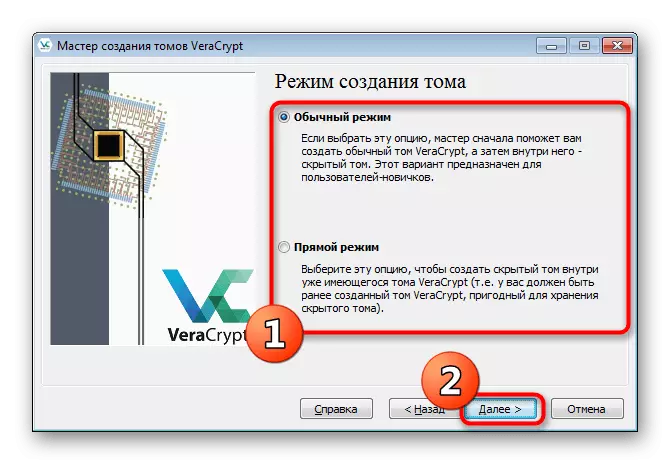
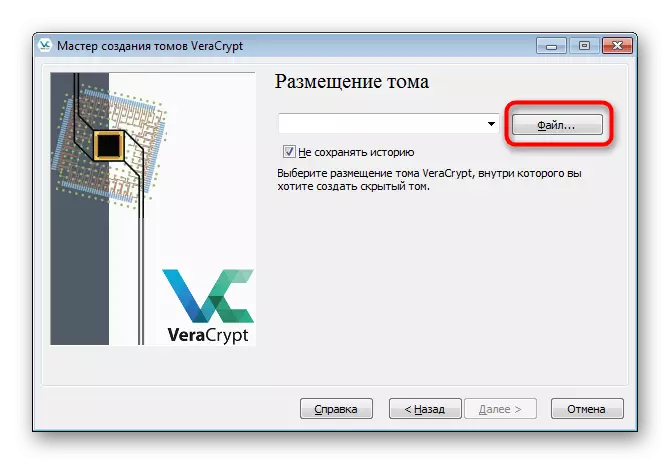
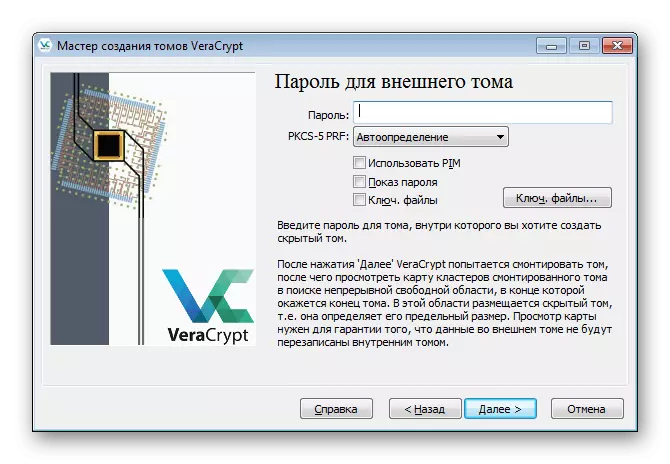
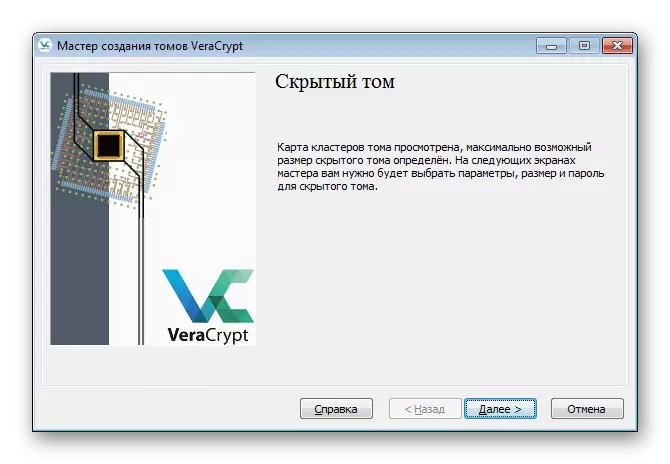

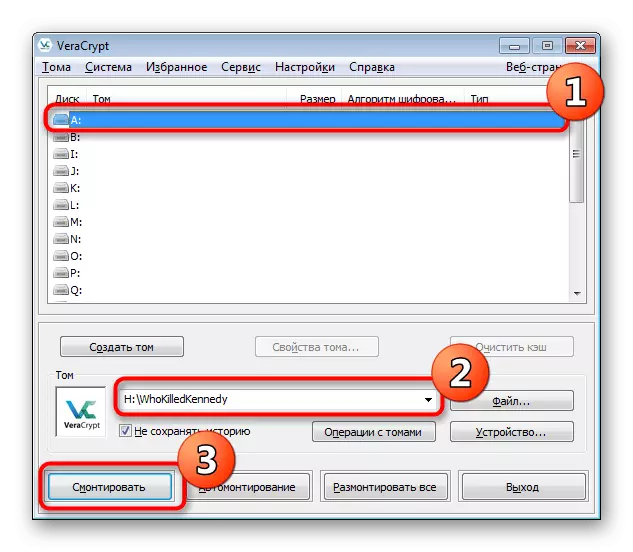

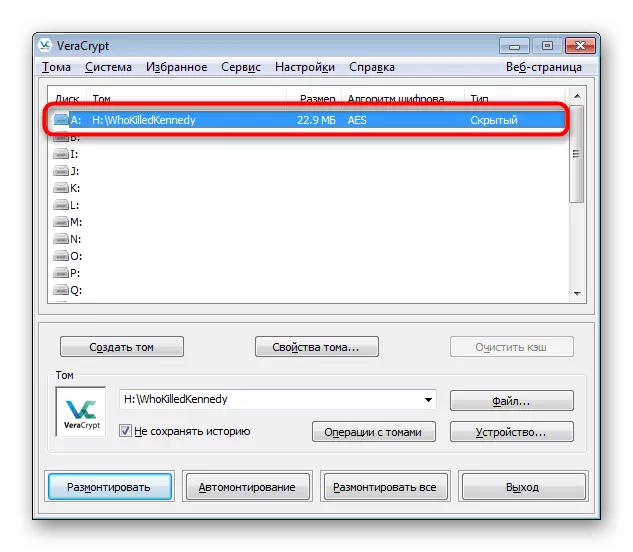
Verder werk met een verborgen container wordt uitgevoerd op het principe van interactie met extern - u gaat er ook door door de "ontdekkingsreiziger" en plaats de belangrijkste objecten voor maximale bescherming.
Optie 3: Flash Drive-codering
Sommige gebruikers voldoen niet aan de methode om containers te creëren, omdat de prioriteit de codering van de volledige inhoud op de koerier is. Overwogen vandaag zal hierbij helpen. Het flashdrive-encryptie-algoritme is bijna niet anders dan het creëren van containers, maar heeft verplichte nuances.
- Voer het programma uit en ga naar de wizard door op de knop "Tom maken" te klikken.
- Markeer het markeeritem "Versleutel het niet-systeem / schijf" en klik op "Volgende".
- Maak een normaal volume.
- Klik op de knop "Apparaat" om door te gaan naar de selectie van Flash-drives voor codering.
- Zoek na het openen van het venster de juiste verwijderbare schijf.
- U wordt uitgenodigd om een nieuw volume te maken en deze te formatteren of codering uit te voeren, beschikbare bestanden te verlaten. De tweede methode kost veel meer tijd, dus in de afwezigheid van bestanden moet u "het gecodeerde volume maken en formatteren" maken.
- Alle andere acties worden op dezelfde manier gemaakt als in het geval van containers - het wachtwoord is geconfigureerd, het type codering en vervolgens wordt het opmaakproces gestart. Hetzelfde geldt voor de berg

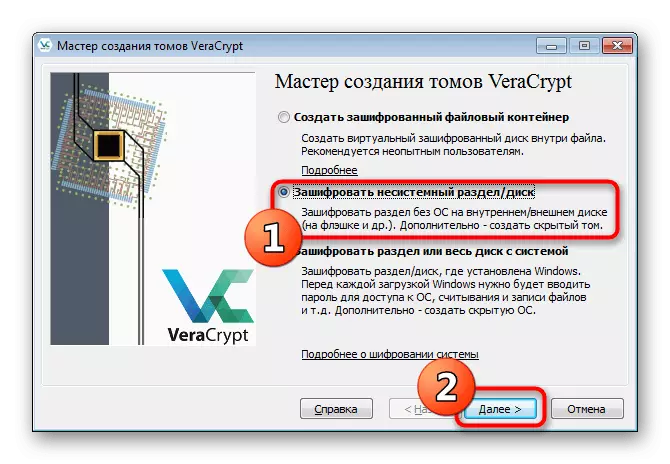
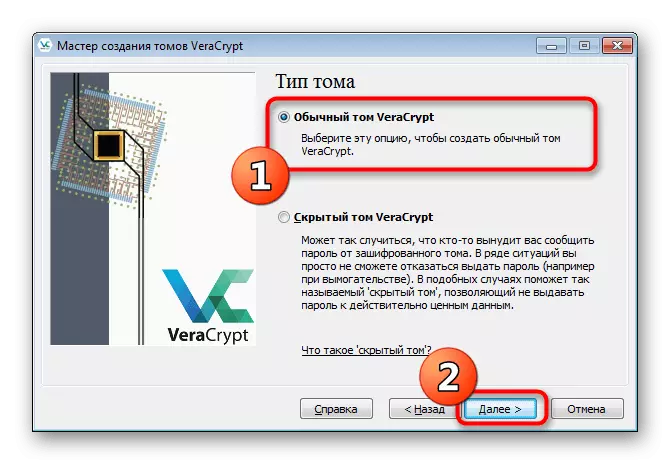

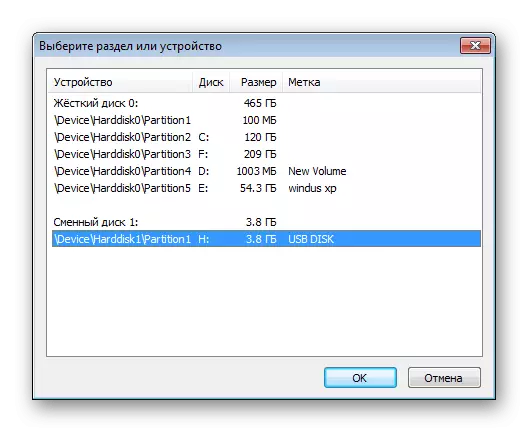
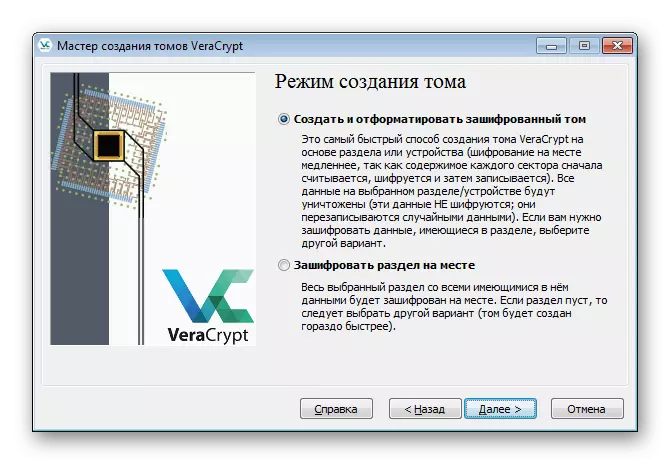
U moet een item markeren - nu wanneer u een flashstation op een computer aansluit, verschijnt een melding "voordat u de schijf in de drive gebruikt, moet deze worden geformatteerd." Wees in dit stadium bijzonder waakzaam, omdat het altijd nodig is om deze aanbieding te weigeren. Na annulering, start u de Veracrypt en de monteer de drive er doorheen, alleen dan wordt deze correct weergegeven in het systeem en worden de bestanden beschikbaar voor gebruik.
Vandaag ben je bekend met de gegevenscoderingsmethoden op de flashstation. De meeste aandacht is besteed aan een unieke software genaamd VeraCrypt. Deze beslissing biedt de gebruiker verschillende soorten informatiebescherming, dus iedereen kan de perfecte manier voor zichzelf vinden. Het is erg belangrijk om rekening te houden met alle stappen van instructies om fouten per ongeluk te voorkomen en niet alle bestanden te verliezen.
