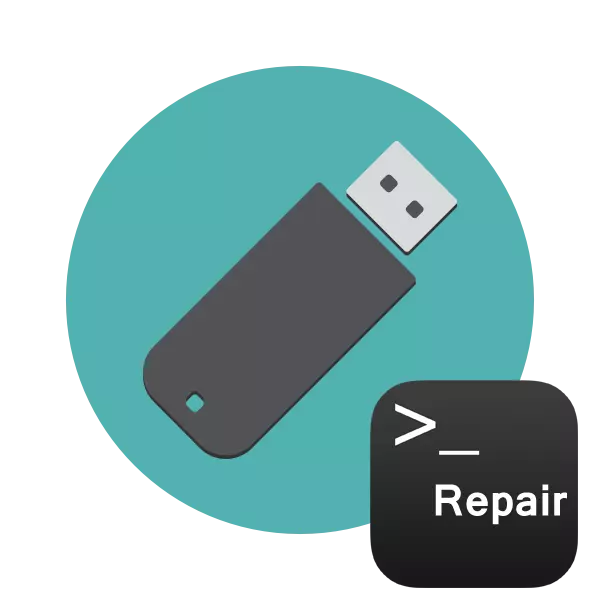
Het uiterlijk van gebroken sectoren of software-fouten van USB-flash-drives leiden vaak tot de onjuiste bediening. Hierdoor vertraagt de opname / leesnelheid naar beneden of wordt het helemaal onmogelijk, er ontstaan problemen met de detectie van het apparaat in de computer en andere problemen optreden. Daarom willen gebruikers die onderzeggen met vergelijkbare fouten de bestaande schijf herstellen. Natuurlijk wordt het meestal gedaan met behulp van gespecialiseerde fondsen van derden, maar het is behoorlijk haalbaar en via de ingebouwde Windows-tools die beginnen via de "opdrachtregel".
We herstellen de USB-flashstation via de opdrachtregel
Vandaag willen we twee beschikbare methoden demonstreren voor het herstellen van de prestaties van het apparaat via de console. Om deze bewerking uit te voeren, moet het apparaat met twee in de volgende methoden worden uitgevoerd. Als dit niet gebeurt, adviseren wij u om kennis te maken met het andere materiaal op dit onderwerp om de oplossing van dit probleem te begrijpen.Bij het invoeren van de opdracht hebt u twee argumenten opgegeven die verantwoordelijk zijn voor de bewerking. Wij bieden uzelf om in meer informatie vertrouwd te maken om in de toekomst te weten, welke letters in de console moeten worden ingevoegd:
- H: - Geeft altijd de letter van de schijf aan, dat wil zeggen, de bijbehorende aanduiding is aangegeven;
- / F - corrigeert fouten onmiddellijk na hun detectie;
- / R - herstelt beschadigde sectoren als ze zich bevinden.
De hierboven besproken methode is gemakkelijk te gebruiken, maar het brengt niet altijd het gewenste effect, dus we raden u voor het onverwijld vertrouwd te maken met de tweede, meer radicale optie.
Methode 2: DiskPart-hulpprogramma
Er is nog een ingebouwd hulpprogramma dat verantwoordelijk is voor het werken met schijven en secties. Een van zijn functies is de volledige reiniging van de ruimte met het verwijderen van partities en het bestandssysteem. Dienovereenkomstig worden alle gegevens op de flashstation permanent verwijderd. Overweeg dit bij het gebruik van deze methode. Vanwege de reiniging verdwijnen alle problemen met de sectie, dan wordt een nieuw, volledig schoon volume gemaakt.
- Voer de "opdrachtregel" uit zoals deze is weergegeven in de bovenstaande instructies of gebruik de "Run" -toepassing (WIN + R), waardoor CMD zijn.
- Navigeer naar het vereiste hulpprogramma door de opdracht DiskPart in te voeren.
- Geef in een nieuw venster een lijst met aangesloten apparaten weer met behulp van een lijstschijf.
- Bekijk de lijst met media en zoek de USB-flashdrive onder hen. Tegelijkertijd is het belangrijk om de schijf correct te bepalen om per ongeluk de verkeerde partitie die tot ongewenste consequenties niet zal leiden. De gemakkelijkste manier om zich te concentreren op de kolom "Grootte".
- Enter Selecteer Schijf 1, waarbij 1 het Disk-nummer van de USB-flashstation is.
- Een melding verschijnt op het scherm dat een specifieke schijf is geselecteerd.
- Voer het schone opdracht in.
- Het zal de volledige schijf wissen en de melding die in de console verschijnt, lijkt met succes uitgevoerd.
- Daarna blijft het alleen om een nieuw gedeelte te maken, waardoor het een bestandssysteem wordt toegewezen. Ga hiervoor naar het "Configuratiescherm".
- Selecteer daar de categorie "Administration".
- Open het gedeelte Computerbeheer.
- Ga door het paneel naar links naar "Disk Management", klik op PCM op het inscriptie "Niet verdeeld" in de buurt van het verwijderbare apparaat. Selecteer "Een eenvoudig volume maken" in het contextmenu.
- Volg de instructies in de weergegeven wizard om het hoofdgedeelte van de Flash Drive te maken.
- Nu in het menu "Computer", wordt de drive correct weergegeven.
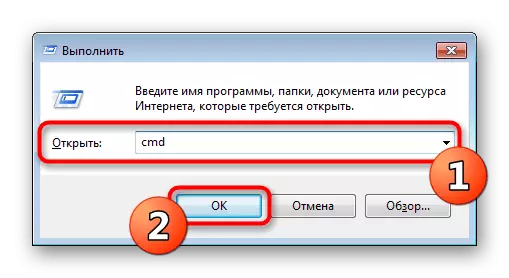

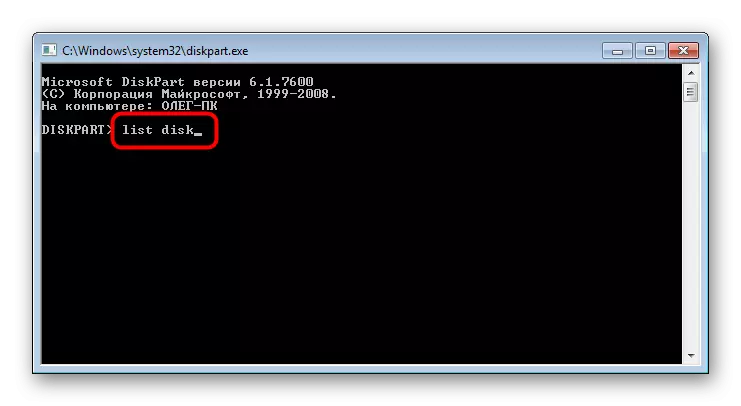
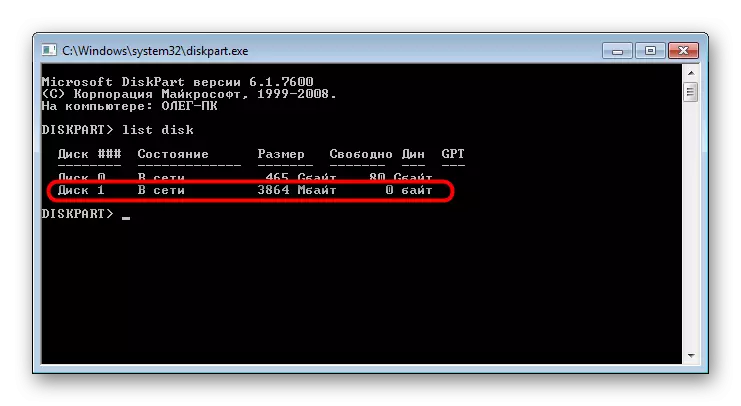


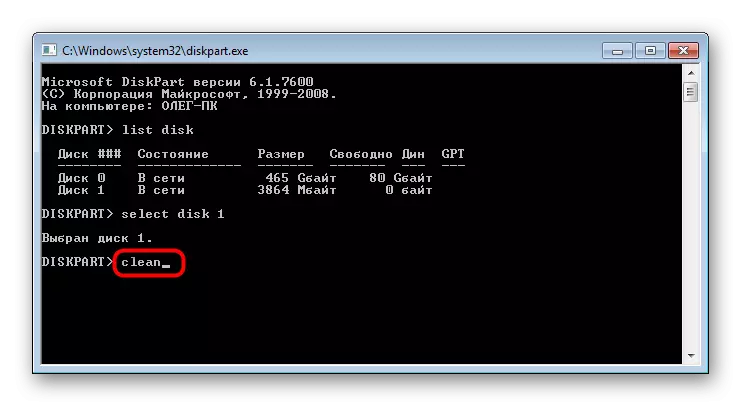


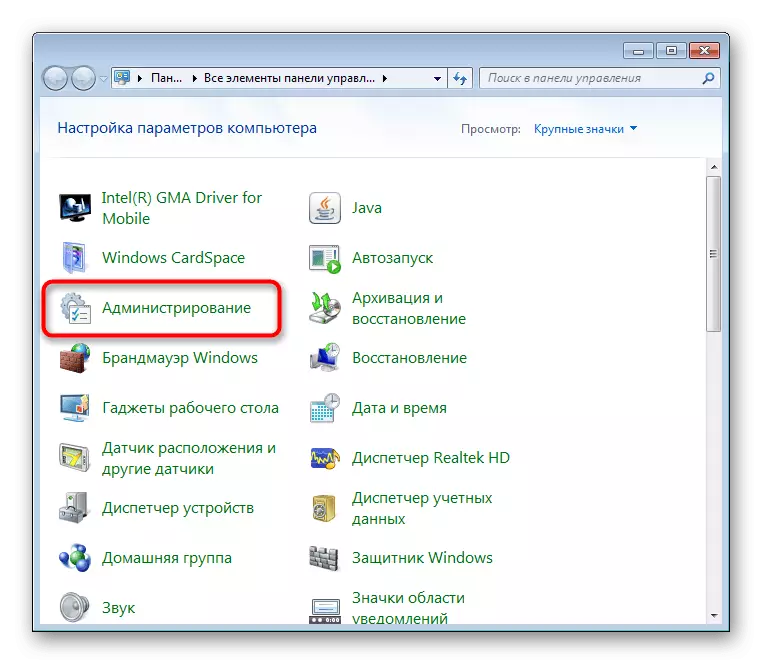
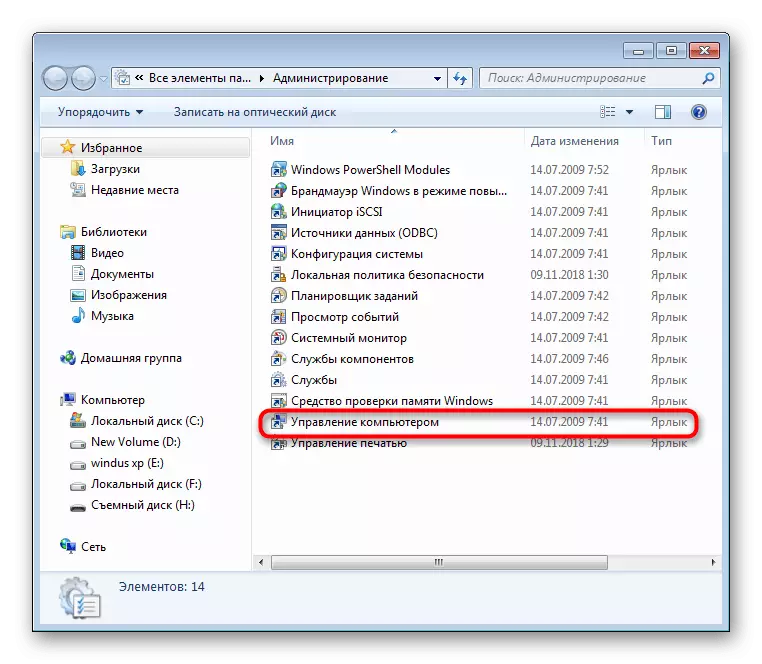
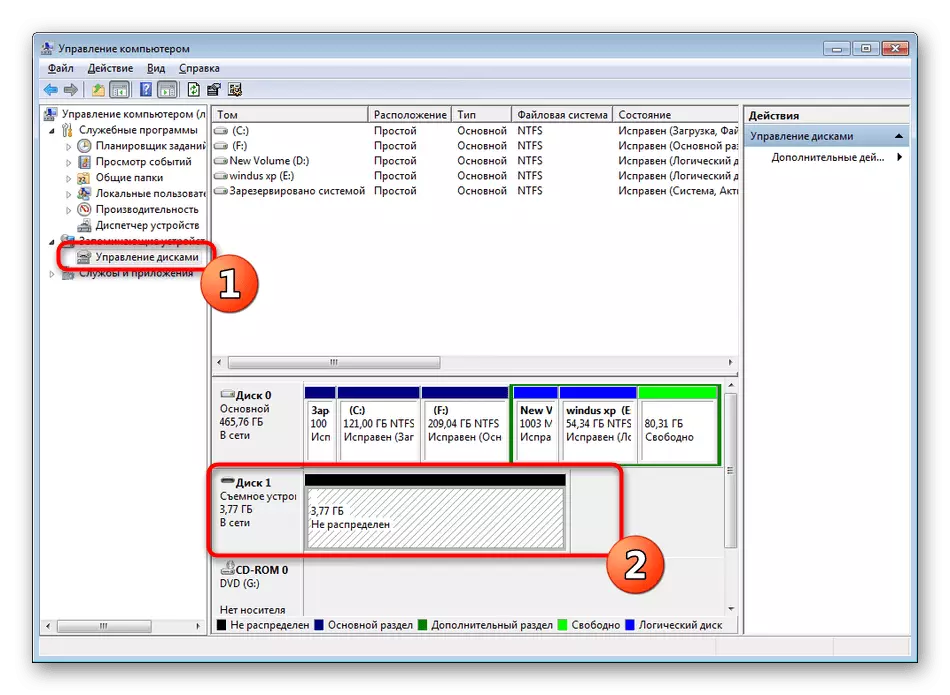
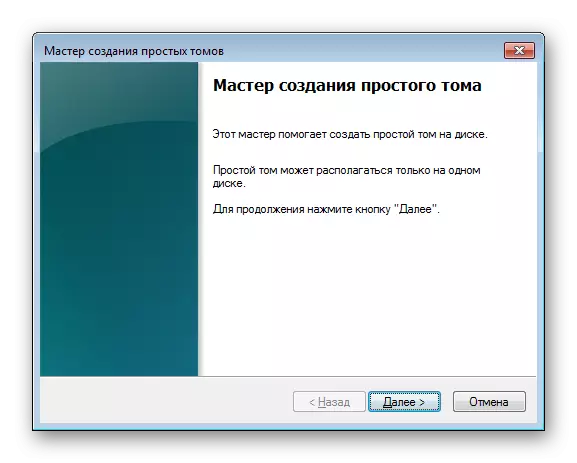

Bovenstaande bent u bekend met twee beschikbare opties voor het herstellen van de prestaties van de Flash Drive via de standaard "opdrachtregel" -voorhoedingen van Windows. Het blijft alleen om de beste optie te kiezen en de instructies in de methode te volgen.
