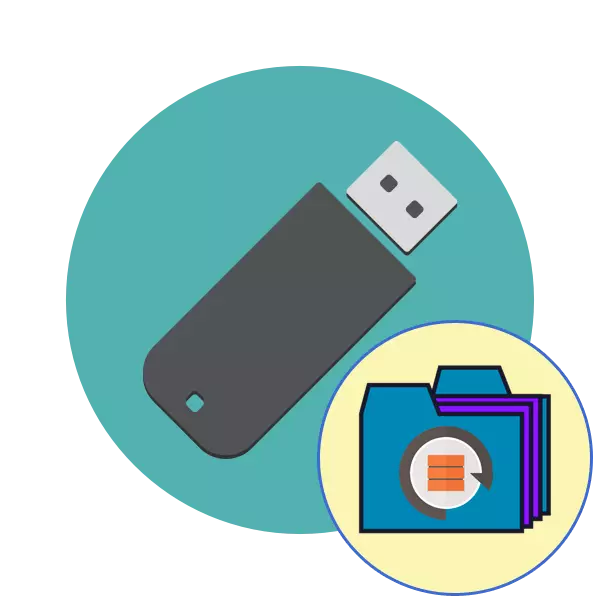
Periodiek wordt bijna elke actieve gebruiker van draagbare USB-drives geconfronteerd met de problemen van het lezen van een computer van bestaande apparaten. Meestal zijn ze geassocieerd met schade aan het bestandssysteem of de opslagstructuur, veel minder frequent probleem is in hardware-storingen. Als hardwareproblemen worden opgelost in een gespecialiseerd servicecentrum, kunnen de programma-gebruikers het repareren, terwijl de gegevens op de flashstation worden bespaard. Vervolgens willen we verschillende uitvoeringsvormen van deze operatie demonstreren.
We herstellen de flashstation zonder gegevens te verliezen
Onmiddellijk willen we merken dat de onderstaande methoden niet altijd effectief werken, omdat veel problemen van FS of structuren alleen worden opgelost door op te formatteren op verschillende niveaus, wat leidt tot volledig verlies van informatie. Het is echter altijd de moeite waard om verschillende methoden te proberen voordat ze naar radicale oplossingen worden geschakeld.Methode 1: standaardcontrole
Het Windows-besturingssysteem heeft een ingebouwde schijfcontrole voor fouten. Natuurlijk is het niet het meest effectief, maar het is mogelijk om een dergelijke analyse letterlijk in verschillende klikken te produceren. Daarom bieden we het eerst om te profiteren van deze methode.
- Ga naar het gedeelte "Deze computer", klik met de rechtermuisknop op de gewenste media en negeer het item "Eigenschappen" via het contextmenu.
- Ga naar het tabblad "Service".
- Hier voert u het apparaat uit voor het controleren van het apparaat voor fouten.
- Vink het selectievakje Parameters aan en klik vervolgens op "Uitvoeren".
- Na voltooiing van de bewerking wordt u op de hoogte gebracht van de resultaten.
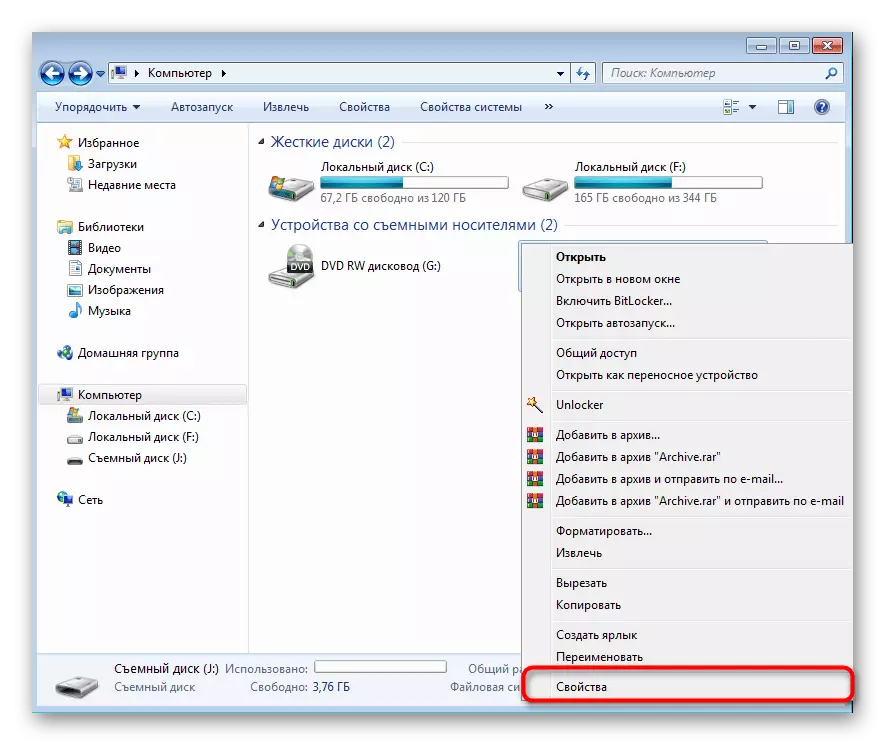
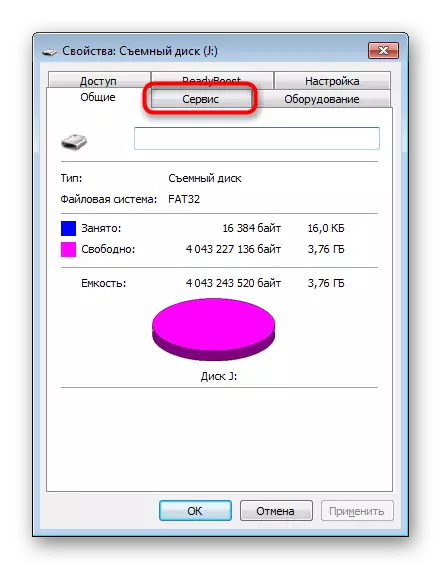
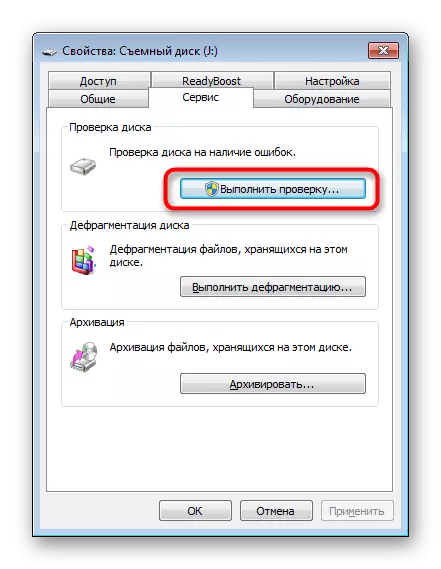

Een vergelijkbare optie helpt alleen met kleine fouten om te gaan, maar soms is het zelfs in staat om het onbewerkte bestandssysteem te corrigeren, dus we raden ten zeerste aan om te beginnen met de standaardfunctie. Als ze geen resultaat heeft gebracht, ga dan naar de volgende oplossingen.
Methode 2: Console Team Chkdsk
Met de "opdrachtregel" in Windows Windows kunt u verschillende hulpprogramma's uitvoeren en andere nuttige acties uitvoeren. Onder de standaardopdrachten is er een CHKDSK die scannen en corrigeren van fouten op de accumulator met vooraf gedefinieerde parameters. Het efficiëntieniveau is iets hoger dan eerder overwogen hulpmiddel, en de analyse wordt gelanceerd:
- Open de "Start" en voer de console uit en vind het via de zoekopdracht.
- Voer de opdracht CHKDSK J: / F / R in, waar de J de stationsletter is, activeer het vervolgens door op de ENTER-toets te drukken.
- Verwacht het einde van de scan.
- Er is een melding van de resultaten.
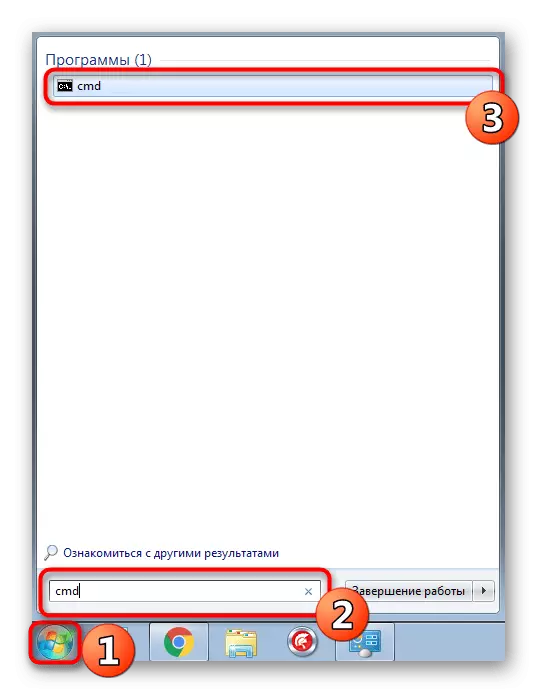



Het toegepaste argument / F is verantwoordelijk voor het corrigeren van de gevonden fouten, A / R activeert het werk met beschadigde sectoren, indien aanwezig.
Methode 3: het instellen van de lokale veiligheidsbeleid wijzigen
In het geval dat u niet de mogelijkheid hebt om een USB-flashstation naar een andere computer in te voegen om de lezing te controleren, moet u het menu "Lokaal beveiligingsbeleid" bekijken, omdat er één parameter is die verantwoordelijk is voor het blokkeren van het apparaat. Als de gebruiker het onafhankelijk of verandering heeft plaatsgevonden vanwege de actie van het virus, wordt het bestandssysteem op de flashstation rauw of het gaat gewoon niet open. Een soortgelijk probleem is zeldzaam, maar het volgt het.
- Open de "Start" en ga naar het menu "Lokaal beveiligingsbeleid".
- Wacht op de snapbelasting en vervolgens via de map "Lokale beleid" naar "Beveiligingsinstellingen".
- Vind daar de "Network Access: Model of Sharing and Safety for Local Accounts" en dubbelklik erop.
- Zorg ervoor dat de "normale - lokale gebruikers als zichzelf worden geïdentificeerd". Installeer het indien nodig.
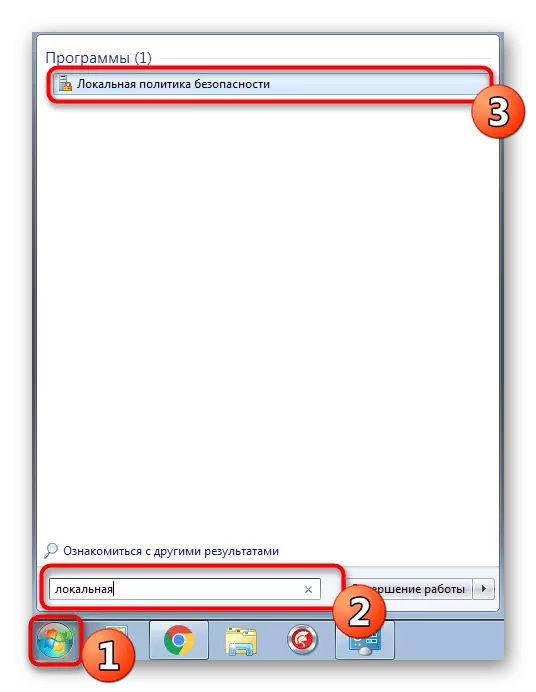
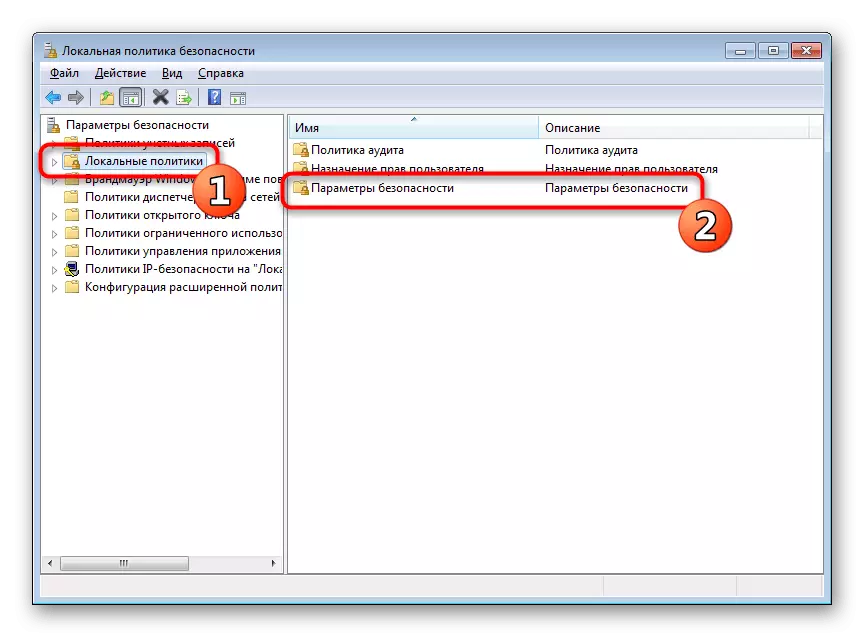
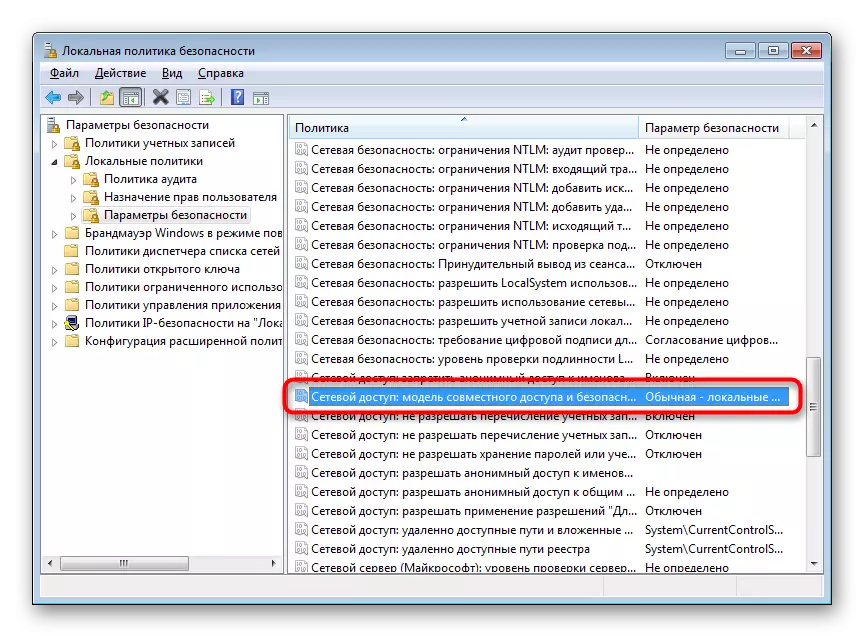
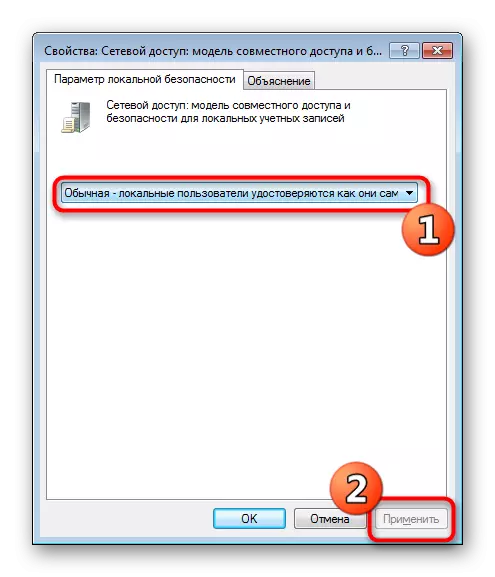
Wanneer de parameter moest veranderen en daarna begon de flashdrive correct te werken, en onafhankelijk, de beleidsbewerking was eerder niet eerder gedaan, het wordt aanbevolen om de computer te controleren op schadelijke bedreigingen. Sommige virussen hebben de neiging om de systeeminstellingen, inclusief beveiliging te wijzigen.
Lees meer: Vechten van computervirussen
Methode 4: Formatteren met verdere bestandsrestauratie
Als de bovenstaande methoden geen resultaat hebben ingediend, blijft het alleen om een USB-flashstation te formatteren met behulp van verschillende programma's of standaardhulpmiddelen van het besturingssysteem. In dit geval is het in dit geval alvorens deze bewerking uit te voeren, het is belangrijk om ervoor te zorgen dat de gebruikte gereedschap geen opmaak op laag niveau uitvoert, anders is de kans om bestanden verder te herstellen, minimaal. Gedetailleerde instructies over dit onderwerp zijn te vinden in onze andere materialen op de volgende links.
Lees verder:
Flash Drive formatteren via de opdrachtregel
Restauratie van USB-flashstations van verschillende fabrikanten
Na het formatteren moet u een programma vinden waarmee externe bestanden worden hersteld. Natuurlijk is er geen waarschijnlijkheid van honderd procent van het retourneren van alle bestanden, maar de meeste van hen zullen blijken, het is alleen belangrijk om de juiste software te kiezen, die in een afzonderlijk artikel verder is geschreven.
Lees meer: Instructies voor het herstellen van externe bestanden op een flashstation
Soms komen er situaties op wanneer de flashstation helemaal niet wordt gelezen, of eerder besproken opties blijken niet succesvol te zijn. Dan is er slechts één optie - knipperende flash-drives met verdere restauratie. Natuurlijk is geen garanties voor het succes van de operatie niet, maar het precies proberen.
Zie ook: gegevensherstel van een onleesbare flashstation
