
Kennismaking met het Photoshop-programma is beter om te beginnen met het maken van een nieuw document. De gebruiker heeft eerst de mogelijkheid nodig om een eerder opgeslagen foto op de pc te openen. Het is ook belangrijk om te leren hoe u een afbeelding in dit programma kunt opslaan.
Formaten voor het opslaan van foto's in Photoshop
Het formaat van grafische bestanden wordt beïnvloed door de afbeelding of fotografiebeeld of fotografie, wanneer u de volgende factoren selecteert:
- de grootte;
- Ondersteun transparantie;
- Het aantal kleuren.
Informatie ten opzichte van verschillende formaten is verder te vinden in materialen die extensies beschrijven met indelingen die in het programma worden gebruikt.
Samenvatten. Een foto opslaan in Photoshop wordt uitgevoerd door twee menuopdrachten. Het eerste bestand is om op te slaan (CTRL + S). "
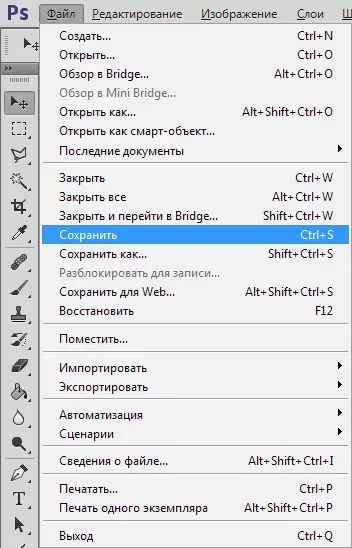
Een dergelijke opdracht moet worden gebruikt als de gebruiker werkt met een bestaande afbeelding om deze te bewerken. Het programma werkt het bestand bij in het formaat waarin het eerder was. Opslaan kan snel worden genoemd: het vereist geen aanvullende aanpassing van de beeldparameters van de gebruiker.
Wanneer een nieuwe afbeelding op de computer is gemaakt, werkt de opdracht als "Opslaan als" ("Bestand - Opslaan als ... (SHIFT + CTRL + S)").
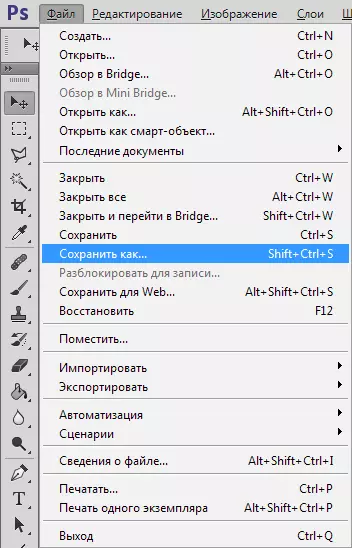
Dit team wordt beschouwd als het belangrijkste, en wanneer je ermee werkt, moet je veel nuances weten. Na zijn selectie moet de gebruiker Photoshop specificeren, hoe hij een foto wil houden. U moet het bestand bellen, het formaat bepalen en de plaats laten zien waar deze wordt opgeslagen. Alle instructies worden uitgevoerd in het dialoogvenster dat verschijnt:
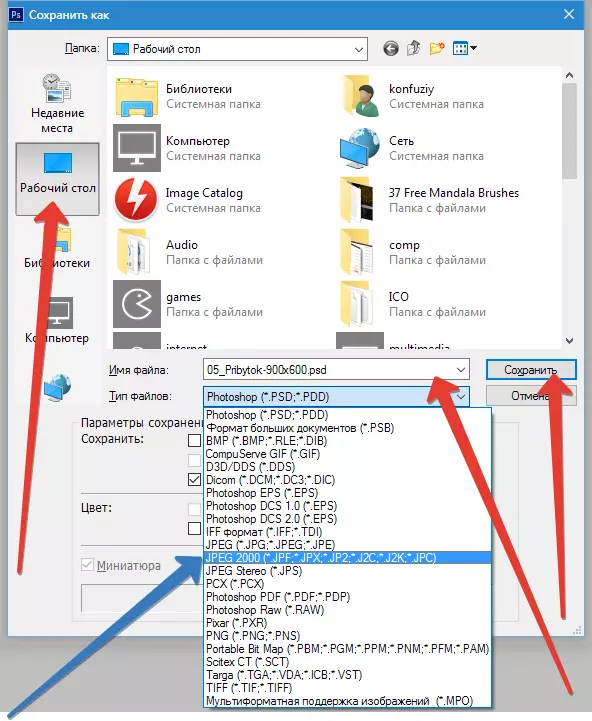
Op de knoppen om de navigatie te regelen, worden de rode pijlen opgegeven in de bovenstaande screenshot. De gebruiker toont ze de plaats waar het van plan is om het bestand op te slaan. De blauwe pijl gebruiken in het menu dat u nodig hebt om het afbeeldingsformaat te selecteren en op de knop te klikken. "Opslaan" . Het voltooide proces zal echter worden voltooid. Daarna toont het programma het venster genaamd "Parameters" . De inhoud is afhankelijk van het formaat dat u voor het bestand hebt geselecteerd. Bijvoorbeeld, als u de voorkeur geeft JPG. Het dialoogvenster ziet er als volgt uit:
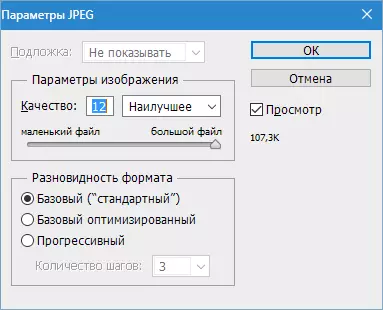
Vervolgens moeten een aantal acties voorzien door het Photoshop-programma worden uitgevoerd. Het is belangrijk om te weten dat de kwaliteit van de afbeelding hier is geconfigureerd op verzoek van de gebruiker. Als u de aanwijzing in de lijst met velden met cijfers wilt selecteren, kiest u de gewenste indicator, waarvan de waarde hierin varieert 1-12. . De gemarkeerde bestandsgrootte verschijnt in het rechterzij-venster.
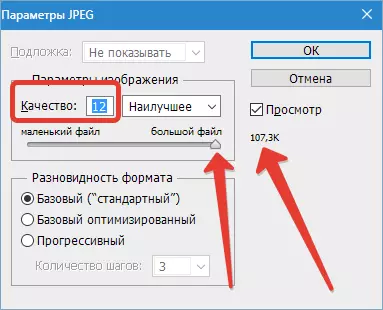
De beeldkwaliteit is in staat om niet alleen te beïnvloeden op de grootte en de snelheid waarmee de bestanden openen en uploaden. Vervolgens wordt voorgesteld om een van de drie soorten formaten te kiezen:
- Basic ( "Standard") - In dit geval, de foto's of foto's op het beeldscherm worden weergegeven lijn. Dus bestanden worden weergegeven JPG..
- Basic geoptimaliseerd - Afbeelding met geoptimaliseerde codering Huffman..
- Progressive - een formaat dat een show waarin de kwaliteit van de gedownloade afbeeldingen wordt verbeterd biedt.
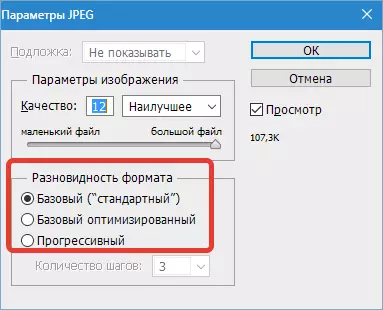
De uitvoer kan worden beschouwd als het behoud van de resultaten van het werk in tussentrappen. Speciaal voor dit doel format PSD. Hij is ontwikkeld voor gebruik in de photoshop programma.
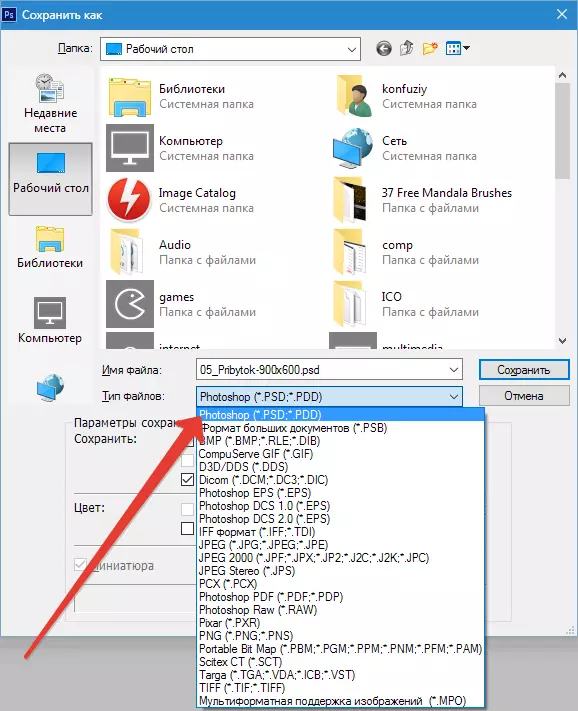
De gebruiker moet het uit de drop-down menu met de lijst van formats en klik op Selecteren "Opslaan" . Dit zal u toelaten om de foto terug te bewerken indien nodig: de lagen en filters met de effecten die u al hebt toegepast, zullen worden bewaard.
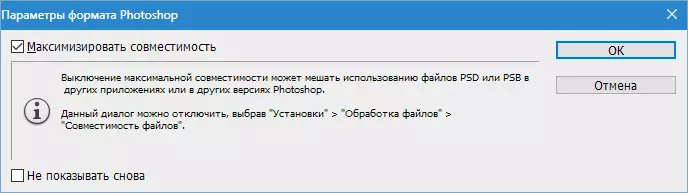
De gebruiker zal in staat zijn om te configureren alles en aan te vullen alles opnieuw. Daarom is in Photoshop, is het handig om zowel professionals als beginners werken: het is niet nodig om een beeld van te maken het allereerste begin, wanneer kunt u terugkeren naar de gewenste podium en fix alles. Als u na het opslaan van het beeld, de gebruiker wil gewoon sluit, zijn de hierboven beschreven commando's zijn niet nodig. Om door te gaan om te werken in een Photoshop-programma na het sluiten van het beeld, moet je op de foto tabs te steken klikken. Wanneer het werk is voltooid, klikt u op het kruis van het programma van boven.
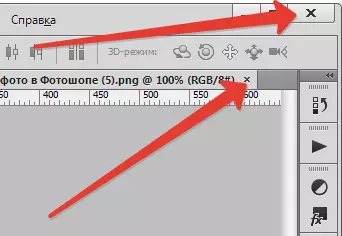
In het venster dat verschijnt, zal worden voorgesteld om de uitvoer van photoshop te bevestigen met behoud van de resultaten van of zonder werk. De annuleren knop kan de gebruiker om terug te keren naar het programma wanneer hij van gedachten veranderd.
Indelingen voor het opslaan foto's
PSD en TIFF.
Beide formaten kunt u documenten (werk) met een door de gebruiker gemaakte structuur op te slaan. Alle lagen, hun orde, stijlen en effecten worden bewaard. Er zijn kleine verschillen in grootte - PSD. Weegt minder.
JPEG
De meest voorkomende formaat voor het opslaan van foto's. Geschikt voor zowel print en publicatie op de site pagina. Het belangrijkste nadeel van dit formaat is het verlies van een aantal gegevens (pixels) bij het openen en uitvoeren van manipulaties met foto.
Png.
Het is zinvol om van toepassing indien er transparante delen op de afbeelding.
Gif.
Het is niet aan te raden voor het opslaan van de foto, want het heeft een limiet op het aantal kleuren en tinten op het uiteindelijke beeld.
Rauw.
Ongecomprimeerde en onbehandelde foto. Bevat de meest complete informatie over alle functies van het beeld. Gemaakt door hardware Camera en is meestal groot. Keep foto B. Rauw. Het formaat betekent niet, omdat de bewerkte beelden niet de gewenste informatie te verwerken in de editor bevatten. Rauw..
Conclusie Volgende: meestal foto's worden opgeslagen in formaat JPEG Maar als het nodig is om meerdere afbeeldingen van verschillende maten (naar boven) te maken, dan is het beter om te gebruiken Png..
De resterende indelingen zijn niet helemaal geschikt voor het opslaan van foto's.
