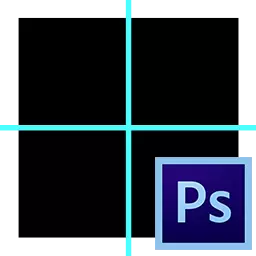
De kwaliteit van de foto's kan direct afhangen van hoe de master werktobjecten heeft: de kromming van fotoobjecten kan de foto bederven en de kwaliteit ervan zal respectievelijk het werk van de wizard in ijdel worden beschouwd. De eenvoudigste en betaalbare middelen om dit probleem te voorkomen - een gids waarmee u objecten op de samenstelling kunt uitlijnen.
Gidsen in Photoshop.
Adobe Photoshop Graphic Editor biedt vele opties voor het oplossen van dit probleem, maar de meest eenvoudige richtlijnen die zowel verticaal als horizontaal kunnen worden gevonden.Gidsen instellen en toepassen
U kunt de aanwezigheid van dit hulpgereedschap bepalen met behulp van gemarkeerde blauwe stroken. Om de functionaliteit van deze tool beschikbaar te zijn, is het door het menu nodig "Weergave" druk op de knop "Nieuwe gids".
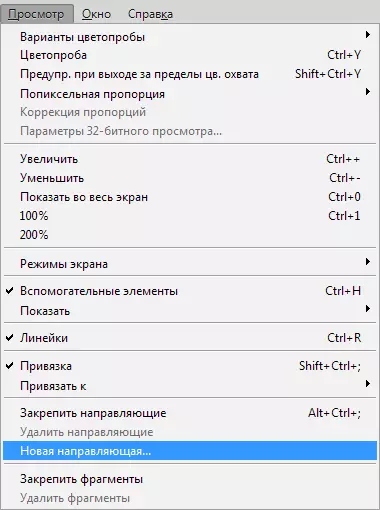
Selecteer in een dialoogvenster die onmiddellijk na het indrukken wordt geopend, selecteert u de gewenste richting voor de lijn en de coördinaten.
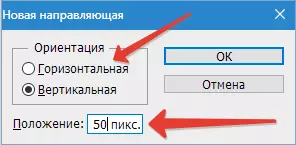
Resultaat:
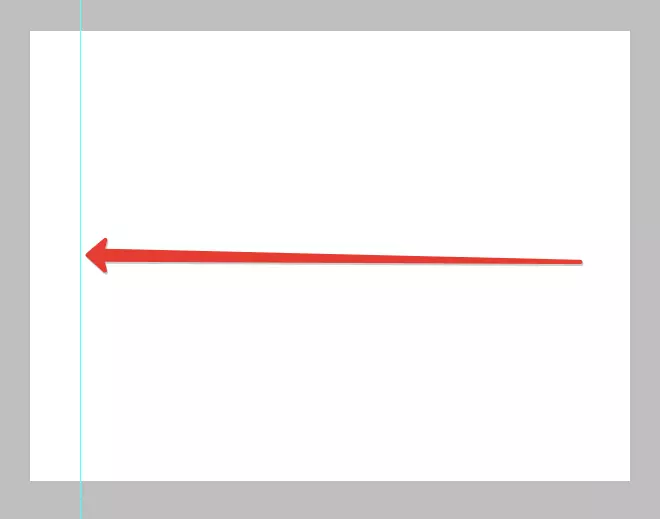
De linker- en bovenkant van de werkomgeving heeft een liniaal met een schaal, die wordt weergegeven in pixels, dus in het open venster moet u ook het aantal pixels specificeren. Na het werk van deze maatregelen verschijnt een gemarkeerde lijn in de foto in een bepaalde eerder gespecificeerde richting.
Er is een andere manier om de gidsen in Photoshop aan te zetten. Om dit te doen, klikt u op de liniaal, klem de linkermuisknop vast en besteed deze uit de hand in de gewenste richting. Direct daarna verschijnt een blauwe gids in de afbeelding.
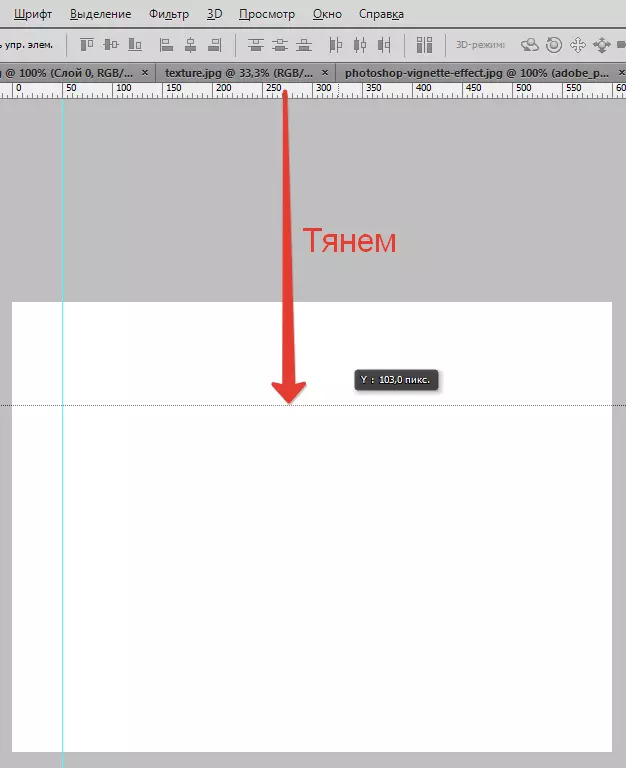
De gemaakte gids geeft de meester veel kansen, die tot op een of andere manier de beeldkwaliteit positief kunnen beïnvloeden. Hier zijn er een paar:
Das objecten aan gidsen met behulp van de bindfunctie - de functie is handig als het nodig is om objecten uit te lijnen en deze te binden ten opzichte van de blauwe lijn. Zodra het object de lijn nadert, zal het het als een magneet trekken. Om deze functie te activeren, moet u naar het menu gaan "Weergave" en kies een functie "Binden aan gidsen".
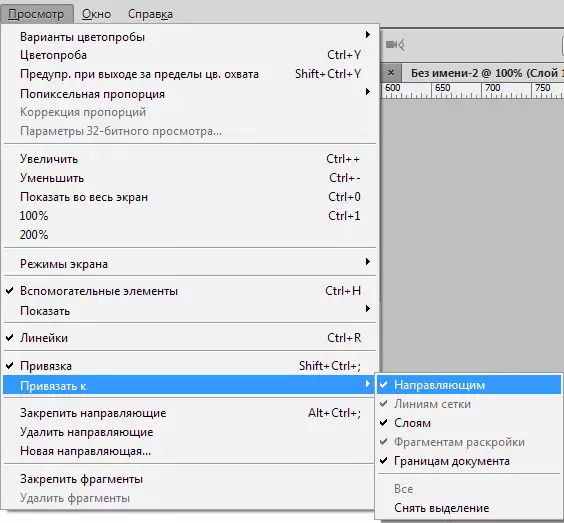
Het object uitlijnen met een relatief blauwe lijn, krijgt u de mogelijkheid om er hierop mee te bewegen. Als het doel niet de binding van objecten aan de gidsen omvat, is het noodzakelijk om het object met de linkermuisknop te houden en op een langere afstand van de gids te plaatsen, na deze maatregel zal de binding stoppen met werken. Hetzelfde effect geeft de klemtoets Ctrl.
Om het resultaat vóór en na te vergelijken, kunt u de gidsen in Photoshop tijdelijk verwijderen, een set van hete toetsen CTRL + H. Hiermee kunt u het snel en snel implementeren, wat belangrijk is bij het werken met een grote hoeveelheid afbeeldingen. Om weer terug te keren, moet u vergelijkbare sleutels klimmen: de richtlijnen zullen terugkeren naar zijn locaties. Om van de onnodige blauwe lijn af te komen, is het genoeg om het naar de line-upregio te slepen en zal het verdwijnen. Verwijder alle richtlijnen kunnen de functie gebruiken. "Bekijk - Verwijder gidsen".
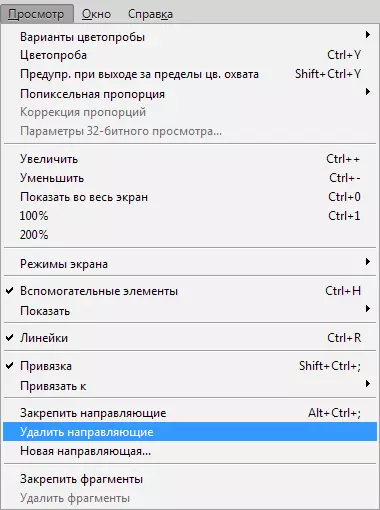
Ook in het Adobe Photoshop-programma kunt u gidsen beheren als uw hart: een functie zal helpen bij deze taak. "Beweging" . U vindt deze functie op de werkbalk die zich verticaal bevindt. Selecteer het gereedschap en de klemmen "V" op toetsenbord. Als u de gereedschapscursor naar de regel brengt, zal deze de vorm veranderen, zodat u de gids kunt verplaatsen.
Soms vereist het werk aan de equalisatie van objecten in de afbeelding een snel resultaat en tolereert de schepping van de gidsen niet handmatig. Voor dergelijke situaties stelt het programma in staat om het rooster te gebruiken. Deze tool wordt gemaakt in het menu "View - Show - Mesh" . Je kunt ook de combinatie vasthouden Ctrl + '.
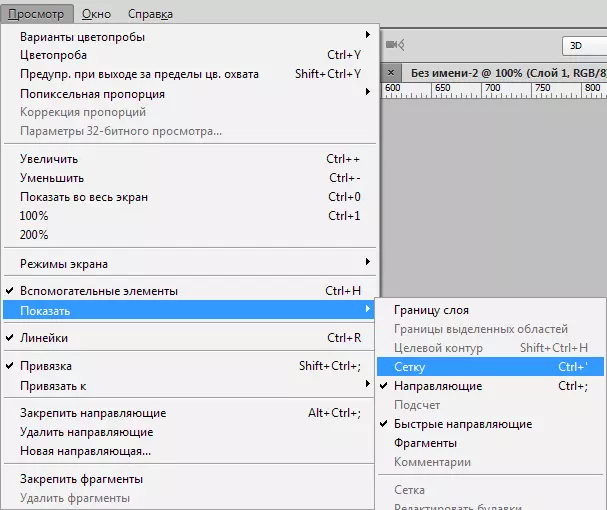
Ziet eruit als een gaas op canvas zoals dit:
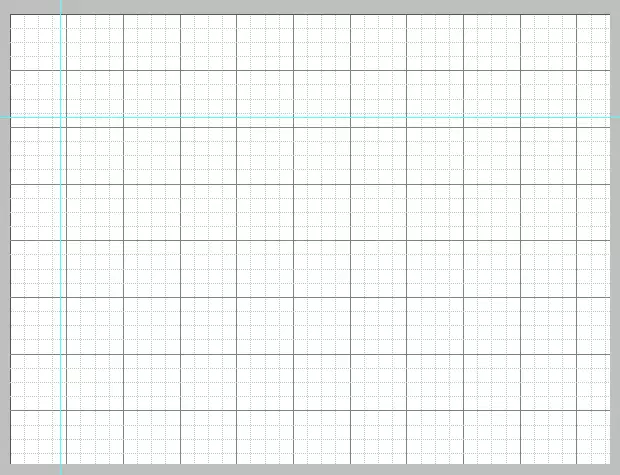
In de gebruikelijke modus is het rooster gidsen, de afstand tussen inch, verdeeld in vier delen.
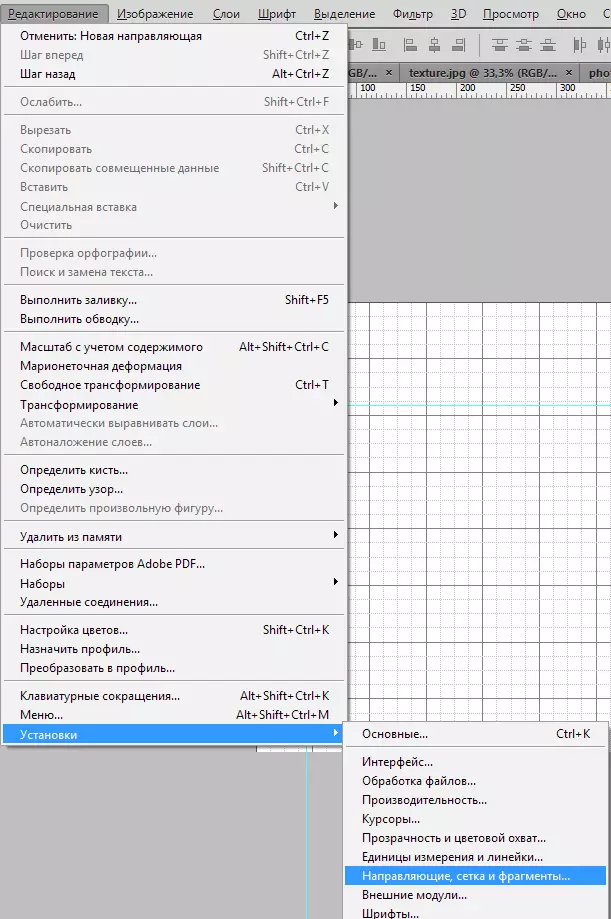
U kunt de afstand tussen de gidsen in het menu wijzigen "Bewerken - Installaties - gidsen, roosters en fragmenten".
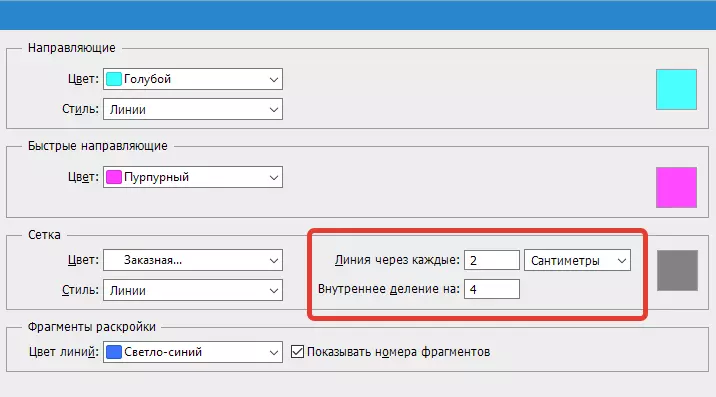
Het rooster kan de Photoshop-wizard helpen als de equalisering een groot aantal objecten vereist, bijvoorbeeld tekstobjecten.
Snelle geleidingsmodus
Er is ook een functie van snelle lijnen die de verwerkingstijd van objecten aanzienlijk zullen verminderen. Deze lijnen verschillen van een andere in die na activering, ze worden automatisch op het werkveld weergegeven. Deze gidsen demonstreren ruimte tussen objecten op de compositie. Dergelijke gidsen zullen hun positie veranderen volgens het traject van de objectbeweging. Ga naar het menu om deze handige en handige functie te activeren "View - Display - Quick Guide Lines".
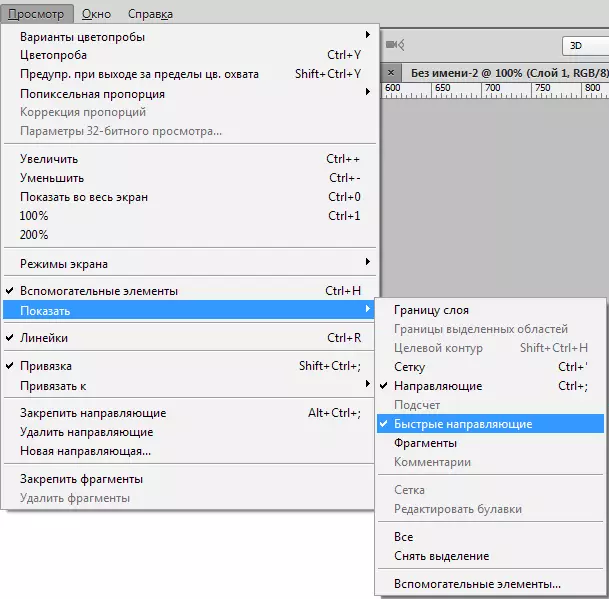
Het soort snelle gidsen op canvas:
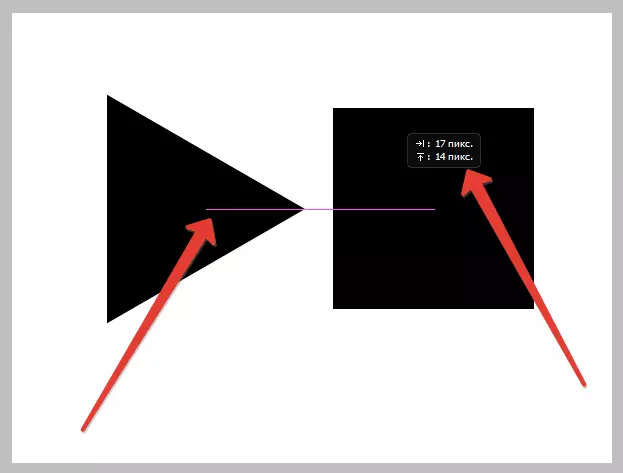
Gidsen spelen een belangrijke rol in het leven van fotokopera - helpen bij de nauwkeurige plaatsing van objecten, een duidelijkere selectie van gebieden, en de snelle gidsen laten de elementen ten opzichte van elkaar toe.
