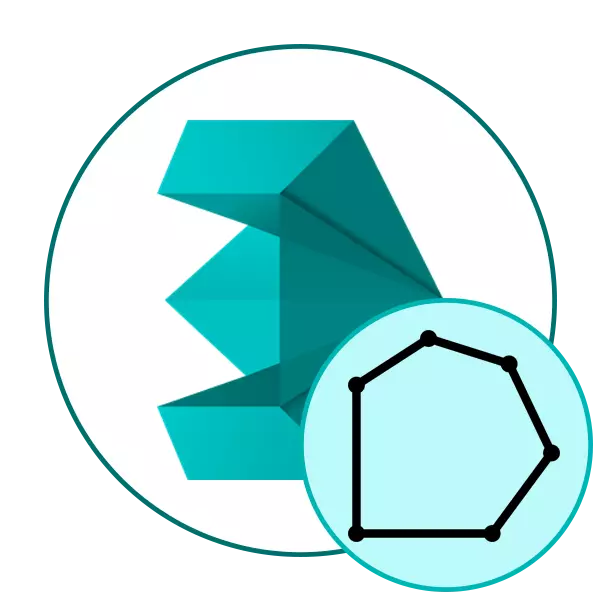
Nu zijn er twee algemeen aanvaarde soorten modellering - zeer ondervorig en laag poly. Dienovereenkomstig verschillen ze in het aantal polygonen in het gemaakte model. Zelfs bij het uitvoeren van bepaalde werken van de eerste variant streeft de gebruiker erop om het aantal polygonen te verminderen, om nog maar te zwijgen van de supporters van lage poly, waarmee u de figuur of het karakter kunt optimaliseren. De polygons noemt de eenheid van een geometrische vorm (vaker een rechthoek of driehoek), waarmee objecten worden gemaakt. Het verminderen van hun hoeveelheid zal leiden tot handiger management en verdere interactie met de figuur. Vandaag willen we rekening houden met de beschikbare opties voor een dergelijke optimalisatie in de bekende vele 3DS MAX van Autodesk.
We verminderen het aantal stortplaatsen in 3DS MAX
De volgende bewerking zal worden geïmplementeerd in het voorbeeld van het gebruik van standaard- en aanvullende hulpprogramma's, omdat de taak is om de polygonen op de reeds voltooide figuur te verminderen. Als u gewoon een model gaat ontwikkelen en geïnteresseerd bent in het gebruik van een minimumaantal verbindingen, kunt u gewoon onnodig ontdoen als de workflow. We gaan naar de beoordeling van modifiers en plug-ins.Methode 1: Modifier optimaliseren
De eerste manier is om de optimalisatie-modifier toe te passen, die bedoeld is om het gezicht en de randen te breken, en heeft ook één parameter die verantwoordelijk is voor het aantal polygonen. In sommige gevallen wordt het een ideale oplossing voor optimalisatie, en het gebeurt als volgt:
- Open 3DS MAX en voer het project uit met het gewenste model. Markeer alle punten door de CTRL + A.-combinatie te sluiten. Ga vervolgens naar het tabblad "Modifiers".
- Vouw de pop-uplijst uit de naam "Modifier LIST".
- Zoek het op alle items en selecteer het optimaliseren.
- Nu kunt u alle parameters die verantwoordelijk zijn voor het aantal polygonen configureren. Hieronder zullen we elke setup in detail beschouwen. Wijzig waarden beter in de realistische modus, de overgang waarnaar wordt uitgevoerd door op SHIFT + F3 te drukken. Er is een beoordeling van het gladheidsmodel.
- Na alle wijzigingen wordt het aanbevolen om het totale aantal resterende polygonen te bekijken. Om dit te doen, klikt u op het venster met de rechtermuisknop en selecteert u "Converteren naar" - "bewerkbaar poly".
- Klik nogmaals op PCM en ga naar Object-eigenschappen.
- De waarde "FACES" is verantwoordelijk voor het totale aantal polygonen.
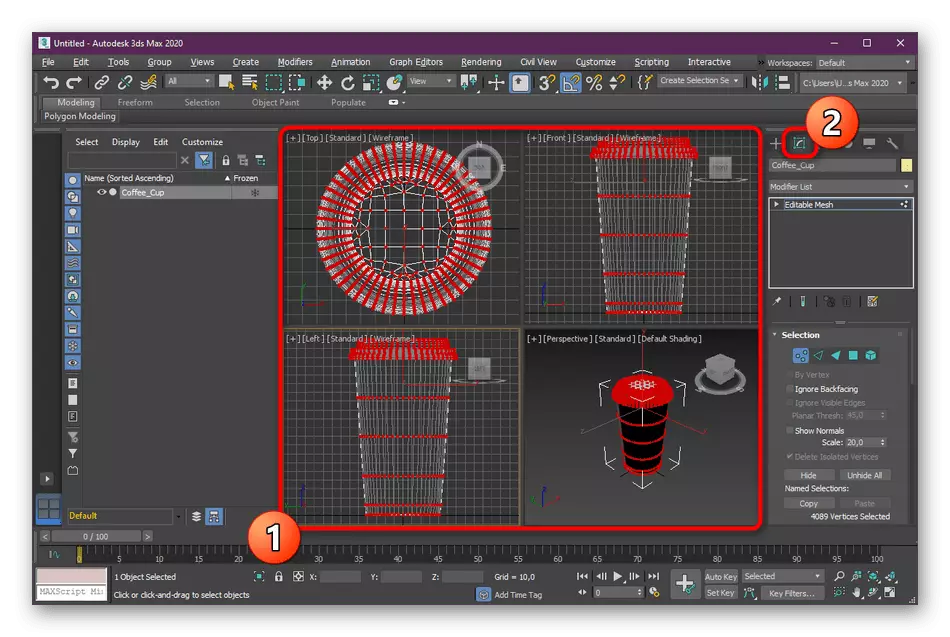
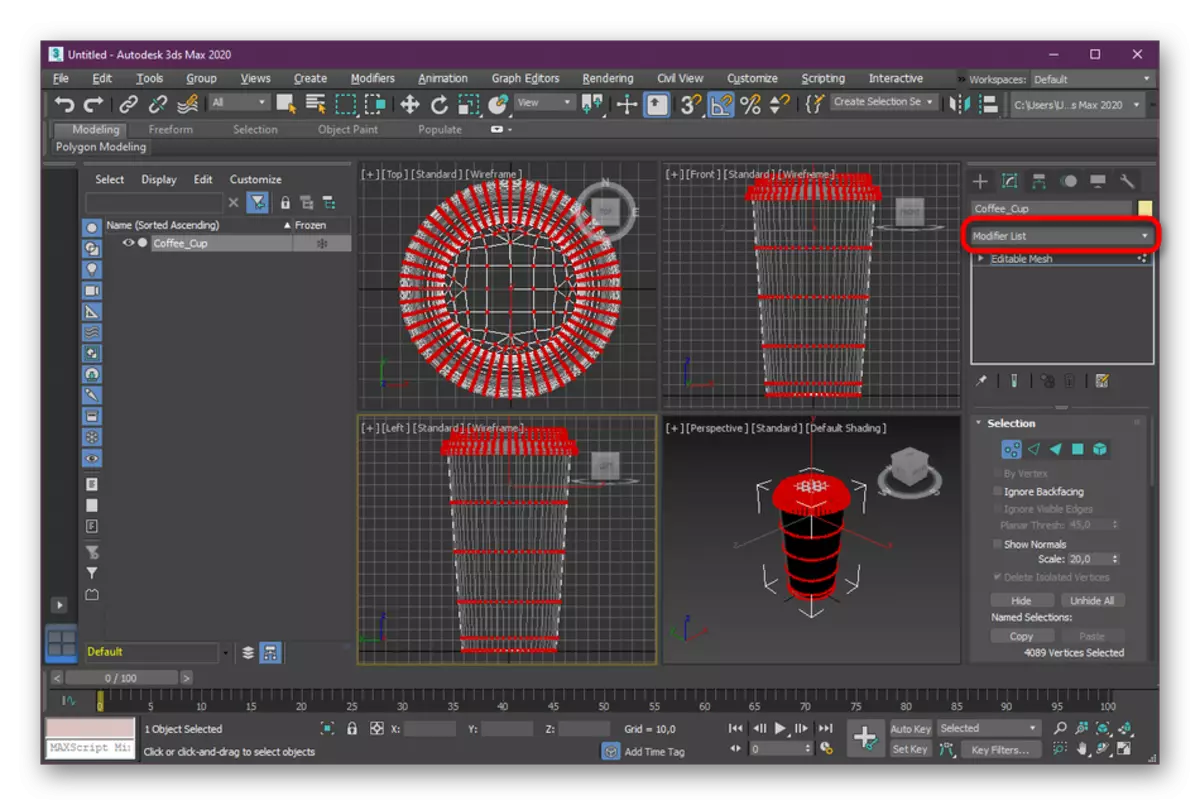
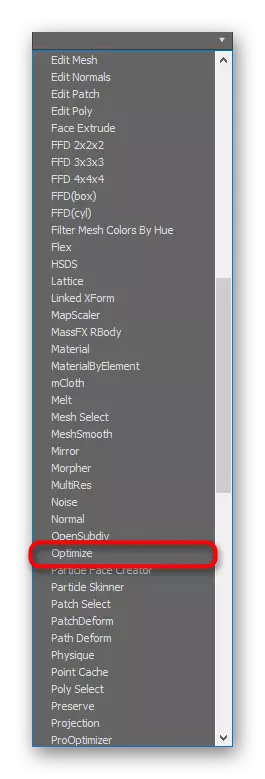
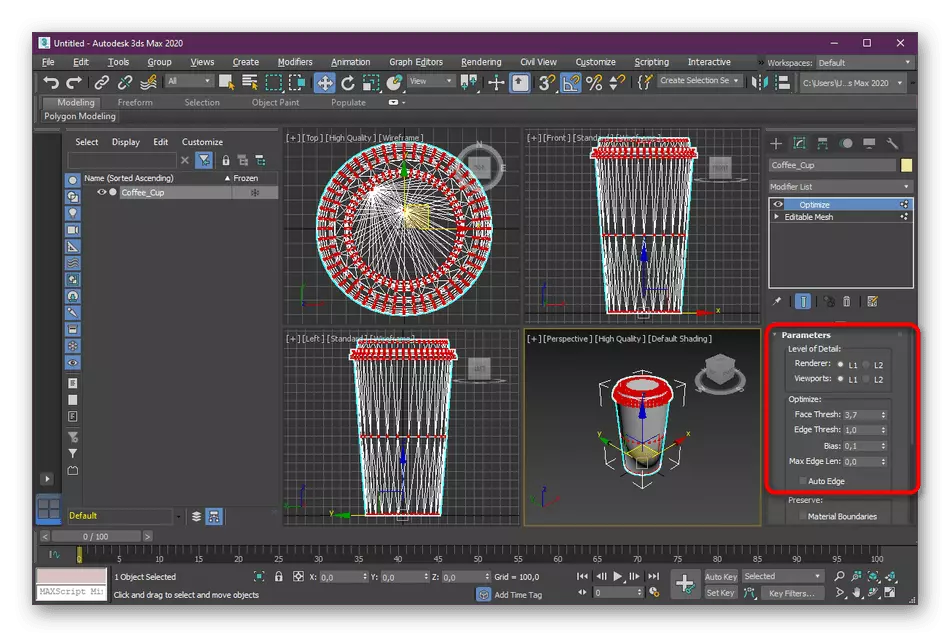
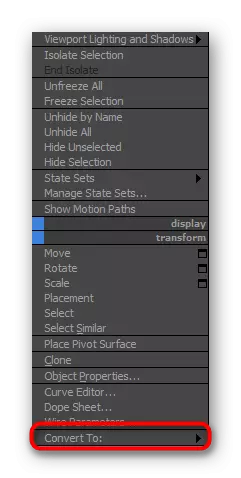
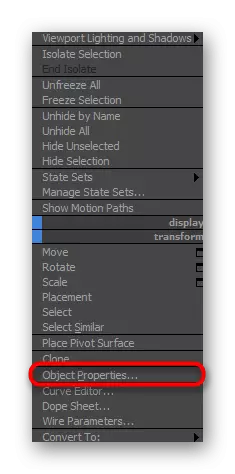
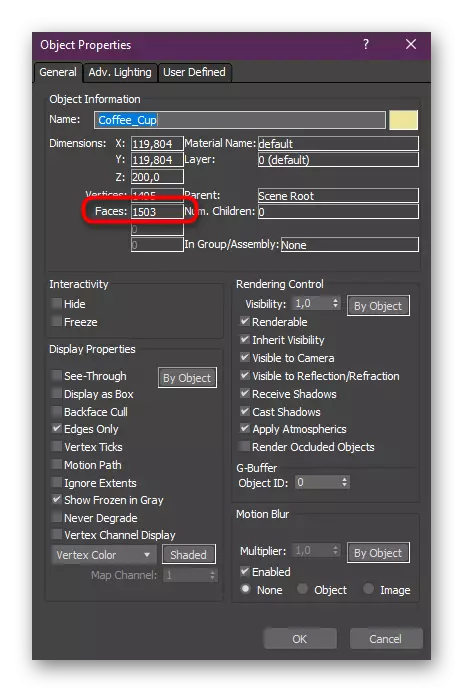
Laten we nu alle waarden bespreken die u kunt wijzigen in de optimalisatie-modifier om de stortplaatsen van het object te verminderen:
- FAFE DOREN - Hiermee kunt u het gezicht splitsen of deze verminderen;
- EDGE DOREN - Hetzelfde gebeurt, maar alleen al met ribben;
- Max. Edge Len - veranderingen zijn van invloed op de maximale ribbenlengte;
- Auto Edge - Automatische optimalisatiemodus. Zal helpen in gevallen waarin u de taak in twee klikken wilt vervullen;
- Bias - Specificeert het aantal polygonen van het geselecteerde gebied.
Zoals je kunt zien, werkt de standaard optimaliseer softwaremodifier vrij goed. Van de gebruiker moet u slechts een paar waarden wijzigen om het gewenste resultaat te bereiken. Optimaliseren is echter niet altijd geschikt. Daarom adviseren wij u om vertrouwd te raken met andere beschikbare opties.
Methode 2: Modifier Prooptimizer
Een andere standaardmodifier waarmee u het object kunt optimaliseren, wordt de propumizer en handelt automatisch genoemd. Het is niet geschikt voor vooral complexe vormen, omdat het in dergelijke gevallen onmogelijk is om precies te zeggen hoe het algoritme ingebouwd is in de proptualiteit gedraagt zich. Niets voorkomt echter dat u deze plug-in probeert in actie om naar de definitieve versie te kijken. Om dit te doen, selecteert u eenvoudig de afbeelding en vouw de lijst met modifierlijst uit.
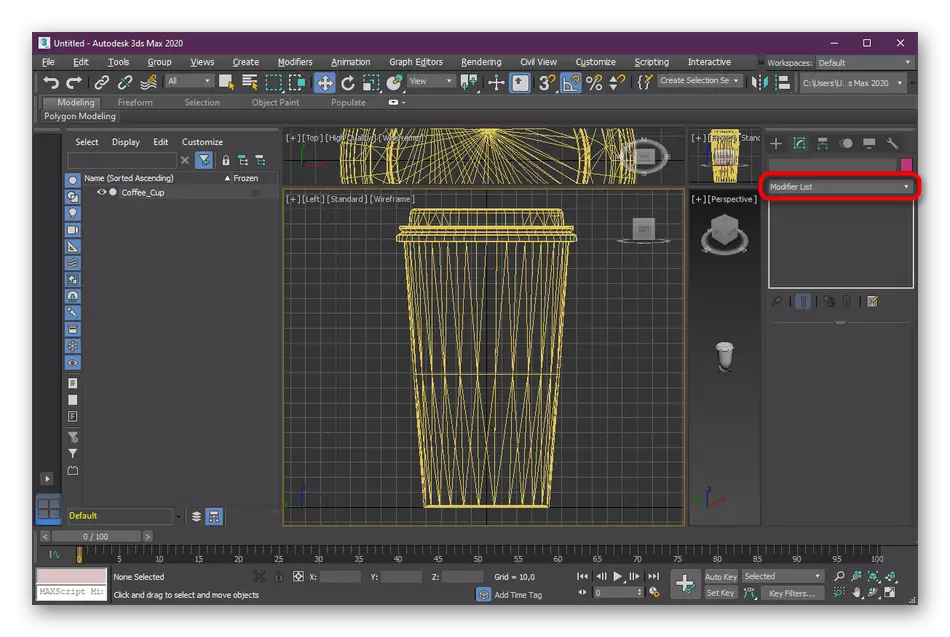
Selecteer "Prooptimizer" en vergelijk het resultaat met het feit dat het vóór de modifier was.
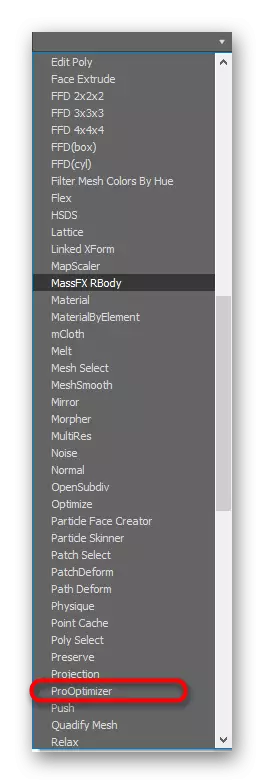
Als het uiterlijk van de ultieme figuur bij u past, gaat u onmiddellijk naar behoud of verder werk. Ga anders naar de volgende methoden.
Methode 3: Multires-modifier
De laatste modifier in onze lijst is handmatig geconfigureerd en genaamd Multivers. Zijn operatieprincipe is een beetje vergelijkbaar met optimaliseren, maar de instellingen zijn weinig anderen. Het wordt aangescherpt om met de toppen en het percentage te werken. Toevoegen en gebruiken treedt op op dezelfde manier als in andere opties:
- Open de modifierlijst en selecteer "Multires".
- In de sectie "Multires Parameters", verandert u de waarden zoals u het persoonlijk nodig hebt, periodiek bladeren door de gemaakte wijzigingen.
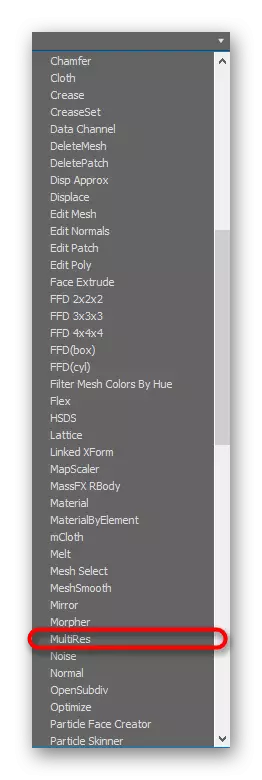
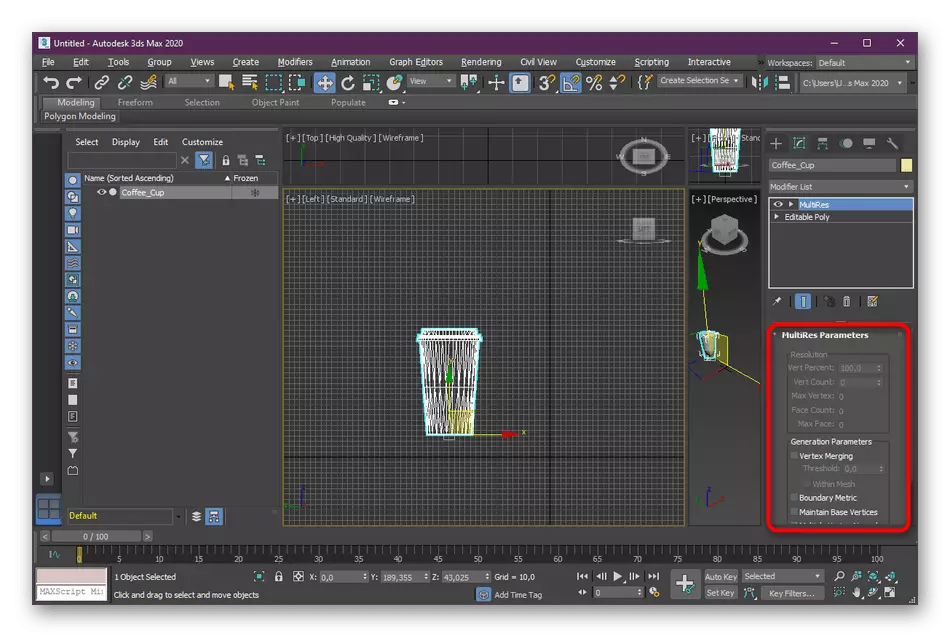
Laten we, op hetzelfde principe, zoals het was met optimaliseren, overweeg dan de basisinstellingen:
- Vert Percenten - geeft het percentage hoekpunten aan en kan handmatig worden gewijzigd;
- Vert Count - Bepaalt het aantal hoekpunten van het geselecteerde object;
- Fase Count - Geeft het totale aantal hoekpunten weer na voltooiing van optimalisatie;
- Max fase - toont dezelfde informatie, maar vóór optimalisatie.
Methode 4: Polygon Cruncher Utility
Autodesk op zijn website publiceert niet alleen persoonlijke ontwikkeling, maar ook beproefde toevoegingen van onafhankelijke gebruikers. Vandaag raden we aan aandacht te schenken aan het hulpprogramma Polygon Cruncher, waarvan de basisfunctionaliteit zich gewoon gericht is op het optimaliseren van de polygonen van één object. Het wordt voor een vergoeding gedistribueerd, maar op de site kunt u een proefversie downloaden gedurende een periode van drie dagen, die we voorstellen om te doen.
Download Polygon Cruncher vanaf de officiële site
- Ga naar de bovenstaande link om op de gewenste pagina te gaan. Daar vind je de link naar de proefversie en klik erop.
- Na voltooiing van de download wordt het standaard Installer-venster geopend. Volg de instructies erin om de installatie te voltooien.
- Nu kunt u Polygon Cruncher openen. Klik in het hoofdmenu op de knop "Een bestand optimaliseren".
- Een dirigent gaat open om het gewenste bestand te selecteren. Als je het nog niet hebt opgeslagen, doe het dan. Na het optimaliseren van het bestand is beschikbaar om verder te importeren en te bewerken in 3DS MAX.
- De polygon cruncher zelf biedt een selectie van drie soorten optimalisatie. Het aantal polygonen verschijnt onderaan na het toepassen van de instellingen. Selecteer een van de typen en klik vervolgens op Optimalisatie berekenen.
- Na hieronder verschijnt de schaal. Pas het aan om het aantal polygonen in te stellen en zie onmiddellijk hoe dit de algehele vorm van het object zal beïnvloeden. Wanneer het resultaat bevredigend is, klikt u op "Opslaan".
- Selecteer een handig bestandsindeling en een plaats op de computer waar u het wilt opslaan.
- Geef indien nodig extra besparingsopties op.
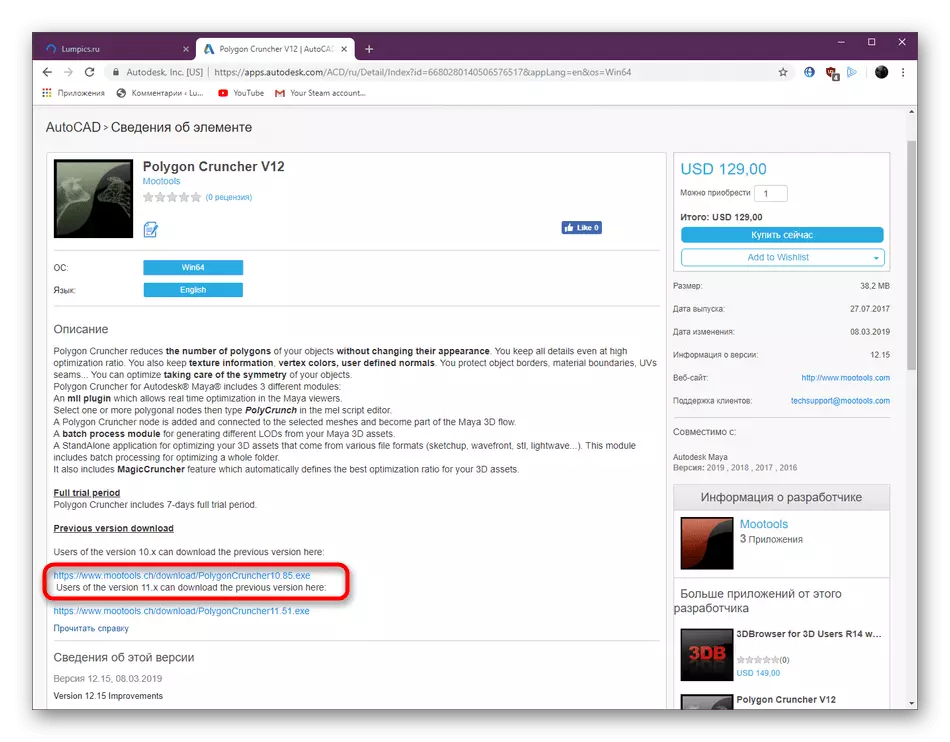
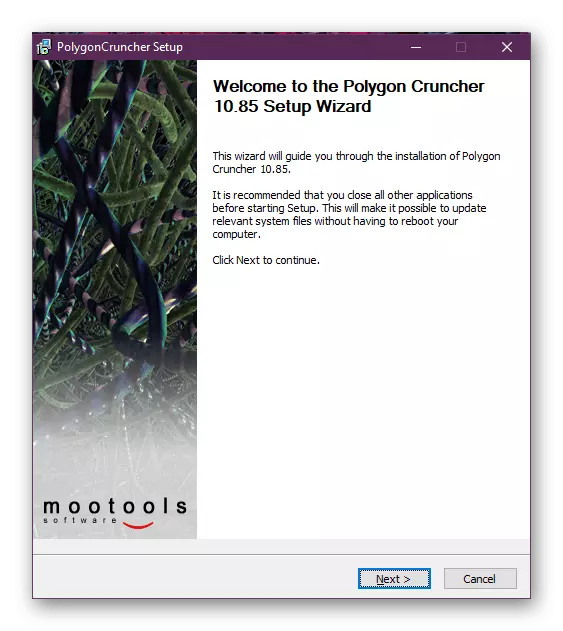
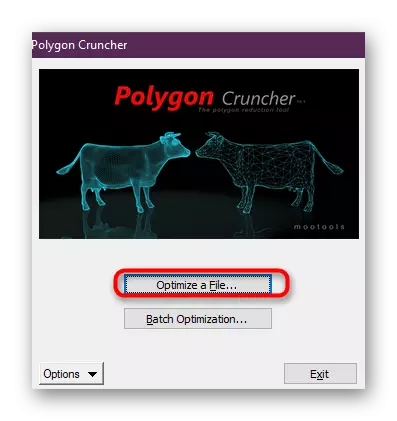
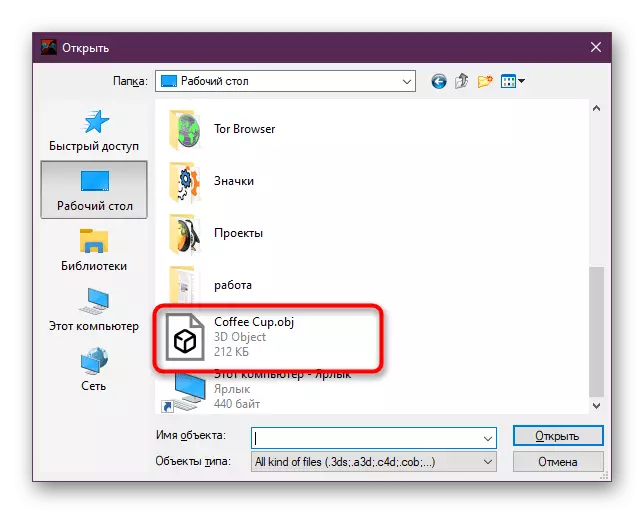
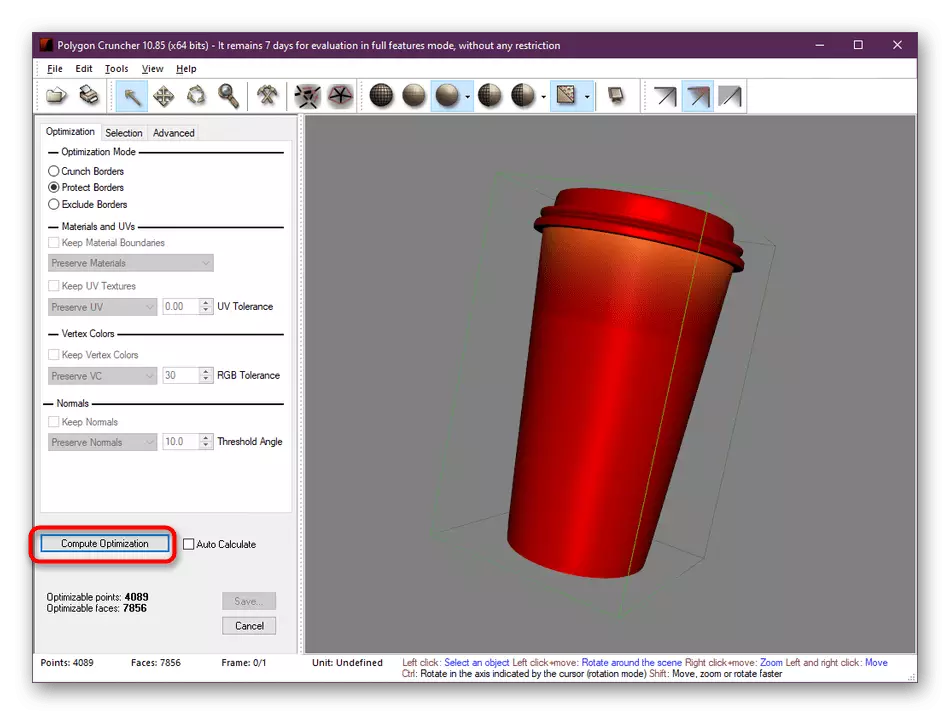
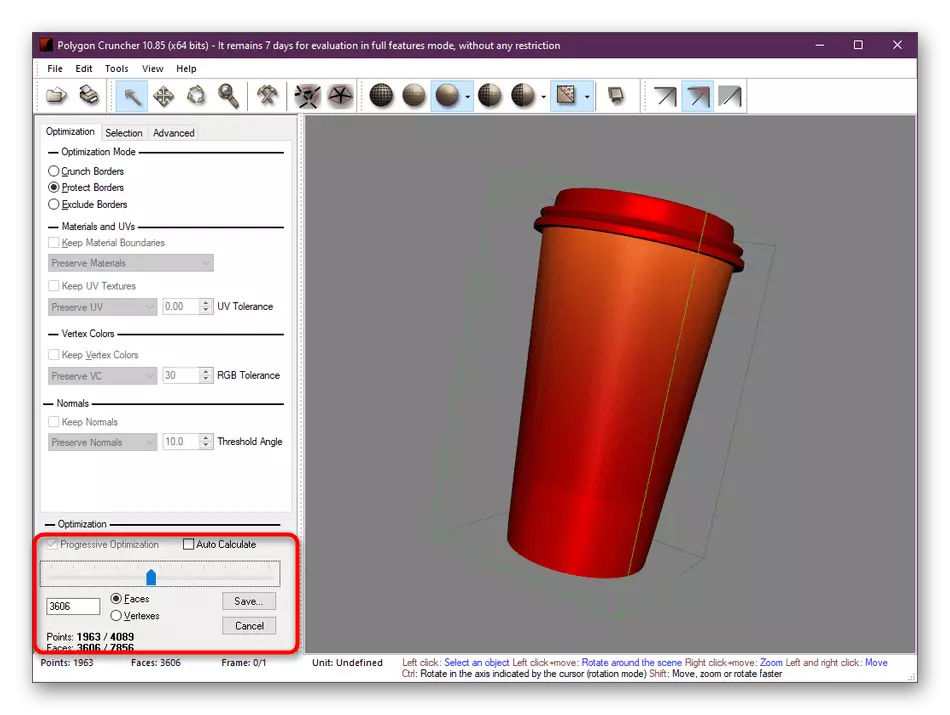
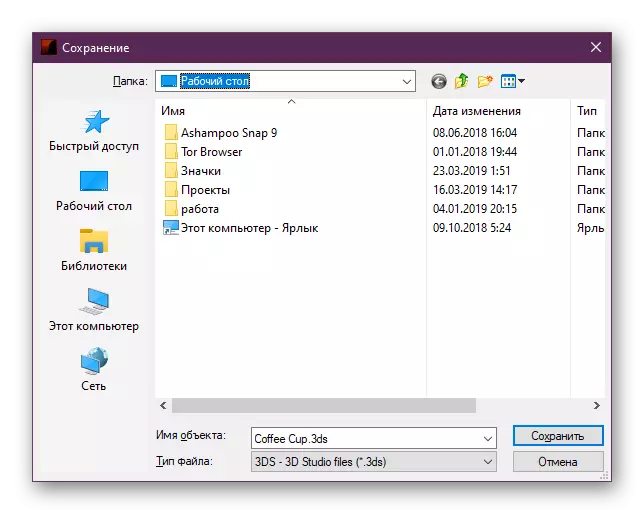
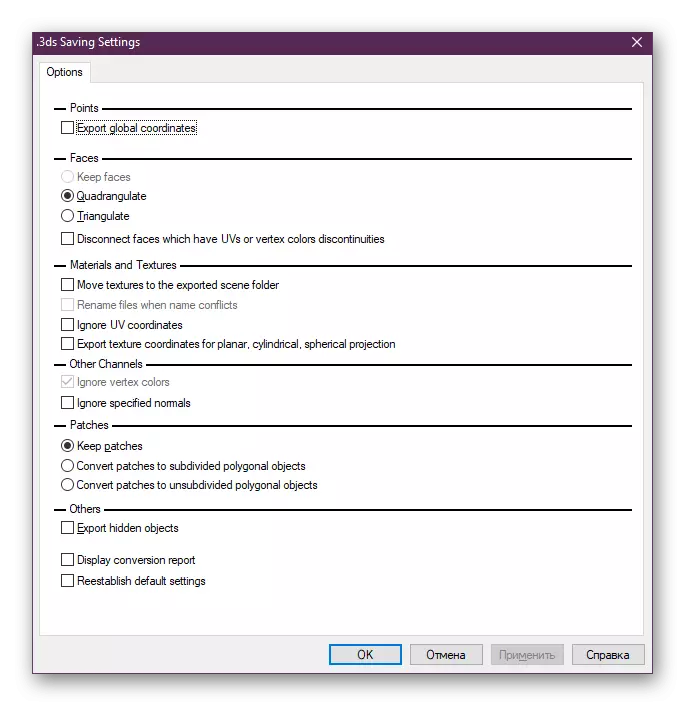
Hierop komt ons artikel tot voltooiing. Nu kent u ongeveer vier beschikbare opties voor het verminderen van het aantal polygonen in 3DS MAX. Natuurlijk zullen er zeker nog veel meer modifiers en add-ons van derden hebben, waardoor deze acties mogelijk zijn, maar het is onmogelijk om alles te overwegen, omdat we alleen de meest populaire methoden hebben geleid.
