
Adobe Lightroom Graphic Editor is een van de meest populaire digitale fotoverwerkingshulpmiddelen op professioneel niveau. Dienovereenkomstig zijn de functies hier ook een enorm bedrag. Alles beheren is veel gemakkelijker als je hete sleutels gebruikt. Het ontwikkelaarbedrijf betaalde hierop een afzonderlijke aandacht door een verscheidenheid aan combinaties toe te voegen die de werkstroom aanzienlijk vereenvoudigen. Laten we de meest populaire en vaak gebruikte combinaties in meer detail bekijken.
Hete sleutels voor Adobe Lightroom
Alle combinaties kunnen bijvoorbeeld in verschillende categorieën worden verdeeld, sommige worden gebruikt om bewerkingselementen te selecteren, andere bedieningsvensters. Daarom waren we goed voor verschillende secties, waar de combinaties in groepen werden geplaatst. Eerst adviseren wij u om kennis te maken met al ze om het juiste voor uzelf op te halen, hun studie en toepassing te starten.Werken met panelen
De Werkomgeving Adobe Lightroom bestaat uit een aantal panelen waarop de belangrijkste elementen en individuele instellingen zich bevinden. Niet altijd de gebruiker vereist dat al deze inscripties en tegels vóór uw ogen worden weergegeven. Vanwege wat de behoefte rijst om sommige van hen tijdelijk te verwijderen. Natuurlijk is het mogelijk om het door de instellingen te implementeren, maar veel gemakkelijker zal het gewoon op de sneltoets klikken. Let op de onderstaande schermafbeelding. Hierop geven de cijfers alle panelen aan. Verder zullen we elk van hen gaan, en dit beeld is nuttig voor het begrijpen van de hele foto.

- Tabblad - Verberg of weergave zijpanelen;
- Shift + Tab is hetzelfde, maar het gebeurt van zeven vensters aanwezig in de werkomgeving;
- T - verberg de werkbalk. Getoond in het screenshot nummer 4;
- F5 - Activering of het uitschakelen van het modulaire paneel. Gemarkeerd in het beeldnummer 1;
- F6 - Verbergen of weergavepaneel met alle geïmporteerde afbeeldingen (3);
- F7 / F8 - Afzonderlijk en links- en rechtervenster (2 en 5 in de screenshot);
- CTRL + SHIFT + 0 - 5 - Openingssecties openen van het linkerpaneel;
- CTRL + 0 - 9 is hetzelfde voor het rechterdeelvenster.
Zoals u kunt zien, worden hier alle opdrachten verzameld om de ramen van de werkomgeving te beheersen. Ze worden niet vaak gebruikt, maar helpen u snel de juiste ruimte te configureren als het nodig is.
Acties om de weergave- en venstermodus te wijzigen
Zoals u weet in Adobe Lightroom, zijn er verschillende mogelijke typen en modi van Windows waarmee u comfortabeler kunt werken met digitale foto's. U kunt hierover schakelen tussen dit met behulp van de knoppen op de werkomgeving, maar laten we de speciale sneltoetsen die hiervoor zijn toegewezen analyseren.

- E-beweegt naar de bibliotheek (bibliotheek) als het werk momenteel in een andere module gebeurt;
- G - Het inschakelen van de bibliotheek met een gaasweergave, dat wil zeggen, alle geïmporteerde snapshots zullen naast elkaar worden getoond;
- C - Activering met dubbele types. Het scherm is verdeeld in twee delen. De linker is de afbeelding x en in de rechter y;
- N - individuele tegels met foto's op een grotere schaal;
- D - schakelen naar de module "Ontwikkelen";
- F - Start de diavoorstelling van toegevoegde afbeeldingen;
- CTRL + SHIFT + F - schakelen tussen de modi van een gemeenschappelijk venster (op het gehele scherm of in de schaal);
- I - Geeft de metagegevens weer over de momentopname over alle programmanepanelen.
We raden ten zeerste aan om de studie van deze toetsen te starten. Onthoud dat ze gemakkelijk zijn en in de toekomst zullen ze helpen tijdens het werken in deze grafische editor, het vereenvoudigen van de beweging tussen Windows en modi van het formulier.
Opdrachten voor het tweede venster
Sinds we begonnen te praten over de ramen en panelen, kun je niet rondkomen en het tweede venster, waar voldoende nuttige informatie wordt weergegeven, die vaak betrokken is tijdens fotografieverwerking. Het tweede venster kan worden gebeld door op de knop "2" te drukken, die zich onder het linkerpaneel bevindt, maar de acties erin gemakkelijker uit te voeren via standaardcombinaties.

- F11 - Het tweede venster verbergen of weergeven;
- Shift + F11 - Schakel over naar de volledige schermmodus voor het tweede venster;
- SHIFT + G - het type mesh inschakelen;
- SHIFT + E - schakel naar één afbeelding;
- CTRL + SHIFT + ENTER - Vaststelling van het tweede venster;
- Shift + C - Divisie van het tweede scherm verticaal om twee foto's weer te geven;
- Shift + N - Verdelen van het tweede horizontale scherm om tegelijkertijd twee foto's weer te geven;
- CTRL + ALT + SHIFT + ENTER - Diavoorstelling uitvoeren;
- CTRL + SHIFT + = / CTRL + SHIFT - - Schalen.
Opdrachten voor het hoofdvenster en de catalogus
Foto's importeren en deze verder aan het project toevoegen, wordt uitgevoerd via de map of het hoofdvenster. Speciaal voor deze twee menu worden afzonderlijke sneltoetsen gemarkeerd, zodat u het product van enkele momenten kunt versnellen. Laten we in meer detail kennismaken:

- CTRL + SHIFT + I - Overgang naar import van foto's van lokale opslag;
- CTRL + O - Openen van de map om bestanden te selecteren;
- CTLR +, (komma in Engelse lay-out) - Openings basisinstellingen;
- Ctrl + Alt +, - de catalogusparameters uitvoeren;
- CTRL + SHIFT + T - Een nieuwe submap in de catalogus maken;
- CTRL + SHIFT + N - Een nieuwe map in de bibliotheek (bibliotheek) maken;
- CTRL + R - lancering van de dirigent van het besturingssysteem;
- F2 - Hernoem foto's;
- Backspace / Verwijderen - Een afbeelding uit de ingevoerde lijst verwijderen;
- Alt + backspace - geselecteerde objecten uit de catalogus verwijderen;
- CTRL + SHIFT + E - Export van geselecteerde foto's;
- CTRL + P - PRINT gemarkeerde afbeeldingen.
Acties in de bibliotheekmodule (bibliotheek)
Alle belangrijke acties met de keuze van geïmporteerde foto's voor het project komen voor in de bibliotheek en hun voorbeeld wordt uitgevoerd. Er zijn echter nog steeds veel extra kleine functies en instellingen, die elk een sneltoets worden toegewezen. Onmiddellijk willen we merken dat we de combinatie van het schakelen van de soort hier niet zullen demonstreren, omdat ze al hierboven zijn overwogen en volledig geschikt zijn voor deze module.
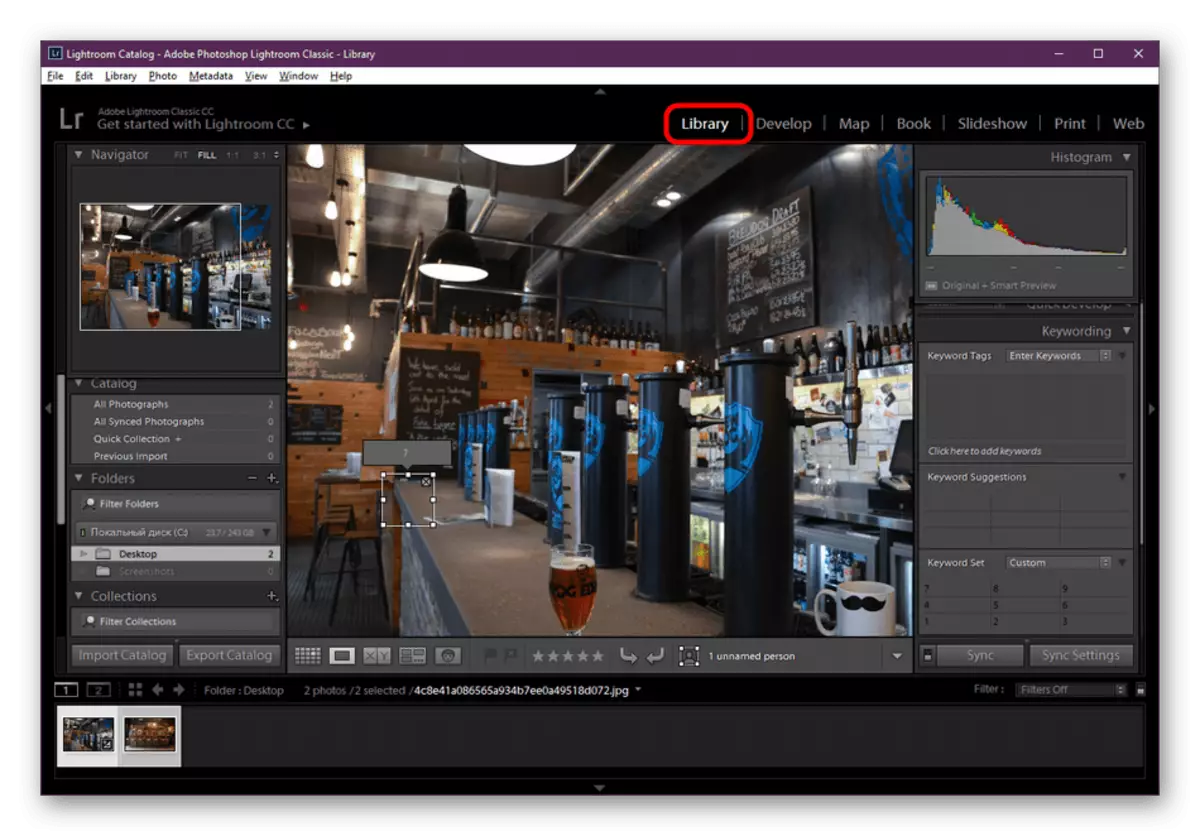
- Pijl-omlaag - Foto's wijzigen op plaatsen in Mesh-modus;
- Op pijl - vervanging van het beeld aan de rechterkant of onderkant van het raster;
- Z - schakelen naar automatisch schalen;
- CTRL + = / CTRL + - - handmatige verandering van schalen;
- CTRL + ENTER - Start de diavoorstelling;
- CTRL +] / CTRL + [- Draai de foto naar links of rechts;
- CTRL + A / CTRL + D - Toewijzing van alle objecten of verwijdering van selectie.
Werk met trefwoorden
Adobe Lightroom ondersteunt het toevoegen en bewerken van trefwoorden voor alle foto's, die in de bibliotheekmodule wordt uitgevoerd. Als u informatiegegevens moet bewerken, kunt u ook profiteren van speciaal aangewezen combinaties die de volgende vorm hebben:

- CTRL + K - Een nieuw zoekwoord toevoegen;
- CTRL + SHIFT + K - Bewerken van beschikbare trefwoorden;
- CTRL + ALT + SHIFT + K - Een nieuwe manier maken voor trefwoorden;
- Shift + K - Verwijder of voeg trefwoordpaden toe;
- CTRL + ALT + K - inschakelen van de tekeningmodus;
- CTRL + S - Metadata opslaan in een bestand.
Acties in de ontwikkelmodule (ontwikkeling)
Alle belangrijke bewerkingsfoto's, het gebruik van effecten en andere interactie wordt uitgevoerd in de module "Ontwikkelen". Ontwikkelaars creëerden een enorme hoeveelheid sneltoetsen voor deze modus, maar niet allemaal worden ze regelmatig gebruikt. We raden u aan om uzelf vertrouwd te maken met de basis om er een paar persoonlijk voor uzelf te kiezen.

- V - Convert in grijs;
- CTRL + U - taak van automatische toon;
- CTRL + SHIFT + U - Installatie van automatische witbalans;
- CTRL + E - Overgang naar bewerken in Adobe Photoshop (alleen met deze software);
- CTRL + SHIFT + C / CTRL + SHIFT + V - Instellingen kopiëren en invoegen;
- CTRL + ALT + V - Instellingen invoegen in de voorbeeldfoto;
- CTRL + SHIFT + R - Reset de volledige configuratie;
- W - het kiezen van een witbalansgereedschap;
- R - Ga naar het snijgereedschap van de afbeelding (werkt in elke module);
- A - Scheppende arbitraire trimmen, indien voordat de R-toets al is ingedrukt;
- X - Verandering in de richting van bijsnijden;
- CTRL + ALT + R - RESET VAN CADRIE;
- Q - Activering van het gereedschap voor het vervangen van fragmenten;
- K - gebruik van verduidelijking;
- M - Blur filter;
- Shift + O - Overlaying van maskers van verschillende kleuren (het opnieuw indrukken van wijzigingen de kleur van het masker);
- CTRL +] / CTRL + [- Coup Photo links of rechts;
- Y-openingsvensters voor en na;
- CTRL + J - Ga naar het venster met de opties voor ontwikkelingsmodule.
Teams bij het kijken naar een diavoorstelling
De betreffende software ondersteunt het afspelen van een diavoorstelling van geavanceerde foto's. Het wordt uitgevoerd via een afzonderlijke module, waarbij verschillende scènebewerking wordt uitgevoerd, de tekst wordt toegevoegd en de weergave wordt aangepast. Als u een actieve gebruiker van deze module bent, adviseren wij u om de basisteams te verkennen.

- Voer / Space - Running en stop met het tonen van diavoorstellingen op het volledige scherm;
- Alt + Enter - Start in Preview-modus;
- ESC - verlaat de diavoorstellingsmodus;
- Pijl / pijl / pijl naar rechts - bewegen tussen dia's;
- CTRL +] / CTRL + [- totale foto;
- CTRL + SHIFT + H - Display- of Hiding-richtlijnen;
- CTRL + J - Export diavoorstelling in PDF-formaat;
- CTRL + SHIFT + J is hetzelfde, maar alleen in JPEG-indeling (elke foto wordt afzonderlijk in de map opgeslagen);
- CTRL + N - Een nieuwe diavoorstelling maken;
- CTRL + S-SLUISTE INSTELLINGEN.
Acties voor de afdrukmodule
In de module "Afdrukken" worden alle voorbereidende acties uitgevoerd om kant-en-klare documenten te verzenden om af te drukken en de afdrukbewerking wordt rechtstreeks gelanceerd. Bijna alle aanwezige gereedschappen en functies worden gelanceerd of bewerkt met behulp van standaardtoetsenbordsnelkoppelingen op het toetsenbord van de computer.
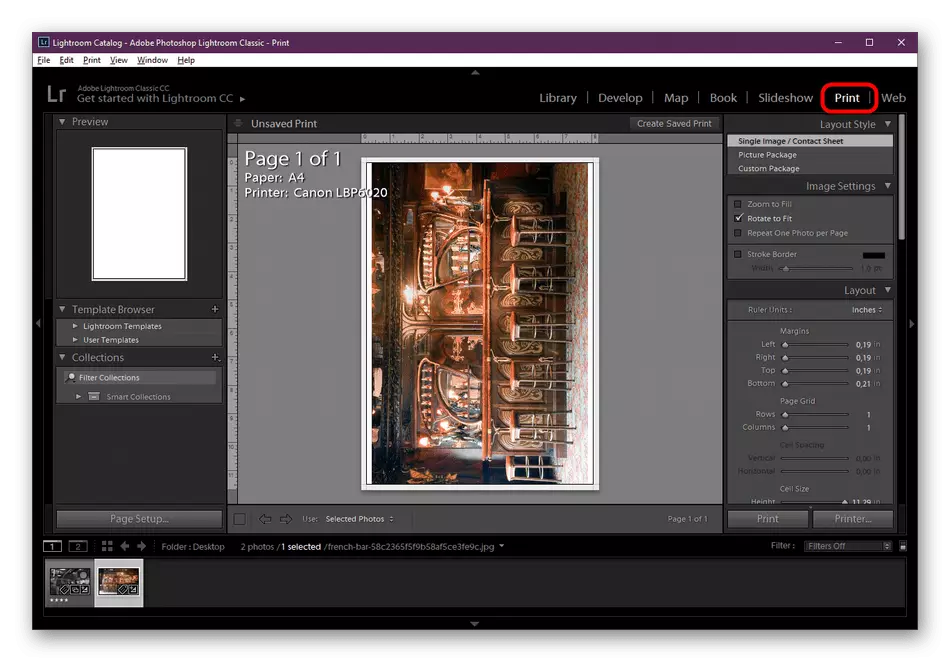
- CTRL + P - Start afdrukken;
- CTRL + ALT + P - Eén kopie afdrukken;
- CTRL + SHIFT + P - Open een dialoogvenster voor het instellen van de bewerking;
- CTRL + SHIFT + LINKS / PIJL RECHTS - Ga naar de eerste of laatste pagina;
- CTRL + PIJL / PIJL / PIJL NAAR DE RECHTS - Verhuizen naar de volgende of vorige pagina;
- CTRL + SHIFT + H - Display- of Hiding-richtlijnen;
- Ctrl + R - display of verbergen van de liniaal;
- CTRL + N - Een nieuwe pagina-pagina maken;
- CTRL + S - Afdrukinstellingen opslaan.
Opdrachten in de webmodule
Sommige gebruikers gebruiken Adobe Lightroom om de verwerkte foto's verder te maken naar de site of op sociale netwerken. De ontwikkelaars hebben een dergelijke ontwikkeling van gebeurtenissen verstrekt en een afzonderlijke module toegevoegd die geschikt is voor degenen die snapshots met internet willen binden. Een klein aantal standaardcombinaties heeft betrekking op deze module.
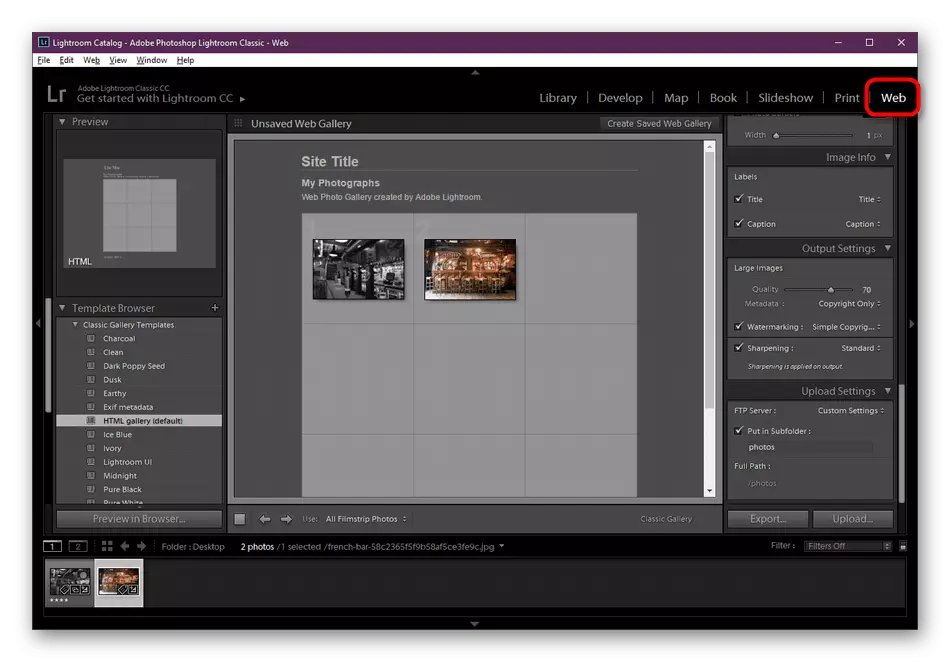
- CTRL + R - Start de internetgalerij opnieuw op;
- CTRL + ALT + P - Bekijk het resultaat in de browser (de standaard webbrowser wordt geopend);
- CTRL + ENTER - Speel diavoorstelling;
- Ctrl + J - Export Gallery;
- CTRL + N - Een nieuwe webgalerij maken;
- CTRL + S-SLUISTE INSTELLINGEN.
Nu u bekend bent met de belangrijkste en meest populaire combinaties in de onderzochte foto-editor, kunt u rechtstreeks gaan werken met projecten. Om de principes van interactie om te gaan, zullen ons ander artikel over dit onderwerp helpen, dat u zult vinden door op de onderstaande link te klikken.
Lees meer: Hoe Adobe Lightroom te gebruiken
Als u nog vragen heeft over een flitser of andere Adobe Lightroom-functies, raden we aan om op de F1-toets te drukken om de officiële hulppagina te openen waar antwoorden beschikbaar zijn voor alle interessante onderwerpen, en absoluut alle standaardcombinaties worden gepresenteerd.
