
Nu, speciaal populair bij professionals, gebruik dan verschillende ontwerpprogramma's in driedimensionale modus. SketchUp is ook van toepassing op de beroemdste en vaak gebruikte middelen. De functionaliteit van deze software bevat niet alleen voor ontwerp, maar ook visualisatie. Het is niet zo moeilijk om met al ze om te gaan, vooral als je officiële of externe lessen gebruikt. Leren echter om bepaalde functies snel te gebruiken, zal moeilijker zijn. In plaats van op de muisknoppen voor elk pictogram te drukken, is het beter om de sneltoetsen te gebruiken, die verder zullen worden besproken.
Het gebruik van hete sleutels in SketchUp
Vervolgens raden we u aan om uzelf vertrouwd te maken met de lijst met gemeenschappelijke combinaties die zullen helpen de interactie met de in overweging van de software aanzienlijk te versnellen. We verdeelden de lijst in verschillende groepen, waardoor ze thematische combinaties waren voor een snellere studie van het gehele materiaal gepresenteerd of alleen op zoek naar de nodige opdrachten, die onnodige informatie hebben gemist. Laten we beginnen met de allereerste groep, geleidelijk aan het overwegen.Basissleutels
Populaire sleutels zijn vaak standaard, dat wil zeggen, je zou ze in andere programma's kunnen zien. Ze worden vaak gebruikt voor controle in het besturingssysteem. Veel gebruikers zijn bekend bij veel gebruikers, maar beginners hoorden niet over alles. Laten we daarom snel rijden op de hoofdcombinaties die worden ondersteund in SketchUp:
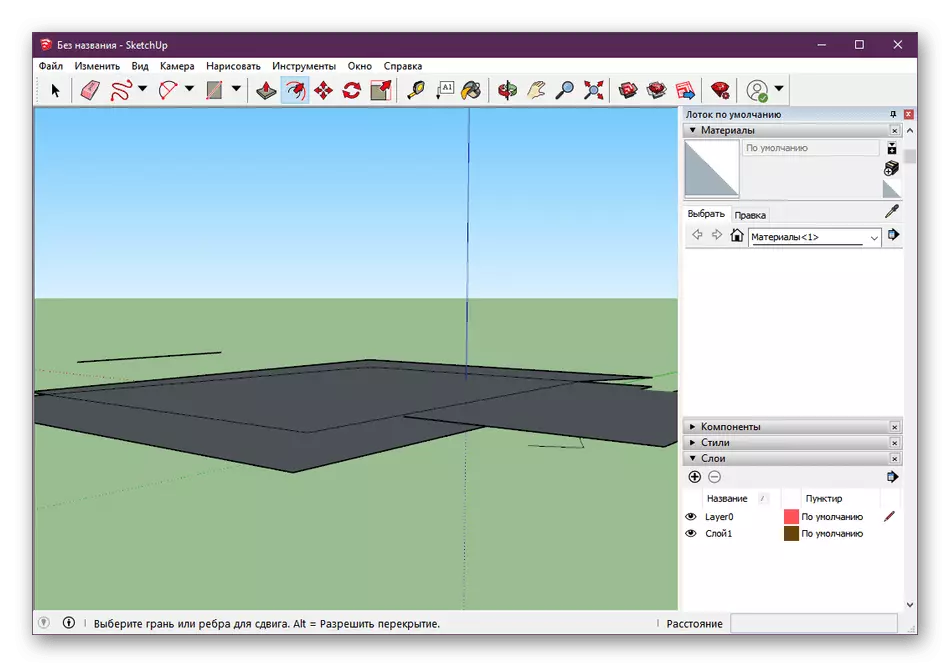
- F1 - Openingssteunvenster. Hier is een certificaat van ontwikkelaars, contacten, de huidige licentie en updates worden gecontroleerd;
- CTRL + N - een nieuw project maken;
- CTRL + O - Ga naar de opening van bestanden;
- CTRL + S - Opslaande wijzigingen;
- CTRL + C / CTRL + V - Kopiëren en invoegen van parameters, objecten en andere software-elementen;
- DEL / D - Verwijdering van elementen;
- CTRL + Z - annuleer de laatste actie;
- CTRL + P - Overgang naar afdrukken;
- Shift + E - geeft het venster Lagen weer.
Opdrachten voor het hoofdvenster
Allereerst, bij het starten van de SketchUp, kijkt de gebruiker aan het hoofdvenster. De hoofdinstellingen worden hier weergegeven, onlangs gesloten projecten worden weergegeven. Van hier en de overgang naar de hoofdinteractie met software door de werkomgeving te kiezen. Er zijn een aantal opdrachten om de elementen van het hoofdvenster te regelen:
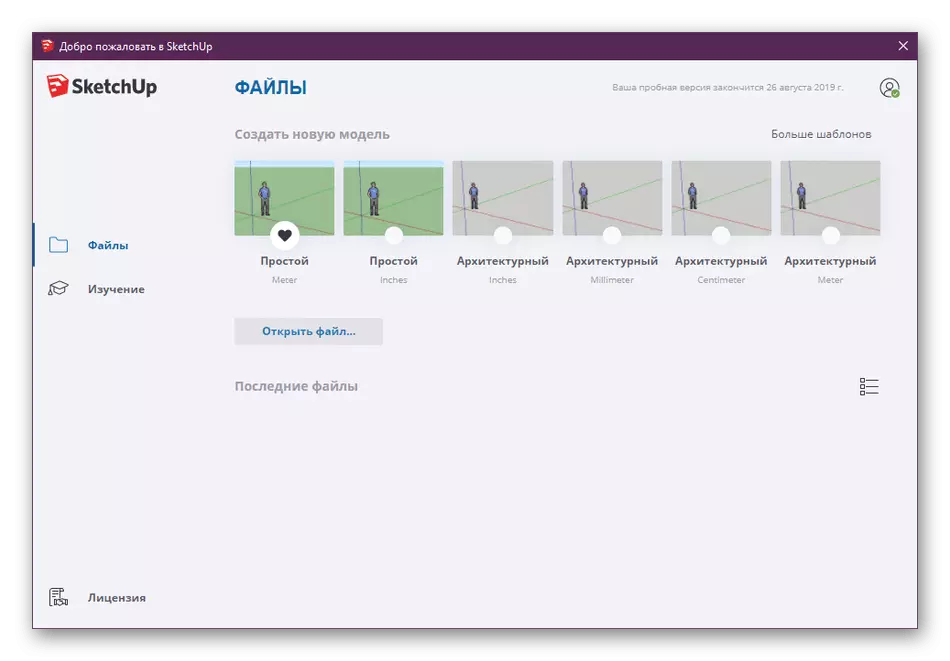
- F - Verantwoordelijk voor het schakelen van dialoogvensters;
- Shift + P - Lanceert menu met basisinstellingen;
- CTRL + 1 - geeft belangrijke informatie over software weer;
- CTRL + Q - voert de structuraliser uit;
- I - toont informatie over het geselecteerde object;
- Shift + O - schakelt actieve ingrediënten;
- Alt + L - overgangen via de pagina's;
- Shift + S - Lanceert verborgen instellingen.
We stoppen echter niet lang in het hoofdvenster, omdat de praktijk laat zien dat deze sneltoetsen zelden worden gebruikt. Laten we onmiddellijk verder gaan met een onmisbare combinaties, die ook vaak ontwikkelaars in hun officiële lessen zeggen om met SketchUp te werken.
Overzichtshoeken wijzigen
Zoals u weet, in het in overweging van het programma wordt de werkruimte gemaakt in driedimensionale modus. Dienovereenkomstig kan de kijkweergave op elke manier worden gewijzigd, de juiste hoek selecteren, waar alle objecten zien hoe het noodzakelijk is. Combinaties op het toetsenbord helpen om snel tussen beschikbare soorten te schakelen:
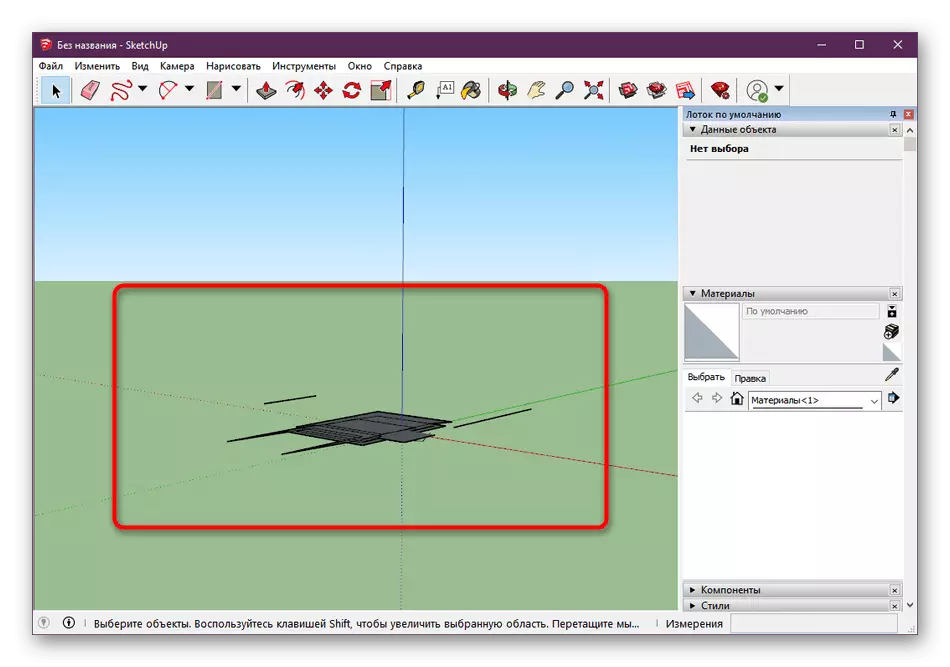
- F8 is een isometrische weergave;
- F2 - bovenaanzicht;
- F3 - Vooraanzicht;
- F4 is het uiterlijk van het recht;
- F5 - Achteraanzicht;
- F6 - Weergave van links.
Werken met selectiegereedschap
Het selectiegereedschap of "Selecteer Tool" is een van de meest elementaire functies in deze software. Hiermee kunt u individuele elementen, gezichten, ribben en andere punten in de werkomgeving kiezen. Er zijn niet zoveel teams om met deze tool te werken, maar ze zien er als volgt uit:
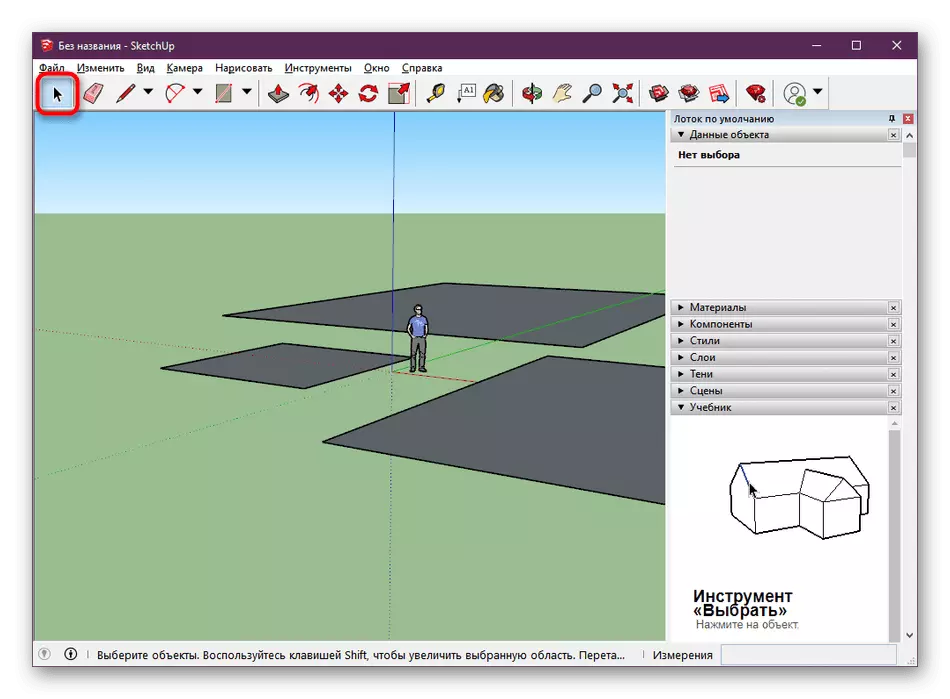
- Ruimte - activering van het selectietool;
- Shift - Element Selectieschakelaar;
- Ctrl + Shift - gebruikt om een bepaalde selectie te annuleren.
Gratis tekening
SketchUp heeft een aparte functie, die u de mogelijkheid geeft om onafhankelijk willekeurige lijnen en cijfers te trekken. Ze kunnen door gelijkmatig worden geschopt of zijn precies hoe je schilderde. Dit alles is afhankelijk van de gebruikte hete sleutels. Ze zijn ook relatief klein, dus de memorisatie van alles zal niet veel werk zijn.
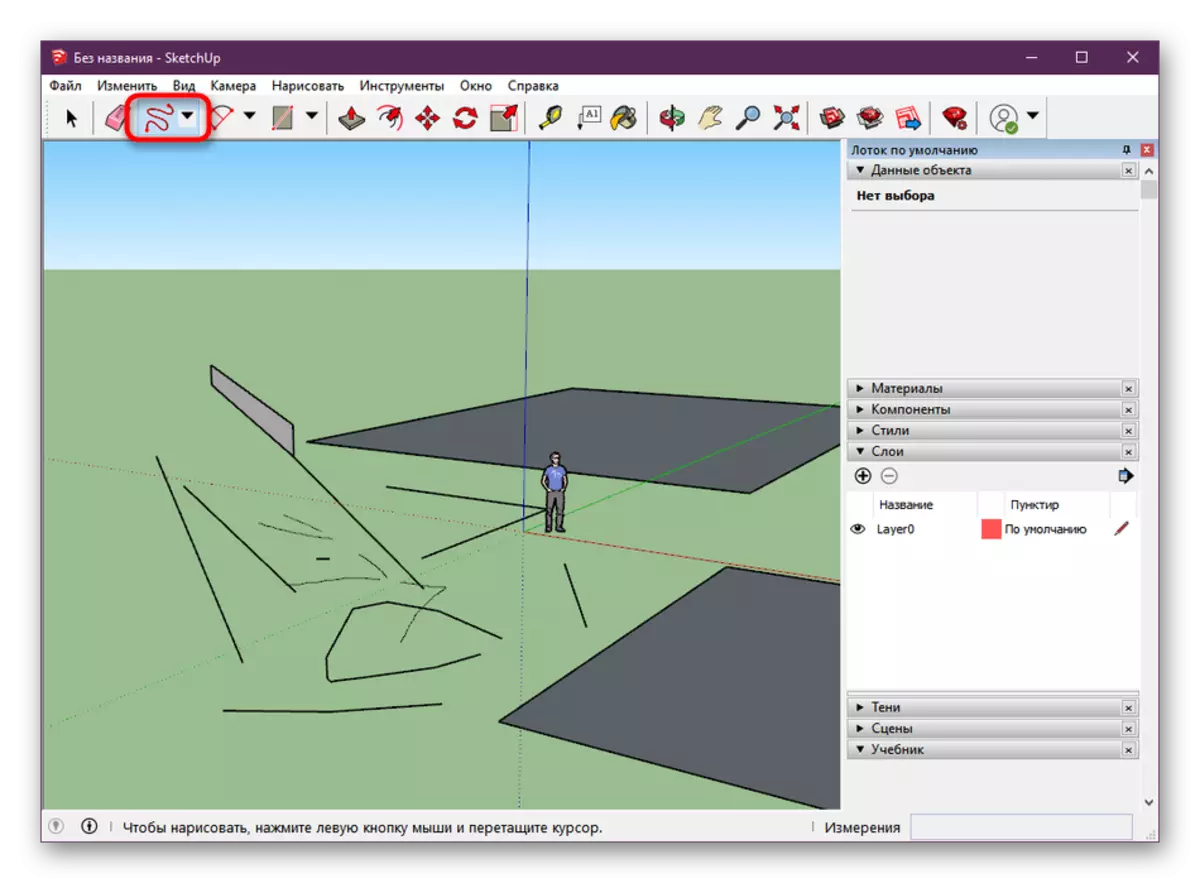
- X - Selectie van een schildergereedschap;
- Shift - Tekening zonder uitlijning;
- CTRL - Tekening met binding aan bestaande lijnen;
- Ctrl + Shift - Werk met het object;
- Alt - eenvoudige tekening.
Gebruik equare
Als de gebruiker tekening gebruikt, zal hij eerder of laat het gebruik van het gebruik van de gum moeten worden toevlucht nemen. Het wordt ook in SketchUp weergegeven als een afzonderlijk gereedschap en wordt ook toegewezen aan hete toetsen die de controle vereenvoudigen.
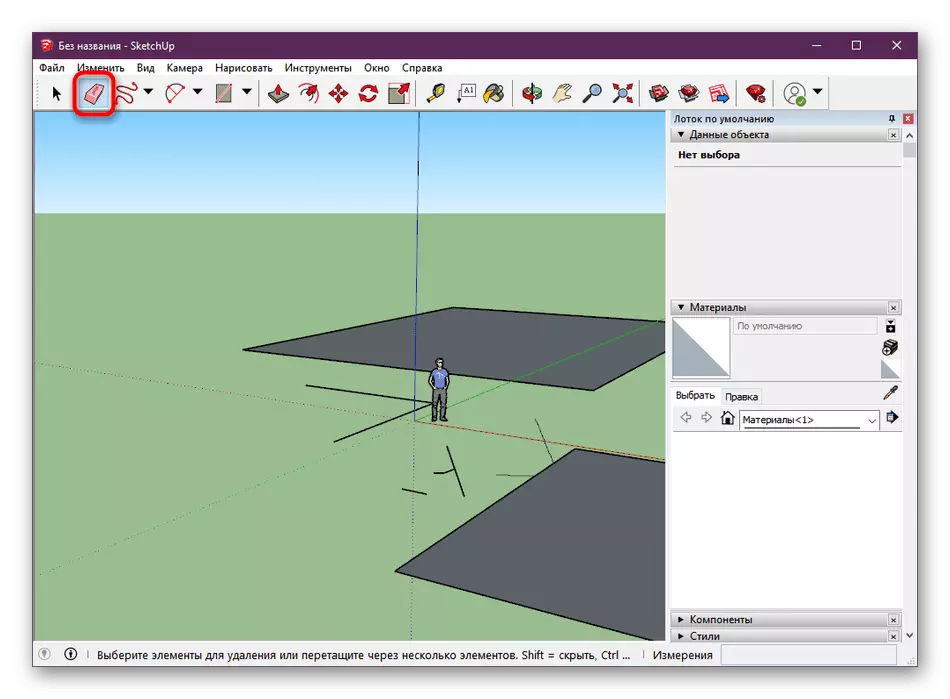
- E - gele activering;
- Shift - Verberg element;
- CTRL - Zachte wissen;
- CTRL + SHIFT - HARD WISSING.
Gemengde gereedschappen
Werken met elk van de andere gereedschappen is onmogelijk om te benadrukken in een afzonderlijke paragraaf, aangezien slechts één knop meestal wordt beantwoord voor activering, en er zijn geen aanvullende acties verstrekt. Daarom stellen we een kort onderzoeken de resterende veelgebruikte functies die ook het vermelden waard zijn.
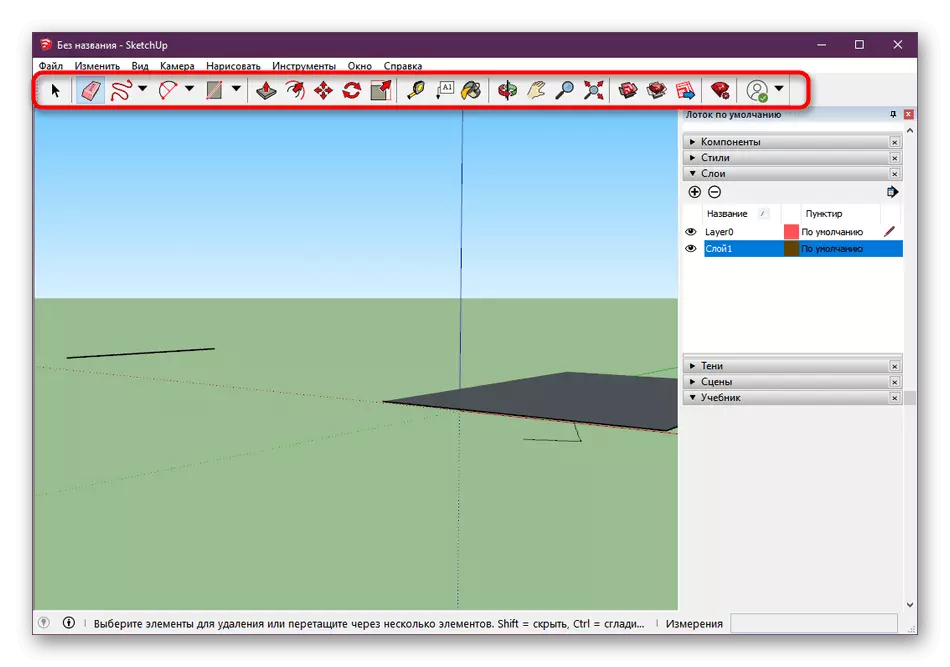
- Op het muiswiel drukken - orbitale beweging van de werkruimte;
- R - selectie van het gereedschap "Rechthoek";
- L-activering van het gereedschap "Lijn";
- C - Circle Creation-modus;
- A - Tekening een boog;
- G - nieuwe componenten maken. Door op een extra venster te drukken, wordt geopend waar de hoofdparameters van de groep al zijn geconfigureerd;
- Alt + m - de keuze van het gereedschap "roulette";
- `(brief in de Russische lay-out) - activering van het instrument" met de hand ";
- Shift + T - meetinstrument;
- Shift + D - Een nieuwe tekst maken;
- Alt + p - de keuze van het transport;
- Alt + Ctrl + S - Doorsnede tool;
- Y-axiale tool;
- M - beweging van objecten;
- U - uitrekkende elementen;
- Alt + R is de rotatiemodus van het object;
- \ - de opname van polygonen;
- S - schaalgereedschap;
- O - verplaatsing van elementen;
- B - de overgang naar de "vulling";
- Z - Inschakelen van de modus "Scaling".
Sommige hierboven vermelde bovenstaande toetsen kunnen standaard inactief zijn, maar worden algemeen geaccepteerd. Als je plotseling hebt gevonden dat een combinatie niet werkt, lees dan de instructies die aan het einde van dit artikel worden gepresenteerd, waar het wordt uitgelegd hoe je onafhankelijk absoluut alle opdrachten in deze software kunt vragen.
Besturingsopdrachten vlak
Alle objecten en andere elementen bevinden zich op hetzelfde vlak, dat wordt gemarkeerd door de standaardgroen. Het wordt zeer zelden bewerkt door gebruikers, dus besloten we de belangrijkste combinaties die verantwoordelijk zijn voor het werken met dit onderdeel, aan het einde van het materiaal. We besloten om over hen te vertellen omdat ze ook nuttig kunnen zijn als andere genoemde combinaties.
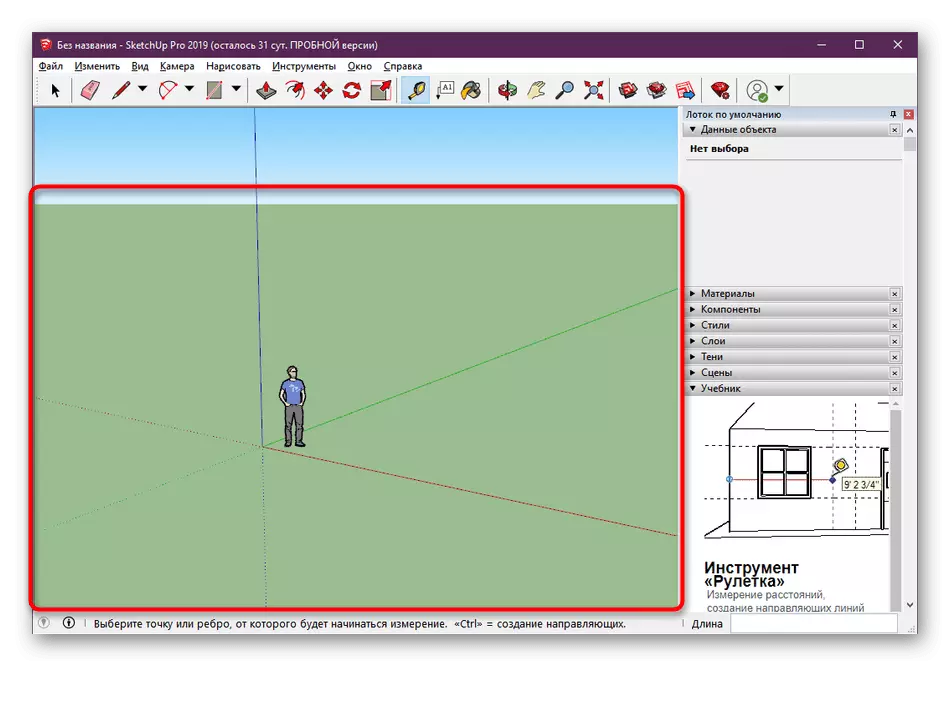
- 1 - opname van een frame-weergave;
- 2 - Shutdown of tonende lijnen;
- 3 - beslissend vlak;
- 4 - bepalend met texturen;
- T - Weergave in de röntgenmodus;
- Alt + 6 - Monochrome weergave.
Zelfbewerking van hete sleutels
Niet alle gebruikers weten dat er nog steeds veel commando's in SketchUp zijn, die je belangrijke combinaties kunt toewijzen, omdat er maar weinig dingen over zijn. Soms kunnen dergelijke acties echter de werkstroom versnellen. We willen een voorbeeld demonstreren van veranderende combinaties. Trouwens, standaardinstellingen kunnen ook worden gewijzigd.
- Ga naar het contextmenu "venster" en ga naar het gedeelte "Parameters".
- Zoek hier de sectie "Labels".
- Aan de bovenkant ziet u een filter dat wordt gebruikt om te zoeken naar opdrachten, en hieronder geeft een lijst weer van alle mogelijke combinaties.
- Gebruik de ingebouwde editor om een combinatie onafhankelijk in te stellen. Leer als de combinatie al ergens wordt gebruikt en dat u het hebt toegewezen aan een andere opdracht, wordt de vorige waarde gereset.
- Gebruikers wisselen vaak warmtoetsenconfiguraties uit met export- en import- en importfuncties.
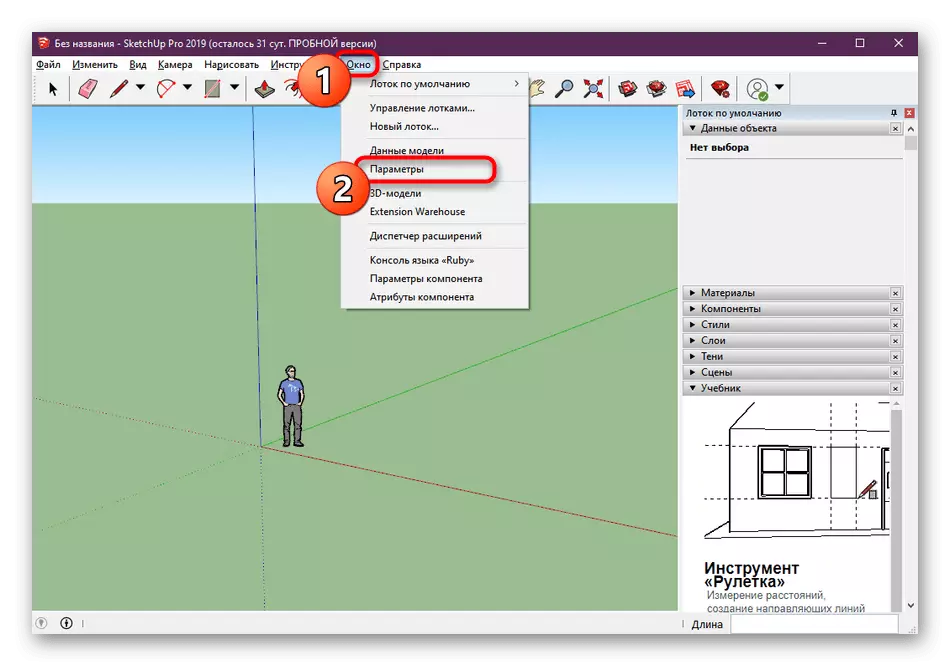
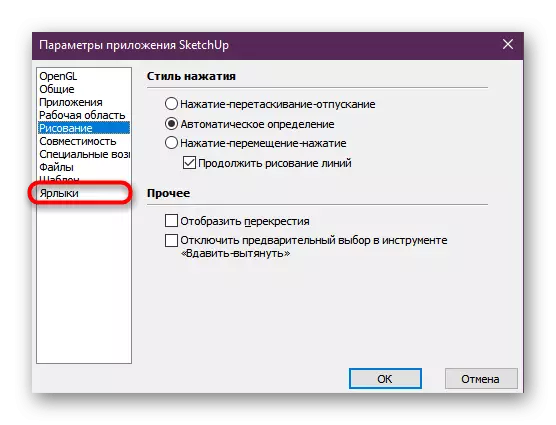
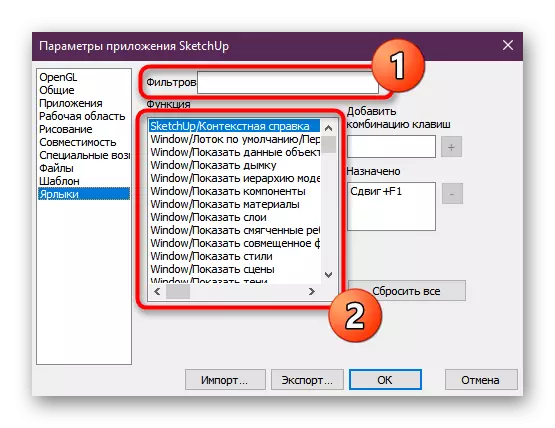
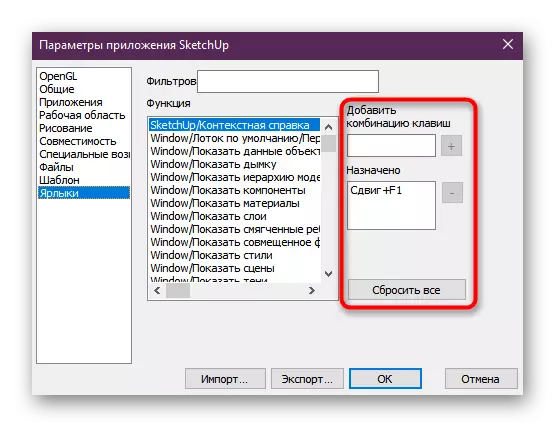
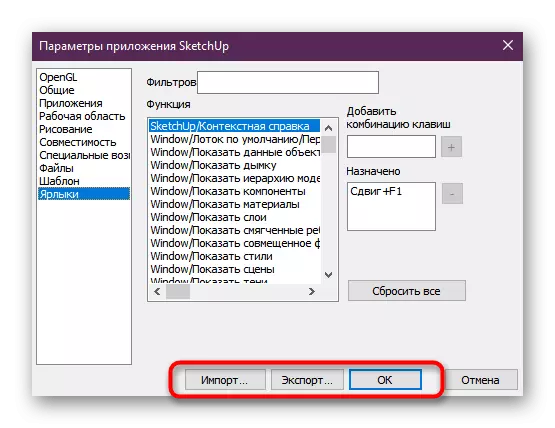
Nadat u alle wijzigingen aanbrengt, vergeet dan niet om de instellingen toe te passen, zodat ze onmiddellijk van kracht worden. Daarna zal het doel van combinaties onmiddellijk optreden, het programma hoeft niet opnieuw op te starten.
Als u een beginnersgebruiker bent en besloot om SketchUp te leren kennen van kennismaking met hete toetsen, raden we u ten zeerste aan om te leren van andere materialen waarmee u snel de interactie met deze bepaling kunt beheersen. Een van deze lessen staat op onze website en is beschikbaar op de onderstaande link. Daar vindt u veel nuttige informatie die handig is bij de eerste stappen in SketchUp.
Lees meer: Hoe SketchUp te gebruiken
Nu ben je bekend met de belangrijkste belangrijke combinaties in het beoordeelde programma. Zoals je kunt zien, zijn er niet zoveel van, maar er wordt regelmatig een dozijn van hen gebruikt. Elke gebruiker heeft echter respectievelijk verschillende verzoeken en vereisten, de teams worden anders uitgevoerd. Vergeet niet de mogelijkheid van handmatige bewerkingsinstellingen, die de workflow nauwkeurig helpen optimaliseren.
