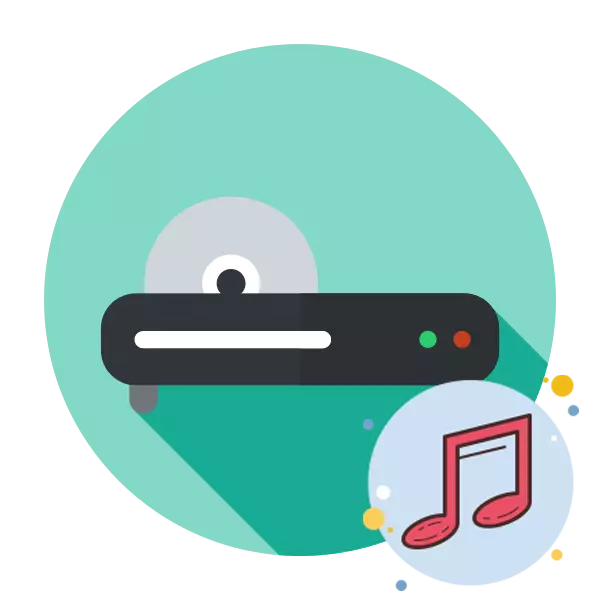
Nu verliezen fysieke dvd of cd's hun relevantie, omdat ze niet altijd handig zijn om ze te gebruiken. Meer universele schijven komen te vervangen, zodat u veel meer informatie op te slaan en het zo veel wilt overschrijven als u wilt. Sommige gebruikers nemen echter nog steeds hun toevlucht tot het verbranden, terwijl ze een schijf behouden, bijvoorbeeld muziek. Als onderdeel van dit artikel willen we hier een afzonderlijke aandacht voor betalen en laten zien hoe u audiobestanden naar dergelijke media schrijft met behulp van extra software.
Schrijf muziek naar de schijf
Zoals eerder vermeld, wordt voorgesteld om een speciale software te gebruiken die het verbranden van de schijf uitvoert. Alle vergelijkbare tools werken in ongeveer hetzelfde principe, maar hebben hun eigen kenmerken. Vervolgens raden we u aan uzelf vertrouwd te maken met de drie meest populaire opties, zodat u het meest geschikt voor uzelf kunt ophalen.Methode 1: Billaware
De eerste op onze lijst wordt het programma genaamd Burnaware. Het voordeel is het gemak van het gebruik van en de aanwezigheid van een speciale versie van de opname die is ontworpen om muziek op te slaan. Het hele proces wordt als volgt uitgevoerd:
- Plaats de drive in de schijf en voer burnlaware uit.
- Selecteer "Audio Disc".
- In het weergegeven venster moet u de tracks slepen die moeten worden toegevoegd. TRACKS U kunt ook toevoegen door op de knop "Tracks" te klikken, waarna de geleider opent op het scherm.
- Door tracks toe te voegen, ziet u de maximale grootte voor de opneembare schijf (90 minuten). De onderstaande lijn toont de plaats die niet genoeg is voor het verbranden van het audiosysteem. Er zijn hier twee uitgangen: of verwijder onnodige muzikale composities uit het programma of om de resterende tracks op te nemen om extra schijven te gebruiken.
- Let nu op de programmatekop waar de knop CD-Tekst zich bevindt. Nadat u op deze knop hebt geklikt, wordt het venster het venster weergegeven waarin u de basisinformatie moet invullen.
- Wanneer de voorbereiding op het record is voltooid, kunt u beginnen te verbranden. Klik op de knop "Schrijven" in de kop.
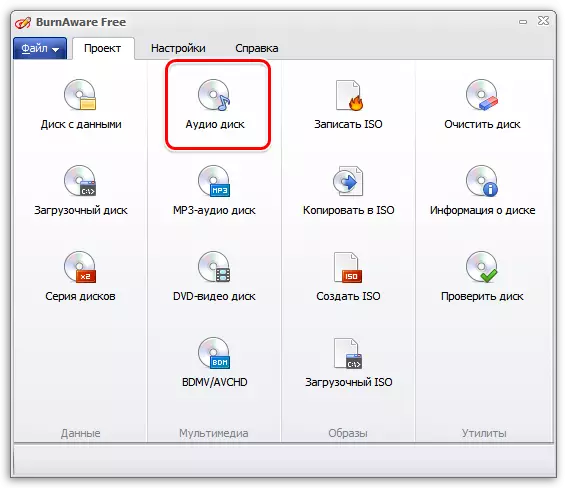
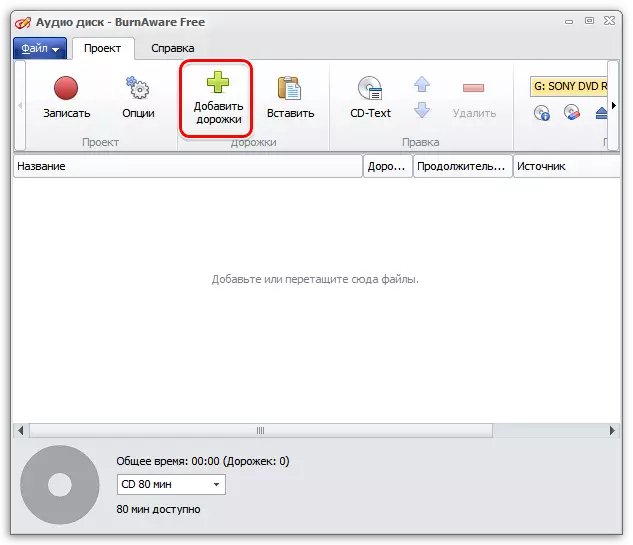
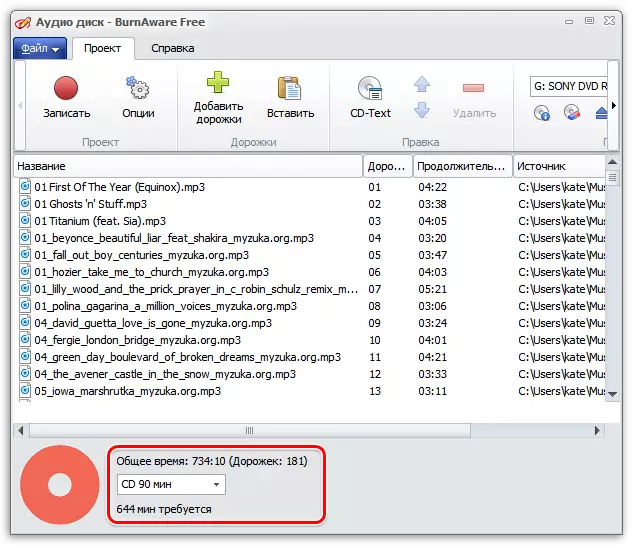
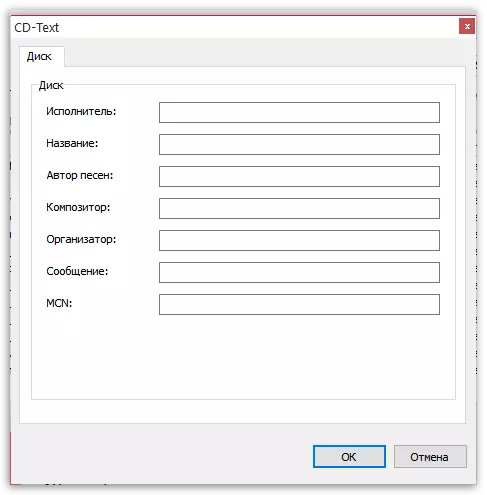
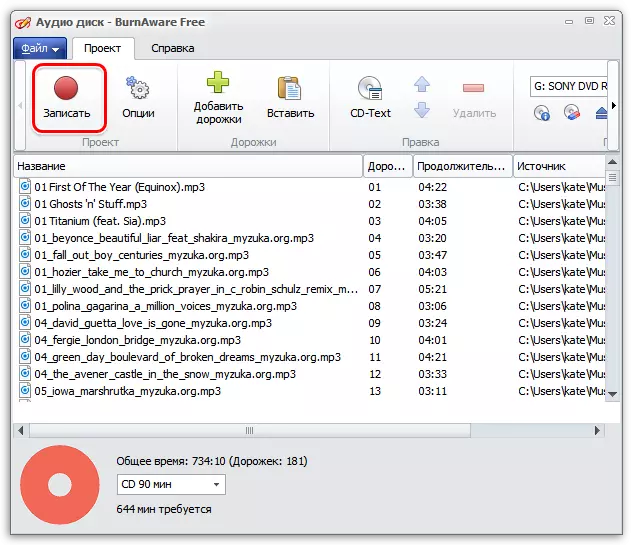
Een record begint, wat een paar minuten duurt. Aan het einde wordt de schijf automatisch geopend en verschijnt het bericht bij de succesvolle afronding van het proces.
Methode 2: Nero Burning ROM
Bijna elke gebruiker hoorde zeker over de softe genaamd Nero. Het bedrijf is bezig met de productie van verschillende focus, en de Nero Burning ROM wordt bij de opname van schijven genoemd. Helaas is het programma voor een vergoeding van toepassing, maar er zijn geen beperkingen in de demo-versie die de juiste verbranding kan verstoren. Daarom hebben we besloten om dit besluit in ons huidige materiaal op te nemen.
- Download allereerst de software van de officiële site, installeer en voer het uit. Vervolgens selecteert u in het gedeelte "Core and Burn" de optie "Nero Burning ROM".
- Wanneer u de proefversie start, wordt het acquisitievenster op het scherm weergegeven. Sluit het gewoon om door te gaan met.
- Het creëren van een nieuw project begint, waar u de modus "Audio CD" moet selecteren.
- Stel nu de basisinstellingen in volgens uw vereisten. Als sommige ongebruikelijke verlangens ontbreken, laat dan alle standaardwaarden achter. Klik vervolgens op de knop "Nieuwe".
- De hoofdbewerkingsomgeving verschijnt, waar de plaats aan de rechterkant wordt toegewezen aan de browser. Selecteer hierin de benodigde muziekbestanden en verplaats ze naar het gedeelte "Disk Inhoud".
- Voegde composities toegevoegd die u kunt luisteren, de parameters bewerken of doorgaan met het bekijken van de belangrijkste eigenschappen.
- Bovendien biedt Nero Burning Rom gedefinieerde effecten op het nummer. Natuurlijk is dit weinig mensen die gebruiken, maar kijk daar als je de beschikbare muziek op de een of andere manier wilt veranderen.
- Wanneer u alle toevoeging en instellingen voltooit, klikt u op de knop "Nu verbranden".
- Selecteer het Capture-apparaat, dat wil zeggen, die schijf waar alle inhoud wordt geplaatst.
- Bevestig de lancering van de brandwond.
- In geval van behoefte kunt u de schijfafbeelding op een handige locatie op uw computer opslaan.
- Na het succesvolle einde van het verbranden ontvangt u hiervan een passende kennisgeving en u kunt u vertrouwd maken met alle evenementen.
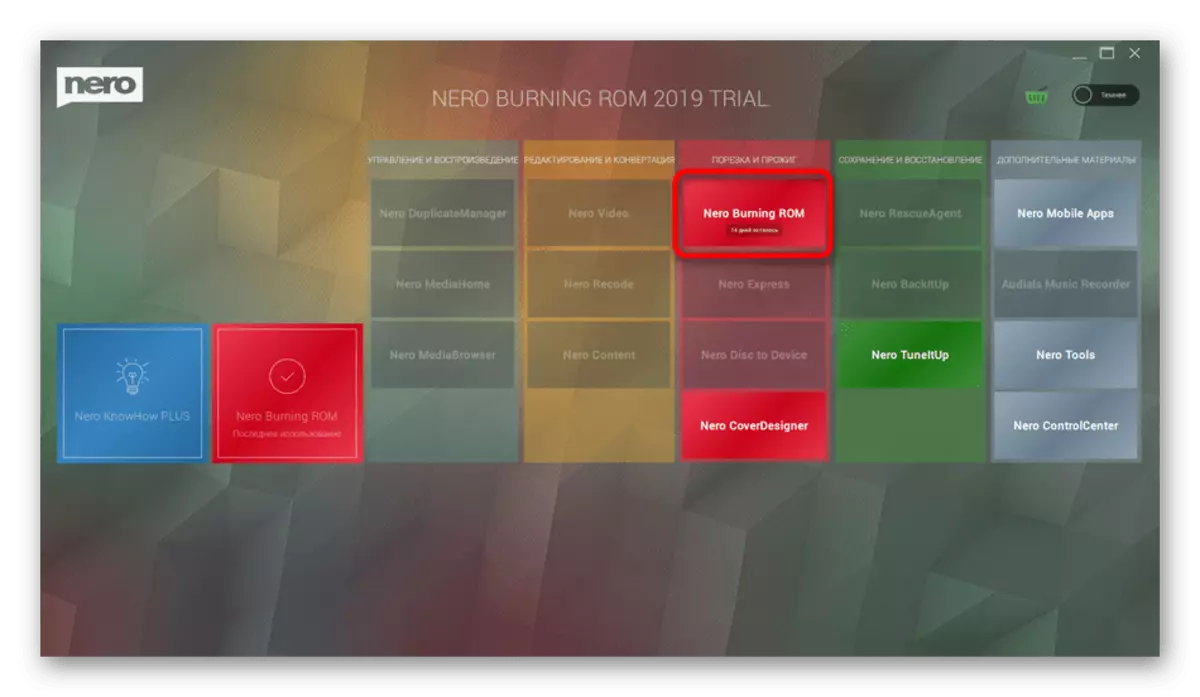
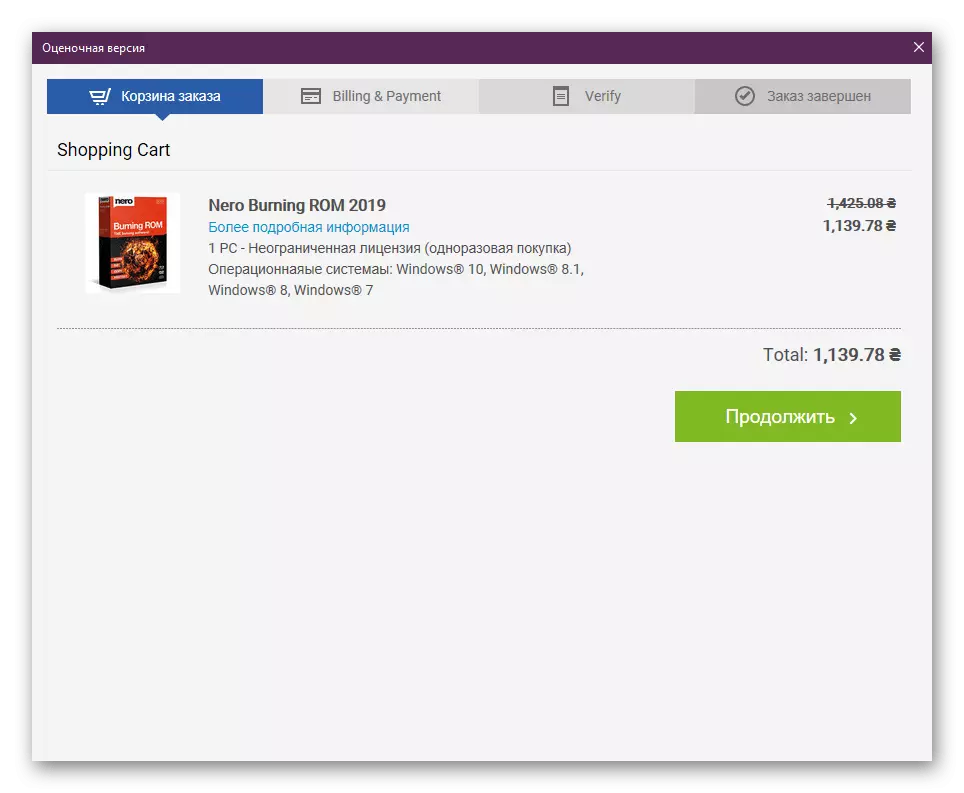
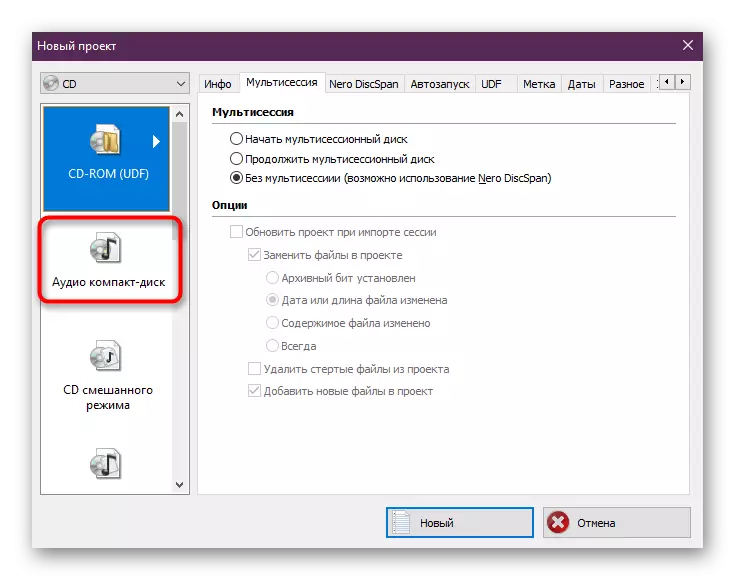
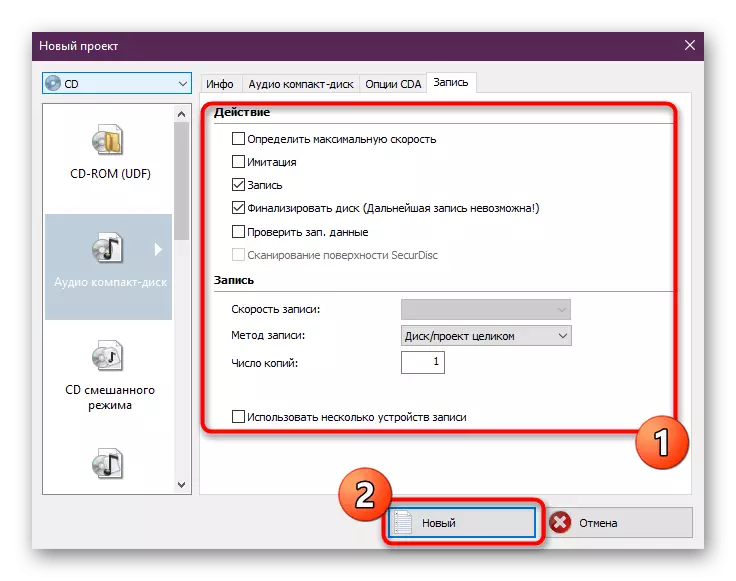
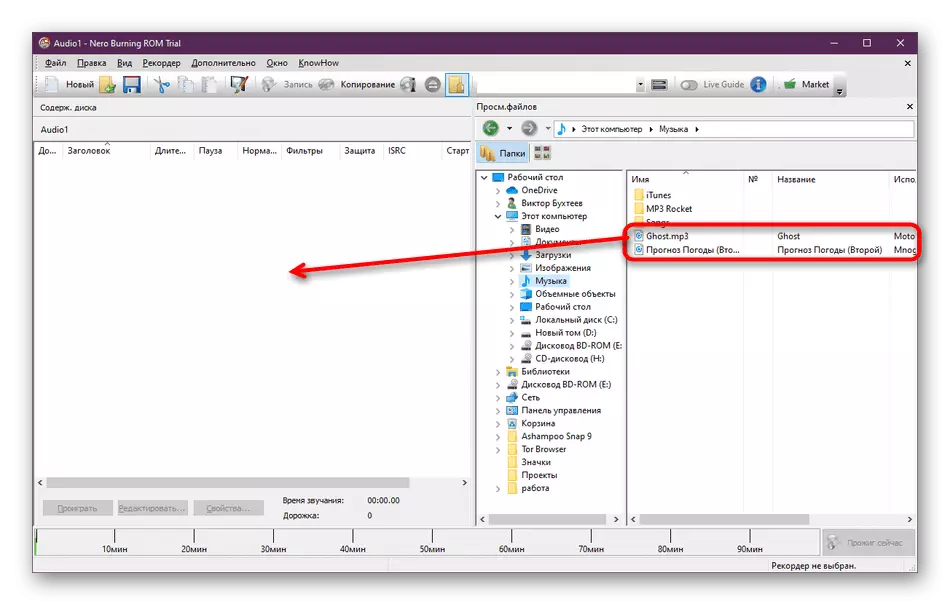
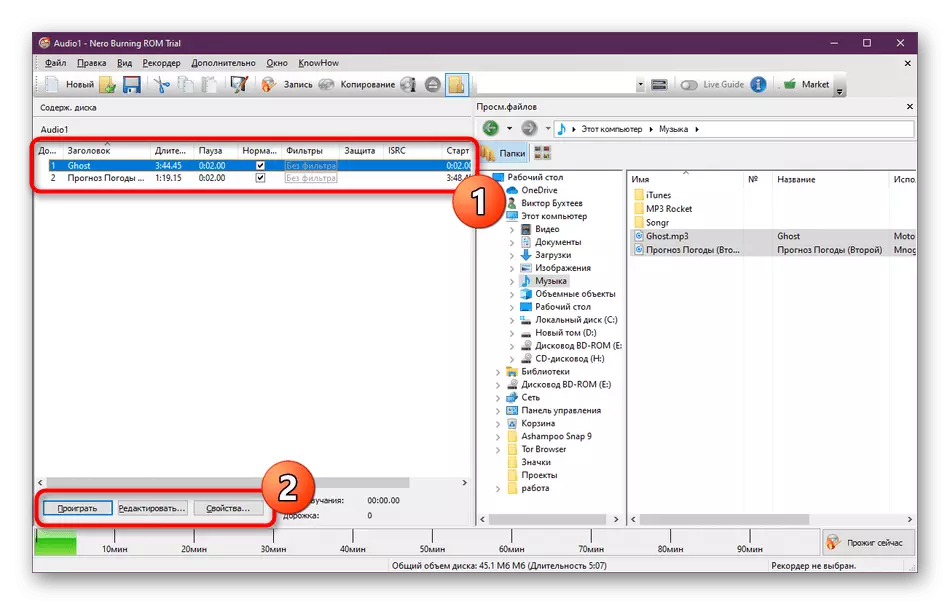
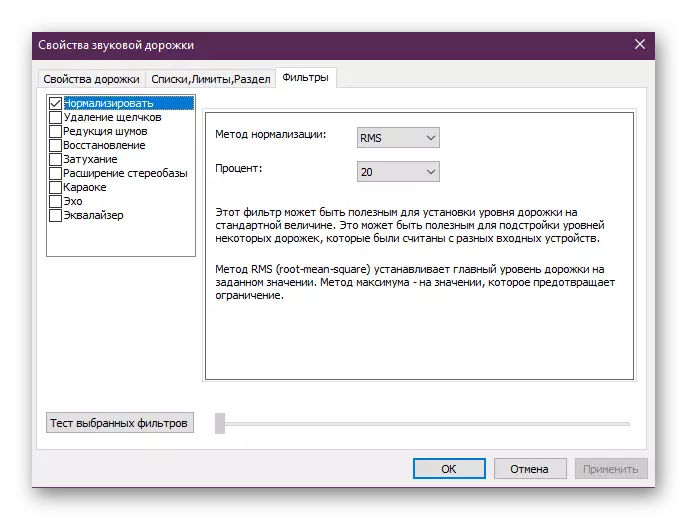
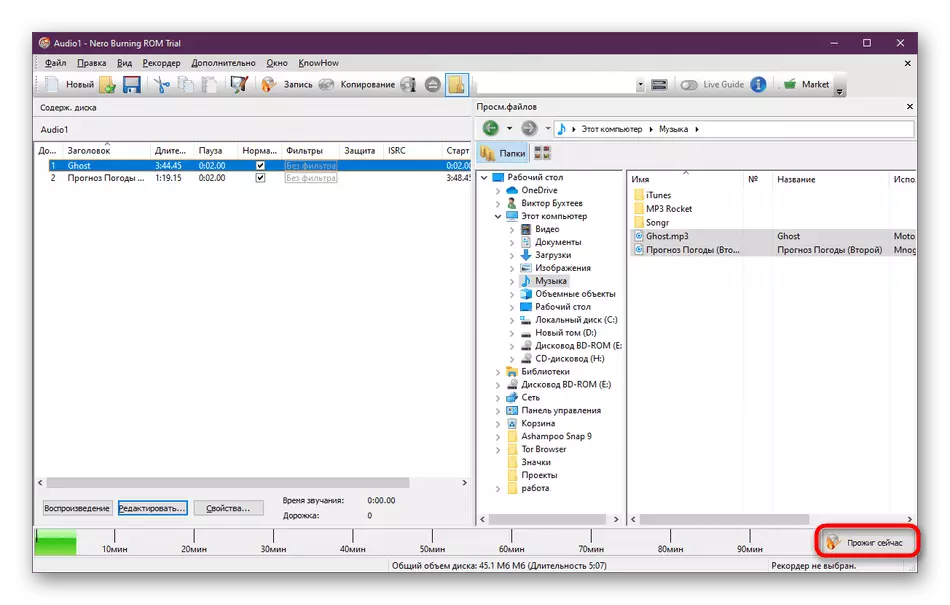
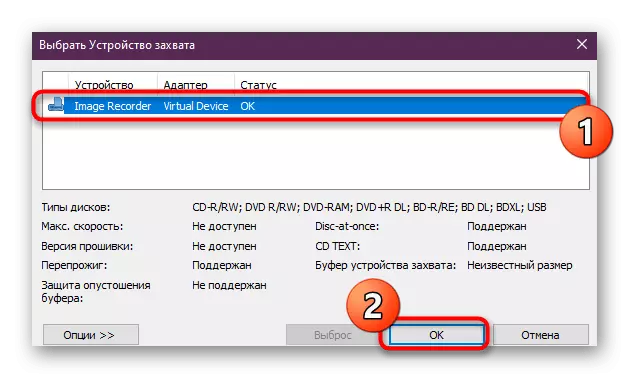
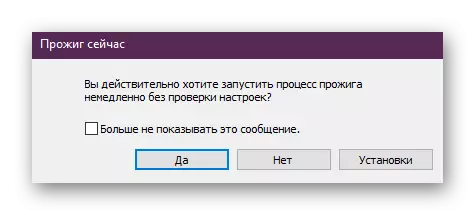
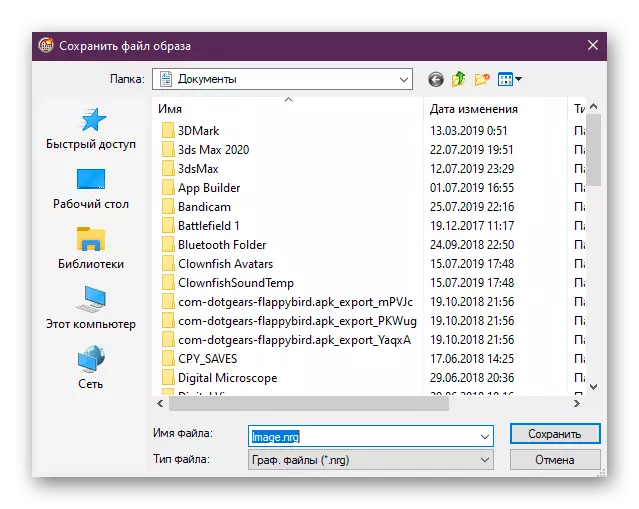
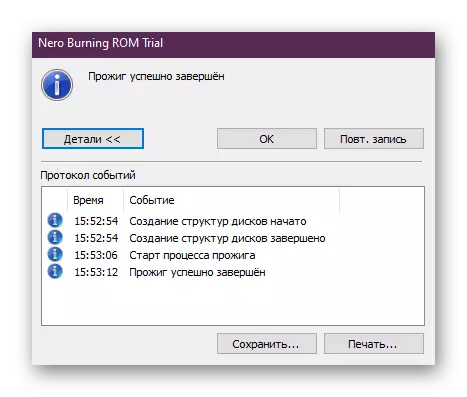
Zoals u kunt zien, moet u alleen de basisinstellingen instellen en branden uitvoeren, de rest van het programma doet alles automatisch. Tegelijkertijd worden de meest populaire audioformaten ondersteund, wat geen extra moeilijkheden zal maken wanneer u probeert te schrijven.
Methode 3: Astroburn Lite
Astroburn Lite is het meest eenvoudige van alle gepresenteerde programma's. Lite-versie biedt niet zoveel functies, maar het is gratis van toepassing. Daarom raden we aan om deze optie te bekijken. Wat betreft het verbranden, hier is het letterlijk een paar klikken.
- Voer Astroburn Lite uit en selecteer eerst het apparaat in het pop-upmenu waar muzikale composities worden opgeslagen. Vervolgens kunt u een nieuwe map maken waar objecten worden geplaatst en naar toe te voegen. Dit gebeurt met de knoppen op het rechterdeelvenster.
- Er wordt een nieuw geleidervenster geopend. Controleer hier de benodigde bestanden en klik op "Openen". Als ze zich in verschillende mappen bevinden, moet de bewerking meerdere keren herhalen.
- Let vervolgens aandacht aan de rest van de tools op het rechterdeelvenster. Hiermee kunt u enkele composities verwijderen of het project volledig reinigen vanuit bestanden.
- Op de onderstaande screenshot toont de inscriptie "Apparaten niet gedetecteerd". Het is aanwezig omdat de computer geen drive heeft. In uw geval is er een knop "Start-opname". Klik erop en de brandwond wordt automatisch gestart. Het zal alleen blijven wachten tot het einde ervan, waarna de schijf op elk apparaat kan worden gebruikt.
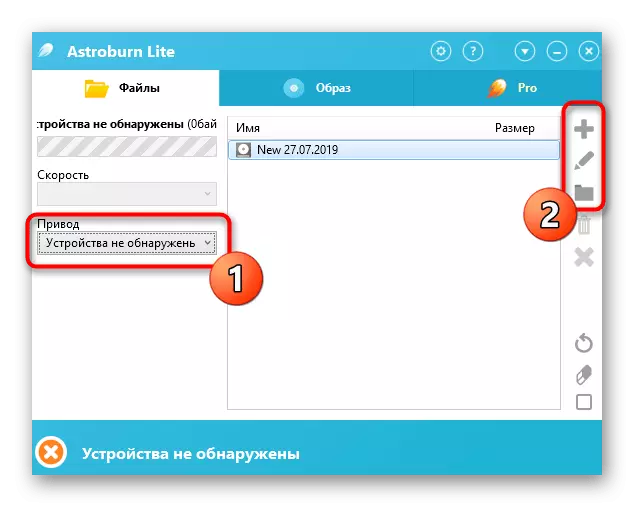
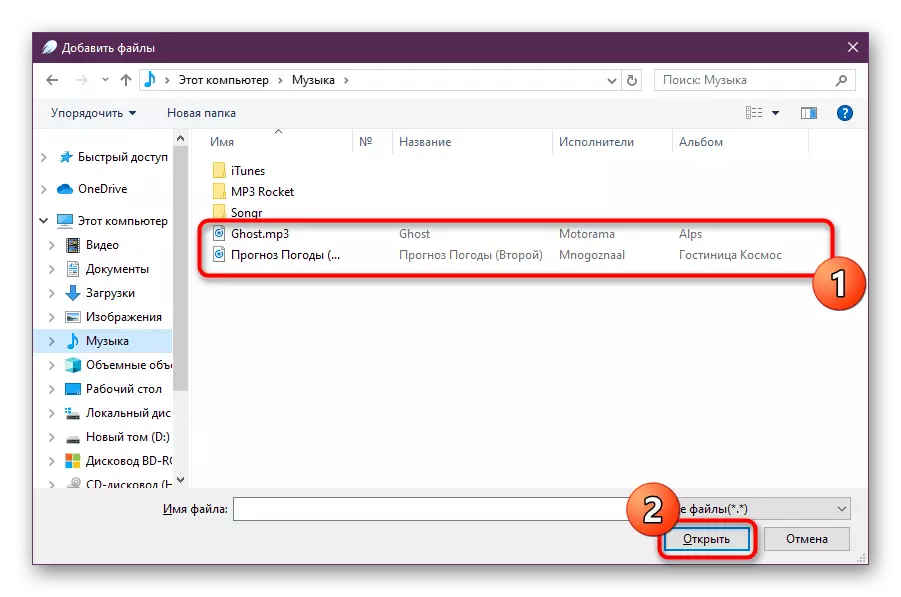
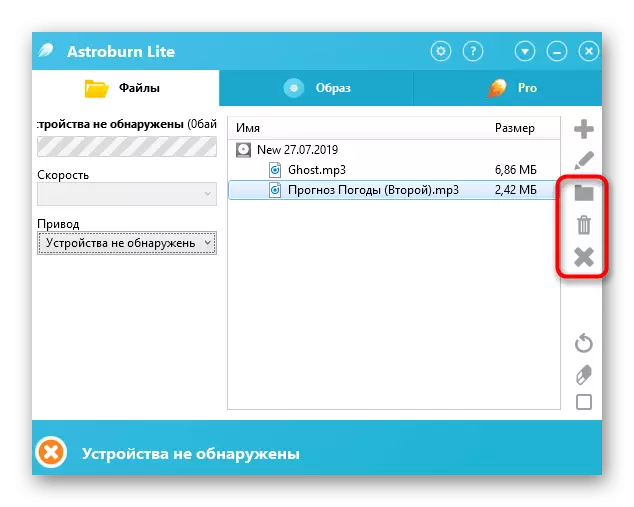
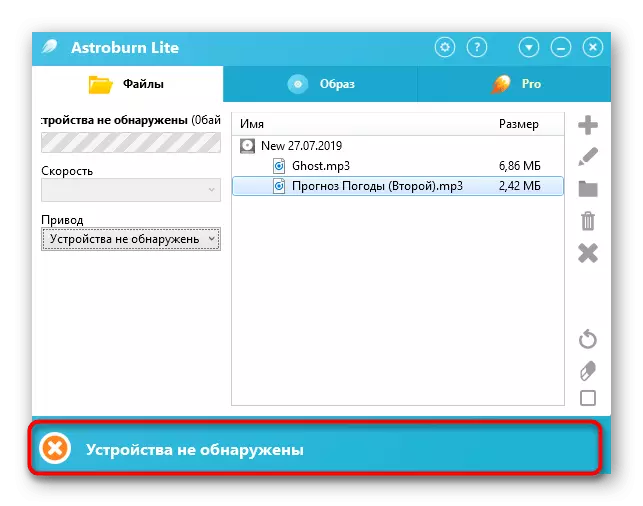
Nu zijn er nog steeds veel programma's op internet, die worden gearceerd met de vervulling van de overwogen taak. Zoals hierboven reeds vermeld, werken ze echter allemaal gelijk. Als u daarom niet in de bovengenoemde software past, adviseren wij u om kennis te maken met andere opties door het onderstaande materiaal te gebruiken.
Lees meer: Programma's voor opnameschijven
Hierop komt ons artikel naar de logische conclusie. Vandaag heb je geleerd over de methoden om muziek op de schijf op te nemen. Zoals je kunt zien, is er hier niets ingewikkeld, je hoeft alleen maar de beste ondersteuning te kiezen en de instructies te volgen.
