
Soms verliest de gebruiker vanwege de onoplettendheid of willekeurige actie belangrijke bestanden. Ze worden uit de mand verwijderd en zijn niet langer onderworpen aan standaard herstel. Wanneer u verloren gegevens wilt retourneren, is het beter om de uitvoering van deze bewerking niet uit te stellen, aangezien herhaalde vermeldingen op de drive leidt tot het feit dat het ingewikkelder zal zijn om de bestanden te herstellen. Daarom adviseren wij onmiddellijk gebruik van speciale programma's waarmee u de taak kunt implementeren.
We herstellen externe bestanden op uw computer
Zoals eerder vermeld, wordt herstel uitgevoerd met behulp van extra software, die eerst moet worden geselecteerd en geïnstalleerd. Het werkt zo'n software in verschillende algoritmen, dus soms is het de moeite waard om verschillende opties te proberen. Vervolgens raden we aan om drie vergelijkbare hulpmiddelen te lezen om op de hoogte te zijn van de retouractiviteiten. Nadat het alleen blijft om een geschikte manier te kiezen om de benodigde items terug te sturen.Methode 1: R.Saver
Laten we beginnen met het R.Saver-programma.
- Download, installeer en voer R.Saver. Selecteer vervolgens in het linkerdeelvenster de partitie of schijf waarop u de gegevens controleert.
- Klik op de knop Scannen die aan de rechterkant verschijnt.
- Selecteer een van de typen bestandssysteemverificatie. Zie hun verschillen in het venster om het juiste te bepalen.
- Verwacht het einde van de FS-reconstructie. De tijd van dit proces is afhankelijk van de kracht van de computer en de reikwijdte van het geselecteerde station.
- Na voltooiing kunt u naar de studie van de gevonden bestanden gaan. De linkerkant wordt alle mappen weergegeven en aan de rechterkant - hun elementen.
- Selecteer het noodzakelijke en klik vervolgens op "SADE SUPERS".
- Geef de plaats in de browser op waar u de informatie wilt opslaan.
- Ga naar die de meeste map om de prestaties van de beschikbare bestanden te controleren.
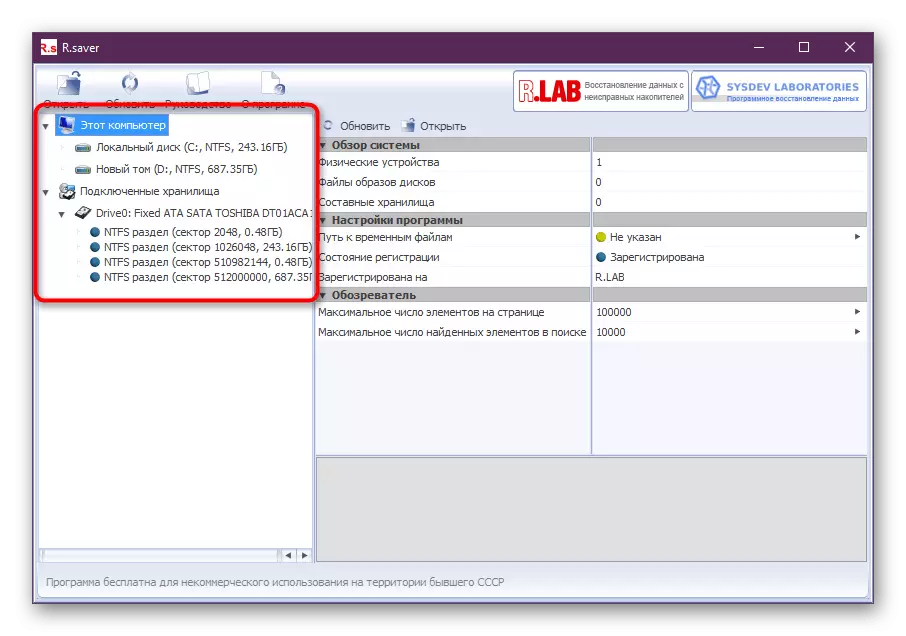
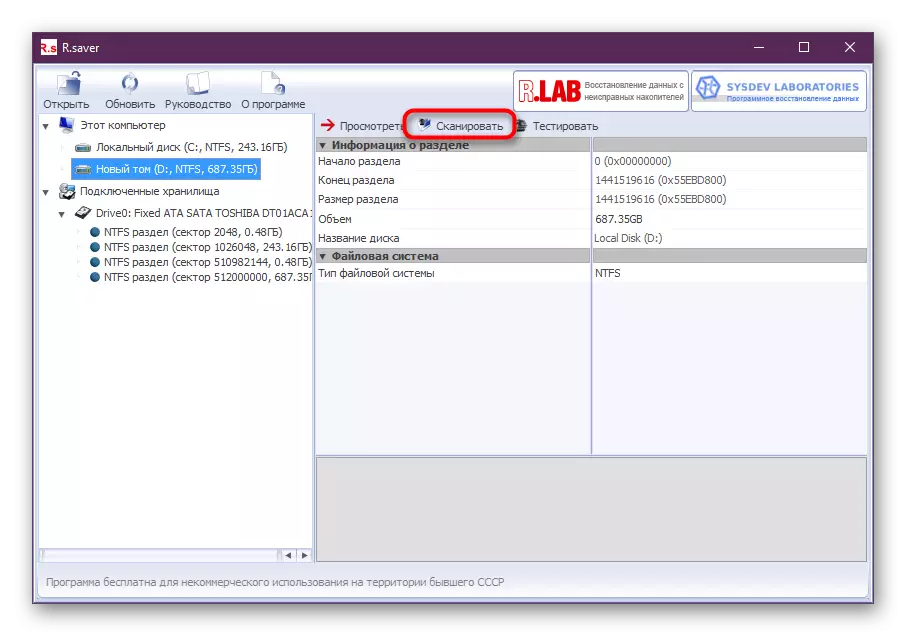
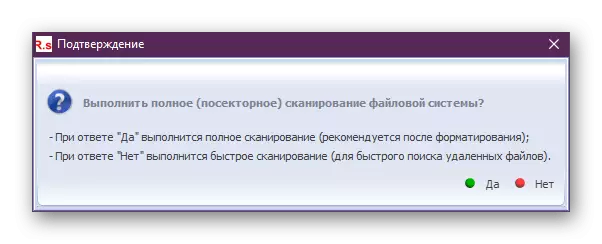
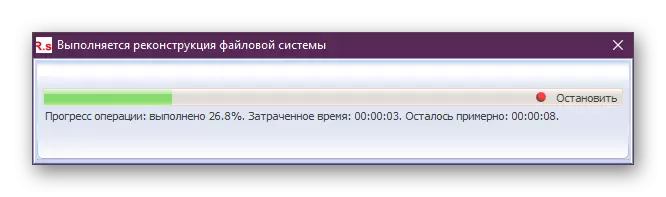
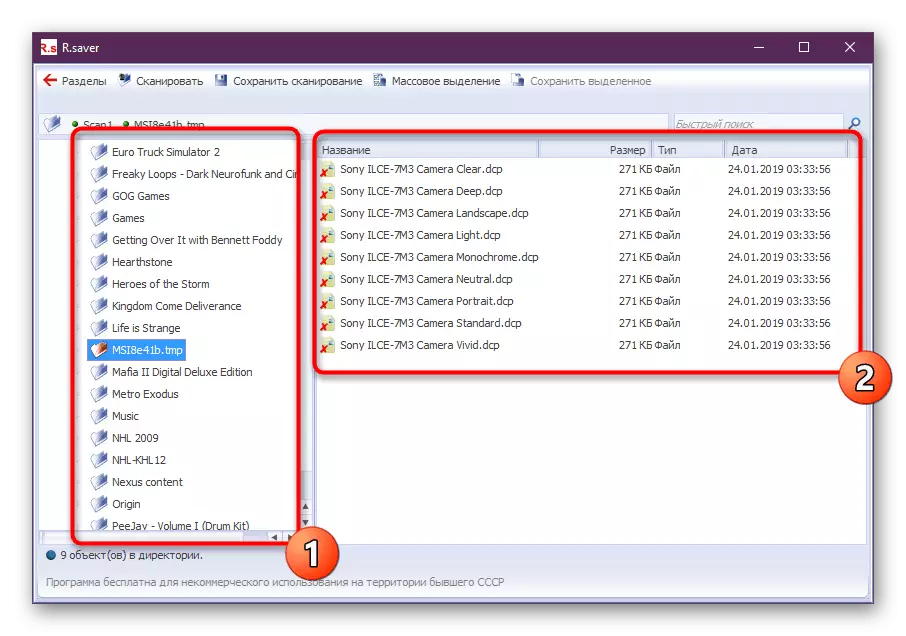
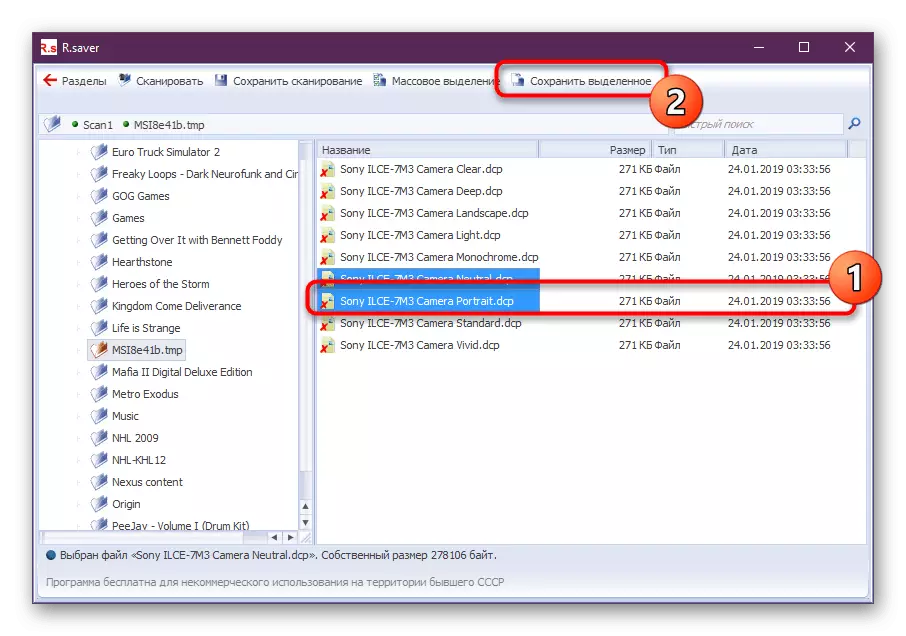
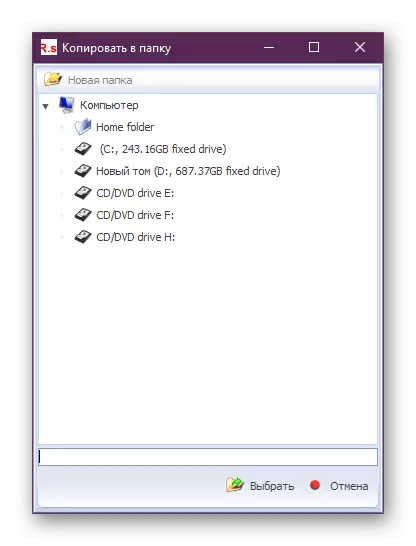
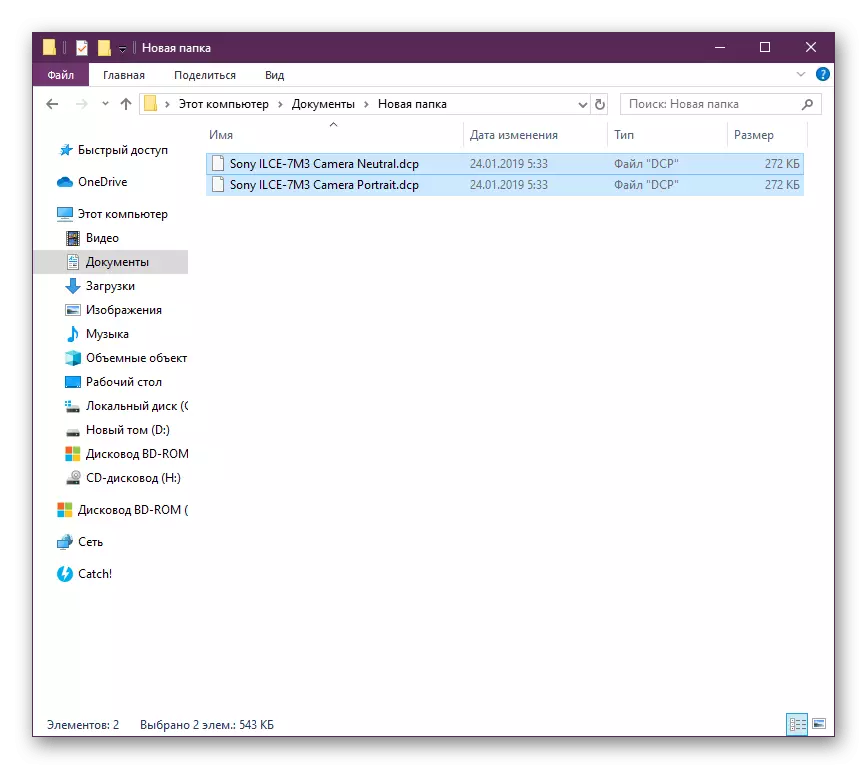
Methode 2: Recuva
Recuva is een van de meest populaire programma's waarvan de functionaliteit is gericht op het herstellen van verloren bestanden. Er is een gratis versie van deze software waarmee u alle vereiste acties kunt uitvoeren.
- Als de bestanden worden hersteld van verwijderbare media (flash-drives, SD-kaarten, enz.), Sluit deze vervolgens aan op de computer en voert u het Recuva-programma-venster uit.
- Er verschijnt een zin met de keuze van welk type bestanden wordt hersteld. In ons geval is het MP3, dus vieren we het item "Muziek" en gaan verder.
- Markeer de plaats van waar bestanden zijn verwijderd. We hebben een flashstation, dus we kiezen "op de geheugenkaart".
- In een nieuw venster is er een optie "In-diepte-analyse inschakelen". Wanneer u het voor het eerst analyseert, kunt u niet opnemen, maar als het programma niet in staat was om bestanden te detecteren, moet deze parameter worden geactiveerd.
- Wanneer het scannen is voltooid, wordt een venster met gedetecteerde bestanden automatisch op het scherm weergegeven. In de buurt van elk item ziet u cirkels van drie kleuren: groen, geel en rood. Groen betekent dat alles in orde is en u kunt het herstellen, gele signalen die het bestand kan worden beschadigd en ten slotte wordt het rood-bestand overschreven, is de integriteit verloren, daarom is het bijna zinloos om het te herstellen.
- Vink de posities aan die worden hersteld door het programma en klik op de knop HERSTELLEN.
- Het venster "Mapoverzicht" wordt weergegeven, waarbij u de eindschijf moet specificeren waarmee de herstelprocedure niet is uitgevoerd. Het is noodzakelijk om niet mogelijk te zijn met nieuwe bestanden, die volgens de principes van HDD worden opgenomen bovenop een afstandsbediening, raak de restaureerde aan. Aangezien we bestanden van een Flash-station hersteld, geef dan vrijelijk elke map op de computer op.
- Klaar, gegevens gerestaureerd. U vindt ze in de map die in de vorige stap wordt gewezen.
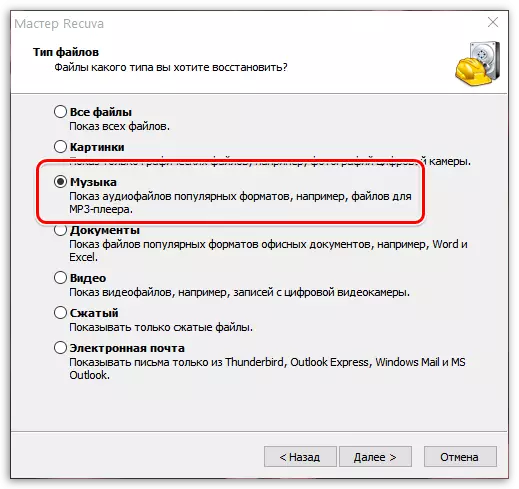
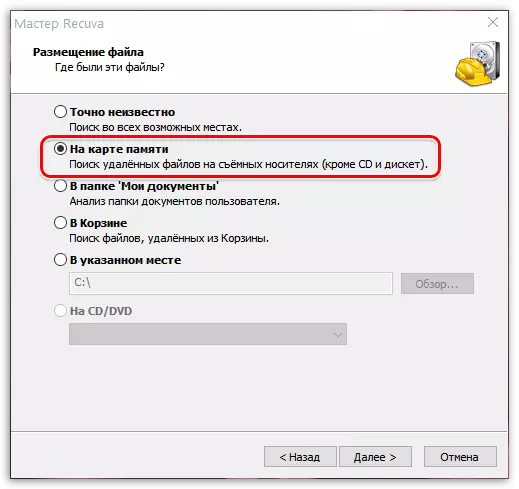
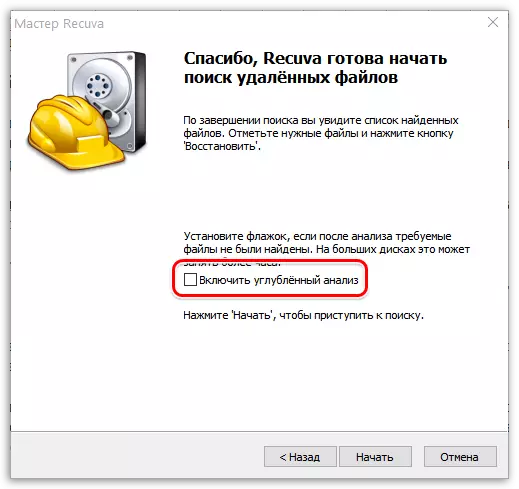
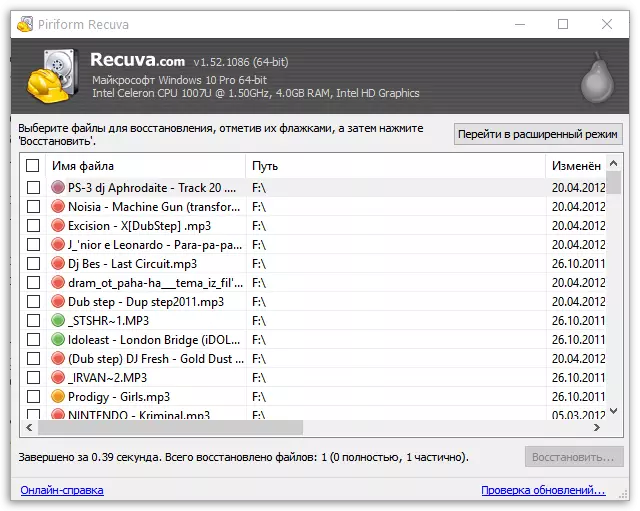
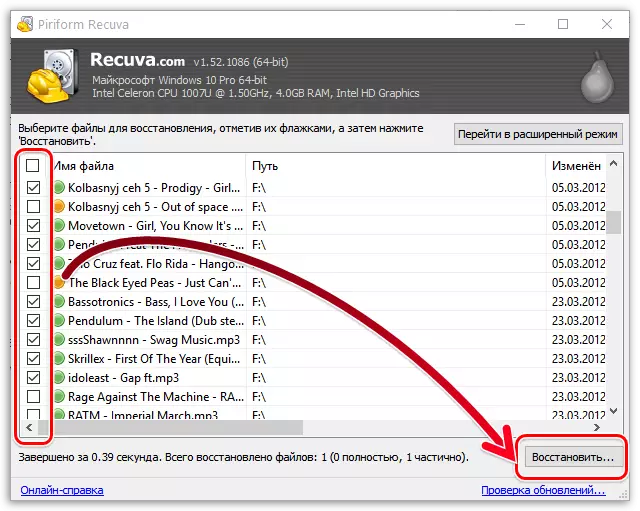
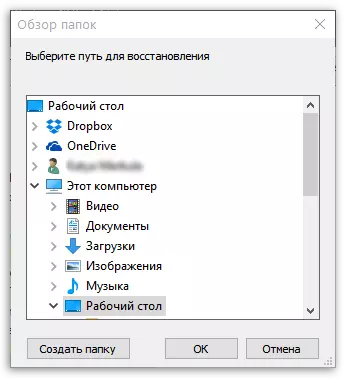
Methode 3: DMDE
Het materiaal van ons vandaag voltooit het gereedschap genaamd DMDE (DM Disk Editor en Data Recovery Software). Dit is een andere populaire tool waarmee je zelfs de oudste bestanden kunt herstellen. Zoals het vaak gebeurt, is het niet altijd mogelijk om informatie voor honderd procent terug te keren. Sommige objecten kunnen beschadigd zijn, wat zal leiden tot het onvermogen van lezen. Probeer dit ondanks het te herstellen dat het nog steeds staat, maar het wordt zo gedaan:
- Ga naar de bovenstaande link om DMDE van de officiële site te downloaden. Daar drukt u op de knop om de 64-bits versie of hieronder te downloaden, zoek de GUI voor Windows (deze montage werkt op 32-bits OS).
- Verwacht de download om het archief te downloaden en het te openen.
- Hier kunt u onmiddellijk het uitvoerbare bestand van het programma starten, omdat het geen pre-installatie vereist.
- Om te herstellen, moet u het item "Logic Discs" controleren.
- Selecteer vervolgens een van de partities waarop u wilt scannen.
- Klik op de knop "OK" om de voorbereidende werkzaamheden te voltooien.
- Na het weergeven van het venster met secties, kunt u onmiddellijk de volledige scan starten of een of ander volume selecteren.
- Geef extra scaninstellingen op. Laat de standaardwaarden achter als u een standaardaandrijving gebruikt en deze volledig wilt controleren.
- De controle van de cheque begint. In het venster kunt u de status onmiddellijk volgen, omdat het lagere rente en het aantal bewezen sectoren worden weergegeven.
- Klik na voltooiing op de knop "Open Tom".
- Alle gevonden objecten worden aan de linkerkant weergegeven. Onder hen zijn ook degenen die nu niet worden verwijderd. Daarom moet u hier de gewenste componenten vinden.
- Klik met de rechtermuisknop op de map of het bestand om het te herstellen.
- Selecteer een locatie waar u het object wilt plaatsen en stel aanvullende instellingen in.
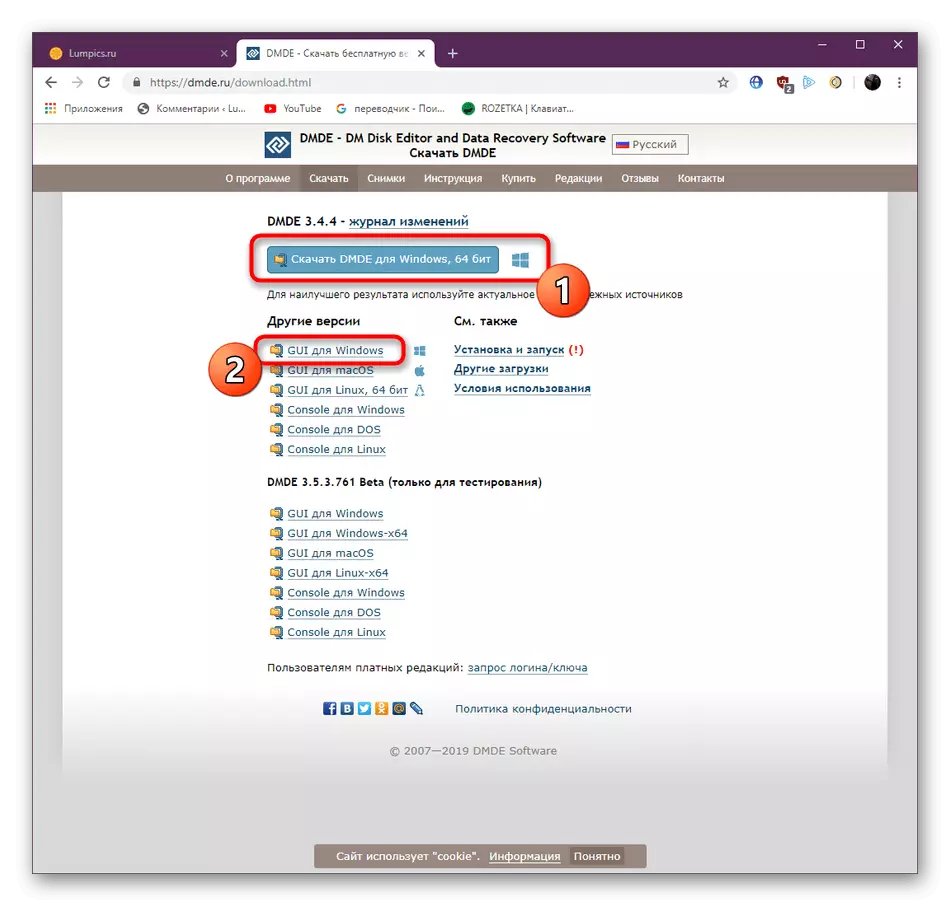
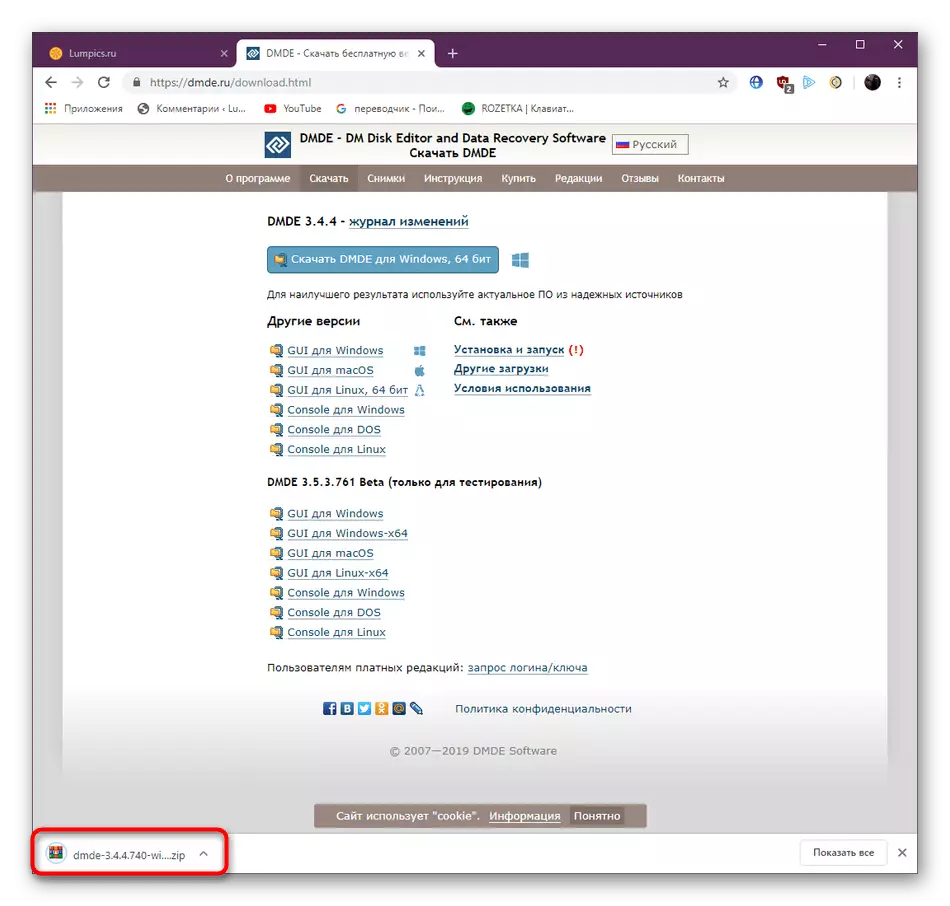
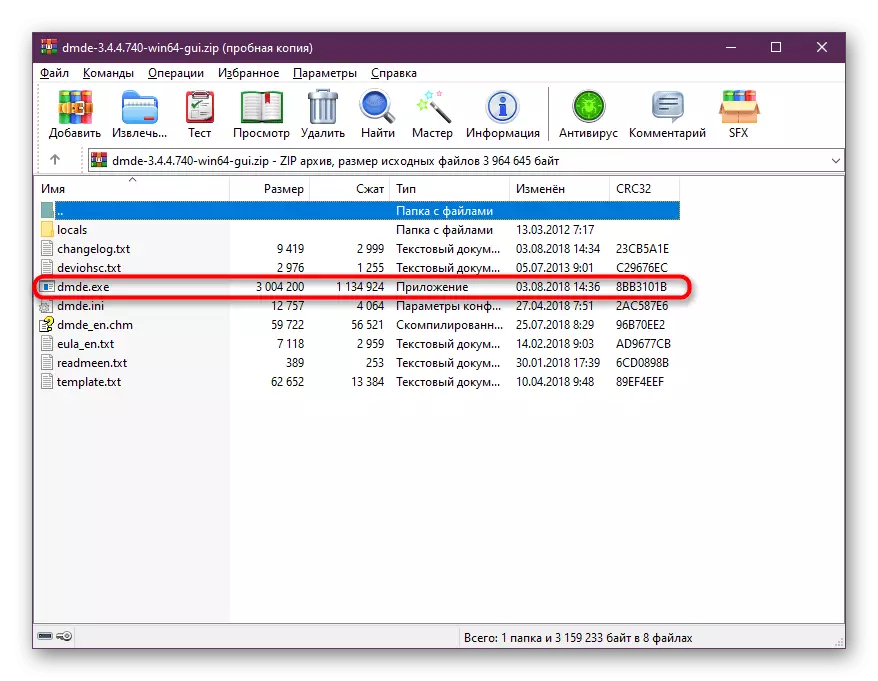
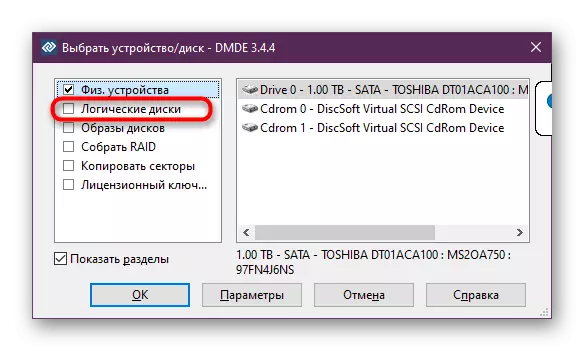
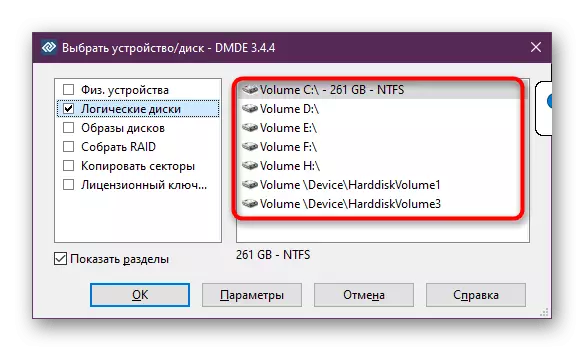
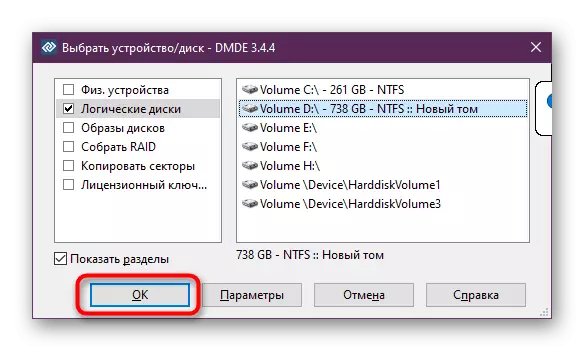
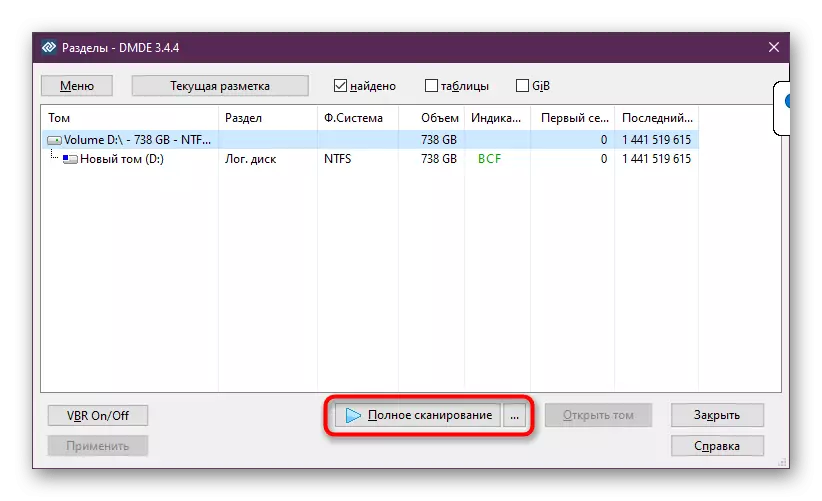

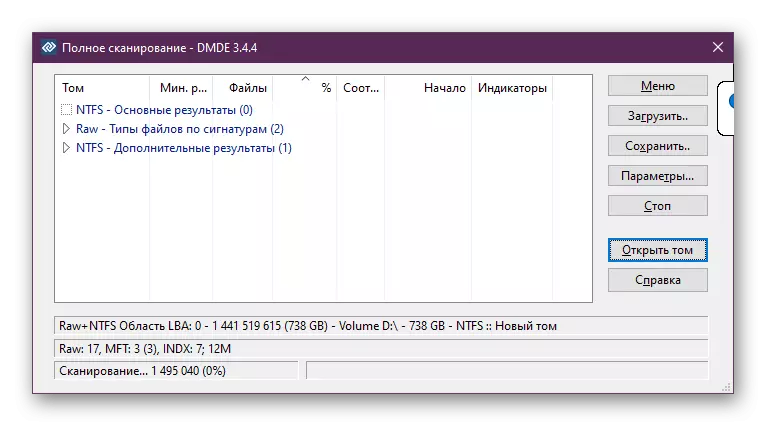
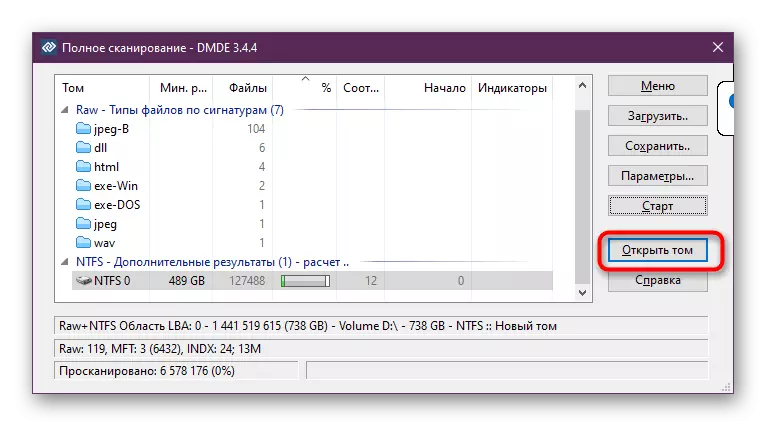
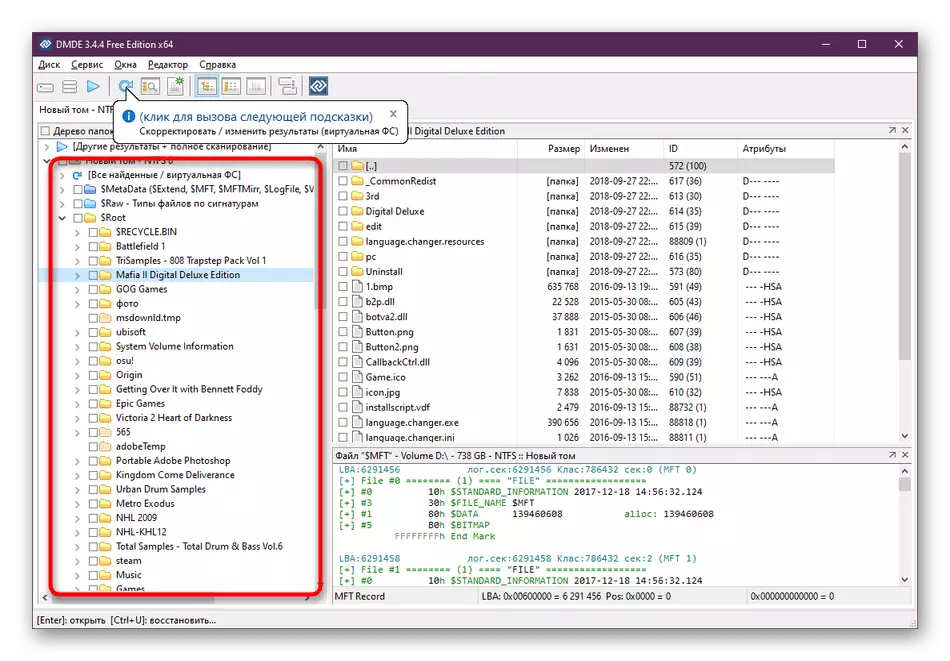
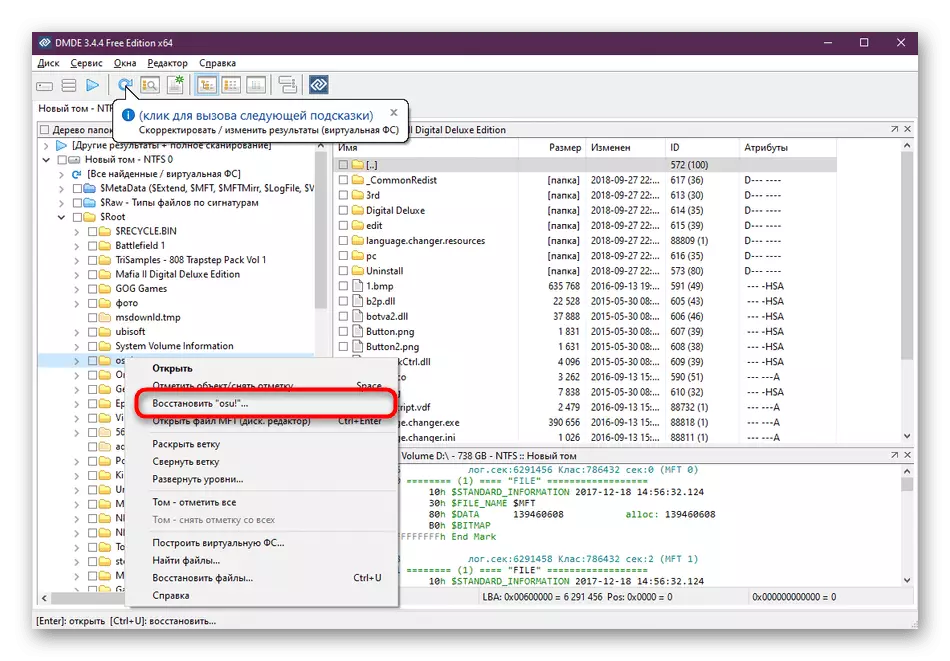
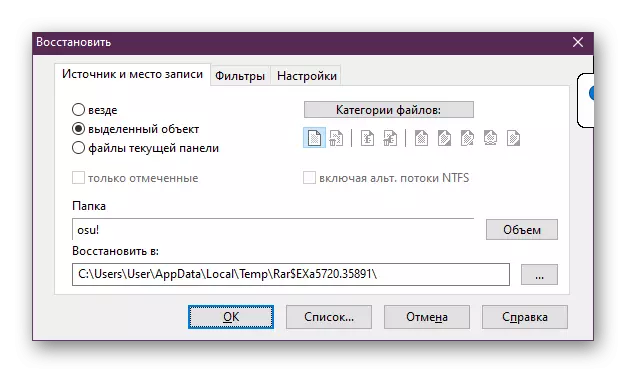
Zoals je kunt zien, niets ingewikkeld bij het controleren van de schijf en het herstel. De enige SNAG is dat DMDE erin slaagde de nodige gegevens op de drive te vinden. Als dit niet gebeurde, is het de moeite waard om een andere methode te proberen.
Nu zijn er nog steeds veel betaalde en gratis oplossingen op internet, zodat u verwijderde bestanden op een computer kunt retourneren. De implementatie van de gewenste bewerking wordt overal ongeveer eveneens uitgevoerd, maar vergeet niet dat nutsbedrijven op verschillende manieren werken. Daarom adviseren wij u om andere populaire oplossingen verder te verkennen door op de onderstaande link te klikken. Misschien zal iets hiervan helpen de nodige informatie te herstellen.
Lees meer: de beste programma's om externe bestanden te herstellen
Hierop komt ons artikel naar de logische conclusie. Hieruit heb je geleerd over software van derden waarmee je externe objecten op de pc kunt herstellen. Zoals je kunt zien, kan dit allemaal alleen worden gedaan, niet verwijzend naar de specialisten.
Zie ook: We herstellen externe software op uw computer
