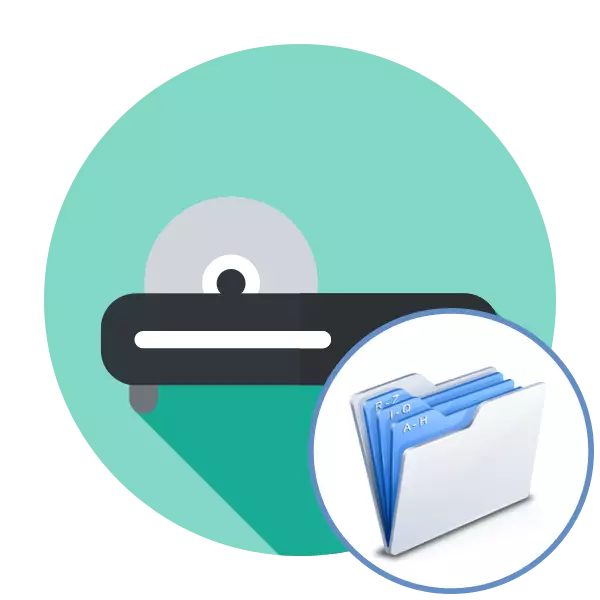
Soms wordt CD of DVD gebruikt als media waarop een breed scala aan bestanden worden opgeslagen, dat wil zeggen, de hoofdtaak is vergelijkbaar met een flashstation. In dergelijke gevallen wordt het verbranden licht uitgevoerd volgens andere normen, natuurlijk, met behulp van speciale software. Als u plotseling geen objecten op de schijf nodig heeft, adviseren wij u om vertrouwd te raken met de onderstaande methoden om deze vraag als in detail te bestuderen.
Registreer bestanden naar schijf
Vervolgens willen we duidelijk het principe van de werking van drie programma's laten zien dat is ontworpen om de gebruiker bij te staan in het verslag van alle bestanden op de schijf, het toepassen van de minimale hoeveelheid inspanning. Mogelijk merkt u dat de algoritmen van actie in totaal vergelijkbaar zijn, maar de aandacht hier moet voornamelijk worden betaald aan extra functies die soms nuttig zijn voor specifieke gebruikers.Methode 1: CDBURNERXP
We willen graag beginnen met gratis software genaamd CDBurnerXP, aangezien dergelijke oplossingen het populairst zijn vanwege het ontbreken van verschillende beperkingen. Het is echter niet de moeite waard om op een groot aantal extra hulpmiddelen te tellen. Wat betreft het proces van opnamestanden, gebeurt het zoals weergegeven in de volgende handleiding.
Houd er rekening mee dat het CDBURDERSXP-programma een eenvoudig hulpmiddel is voor het verbranden van schijven met minimale instellingen. Als u een veel geavanceerd pakket van professionele hulpmiddelen nodig heeft, is het beter om informatie op de drive op te nemen door te gebruiken Op weg 2..
- Installeer het programma op de computer, plaats de blanco naar het station en start de CDBURDERSXP.
- Het scherm geeft het hoofdvenster weer waar u het eerste punt "schijf met gegevens" selecteert.
- Sleep alle vereiste bestanden die u naar het station wilt schrijven, in het venster Programma of klik op de knop Toevoegen om Windows Verkenner te openen.
- Direct over de lijst met bestanden, zijn er een kleine werkbalk waarbij u ervoor moet zorgen dat u de gewenste drive hebt geselecteerd (als u er een aantal hebt), evenals, indien nodig, het gewenste aantal exemplaren wordt genoteerd ( Als u 2 of meer identieke schijven moet schrijven).
- Als u bijvoorbeeld een herschrijfbare schijf gebruikt, bevat CD-RW, en het bevat al informatie, moet deze worden gereinigd door op de knop "Erase" te drukken. Als je een absoluut schone dwerg hebt, sla dan dit item over.
- Nu is alles klaar voor het opnameproces, nu voor het begin van het proces kunt u klikken op de knop "Record".
- Het proces van uitvoering van het proces zal beginnen, wat een paar minuten duurt (de tijd is afhankelijk van de hoeveelheid vastgelegde informatie). Zodra het procesproces is voltooid, zal CDBurnerXP u hierover op de hoogte stellen en ook automatisch de drive openen, zodat u de afgewerkte schijf onmiddellijk kunt verwijderen.
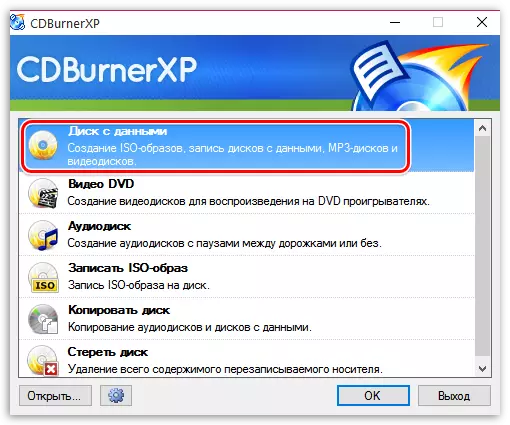

Naast de bestanden kunt u toevoegen en maken van mappen om eenvoudig te navigeren in de inhoud van de drive.
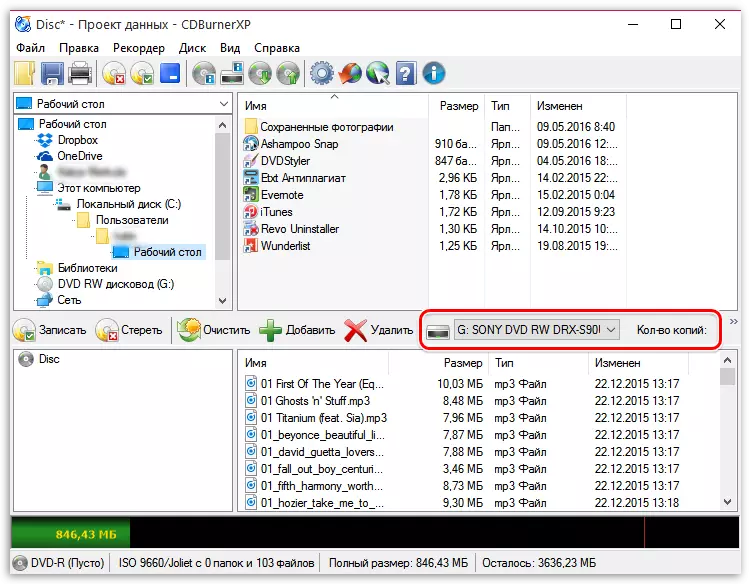
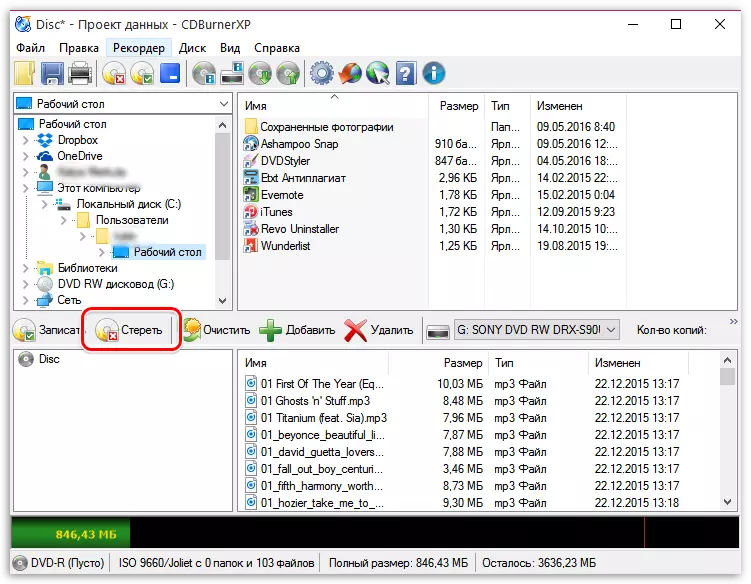
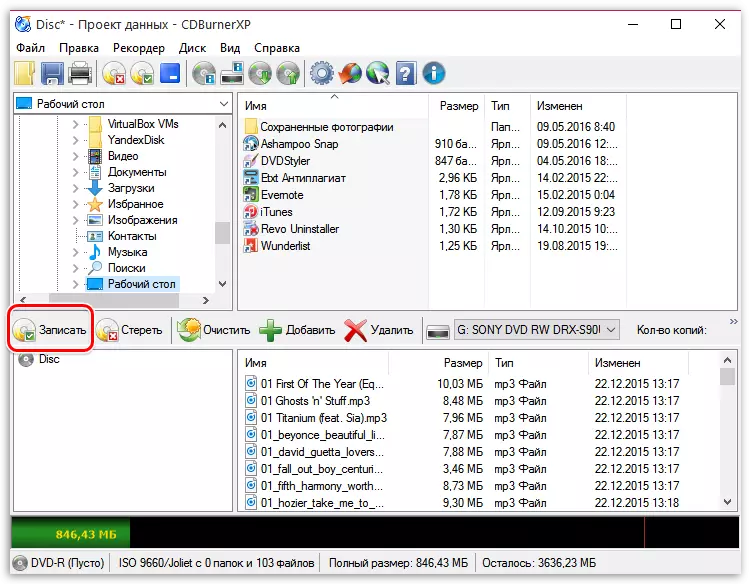
Methode 2: Nero
Onder de volledige bestaande software voor brandende schijven wordt Nero beschouwd als de beroemdste, aangezien de ontwikkelaars al vele jaren de prestaties van deze software ondersteunen, alsjeblieft liefhebbers met constante updates en verbeteringen. Hier moet rekening worden gehouden met het feit dat de aanvraag voor een vergoeding van toepassing is, en de proefversie is beschikbaar voor gebruik gedurende een periode van twee weken. Dan moet u het programma opgeven of een licentiesleutel kopen. Tot nu toe zal ik dit besluit plaatsen voor later, omdat het altijd eerst nodig is om de basisfunctionaliteit te kennen.
- Gebruik de bovenstaande referentie om Nero te downloaden en te installeren. Ga na het starten naar het gedeelte "Nero Burning ROM".
- Wanneer u een proefversie gebruikt, verschijnt een venster met een aankoopaanbieding, sluit u dapper om het werk te beginnen.
- Bij het maken van een nieuw project is het genoeg om de modus "CD-gemengde modus" of "DVD MIXED-modus" op te geven en vervolgens op de "NIEUWE" te klikken.
- Start bestanden toe voor het verbranden door ze vanuit de ingebouwde browser te slepen.
- Onderaan merkte de opslagtijdschaal op. Zorg ervoor dat alle objecten passen en niets hoeven te verwijderen.
- Klik na voltooiing op de knop "Branden nu" om de opnameprocedure te starten.
- Als meerdere schijven in het systeem zijn geïnstalleerd, moet u actief selecteren en klikken op OK.




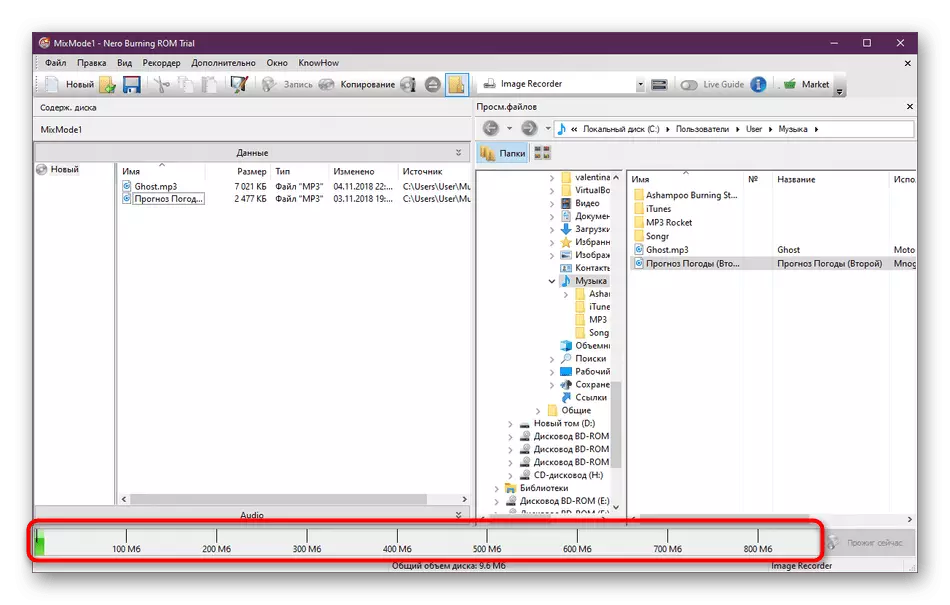
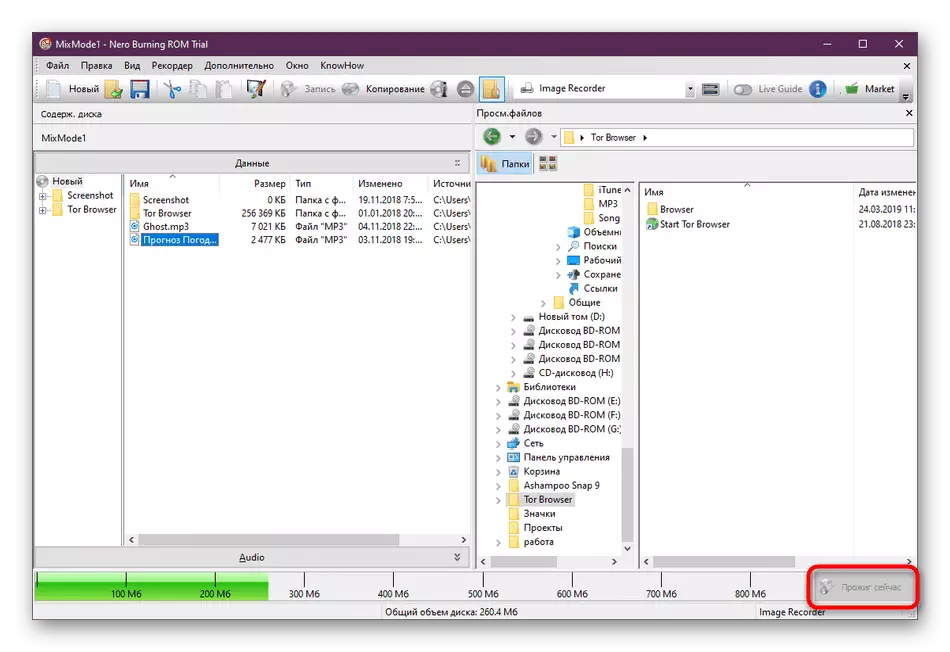
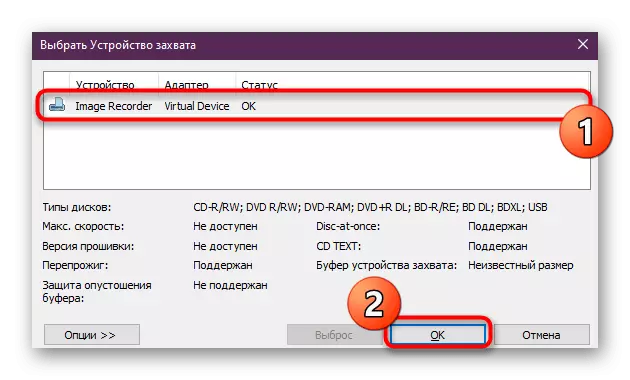
Nadat het proces van branden wordt gelanceerd. Verwacht dat het eindigt, dit geeft de kennisgeving aan die is verschenen. Als u geïnteresseerd bent in interactie met NERO en u wilt doorgaan met het gebruik van deze software op een lopende basis, raden wij u aan om u vertrouwd te maken met een apart artikel op onze website, waar de belangrijkste toepassingsgebieden van deze software worden behandeld. Dit zal alle aspecten van het gereedschap leren leren kennen.
Lees meer: met behulp van Nero
Methode 3: Astroburn Lite
Een andere gratis software in het materiaal van onze vandaag wordt Astroburn Lite genoemd en onderscheidt zich tussen de andere oplossingen voor gebruiksgemak. Alle acties worden letterlijk een paar klikken uitgevoerd en zien er als volgt uit:
- Ga na het succesvol lanceren van Astroburn Lite, ga naar het tabblad "Bestanden".
- Om hier te beginnen, geeft u de schijf op waarin de gewenste schijf is geplaatst. Het neemt het in het geval van het verbinden van meerdere schijven.
- Ga vervolgens verder met het toevoegen van bestanden of mappen met behulp van de knoppen die zich op het rechtervenster bevinden.
- Het standaardvenster van de geleider wordt geopend. Selecteer hier absoluut alle bestanden die u nodig hebt.
- Bewerk ze met behulp van toegankelijke tools, als u het project wilt verwijderen of volledig schoonmaken.
- In het onderstaande schermafbeelding zie je de inscriptie 'die niet worden gedetecteerd'. In uw geval moet er de knop "Start record" zijn. Klik erop om het branden uit te voeren.
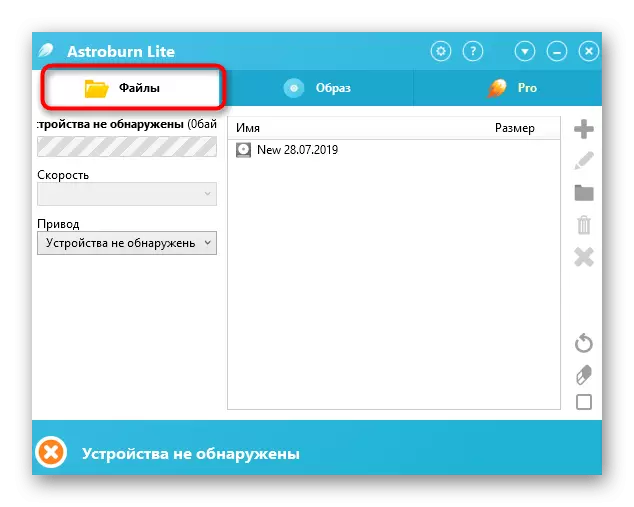
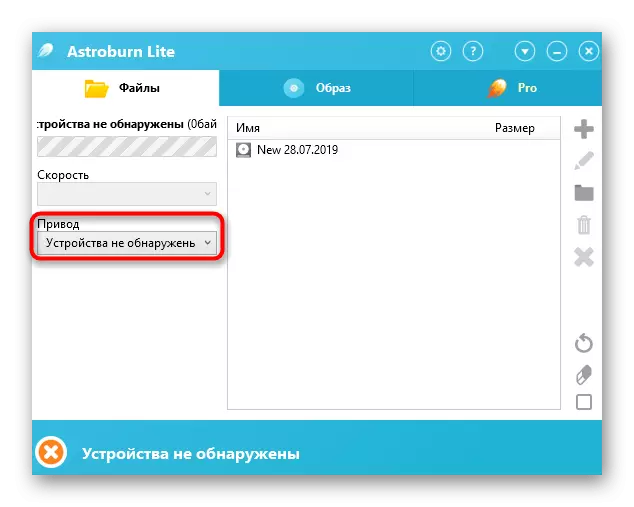
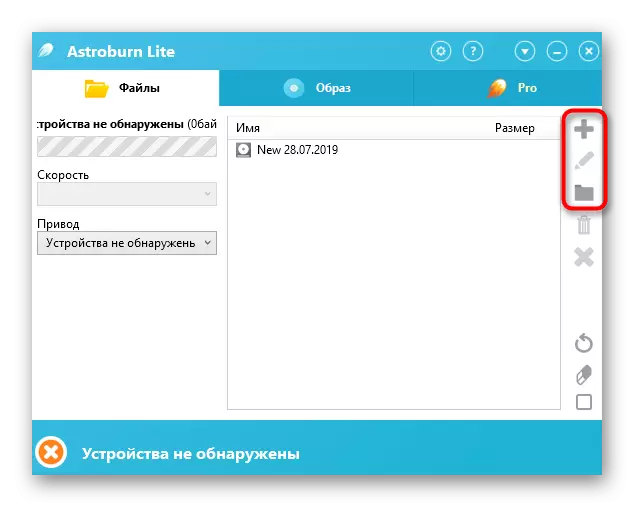
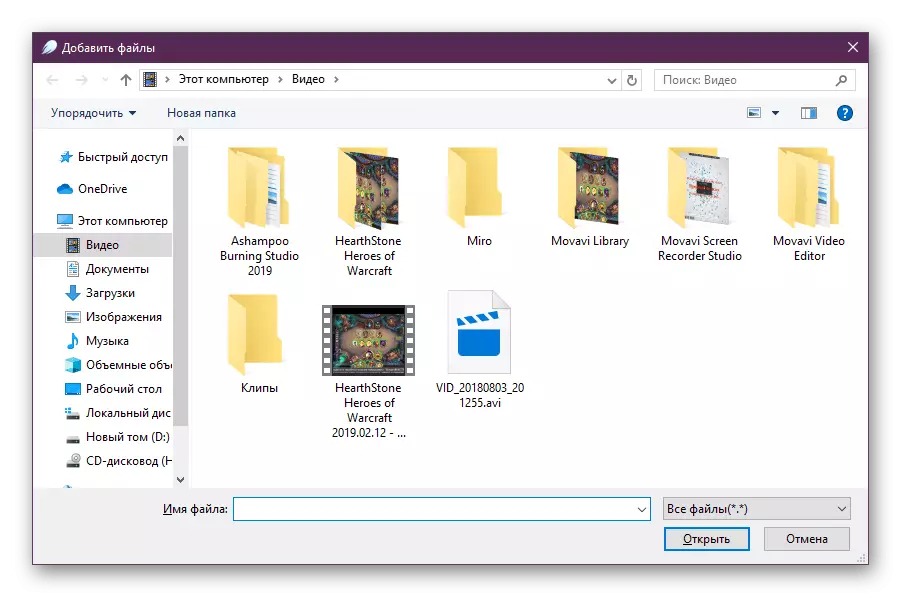
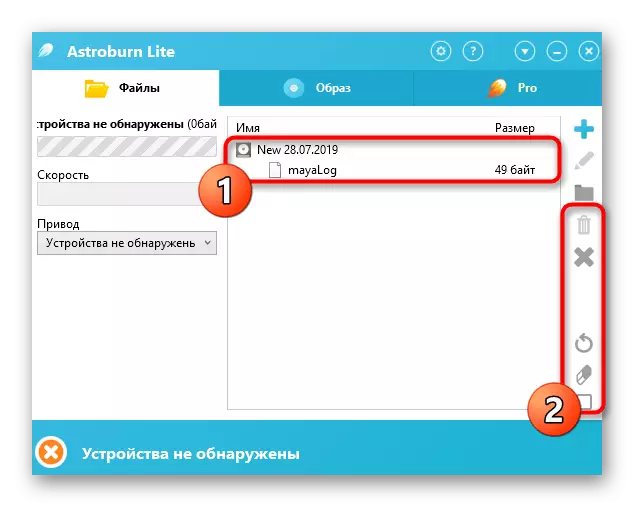
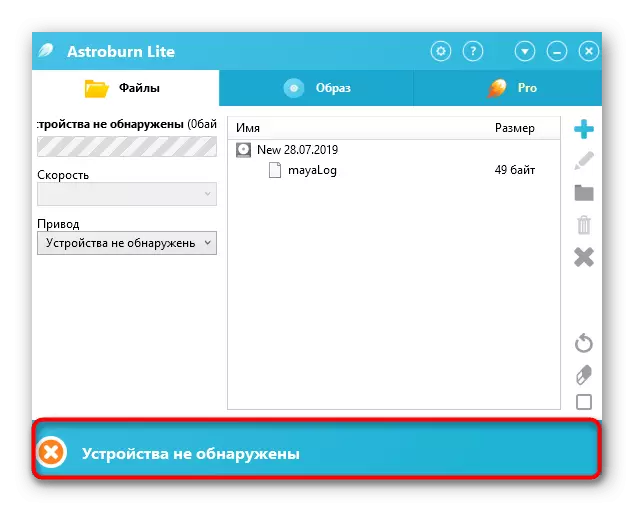
Verwacht dat de opname is voltooid, en u kunt meteen met de inhoud gaan werken.
Er zijn gebruikers die bovenstaande opties hebben gepresenteerd, zijn om verschillende redenen niet geschikt. In dit geval adviseren wij u om een absoluut elk programma voor het verbranden te gebruiken, wat u leuk vindt. Bijna alle van hen staan u toe om bestanden op te nemen en in ongeveer hetzelfde principe te werken. Gedetailleerde beoordelingen voor populaire oplossingen zijn verder op zoek naar verder.
Lees meer: Programma's voor opnameschijven
Hierover komt ons artikel ten einde. Hieruit heeft u geleerd over de methoden voor het opnemen van bestanden op een CD of DVD. Zoals je kunt zien, is niets ingewikkeld in interactie met software niet, zodat je veilig de optie kunt downloaden die je leuk vindt en voldoet aan de taak.
