
De behoefte om de versie van het spel in Steam te kennen, kan verschijnen wanneer u probeert verschillende fouten met vrienden op het netwerk te spelen. Allereerst moet u ervoor zorgen dat u dezelfde versie van het spel gebruikt, omdat verschillende versies mogelijk onverenigbaar zijn in de campagnemodus.
Manieren om de versie van het spel in Steam te achterhalen
Meestal optreedt het probleem met games wanneer een speler een gelicentieerde versie van het spel heeft, en de tweede is een piraat. Dezelfde situatie is echter mogelijk wanneer een van de gebruikers de update zelf heeft uitgeschakeld. Er zijn verschillende opties tegelijk om de versie van het programma te achterhalen.Methode 1: Game-eigenschappen in Steam
Deze methode is meer geschikt in situaties waarin de spelversie moet worden vergeleken tussen twee gebruikers. Dit wordt uitgelegd door het feit dat de speeltuin de versies van de spellen niet in het gebruikelijke voor velen, maar relevant alleen voor spelers van deze service weergeven.
- Ga naar de bibliotheek, zoek het gewenste spel in de lijst, klik erop met de rechtermuisknop en selecteer "Eigenschappen".
- Schakel over naar het tabblad "Lokale bestanden" en de versie in het ontwikkelaarsformaat wordt daar weergegeven. Deze cijfers kunnen alleen worden vergeleken met andere stijlspelers.
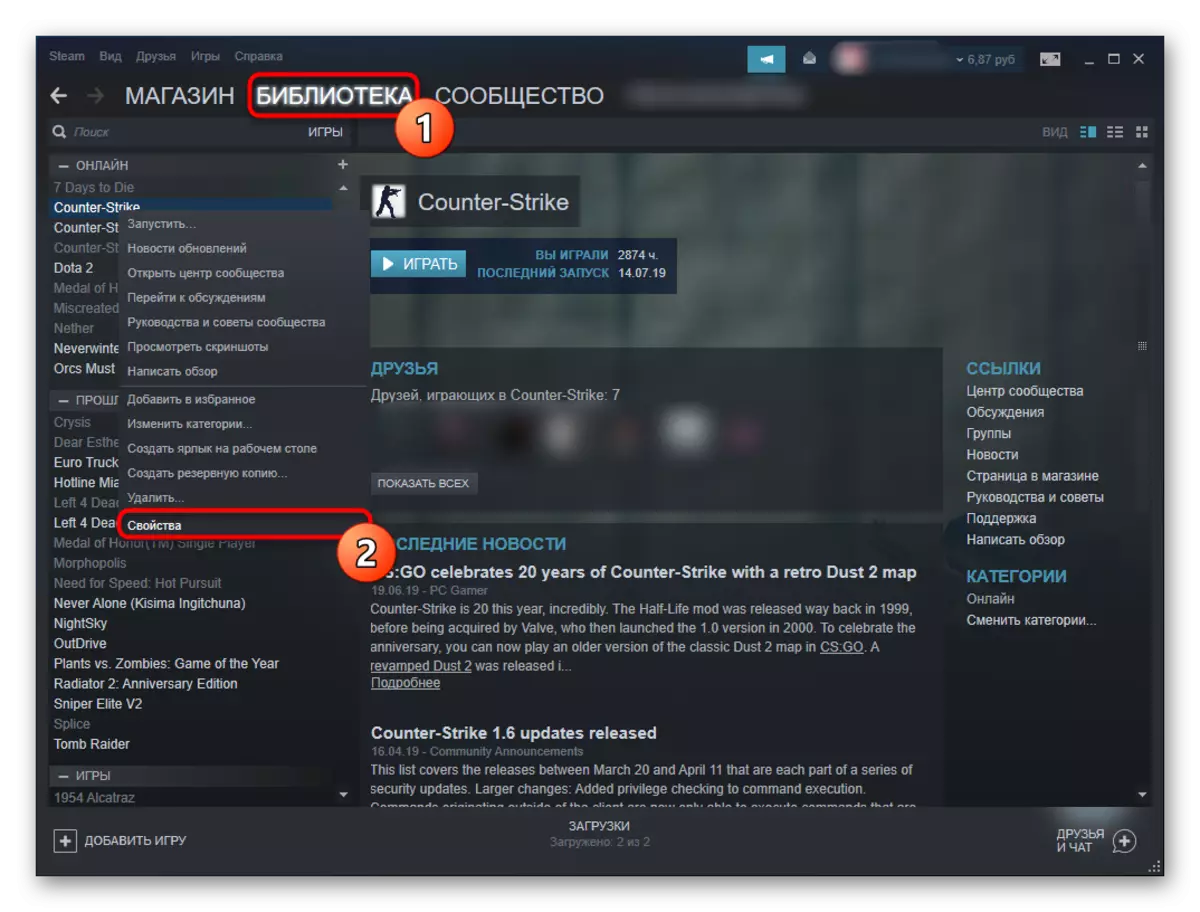
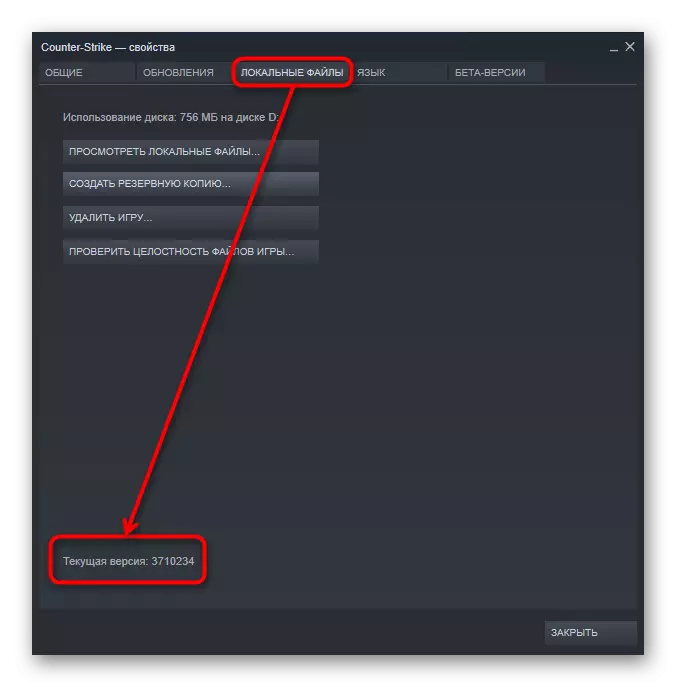
Methode 2: Map met game
Om de gewenste parameter in een begrijpelijke en handige vorm te zien, moet u het vervolgens vergelijken met niet-stoomspelers of om een beroep te doen op Game Forums, volgt u de volgende instructies.
- Volg beide stappen vanaf de vorige manier, maar let niet op de bestandsversie en klik op de knop "Lokale bestanden bekijken".
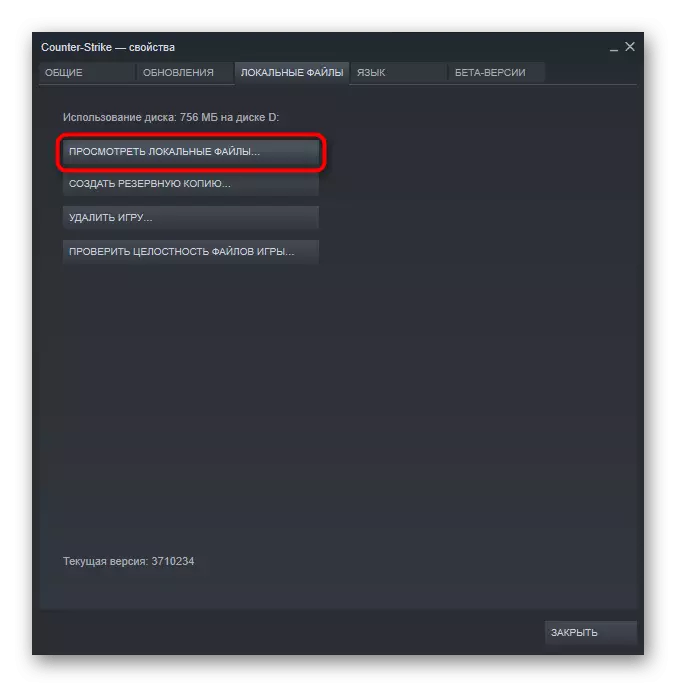
U kunt de client niet starten, u kunt in dezelfde map komen via de gebruikelijke Windows Verkenner. Standaard, dit pad X: \ Steam \ SteamAPPS \ Common \ Name_Game, waarbij X de naam is van uw schijfpartitie en de naam_Name is een map met het spel. Standaard is dit C: \ programmabestanden (x86) \ Steam \ SteamAPPS \ Common \.
- Zoek een EXE-bestand erin die het spel uitloopt en eroverheen hangt met een muiscursor. In het pop-upvenster met informatie wordt aangegeven door de versie van het spel.
- U kunt dezelfde informatie krijgen door op het EXE-bestand met de rechtermuisknop te klikken en "Eigenschappen" te selecteren. Schakel over naar het tabblad "Details" - de interessegegevens staan in de bestand "Bestandsversie" en "Productversie".
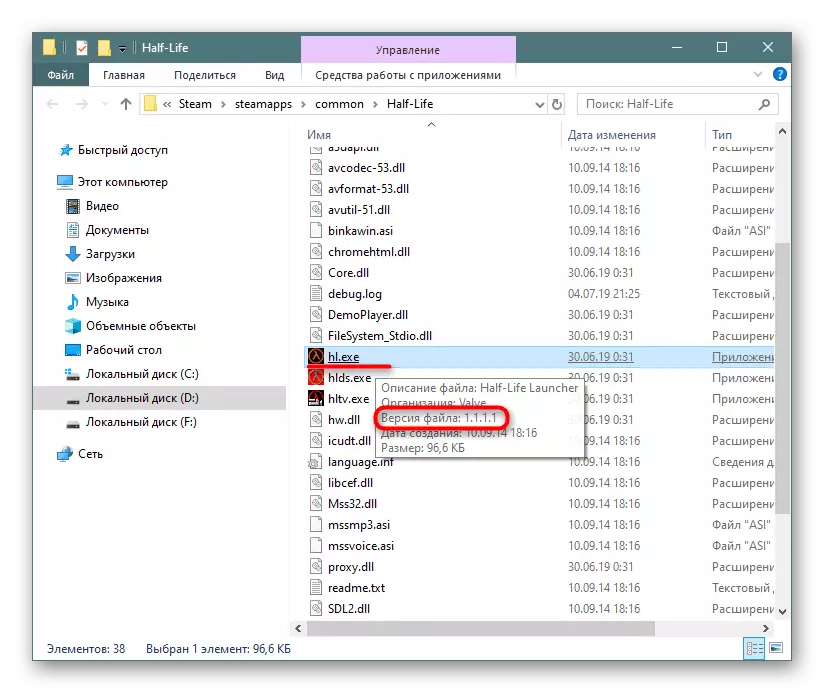
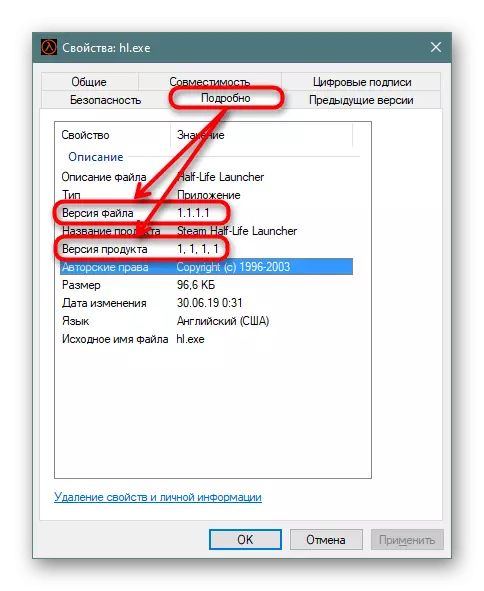
Methode 3: Main Game Menu
Sommige games worden hun versie weergegeven bij het opstarten. Het minpunt van de methode is alleen dat het een beperkt aantal betreft, niet elke ontwikkelaars voegen deze gegevens toe aan het hoofdscherm.
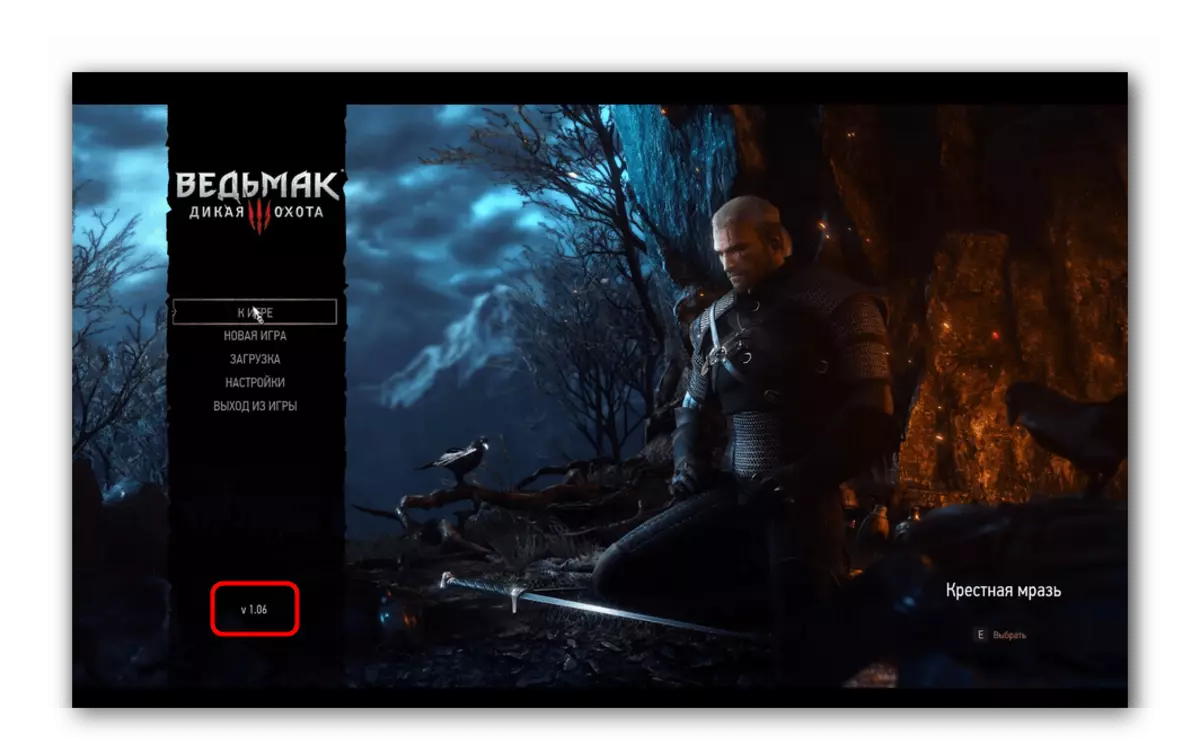
Het is meestal genoeg om het spel te starten en zorgvuldig het scherm inspecteren op zoek naar de versie.
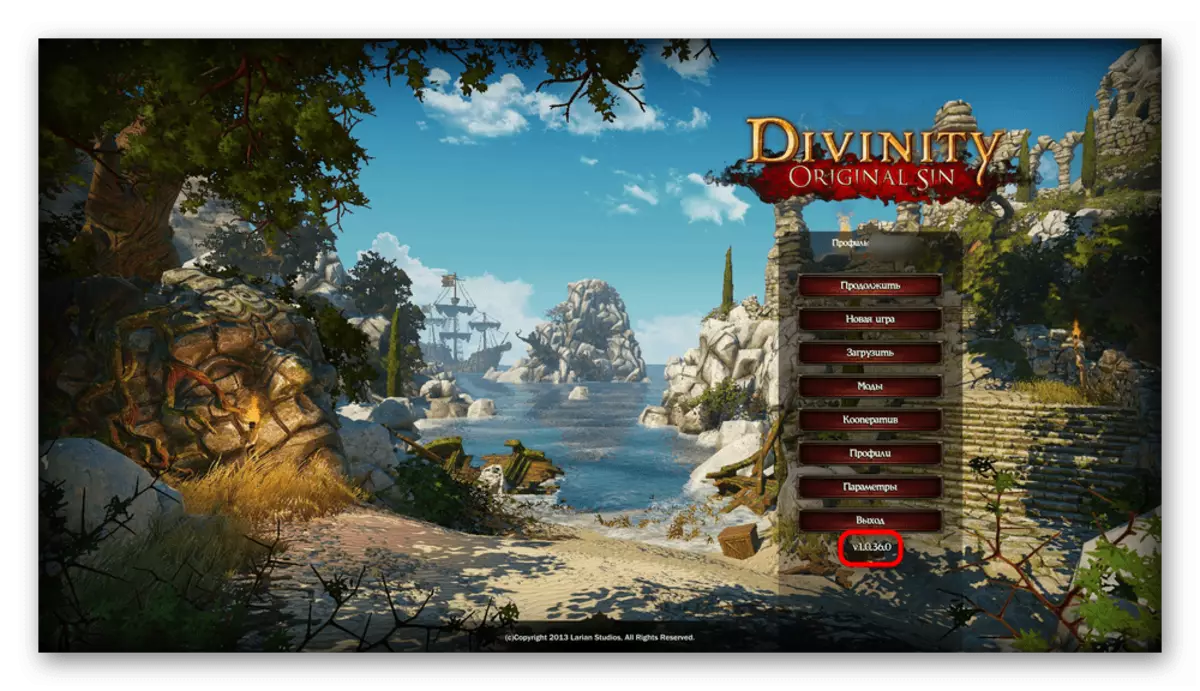
Afhankelijk van het formaat van het hoofdmenu, kan er een item "op het spel" zijn, "over", "credits" en iets dat het informatiegedeelte aangeeft. Er is vaak informatie over de uitgever, team van projectmakers en andere informatie, inclusief de versie van het spel. Als u zo'n menu-item niet vindt, is het mogelijk, het is verborgen en is een subsectie, bijvoorbeeld instellingen.
Methode 4: Console Team
Als het spel de mogelijkheid heeft om de console te openen, kunt u een van de opdrachten gebruiken, kunt u informatie over het spel krijgen. Bijvoorbeeld, in tegenstaking, moet u de opdracht van de versie invoeren en "Exe-build" is "EXE BOUW" tussen alle lijnen. De tekst is alles of selectief dat u kunt kopiëren om het naar een andere gebruiker te verzenden. Andere games met het consoleteam hebben misschien een ander, het moet worden herkend via een lijst met opdrachten die worden ondersteund om opdrachten in te voeren.
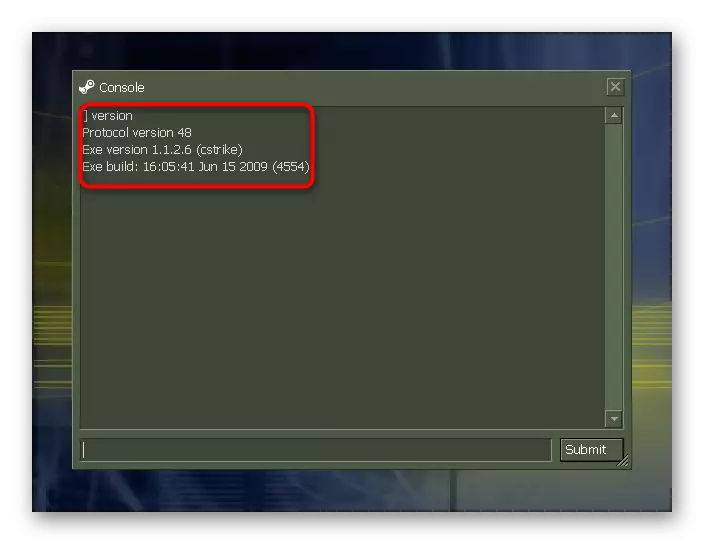
Dat is alles wat je moet weten over hoe je de versie van een spel in Steam kunt zien. We hopen dat deze informatie u zal helpen bij het oplossen van de problemen die zijn ontstaan.
