
Elke Steam-gebruiker kan gemakkelijk schermafbeeldingen maken tijdens de gameplay. Daarna blijft hij de gemaakte snapshots naar de persoonlijke cloud, indien nodig, privacyparameters configureren. Alle afbeeldingen die op deze manier worden verwerkt, zijn beschikbaar voor het bekijken van alle of bepaalde cirkels van gebruikers. Samen met deze screenshots worden op de harde schijf opgeslagen. Om snel foto's in het oorspronkelijke formulier te ontvangen of wanneer u willekeurig de download in Steam Cloud annuleren, is u altijd te vinden in een van de lokale mappen. Stoom.
Bekijk opgeslagen Steam Screenshots
Zoals het al eerder is gezegd, bestaat het proces van het maken van screenshots uit twee fasen: u maakt ze en tegelijkertijd verschijnen ze in een van de mappen op de pc en laden vervolgens in de cloud en worden ze beschikbaar Gebruik via het Steam-account. Het is niet nodig om ze in de cloud te laden - soms kunt u gewoon een foto maken en op uw computer opslaan voor eenmalig gebruik. Op basis hiervan, dan zullen we kijken naar waar schermafbeeldingen op uw computer en rekening staan.Optie 1: Screenshots Rekening
Geuploade schermafbeeldingen om te service worden beschikbaar via een apart account van het account. U kunt gewoon uw profiel openen en naar de "screenshots" gaan.
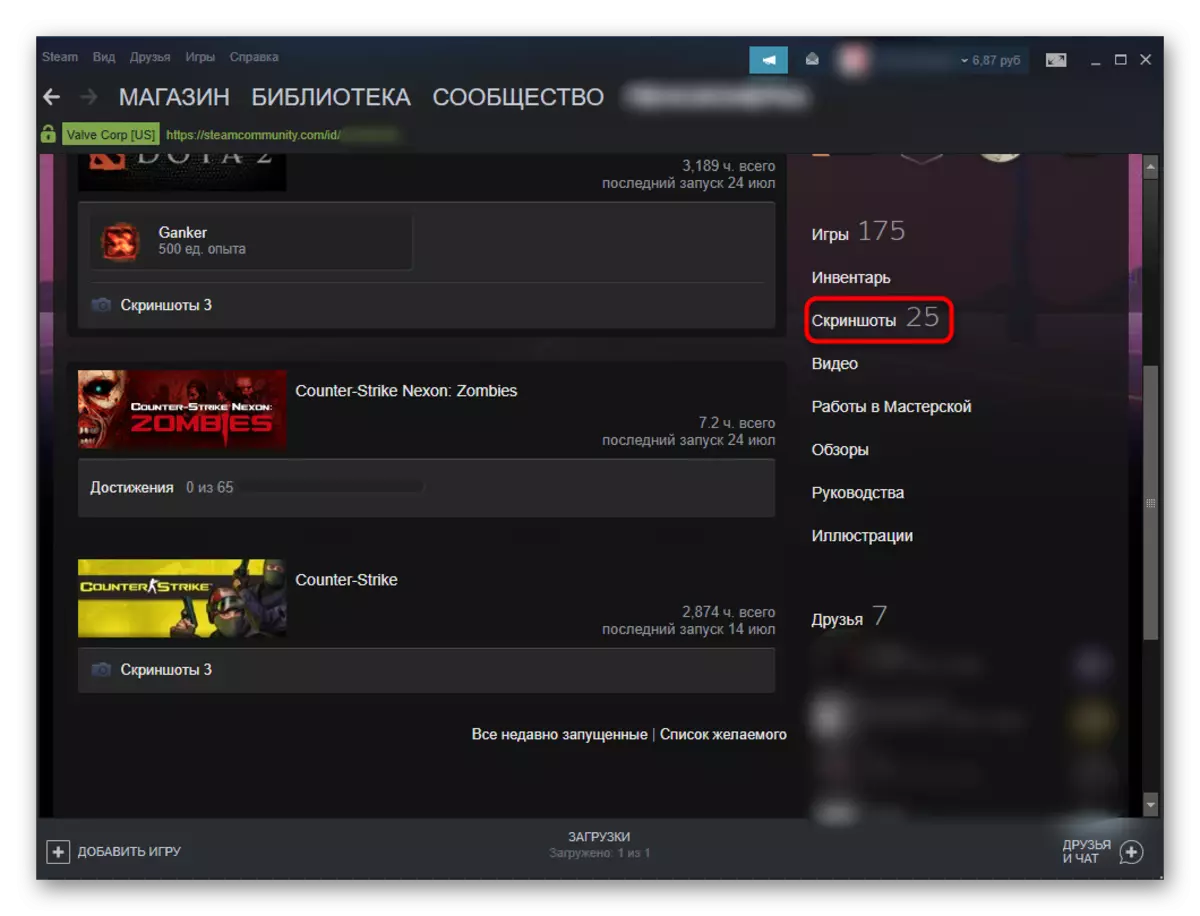
Daar kun je alles met hen doen: Sorteer op verschillende manieren om handig te bekijken, ze privacy te plaatsen, directe links te kopiëren om te reageren op opmerkingen als andere gebruikers ze verlaten.
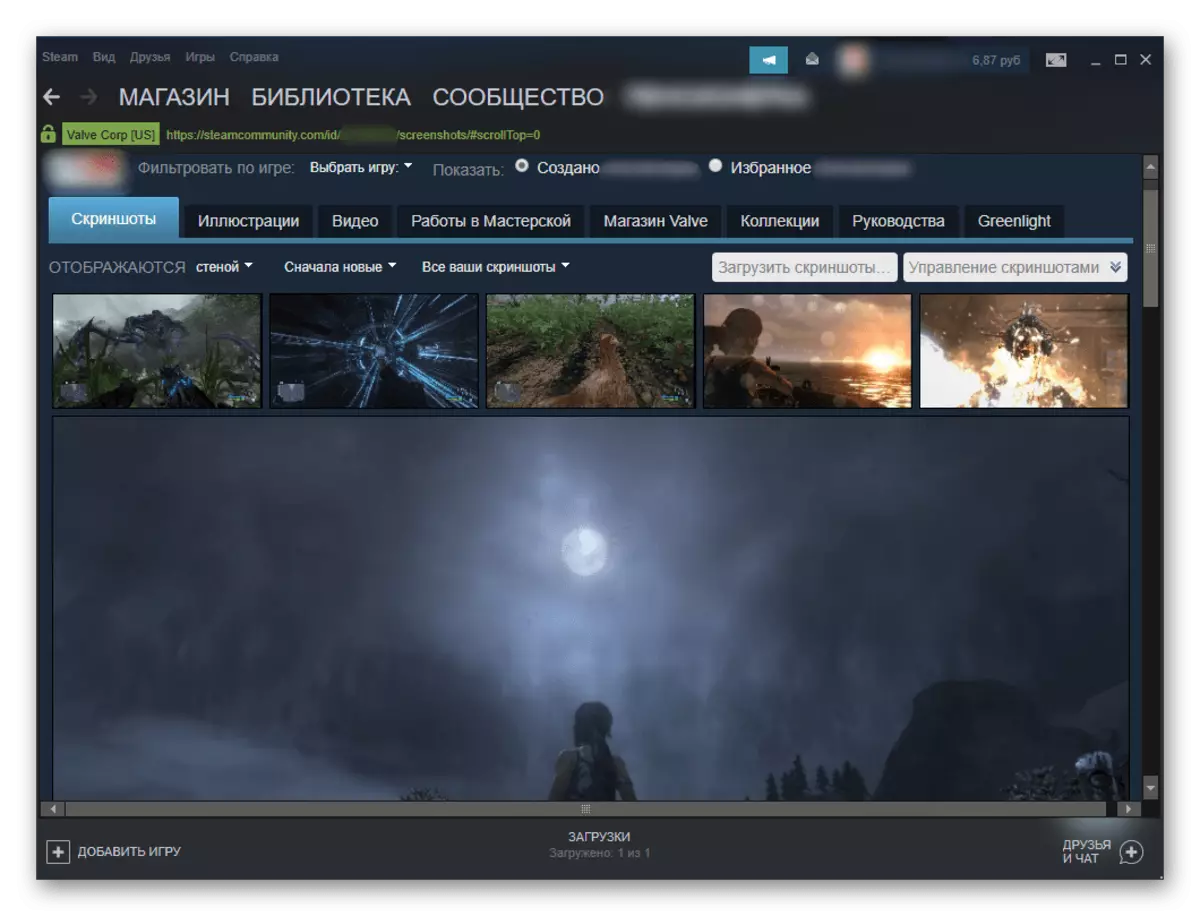
We zullen niet wonen op het gereedschap van werk met schermafbeeldingen, omdat dit niet van toepassing is op het onderwerp van het artikel.
Optie 2: screenshots op harde schijf
Om te bekijken welke afbeeldingen op de harde schijf worden bewaard, gebruikt u een van de volgende hieronder besproken manieren.
- Het handigst is het gebruik van de client - Open de "Bibliotheek", klik met de rechtermuisknop op het spel en selecteer "Screenshots weergeven".
- U kunt ook door de sectie "Screenshots" van versie 1 doorlopen door op "Screenshots downloaden" te klikken.
- Er wordt een universeel manager-venster geopend, waar u snel de gewenste foto's kunt zien of downloaden waarvoor u bent gebeurd. Je kunt het heel eenvoudig maken - genoeg om het spel te kiezen, dan de afbeelding zelf, indien nodig een beschrijving voor hem toevoegen, indien nodig, het plaatsen als een spoiler en klik op "Downloaden".
- U kunt ook op de knop "DISK" klikken om originele bestanden te bekijken. Ze kunnen vanaf hier worden gekopieerd of verwijderen als het noodzakelijk is.
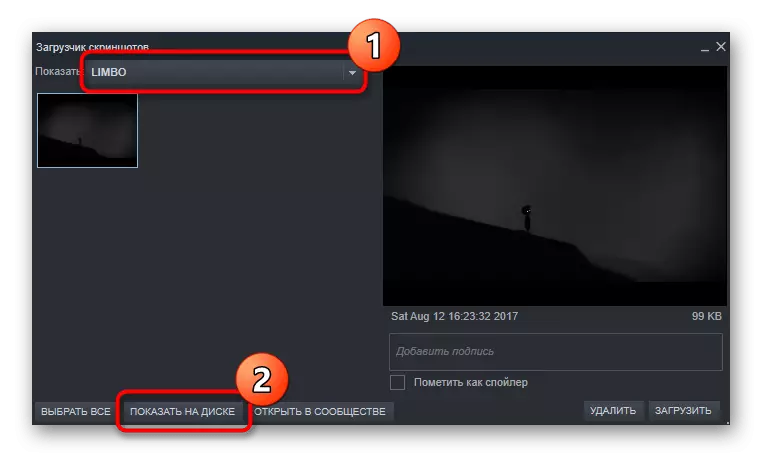
Zonder een client te lanceren, vind je harder. Het feit is dat de map met screenshots voor elke game ver weg is op de verkeerde plaats voor de gebruiker, in verband waarmee het zal moeten zoeken. De map Algemene gebruiker bevindt zich op het pad D: \ Steam \ userdata \ 12345678, waarbij D een schijfgedeelte is met een stoommap en 12345678 een persoonlijke numerieke identificatie is. De standaardmap is C: \ programmabestanden (x86) \ Steam \ userdata \ 12345678. Binnenin zijn er een paar genummerde mappen, waarbij elk nummer overeenkomt met een soort gedefinieerd spel in Steam.
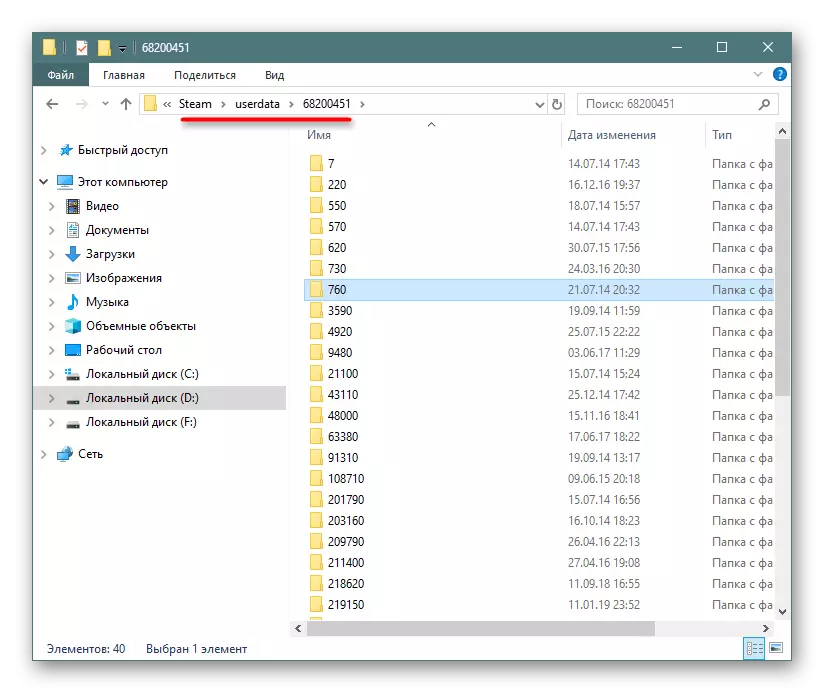
Bij het invoeren van elk van de mappen moet u proberen de map te vinden met de naam "screenshots". Het kan beide onmiddellijk zijn bij het invoeren van de hoofdmap en om in een ander te worden ingebed. En misschien is er helemaal geen. Zoals je kunt zien, is deze methode ongemakkelijk, omdat het niet duidelijk is waar het spel is en hoeveel mappen moeten worden bekeken voordat je de gewenste hebt gevonden.
- Alle foto's in de map worden opgeslagen in 2 soorten. De hoofdmap slaat een volwaardige originele versie van de afbeelding op en in miniaturen, de miniaturen van de schermafbeeldingen, die de voorlopige versie van de hoofdstoomband zijn. Volgens het miniatuur kan de gebruiker vloeiend bepalen, is interessant voor hem uw foto of niet.
- In "schermafbeeldingen" kunt u niet alleen afbeeldingen bekijken, maar ook om extra te verwijderen, niet in de cloud. Bovendien kan elke gebruiker uw eigen afbeelding toevoegen aan de map en het downloaden naar uw profiel, zelfs als deze niet door stoom is gemaakt. Er is echter een specifieke beperking - u moet de naam van de schermafbeelding die u in het spel hebt gemaakt kopiëren, en dat niet nodig is, loopt (of opnieuw opstarten) de screenshot-manager en stuur een verdubbeld beeld naar de cloud.
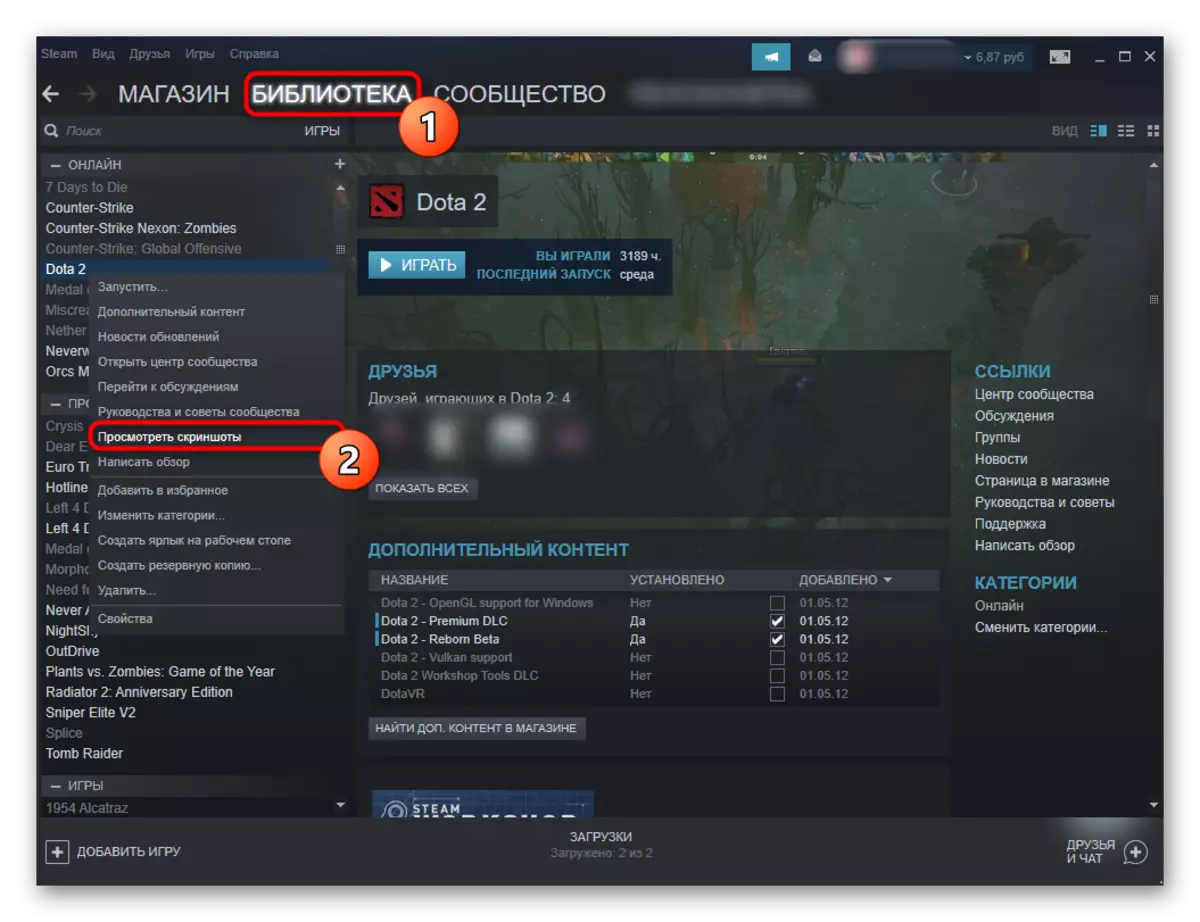
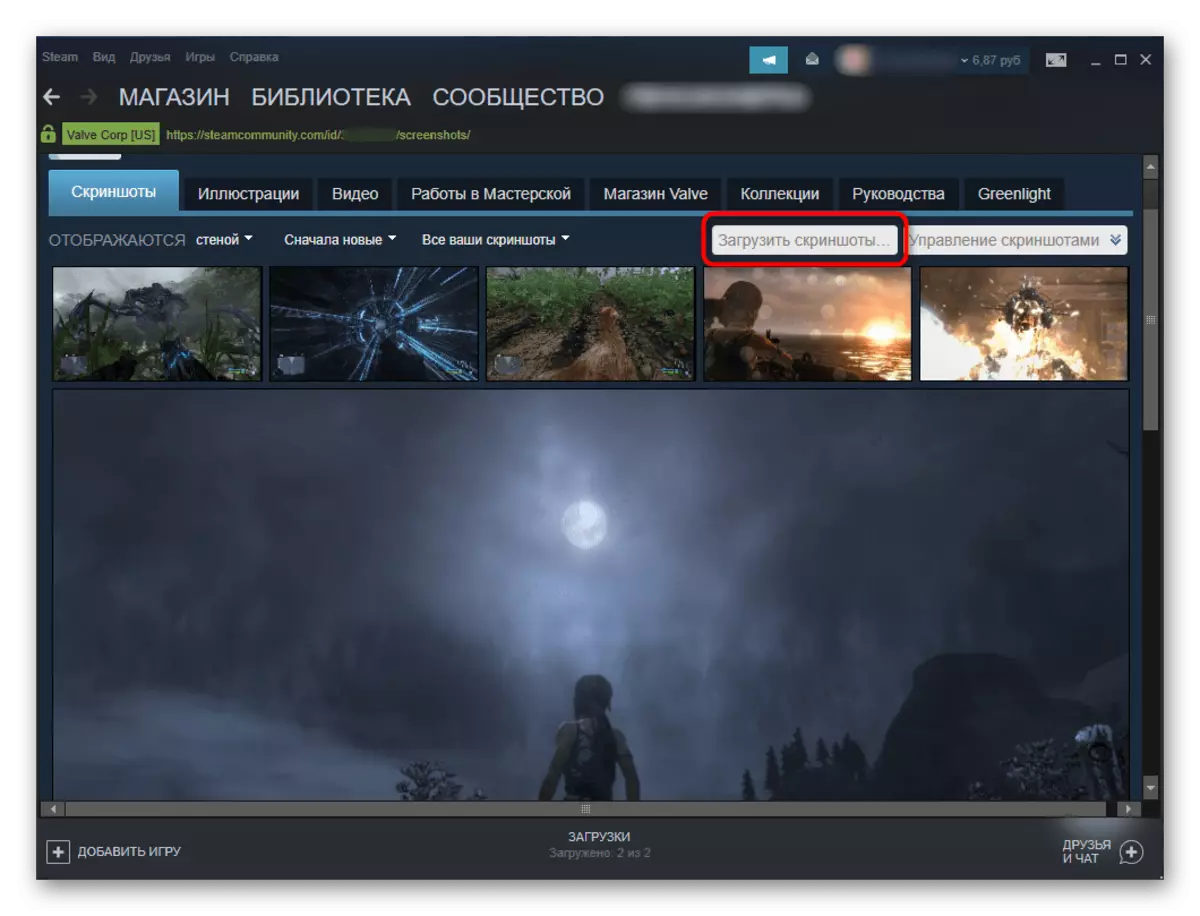
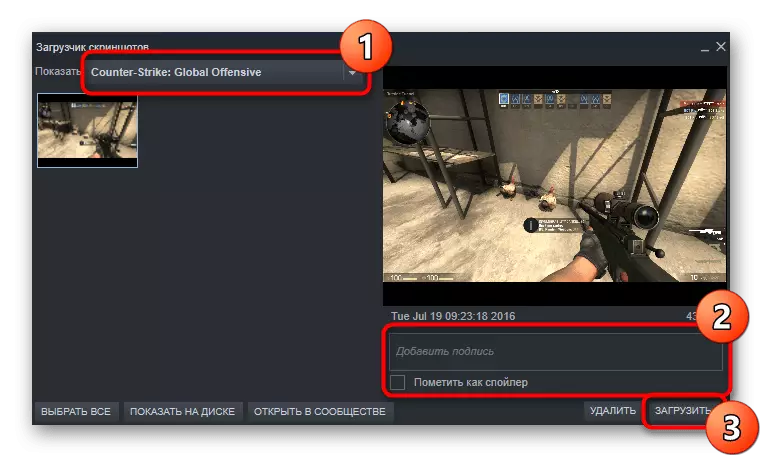
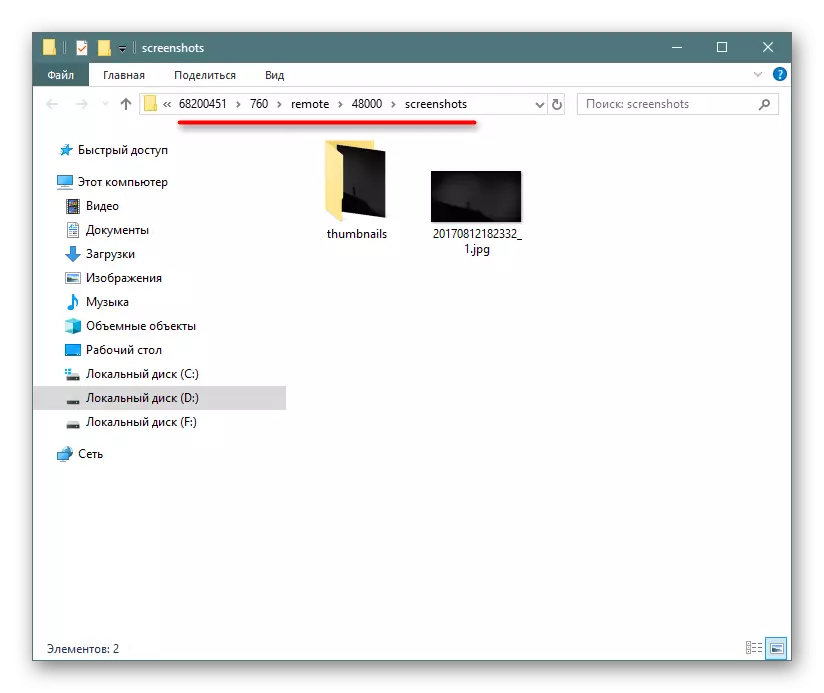
De map Screenshotov instellen
U kunt en wijs een lokale map toe voor schermafbeeldingen door op de "instellingen" van de game-client te klikken. Schakel over naar het tabblad "Game" en klik op de knop Map Screenshot.
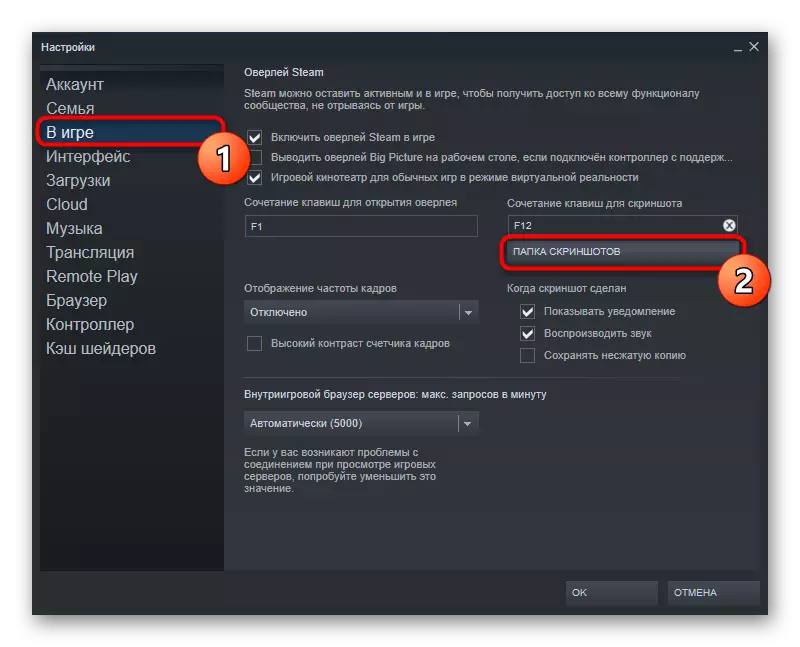
Geef door de interne dirigent de map op waar schermafbeeldingen worden opgeslagen.
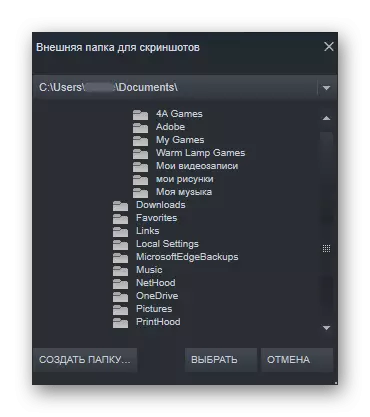
In dit artikel vertelden we waar je screenshots op je computer of in het profielstoom kunt vinden, evenals hoe je de map kunt veranderen waar ze lokaal worden opgeslagen.
