
Sommige gebruikers hebben soms te maken met de software van dubieuze oorsprong - bijvoorbeeld voor testdoeleinden. De beste optie in dergelijke gevallen zal hiervoor een afzonderlijke computer of een virtuele machine zijn, maar dit is niet altijd mogelijk. Maar er is een oplossing - u hoeft alleen het "Sandbox" -programma te gebruiken, tot het nummer dat ook van toepassing is op Sandboxie.
Download Sandboxie.
Stadia van het werken met zandboxie
Met de toepassing kunt u in de uitvoerbare bestanden "Sandbox" uitvoeren (inclusief installateurs van programma's), werken met een webbrowser en -bestanden, het gedrag in bepaalde gevallen configureren.Webbrowser uitvoeren
De belangrijkste reden voor welke gebruikers geïnteresseerd zijn in vergelijkbare sandbox-software - veilig werk op internet. Met het in overweging van het programma kunt u dit doel bereiken.
- Zoek na de installatie een snelkoppeling op het bureaublad met het pictogram Sandboxie en de handtekening "Browser in Sandbox".
- Dubbelklik op de linkermuisknop erop zal leiden tot de start van een webbrowser die standaard is toegewezen - in ons voorbeeld is het Mozilla Firefox. Houd er rekening mee dat het venster wordt gemarkeerd met een geel frame.
- Met de toepassing om de internetpagina's in Sandboxy te bekijken, kunt u alle gebruikelijke acties doen: online video bekijken, tekst lezen en zelfs bestanden downloaden, maar u moet in gedachten houden dat deze in de werkmap in de werkmap is.
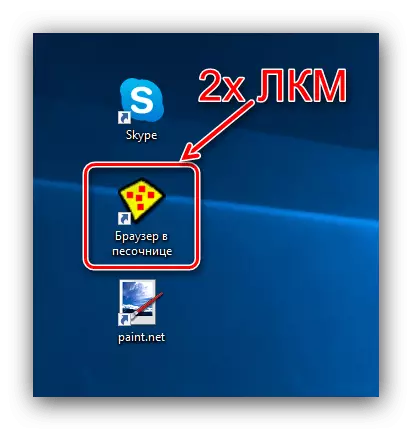
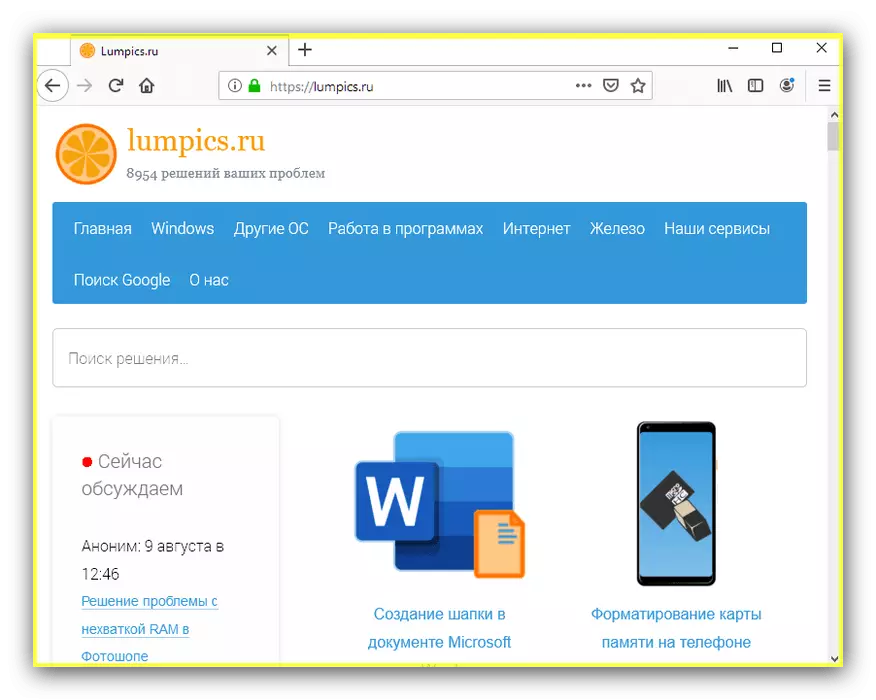
Lopende programma's
Het volgende scenario maakt gebruik van de "Sandbox" -omgeving is de lancering van software.
- Zoek de snelkoppeling van het programma dat u wilt uitvoeren of het EXE-bestand. Markeer het en klik op de rechtermuisknop en selecteer vervolgens "Uitvoeren in Sandbox".
- Een venster verschijnt met de selectie van het milieu - selecteer de gewenste en klik op "OK". Vanaf hier kunt u ook kiezen voor een variant van de normale programma-lancering, evenals het emuleren van de toegangsrechten van de beheerder (u moet het selectievakje "uitvoeren" als UAC-beheerder ") vermelden.
- De applicatie wordt gelanceerd, waarna ze volledig kunnen worden gebruikt. Op deze manier kunt u verschillende vensters van één toepassing uitvoeren, zoals een boodschapper of online games. Het softwarevenster dat door de Sandboxie loopt, wordt in het reeds vertrouwde gele frame gesloten en de naam in de titel wordt bijgevoegd in symbolen [#].
- In geval van problemen Wanneer u het programma via de Sandbox opent, wordt een venster weergegeven met berichten waarin de foutcode verschijnt. We zullen praten over het meest gebruikelijke we zullen hieronder praten.
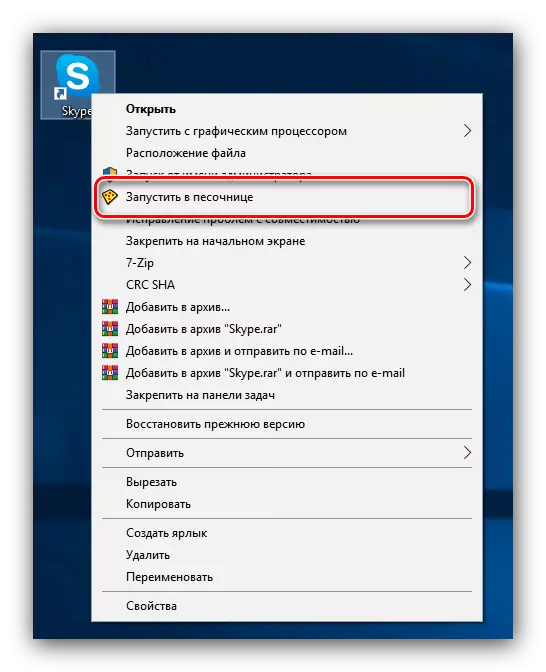
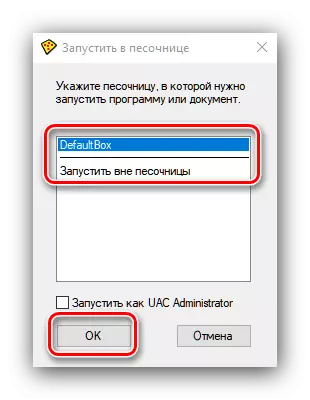
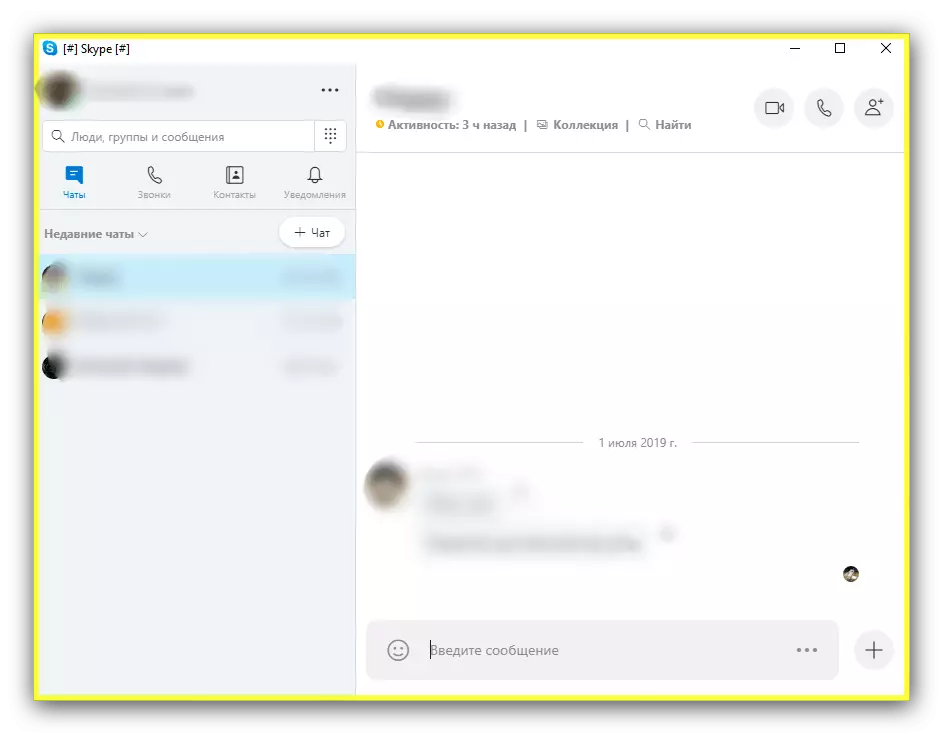
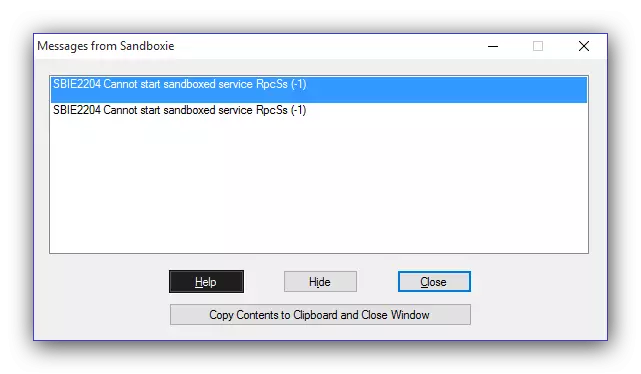
Werken met bestanden
In de "Sandbox" van het in overweging van het medium, kunt u ook een verscheidenheid aan bestanden openen, zoals archieven van dubieuze oorsprong. Het algoritme van actie is precies hetzelfde als bij de programma's (opent u technisch de software om het doeldocument te bekijken), dus de vorige instructie komt om bestanden in de sandbox te openen.Beheersomgeving
De ontwikkelaars verstrekten gebruikers en de managementtools waarin de programma's worden uitgevoerd en bestanden worden geopend. Ze hebben de voor de hand liggende naam "Sandboxie Management".
- Om toegang te krijgen tot de bedieningsinterface, zoekt u het programmapictogram in de systeemlade.
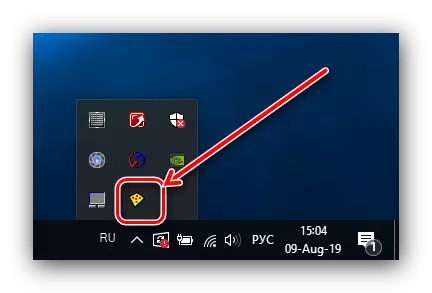
Klik erop met LKM en selecteer het optie "Toon venster".
- De managerinterface van het uitvoeren van programma's en open bestanden verschijnt in de sandbox.
- De hoofdruimte bezet een eigenaardige analoog van de "taakbeheer": een klik waarin de processen die het medium of het uitvoeren ervan worden gebruikt weergegeven. Door op de rechtermuisknop te drukken, kan de toepassing worden ingevuld, start en sluiting, evenals de toegang tot bronnen configureren.
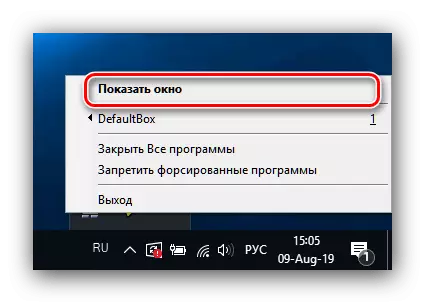
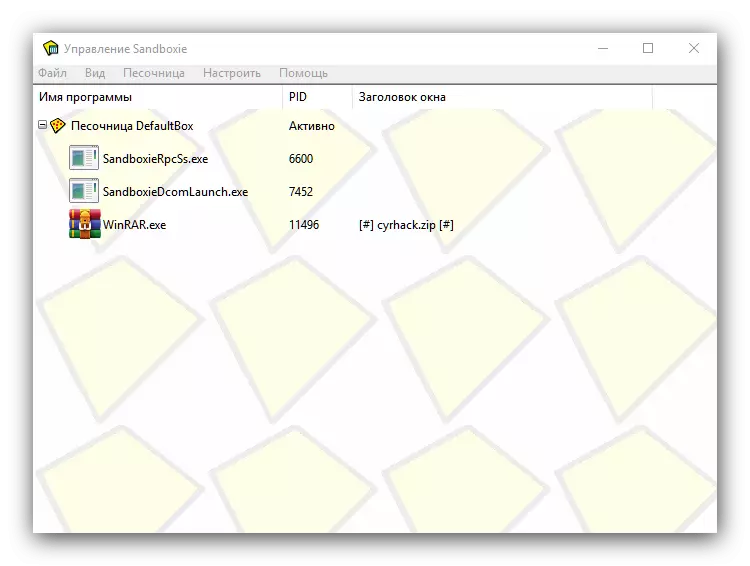
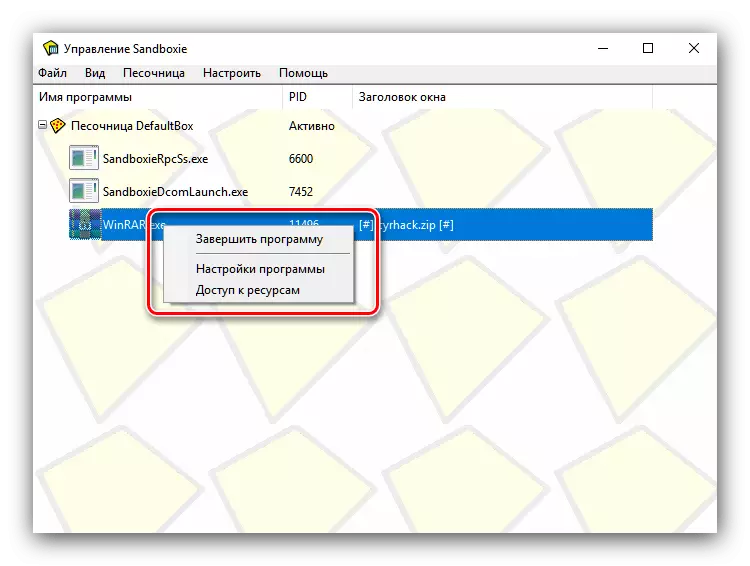
Sandboxie-parameters instellen
Sandbox kan "voor zichzelf" worden geconfigureerd voor comfortabeler gebruik.
- De hoofdparameters van de Sandboxy zijn beschikbaar via het menu "Configureren" van het bedieningsvenster.
- Beschikbare instellingen zijn niet te veel. Allereerst willen we de weergave van waarschuwingen opmerken, als een of een andere software de sandbox (optie 'begint (optie' waarschuwing voor het opstarten van het programma) - het is handig voor gebruikers die Sandboxie gebruiken om te testen.
- Fatsoenlijke aandacht is de opties voor de integratie van zandbakken in de Windows Explorer. U kunt de MANAGER AUTORUN-opties selecteren, snelkoppelingen maken om rechtstreeks toepassingen in een geïsoleerde omgeving te lanceren, en het openingsitem in de sandboxie in het contextmenu inschakelen of uitschakelen.
- In het menu Instellingen kunt u compatibiliteitsparameters instellen met software. Allereerst is het vereist voor Windows 8 en boven gebruikers, maar het zal ook handig zijn voor gebruikers die antivirussen hebben met de "Sandbox" -functie - voeg gewoon een problematische software toe aan de compatibiliteitslijst, en de Sandboxy-algoritmen zullen alles alleen doen .
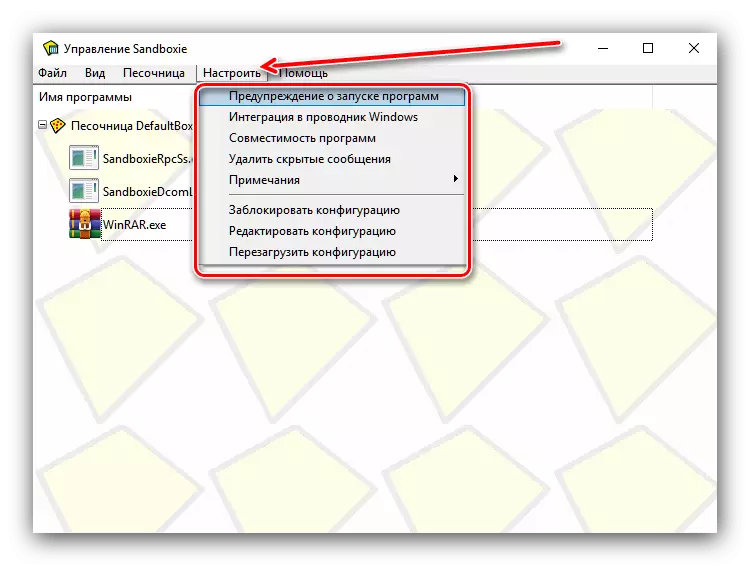
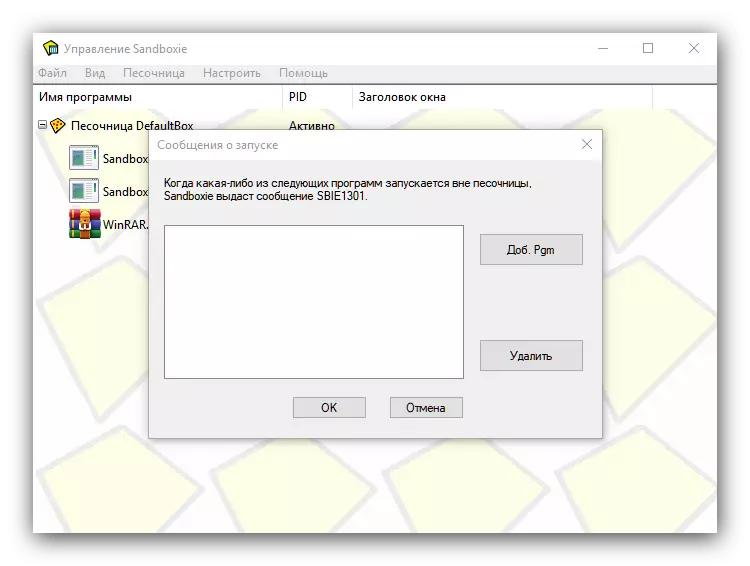
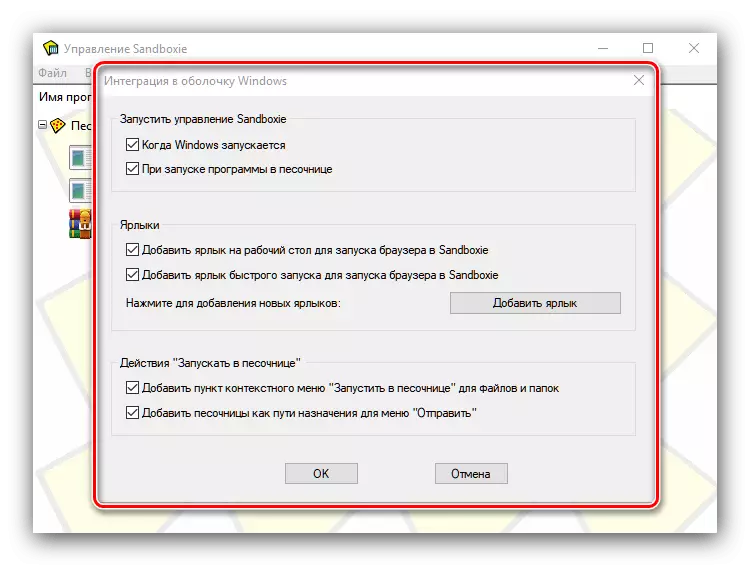
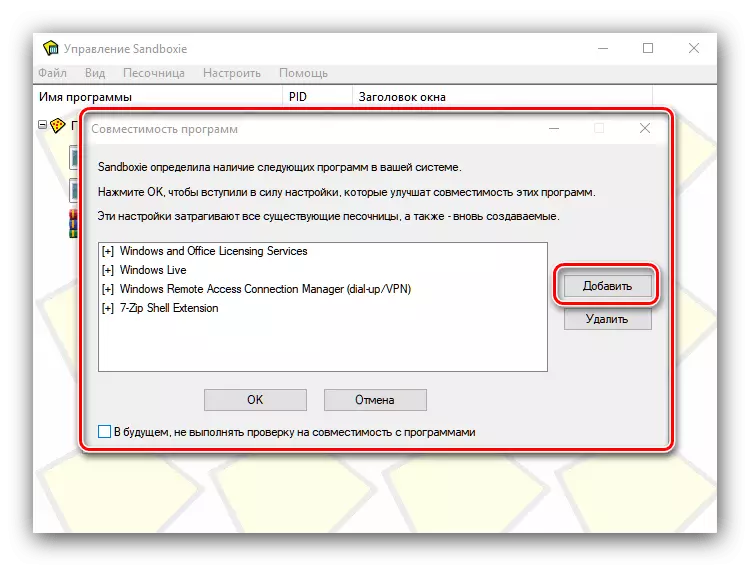
Sommige problemen oplossen
Helaas, maar soms ontstaan bij het gebruik van "Sandboxes" -problemen. Overweeg de meest voorkomende en vertel ons de opties voor het elimineren.FOUT "SBIE2204 kan Sandboxed Service RPCSS niet starten"
Een soortgelijk probleem is kenmerkend voor versies van Sandboxie 5.0 en ouder, die zijn geïnstalleerd op Windows 10. De reden is de incompatibiliteit van het milieu met de mogelijkheden van dit besturingssysteem, dus de enige oplossing is om de huidige updates van het programma te installeren.
Fout "SBIE2310 naam buffer bereikt overflow"
Dit probleem betreft ook incompatibiliteit, maar deze keer met een bepaald programma. Meestal zijn de boosdoeners antivirussen met de mogelijkheden van "Sandbox" of soortgelijke software. Werkwijze voor het elimineren van de fout is ook voor de hand liggend - de toepassing uitschakelen of verwijderen die conflicteert met Sandboxie.
Fout "SDIE2211 Sandboxed Service kan niet worden gestart: * Toepassingsnaam of bestand *»
Zo'n falen ontstaat vaak uit Windows 7-gebruikers. Het probleem is het gebruikersaccountbesturingssysteem, dat interfereert met of het installeren van een bestand dat de administratieve autoriteit vereist om te rennen. De oplossing is eenvoudig - in het selectievenster "Sandbox", controleert u wanneer u deze software of een document opent, de optie "Uitvoeren als UAC-beheerder".
Gevolgtrekking
Bij dit komt onze gids voor het gebruik van Sandboxie ten einde. Ten slotte herinneren we u eraan - de omgeving "Sandbox" is geen wondermiddel voor computerbeveiliging, dus als u te maken hebt met verdachte software, is het beter om een virtuele machine te gebruiken.
