
De overheersende meerderheid van de gebruikers tijdens het werk aan de tekeningen in het AutoCAD-programma wordt geconfronteerd met de noodzaak om inscripties met verschillende inhoud toe te voegen. Om dit te doen, is er een apart tool met zijn instellingen en extra functies. Gewoon hierover willen we praten in het kader van het materiaal van vandaag.
Maak tekst in het AutoCAD-programma
De handmatige gedemonteerde verder wordt verdeeld in afzonderlijke fasen om het begrip van de werking van de werking door beginnende gebruikers te vereenvoudigen. Daarvoor willen we onmiddellijk opmerken dat de dimensionale markers niet worden gemaakt door de inscripties toe te voegen, maar via een afzonderlijke functie, waar het nummer zelf automatisch wordt aangebracht. Meer gedetailleerde informatie over dit onderwerp is op zoek naar in een afzonderlijk materiaal op onze website op de onderstaande link en we gaan naar onze hoofdtaak.Lees meer: Maten toevoegen in AutoCAD
Stap 1: Aangepaste lettertypen installeren
Bijna altijd als basis van de tekststijl worden de GOST-normen genomen of een aantal al geïnstalleerde lettertypen. Bepaalde gebruikers willen echter extra stijlen van inscripties gebruiken, die niet de standaardinstelling zijn in het besturingssysteem of in AutoCAD. In dit geval, om te beginnen, is het nodig om ze te installeren met een betaalbare methode, die afhankelijk is van het lettertype-formaat. Uitgebreide installatiegids Kijk in het artikel hierna.
Lees meer: Installatie van lettertypen in AutoCAD
Stap 2: Een inscriptie toevoegen
Nu, wanneer een voorlopig werk met lettertypen zijn voltooid, kunt u veilig overschakelen naar het toevoegen van inscripties. Zoals hierboven vermeld, wordt het uitgevoerd met behulp van een afzonderlijk gereedschap. Het principe van het creëren van precies hetzelfde als in de meeste andere vergelijkbare programma's.
- Open het ontwerp dat u nodig hebt om te bewerken en ga vervolgens naar de sectie "annotaties", die op de hoofdpagina van de tape staat. Implementeer dit gedeelte om alle beschikbare instellingen te bekijken.
- Selecteer Geschikt voor het maken van stijl. Laten we nu praten over de inscripties van het GOST-formaat, en alleen dan zullen we het onderwerp van individualisatie van stijlen aanraken.
- Klik op de tool genaamd "Tekst".
- Hier wordt de keuze twee opties aangeboden - "Multi-line-tekst" of "Single-line-tekst". Gebruik de juiste modus voor u.
- Stel de eerste hoek van het inscriptieframe in door op de linkermuisknop te klikken langs het geschikte gebied in de tekening.
- Strek de resulterende rechthoek zodat alle inhoud precies in de pas past. Dit moet rekening houden met de schaal van de tekening zelf. Als je ver weg bent van de oorspronkelijke positie, zal het frame enorm zijn. Met een sterke zoom is alles precies het tegenovergestelde.
- Daarna wordt het frame in de schaal getransformeerd, waarvan het voorbeeld ziet in de onderstaande schermafbeelding. Dit betekent dat u tekst kunt beginnen met typen.
- Deel de woorden standaardruimte en start de nieuwe tekenreeks om op ENTER op te drukken.
- Vergeet na voltooiing niet om wijzigingen op te slaan.


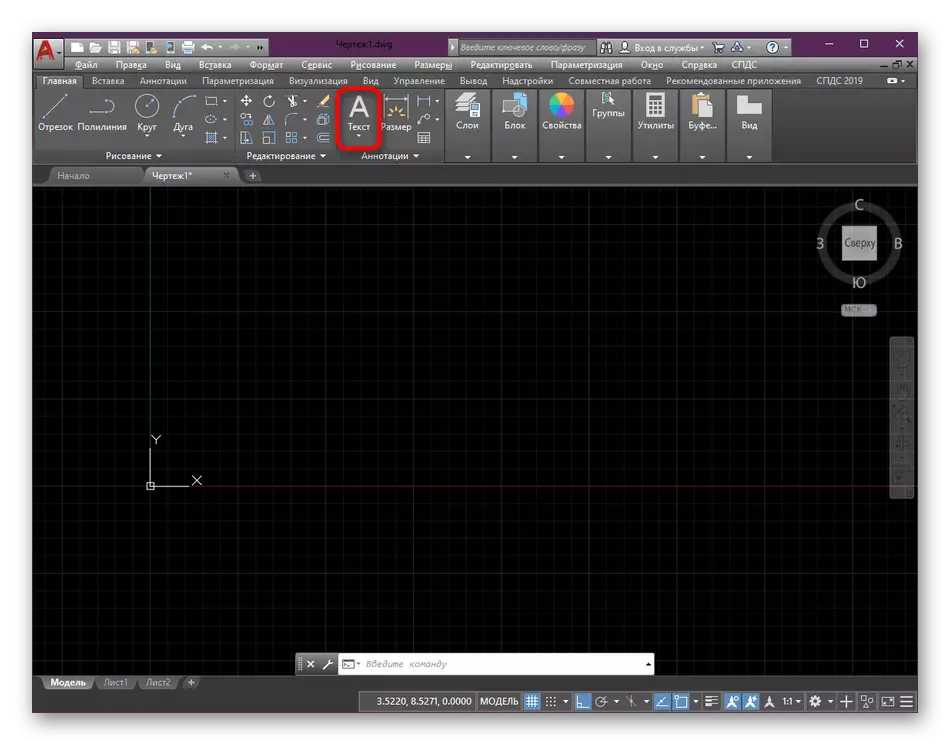






Dit is zo eenvoudig, inscripties worden aan de tekeningen toegevoegd. U kunt een onbeperkte hoeveelheid maken. Vergeet tegelijkertijd de locatie van de tekst niet in verschillende lagen om het comfort tijdens de interactie met de andere projectelementen te vergroten.
Lees meer: Lagen gebruiken in het AutoCAD-programma
Stap 3: de grootte van het inscriptiegebied wijzigen
Soms komen er situaties op wanneer u de grootte van het inscriptiegebied moet wijzigen. De tekst interfereert bijvoorbeeld niet in één regel of u moet een lege ruimte integendeel veranderen. Dit gebeurt zonder problemen letterlijk in twee klikken.
- Dubbelklik op de LKM op de nodige inscripties om de besturingshulpmiddelen te openen.
- Door het pompen te slepen, bewerkt u het gebied naar eigen goeddunken.
- Klik op elk leeg stukje tekening om de editor te verlaten. In dit geval worden alle aangebrachte wijzigingen automatisch opgeslagen.



Stap 4: Speciale tekens plaatsen
Soms moet je voor de inscriptie speciale tekens toevoegen die op het toetsenbord ontbreken. Natuurlijk is het soms mogelijk om dit te doen met behulp van speciale combinaties, maar de gemakkelijkste manier om toevlucht te nemen naar de ingebouwde "insert" -functie.
- U weet al dat het paneel voor het bewerken van de tekst wordt uitgevoerd nadat u op de linkermuisknop erop kunt klikken. Doe daarom hetzelfde.
- Plaats de cursor in de tekst in op de locatie die u nodig hebt en breid vervolgens het gedeelte "Insert" uit.
- In de categorie "Duiding" zijn er volgens Gost een groot aantal speciale tekens. Kijk daarom gewoon naar het gewenste en selecteer deze.
- Daarna ziet u dat het symbool automatisch aan het tekstgebied wordt toegevoegd.
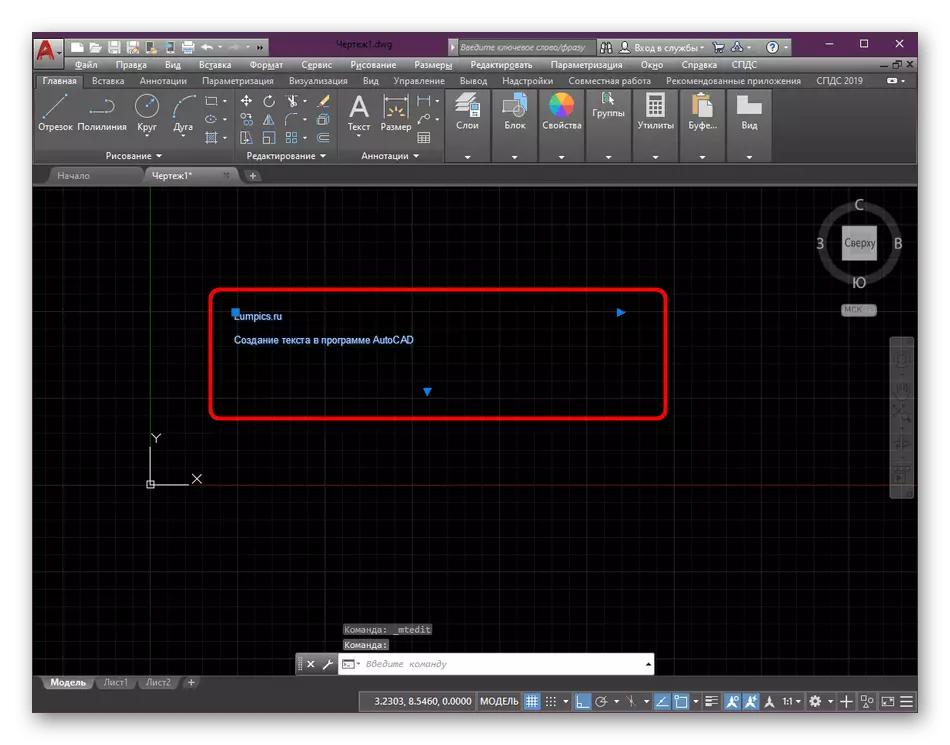



Als het gewenste speciale teken op het paneel ontbreekt, klikt u gewoon op het inscriptie "Other". Hiermee wordt een extra venster geopend waarin u de juiste optie kunt kiezen.
Stap 5: Setup Tekststijl
Ga soepel naar het bewerken van tekststijlen. Om mee te beginnen, kunnen we analyseren hoe het bestaande type moet veranderen en de configuratie toepassen op de reeds opgegeven inscriptie.
- Markeer de tekst en raadpleeg het paneel dat verschijnt. Hier bieden we het eerst om de hoogte van de tekst onder zichzelf te bewerken. Standaard is het 0,2 of 0,25. Je kunt absoluut elke waarde in de rede instellen.
- Aanvankelijk bevindt de tekst op een lege achtergrond die het soms nodig is om te repareren door een zwarte vulling te installeren of een andere kleur toe te passen. Ga hiervoor naar het juiste menu door op de knop "Achtergrond" in het gedeelte "Stijl" te klikken.
- Hier is de achtergrond geconfigureerd, de overlappingscoëfficiënt en de kleur van de vulling.
- De achtergrond strekt zich uit tot het volledige gebied van de tekst, zodat u klaar bent voor de wijziging in de grootte van het frame.


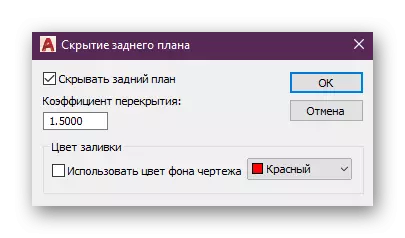
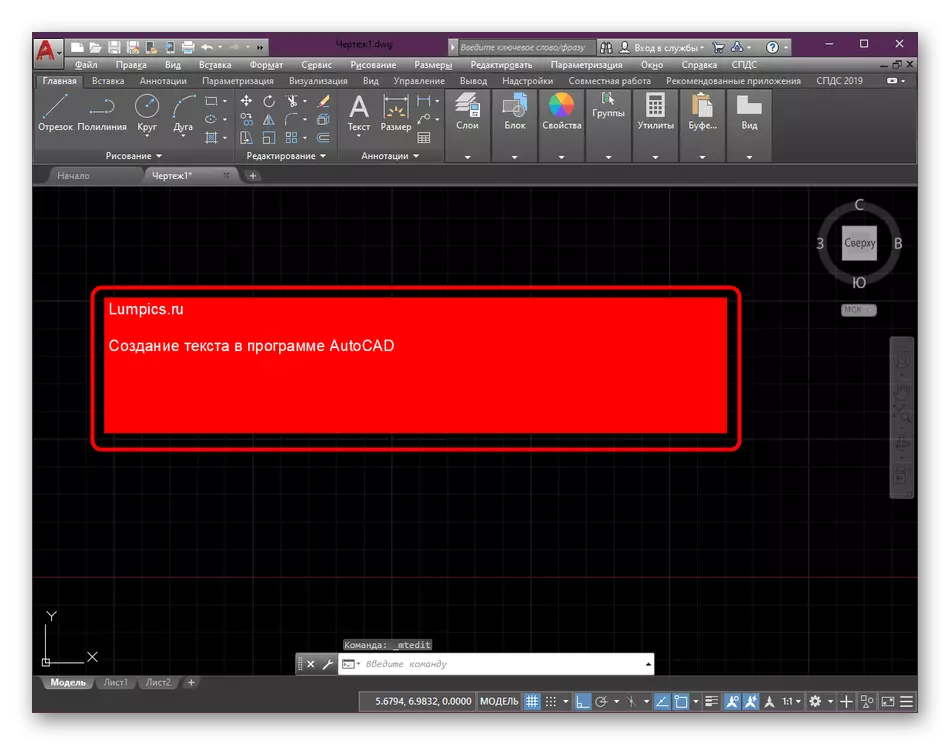
Uitlijning Underscore, het wijzigen van het lettertype en de kleur van de tekst - Dit alles wordt uitgevoerd op dezelfde manier als in alle andere programma's, dus we stoppen hier niet op en gaan onmiddellijk verder naar de volgende stap.
Stap 6: Uw eigen stijl maken
Eindelijk willen we praten over het maken van je eigen inscriptiestijl. Het feit is dat het soms erg belangrijk is om een aantal specifieke parameters in te stellen en ze voor verschillende tekst toe te passen. Voer constant dezelfde instellingen uit zijn onhandig, dus het is beter om monsters in te stellen. Elk van hen wordt aanbevolen om annotatief toe te wijzen, omdat het de tekst in staat zal blijven om dezelfde grootte te blijven, zelfs wanneer de schaal van tekening of andere acties verandert.
- Klik in het gedeelte "Annotaties" op deze inscriptie om een gedetailleerd menu in te zetten.
- Dubbelklik op de linkermuisknop op het pictogram Style Standards om een apart configuratievenster te openen.
- Daarin kunt u doorgaan met bestaande stijlen of een nieuwe maken door een unieke naam in te stellen.
- Selecteer in de lijst met lettertypen de optie PRESET of User. Als u geïnteresseerd bent in het creëren van een algemeen aanvaarde stijlinschrijvingen, raden wij u aan om Isocpeur op te geven.
- Let daarna aandacht aan de sectie "Size". Zorg ervoor dat er een vinkje is in de buurt van het annotatieve item.
- Geef bovendien de hoogte van de tekst op het vel op. U kunt een paar identieke stijlen maken, alleen deze parameter wijzigen. Vergeet niet te specificeren in de titel Het is niet om in de aanwezige opties in de war te komen.
- Na voltooiing van de configuratie, klikt u op "Toepassen".
- Nadat u nieuwe stijlen hebt gemaakt, moet u ervoor zorgen dat ze in de lijst worden weergegeven en beschikbaar zijn voor de selectie.
- Als u de tekststijl wilt wijzigen, selecteert u deze eenvoudig en geef vervolgens het gewenste item op.


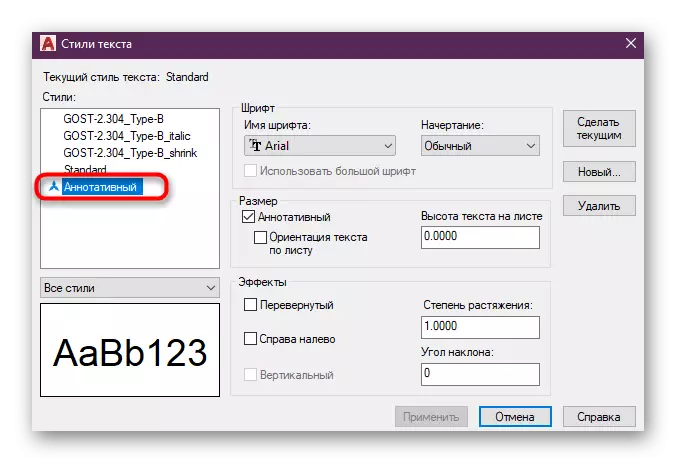


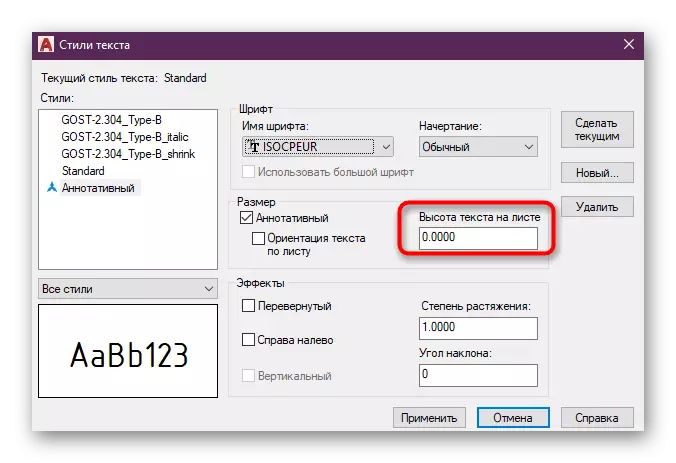



Nu weet je alles over het toevoegen van inscripties bij AutoCAD en je kunt op elke mogelijke manier stijlen configureren. Met betrekking tot de implementatie van andere acties adviseren wij u om vertrouwd te raken met de trainingsmaterialen van dit plan, die in één artikel op de onderstaande link worden verzameld.
Lees meer: Hoe het AutoCAD-programma te gebruiken
