
Maar misschien lijkt het alleen maar dat alles zo eenvoudig is, en daarom zal ik een gedetailleerde gids schrijven voor het opzetten van ASUS RT-N10P voor internetprovider Beeline. Zie ook Routher Setup - alle instructies en het oplossen van problemen.
Sluit de router aan
Allereerst moet je de router correct verbinden, ik denk dat er hier geen problemen zullen zijn, maar toch zal ik het je aandacht behandelen.
- Naar de internetpoort op de router (blauw, gescheiden van 4 andere), sluit u de BEELINE-kabel aan.
- Een van de resterende poorten Sluit de voedingskabel aan met de netwerkkaartpoort van uw computer van waaruit de instelling wordt gedaan. U kunt ASUS RT-N10P configureren zonder een bekabelde verbinding, maar het zal beter zijn om alle initiële acties op draden uit te voeren, het zal handiger zijn.

Ik raad u ook aan de Ethernet-eigenschappen van de verbinding op uw computer in te voeren en te zien of de IPv4-protocol-eigenschappen automatisch een IP-adres en DNS-adressen verkrijgen. Zo niet, verander de parameters dienovereenkomstig.
Opmerking: Voordat u doorgaat om de stappen te volgen om de router te configureren, koppelt u de L2TP BEELINE-verbinding op uw computer los en sluit deze niet meer aan (zelfs na het voltooien van de instelling), anders stelt u de vraag waarom het internet op de computer werkt, En op de telefoon en laptopplaatsen niet openen.
De L2TP-verbinding configureren in de nieuwe webinterface van de ASUS RT-N10P-router
Nadat alle hierboven beschreven stappen zijn uitgevoerd, voert u een internetbrowser uit en voert u in de adresbalk in de adresbalk en voert u 192.168.1.1 in en moet u de standaard login en wachtwoord ASUS RT-N10P - respectievelijk beheerder en beheerder invoeren. Dit adres en wachtwoord worden ook weergegeven op de sticker op de onderkant van het apparaat.Na de eerste input wordt u naar de snelle internetconfiguratiepagina gebracht. Als u al eerder hebt geprobeerd de router te configureren, wordt de master niet geopend, maar de hoofdpagina van de routerinstellingen (die de netwerkkaart weergeeft). Eerst zal ik beschrijven hoe ik in het eerste geval ASUS RT-N10P moet configureren, en dan in de tweede.
Gebruik de wizard Snelle Setup online op ASUS Router
Klik op de knop GO onder de beschrijving van uw routermodel.
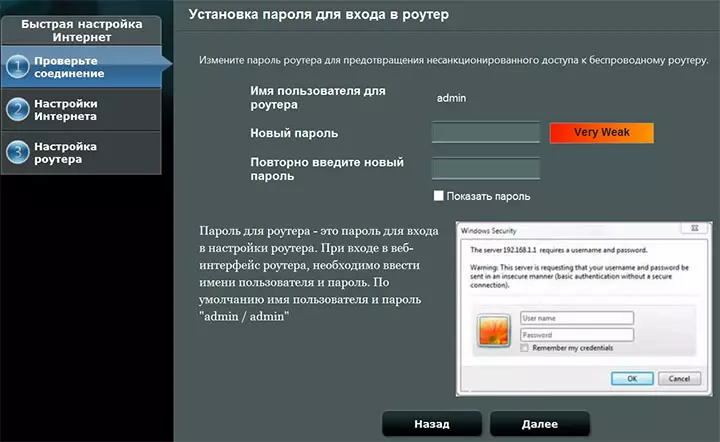
Op de volgende pagina wordt u gevraagd om een nieuw wachtwoord in te stellen om de ASUS RT-N10P-instellingen in te voeren - Geef uw wachtwoord op en onthoud het voor de toekomst. Overweeg tegelijkertijd dat dit niet hetzelfde wachtwoord is dat nodig is om Wi-Fi aan te sluiten. Klik volgende".
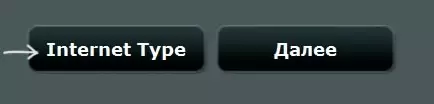
Het proces van het bepalen van het type verbinding begint en hoogstwaarschijnlijk zal het worden gedefinieerd als "Dynamic IP", wat niet zo is. Klik daarom op de knop "Internet-type" en selecteer het verbindingstype "L2TP", sla de selectie op en klik op "Volgende".
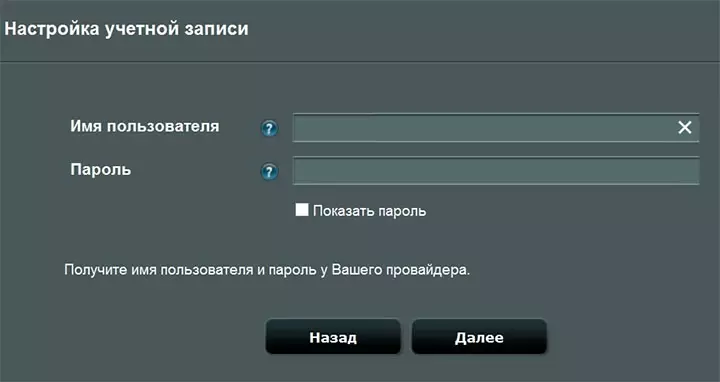
Voer op de instellingen van de account in op de login van de account in in het veld "Gebruikersnaam" (start vanaf 089) en in het veld Wachtwoord - het bijbehorende wachtwoord van internet. Nadat u op de knop "Volgende" hebt gedrukt, begint de definitie van het verbindingstype opnieuw (vergeet niet, de L2TP Beeline op de computer moet worden uitgeschakeld) en, als u allemaal de juiste hebt ingevoerd, zijn de volgende pagina die u ziet "Draadloos Instellingen".
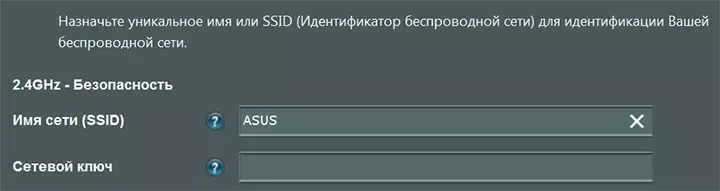
Voer de netwerknaam (SSID) in, waarvoor u uw netwerk onderscheidt van alle andere beschikbare, gebruikt u het Latijn bij het invoeren. Voer in het veld "Netwerktoets" een Wi-Fi-wachtwoord in, dat moet bestaan uit ten minste 8 tekens. Gebruik ook, zoals in het vorige geval, gebruik Cyrillic niet. Klik op "Toepassen".
Na het succesvol toepassen van de instellingen, worden de status van een draadloos netwerk, internetverbindingen en een lokaal netwerk weergegeven. Als er geen fouten waren, werkt alles en nu is internet op de computer beschikbaar en wanneer de laptop of smartphone is aangesloten op Wi-Fi, is internet op hen beschikbaar. Klik op "Volgende" en u vindt u op de hoofdpagina van de ASUS RT-N10P-instellingen. In de toekomst valt u altijd bij deze sectie, omzeilen van de wizard (als u de router niet opnieuw instelt naar de fabrieksinstellingen).
Pas de handleiding Beline aansluiting aan
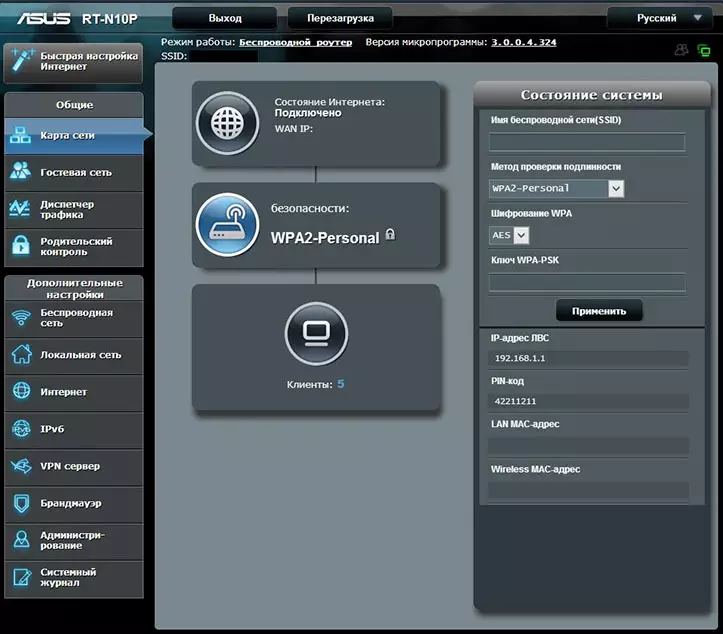
Als u in plaats van de wizard van de Quick Internet-configuratie op de pagina "Netwerkkaart" van de router staat, klikt u vervolgens op "Internet" aan de linkerkant om de sectie "Geavanceerd instellingen" te configureren en op te geven volgende aansluitinstellingen:
- WAN VERBINDING TYPE - L2TP
- Download het IP-adres automatisch en maak automatisch verbinding met DNS - ja
- Gebruikersnaam en wachtwoord - Login en wachtwoord voor internet Beeline
- VPN Server - TP.Internet.beeldine.ru
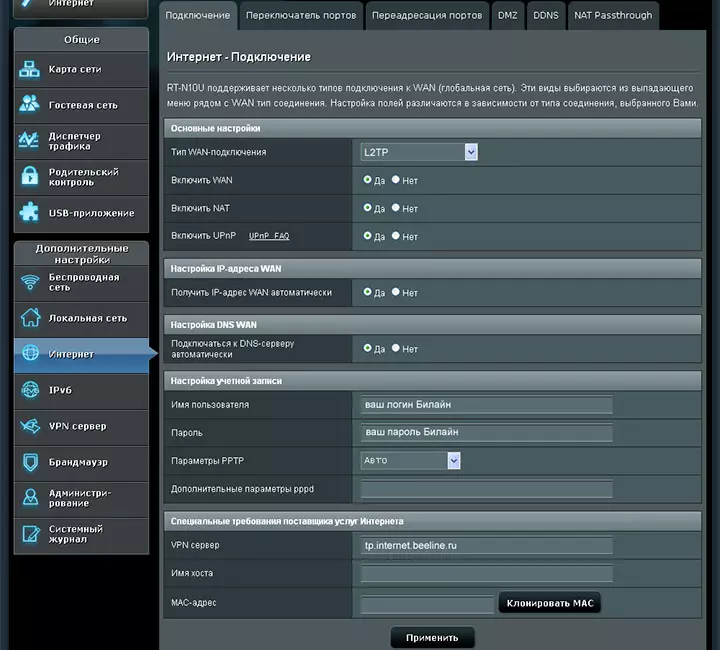
De resterende parameters zijn meestal niet vereist. Klik op "Toepassen".
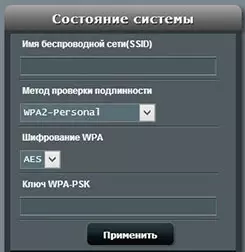
De naam van het SSID-draadloze netwerk configureren en het Wi-Fi-wachtwoord kan rechtstreeks vanaf de hoofdpagina van de ASUS RT-N10P, aan de rechterkant, onder de rubriek "Systeemstatus". Gebruik de volgende waarden:
- Draadloze naamnaam - Comfortabele naam (Latijn en cijfers)
- Authenticatiemethode - WPA2-Personal
- WPA-PSK-toets - het gewenste wachtwoord op Wi-Fi (zonder Cyrillisch).
Klik op "Toepassen".
Hierover is de basisinstelling van de ASUS RT-N10P-router voltooid en kunt u zowel Wi-Fi als bekabelde verbindingen inloggen.
