
Explorer - De belangrijkste bestandsbeheerder die wordt gebruikt in het gezin van Windows-besturingssysteem, inclusief versie 7. Soms kan de gebruiker soms door problemen met dit onderdeel niet communiceren met de schaal, wat leidt tot de noodzaak om de computer opnieuw op te starten. U moet echter niet onmiddellijk geen toevlucht nemen tot dergelijke radicale methoden. Eerst moet u proberen de dirigent zelf opnieuw op te starten, wat wordt besproken in ons huidige artikel.
Start de dirigent opnieuw in Windows 7
Er zijn verschillende methoden voor het uitvoeren van de taak. Een van hen impliceert het gebruik van alleen het toetsenbord, anderen suggereren dat tijdens het zweven van de dirigent de gebruiker een actieve muis blijft. Daarom moet u de beste optie kiezen en alleen dan doorgaan met de implementatie van de verstrekte instructies.Methode 1: gebruik alleen toetsenbord
In het begin zullen we die situatie analyseren wanneer de muis niet reageert tijdens mislukkingen in de werking van het besturingssysteem, en het OS zelf reageert alleen om op de toetsen van het toetsenbord te drukken. Als deze situatie verschijnt, kunt u de geleider opnieuw opstarten, maar hiervoor moet u een beetje inspanning doen door dergelijke acties uit te voeren:
- Druk op de CTRL + ESC-toetscombinatie om het menu-venster Start te openen, omdat de meer populaire win-sleutel mogelijk niet werkt.
- Druk erin op de rechterpijl van het toetsenbord, zodat de knop "Shutdown" actief is.
- Klem vervolgens de CTRL + SHIFT + F10-combinatie aan, die een extra contextmenu veroorzaakt. Gebruik de pijlen om naar de item "Afsluiten van het explorer" te gaan en gebruik de ENTER-toets om de functie te activeren.
- Druk consequent op de Alt-toets en vervolgens op de pijl-omlaag en voer in. Voer in het menu dat wordt geopend Explorer en gebruik Enter om de opdracht te bevestigen.


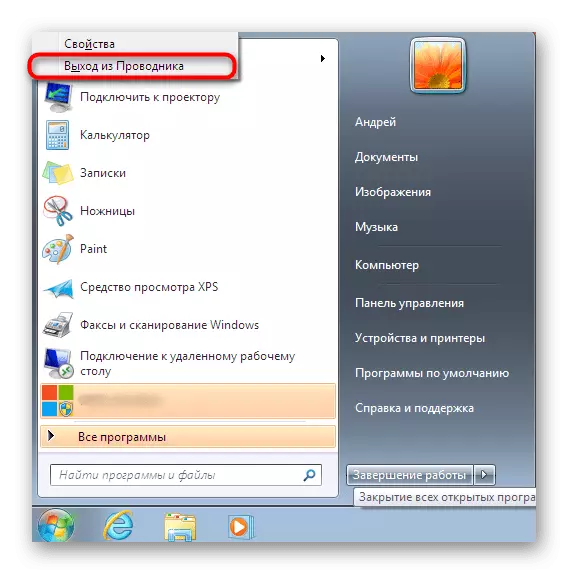

Dergelijke acties zullen helpen de honger aan de dirigent te voltooien en het opnieuw uit te voeren. Als u echter tegelijkertijd een muis hebt, is er een methode veel eenvoudiger, daar zullen we het over hebben.
Methode 2: "Start" en "Taakbeheer"
Als je nog steeds een muis hebt, functioneert je nog steeds, het is gemakkelijker om het werk te voltooien door het begin en cv in de taakbeheerder, op voorwaarde dat het succesvol is gelanceerd. De hele procedure wordt letterlijk een paar stappen uitgevoerd:
- Open het menu Start door op de overeenkomstige knop te klikken of door een CTRL + ESC-combinatie uit te voeren.
- CRESS CTRL + SHIFT, gelijktijdig klik op de "Shutdown" door "Shutdown" en in het contextmenu, geef het item "Uitgang van Explorer" op.
- Voer de "Taakbeheer" uit via de standaard CTRL + SHIFT + ESC-combinatie. Ga naar het maken van een nieuwe taak.
- Voer het veld Explorer Entry in en klik op Enter.
- Na een paar seconden wordt de geleider met succes opnieuw opgestart.

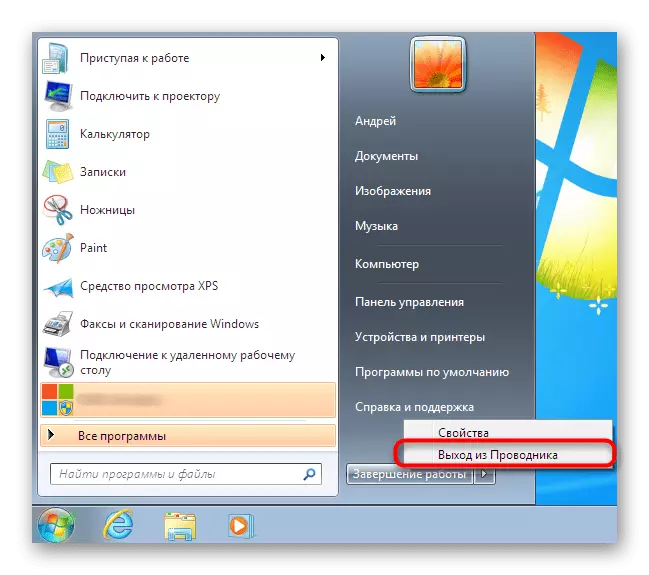



Methode 3: Taakbeheer
De derde methode impliceert een complete bypass van sommige acties van derden en is alleen in het gebruik van het venster Taakbeheer. Deze optie is optimaal in gevallen waarin het genoemde menu al actief is of zonder problemen met hete toetsen wordt geopend.
- Ga in de taakbeheerder naar het tabblad Processen.
- Hier vindt u Explorer.exe en klik erop op PCM.
- Selecteer "Volledig proces".
- Bevestig de uitvoering van deze bewerking.
- Via het menu "Bestand" maakt u een nieuwe taak aan.
- Voer de reeds bekende expressie van Explorer in het veld in en klik op Enter.
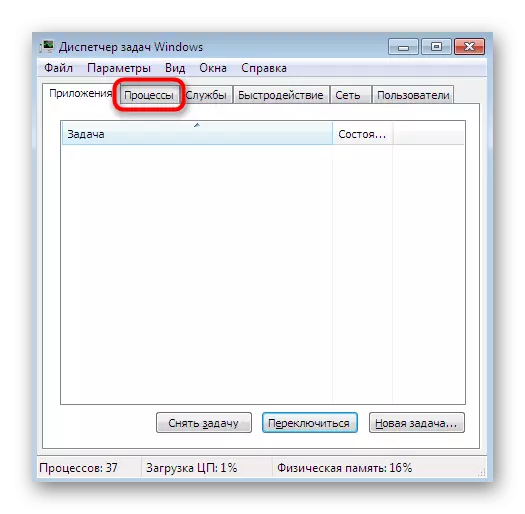
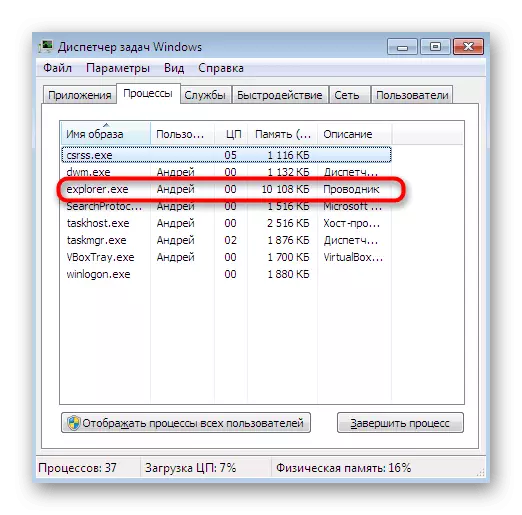
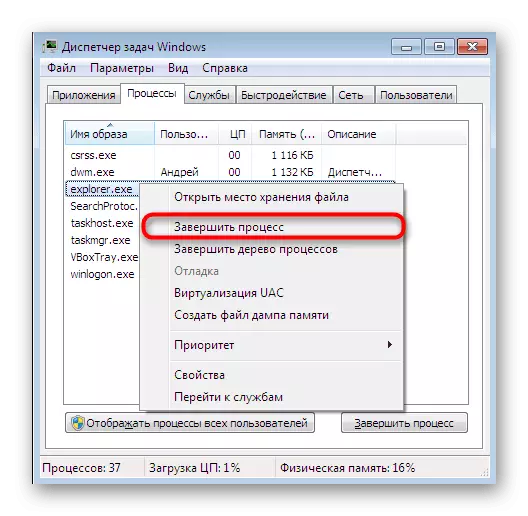
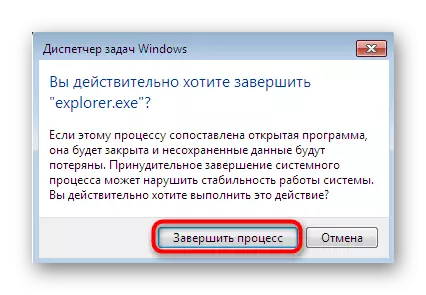
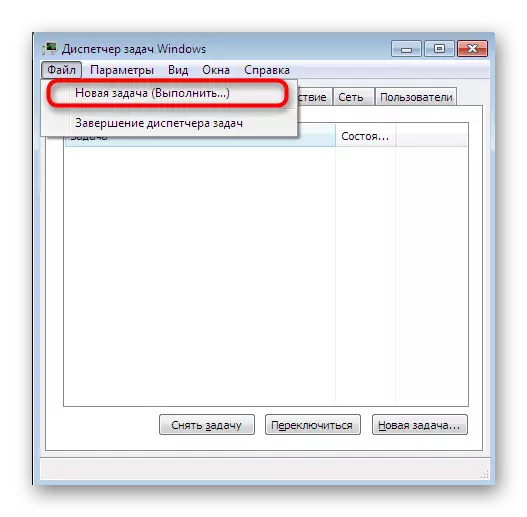

Hierboven demonteerden we alle beschikbare opties voor het hervatten van het functioneren van de dirigent in Windows 7. Als u vaak tegenkomt dat dit onderdeel gewoon niet meer reageert, wordt het aanbevolen om dit probleem snel op te lossen. Meer gedetailleerde instructies over dit onderwerp zijn te vinden in een ander artikel door op de onderstaande link te klikken.
Lees meer: Het werk van de "Explorer" in Windows 7 herstellen
