
Nu zijn nog steeds niet alle stuurprogramma's gedistribueerd in exe-formaat, waardoor het installatieproces voor gebruikers aanzienlijk wordt vereenvoudigd. Het algoritme voor het werk van dergelijke programma's is om automatisch de benodigde bestanden in het systeem toe te voegen, omdat we aanvankelijk alleen deze objecten hebben die later zijn samengesteld in de softwareontwikkelaars. Als de fabrikant dit niet heeft gedaan en stuurprogramma's verdeelt alleen in een INF-indeling of vergelijkbaar met het, wordt de gebruiker geconfronteerd met de handmatige installatie van de bestuurder. Het gaat hier om dit hieronder zal worden besproken.
Installeer bestuurders in Windows 7 handmatig
Er zijn verschillende manieren die kunnen helpen het doel uit te voeren. Elk van hen zal in een bepaalde situatie optimaal zijn, omdat de gebruiker belangrijk is om te beslissen welke hem bij hem past. Vervolgens zullen we in detail over elke methode beschrijven en je hoeft alleen maar vertrouwd te raken met het materiaal, de instructie kiezen en erop volgen.Methode 1: Installatie- of stuurprogramma-update
De eerste methode is het gemakkelijkst en gebruikt ook door gebruikers veel vaker dan andere. Sommige standaardapparatuur wordt bepaald door het besturingssysteem, maar zonder gespecialiseerde stuurprogramma's werkt het niet helemaal correct. Daarom, in gevallen waarin het apparaat zichtbaar is in de apparaatbeheerder, kunt u toevlucht nemen tot dergelijke acties:
- Open de "Start" en ga naar het gedeelte "Configuratiescherm".
- Hier bent u geïnteresseerd in de categorie "Device Manager". Dubbelklik erop met de linkermuisknop om te gaan.
- Apparaatbeheer voert een menufunctie uit die informatie over alle aangesloten componenten weergeeft en ze worden gecontroleerd.
- Het is genoeg om een lijst te onthullen met de vereiste apparatuur, klik op het op PCM en selecteert u "Driver update" in het contextmenu.
- Een gespecialiseerde bestuurder die bestuurders toevoegt, wordt geopend. Het vereist een item "Run the Driver Search op deze computer."
- Let op de "zoekstuurprogramma's op het volgende plaats" -veld. Hier is standaard de map "Documenten" opgegeven, maar niet alle gebruikers plaatsen daar de beschikbare infofieven. Om de browser te openen, moet u klikken op de "Review".
- Selecteer in het menu Mapoverzicht de locatie waar de bestanden moeten worden geïnstalleerd en klik vervolgens op OK.
- Er komt terug naar het reeds vertrouwde menu. Ga gewoon verder in.
- Verwacht de installatie van software voor hardware. Na het scherm blijkt een melding dat de bewerking met succes is verstreken of een aantal fouten heeft.
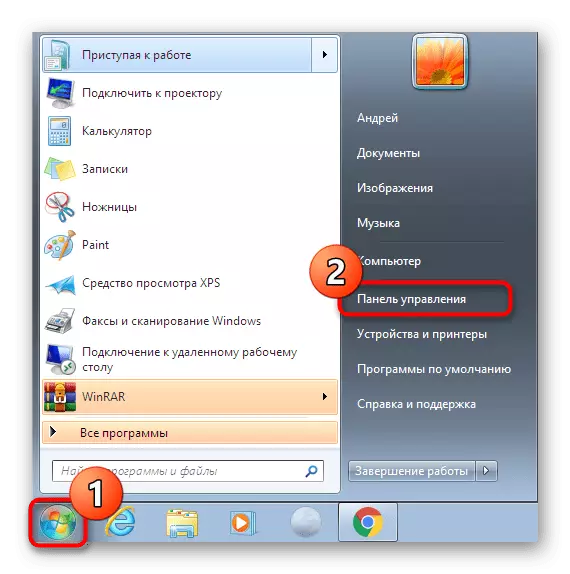
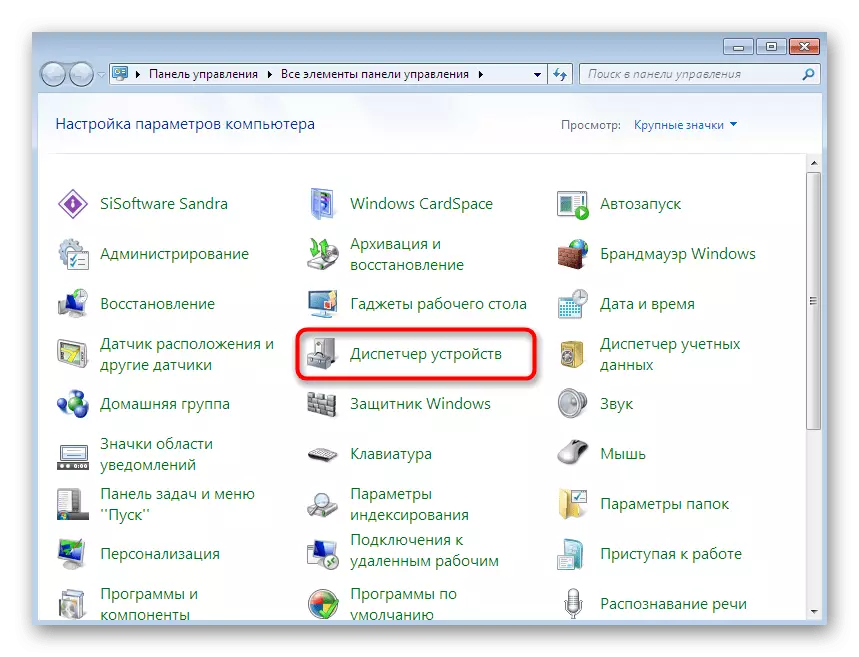
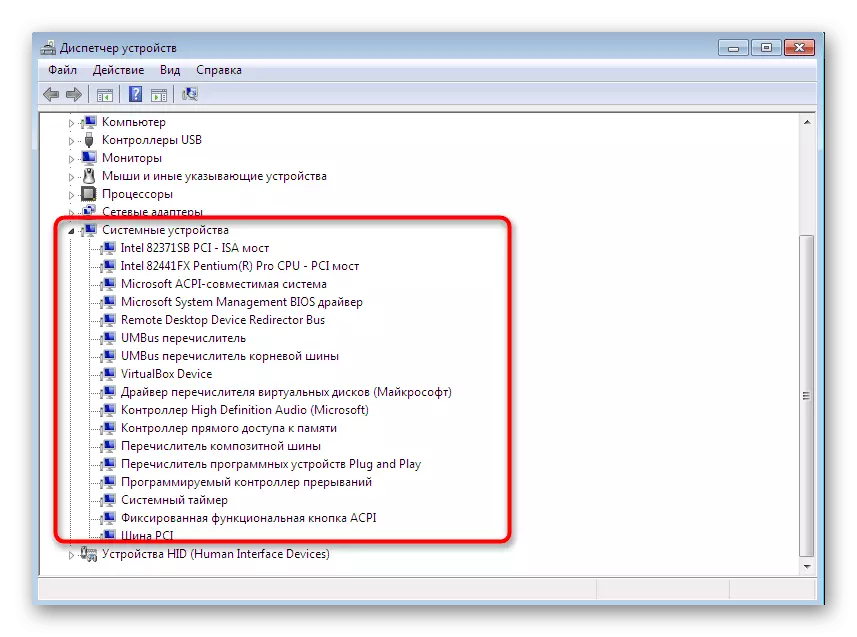
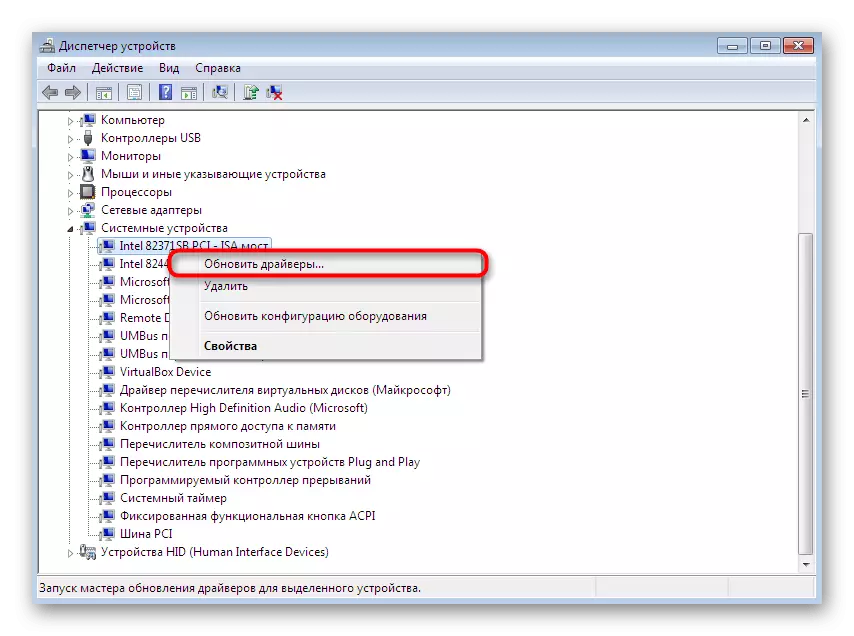
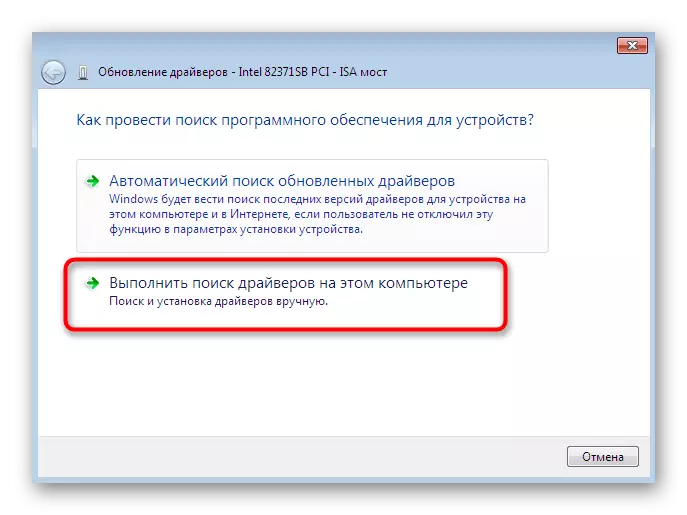
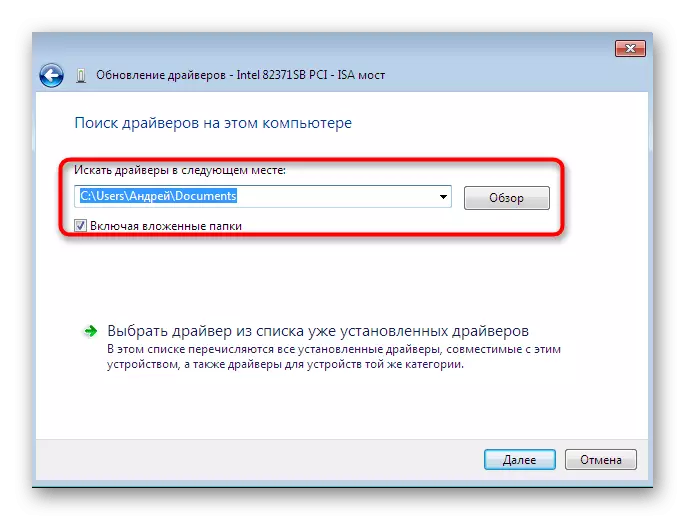
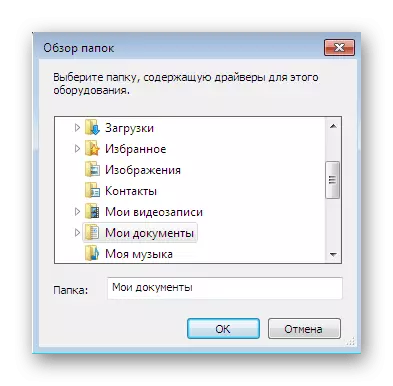
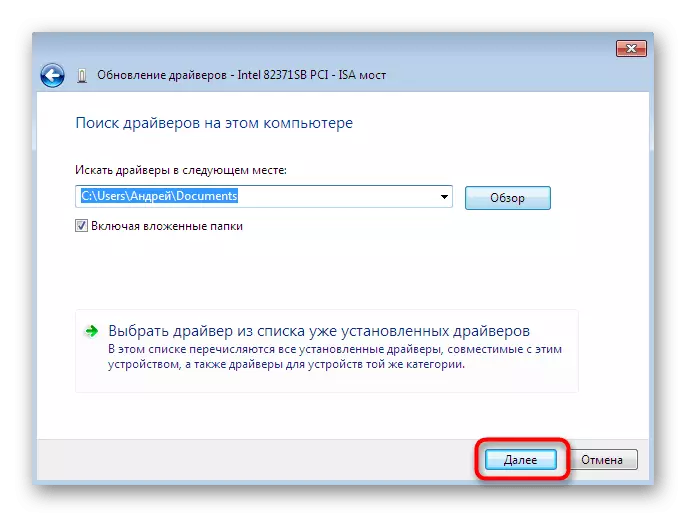
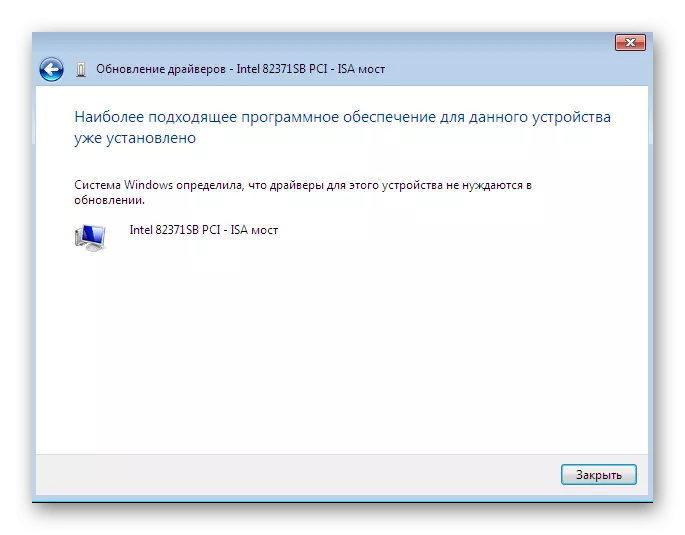
Zoals gewoonlijk moeten alle wijzigingen in het werking de computer opnieuw opstarten. Doe dit en controleer dan opnieuw of de bijgewerkte apparatuur in de apparaatbeheer wordt weergegeven.
Methode 2: Driver opnieuw installeren of de vorige versie selecteren
Soms is er behoefte om het bestaande stuurprogramma opnieuw te installeren of terug te rollen naar de vorige versie. Natuurlijk kunt u de apparatuur volledig verwijderen en vervolgens alle benodigde bestanden opnieuw installeren, maar er zijn geen garanties dat na het verwijderen van de componenten nog steeds beschikbaar zijn in de apparaatbeheerder. Dan wordt het aanbevolen om opnieuw in te voeren, dus:
- Ga opnieuw naar het reeds overwogen menu waarin u op het PCM-apparaat klikt en selecteert u "Update-stuurprogramma's".
- Hieronder vindt u het "Selecteer het stuurprogramma uit de lijst met reeds geïnstalleerde stuurprogramma's" - u moet erop klikken.
- In de lijst die geopend is, is het alleen de moeite waard om de juiste optie te vinden of naar de installatie van de schijf te gaan. In ons geval zal de eerste optimaal zijn.
- Wacht tot het proces wordt voltooid wanneer een passende kennisgeving over de succesvolle installatie van software op het scherm verschijnt. Doe het raam dicht.
- Daarna verschijnt een waarschuwing dat de aangebrachte wijzigingen pas van kracht worden nadat u de pc opnieuw hebt opgestart. Doe het nu of zet opzij voor later.
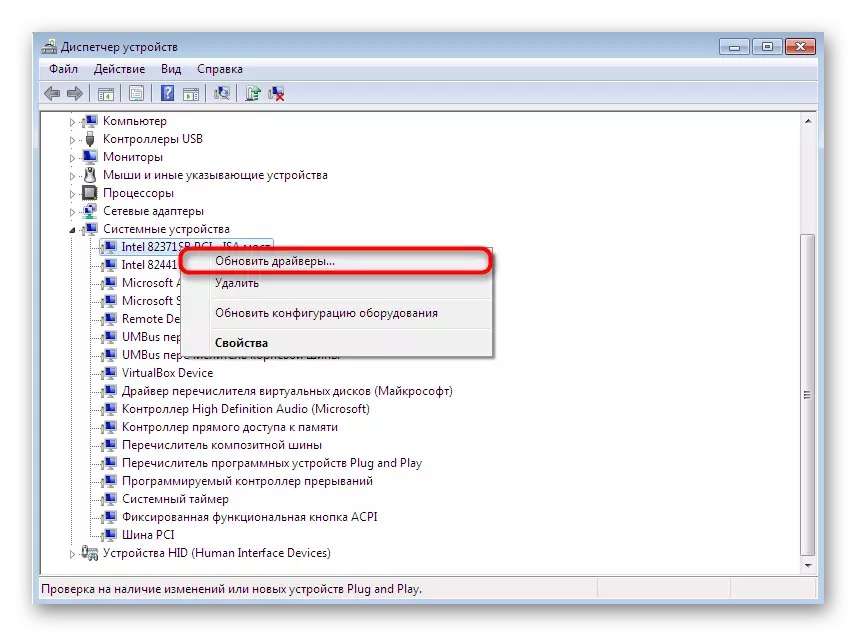
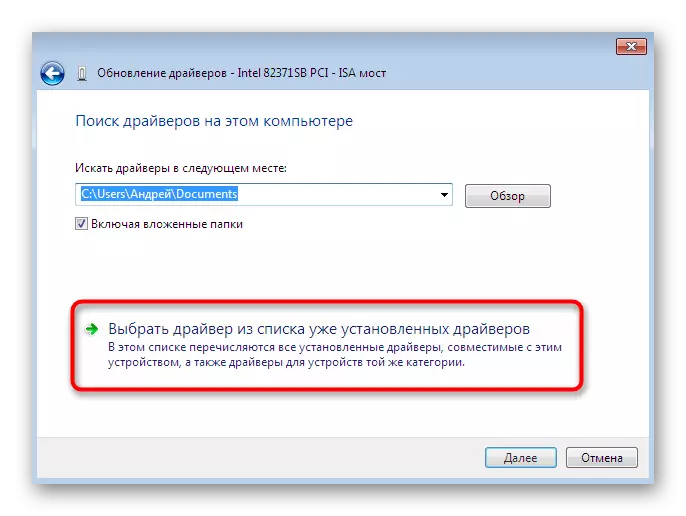
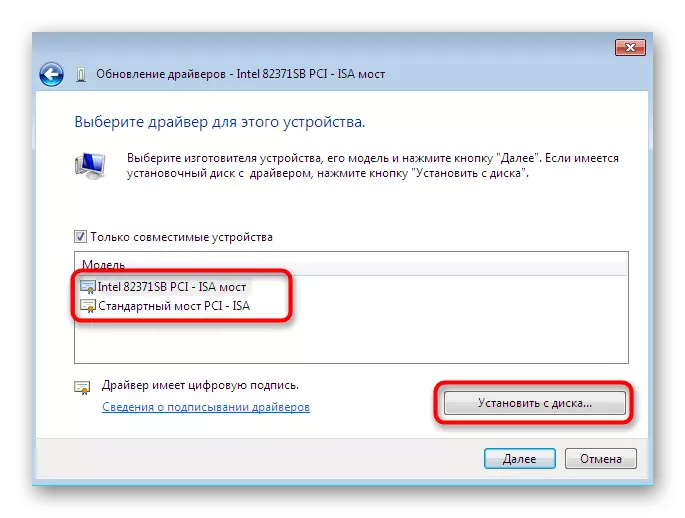
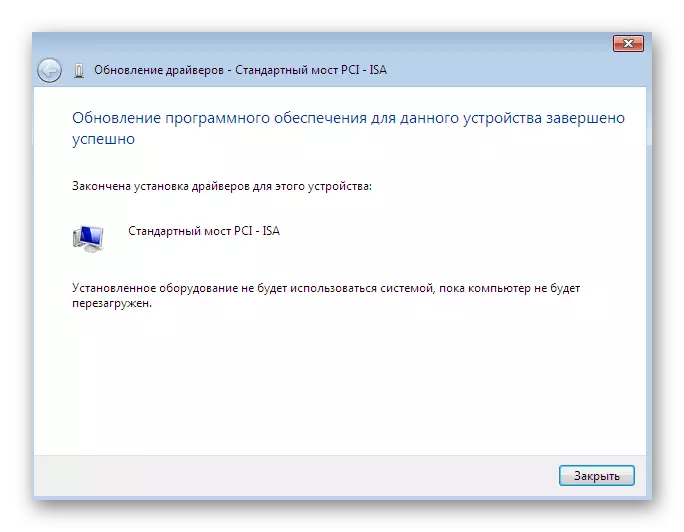

Bij het uitvoeren van de bovenstaande richtlijnen moet in gedachten worden gehouden dat het rollen voor de vorige versie van de bestuurder het uiterlijk van storingen en de verdwijning van verbeteringen die ontwikkelaars in nieuwe versies hebben toegevoegd.
Methode 3: Oude apparatuur installeren
In sommige gevallen, wanneer de gebruiker de bestuurder voor een zeer oud apparaat gaat installeren, kunt u doen zonder speciale bestanden voor te vinden, omdat de functie "Installeren van de oude apparaat" is ingebouwd in het besturingssysteem. Haar bedrijfsprincipe is als volgt:
- Voor starters, alles in hetzelfde menu, activeer de allereerste tekenreeks, waardoor een enkele klik van de linkermuisknop erop is.
- Selecteer op het bovenpaneel "Actie" en klik op het pop-upmenu "Installeren van het oude apparaat".
- Bekijk de beschrijving van de installatiewizard voor apparatuur en ga verder.
- Markeer de marker "De apparatuur installeren die zijn geselecteerd in de handmatige lijst" en ga naar de volgende stap.
- Na een tijdje verschijnt u voor de volledige apparatuurlijst, gedeeld per categorie. Zoek hierin de juiste optie.
- Dan is er een extra venster met de fabrikant en het stuurprogramma-model. Als u een bestand met bestanden hebt, kunt u klikken op de knop "Installeren van de schijf" om uw versie te plaatsen.
- Zorg ervoor dat het juiste apparaat is geselecteerd en klik vervolgens op "Volgende".
- Verwacht het einde van de installatie. Het kan een paar minuten duren.
- Aan het einde toont u een melding van het succes van de bewerking of een fout die plaatsvindt tijdens de installatie.
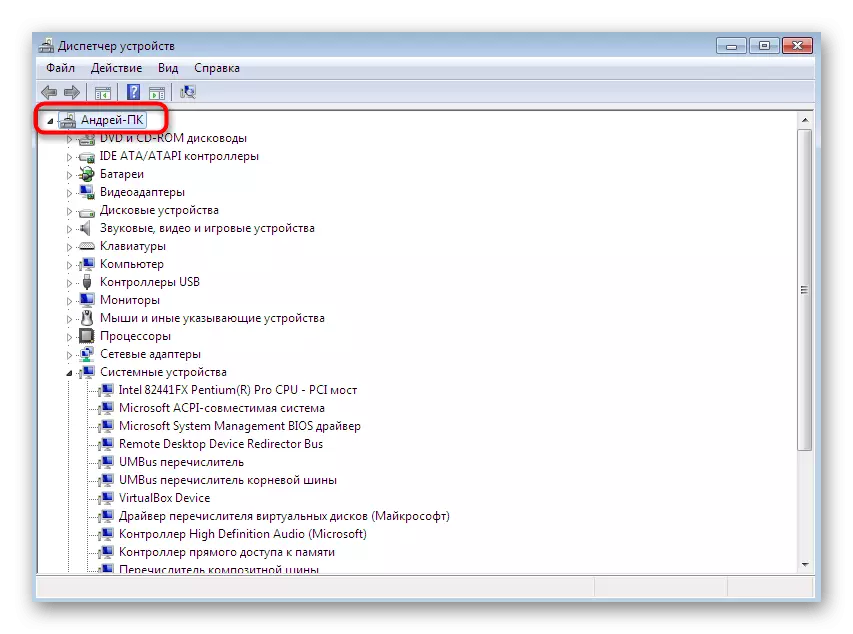
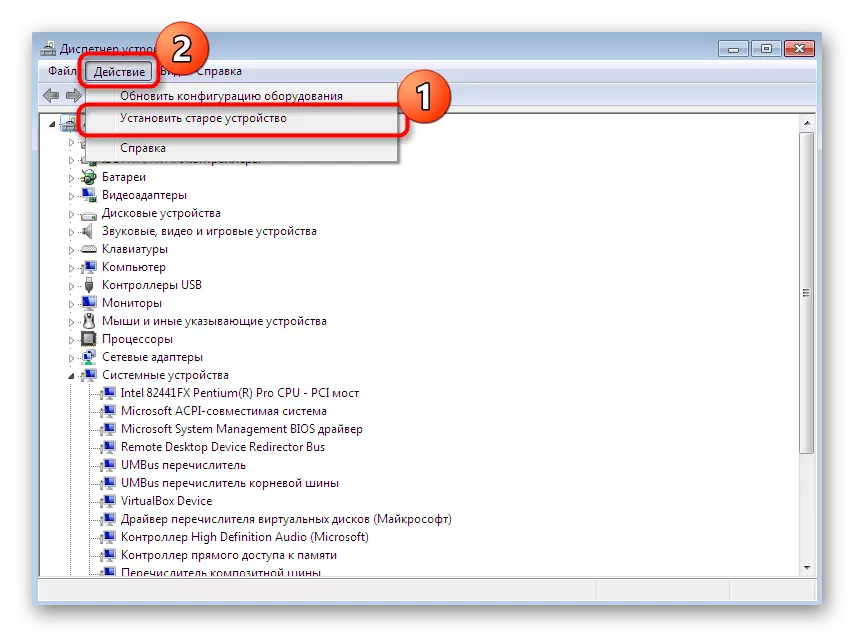
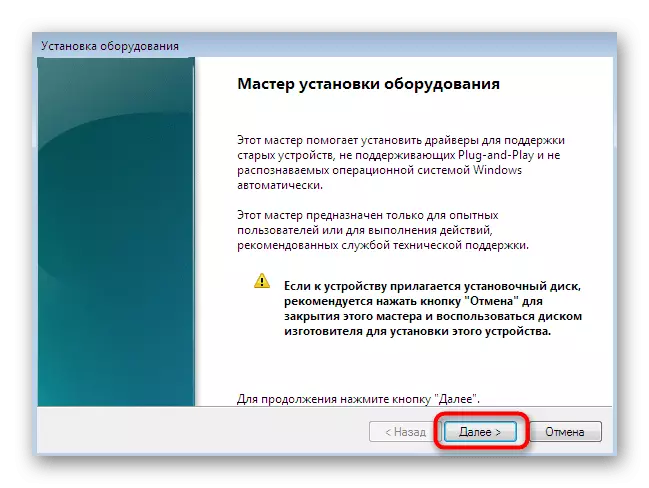
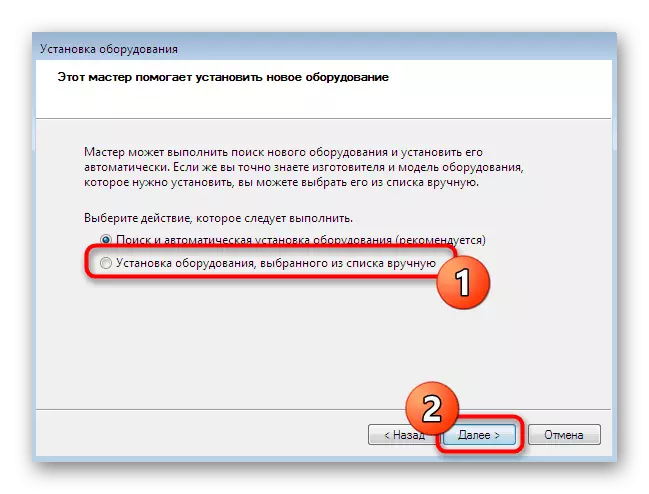
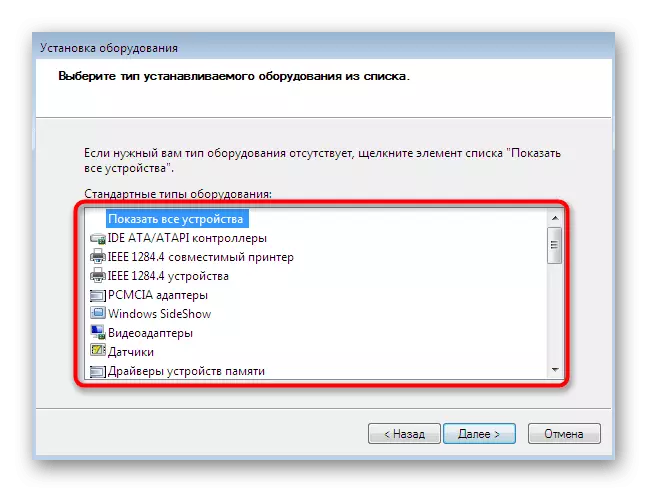
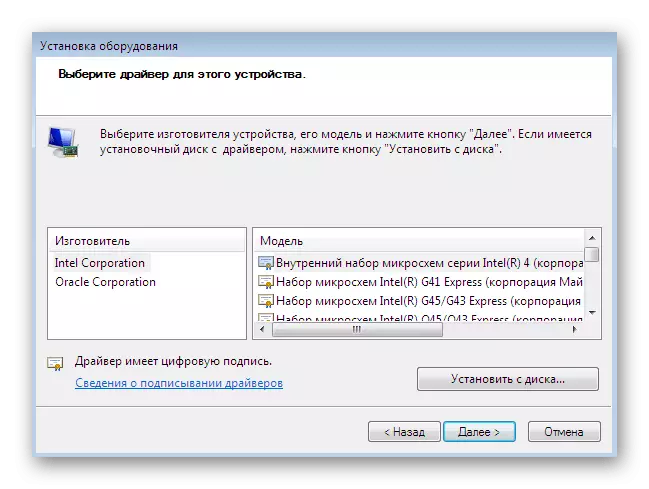
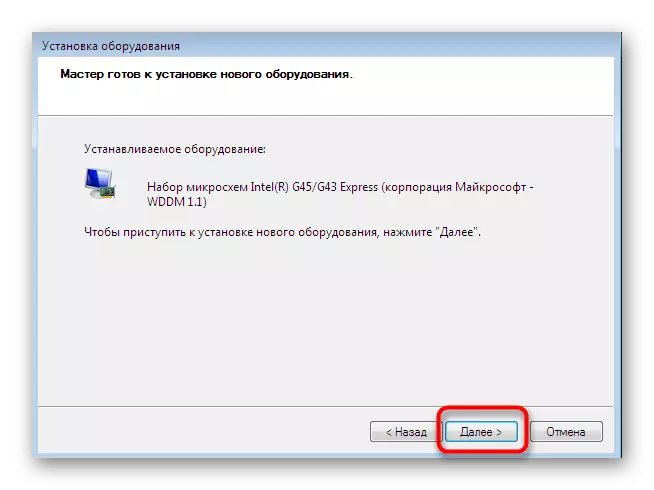

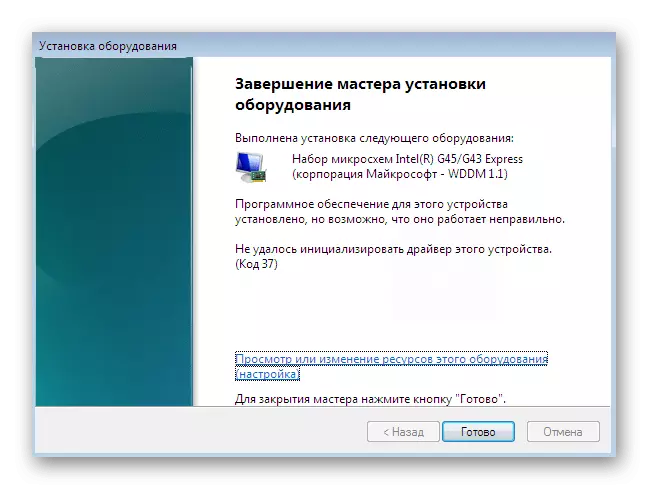
Bovendien merken we op dat u niet alleen moet experimenteren met de installatie van oude apparatuur in situaties waarin in feite niet op de computer is aangesloten. Soms leidt het tot het uiterlijk van blauwe doodsschermen en wordt alleen gecorrigeerd door terug te rollen naar veranderingen via de veilige modus.
Methode 4: de printer installeren
We hebben de installatie van de printerstuurprogramma's op een aparte manier toegewezen, omdat het in meer detail moet worden gezaaid. De taak wordt uitgevoerd door een ander menu. Hier vindt plaats naast het installeren van software de primaire instelling van het afdrukapparaat:
- Open "Start" en ga naar "Apparaten and Printers" -gedeelte.
- Klik hierin op "De printer installeren" met behulp van het bovenste paneel.
- Selecteer "Lokale printer toevoegen".
- Als u een niet-standaardpoort moet gebruiken voor het aansluiten van de printer, configureert u het nu, zodat er in de toekomst geen moeilijkheden zijn met deze stap.
- Nu in het venster dat aan de linkerkant verschijnt, geef dan de fabrikant van het apparaat op, en rechts is het model. Als de printer niet wordt vermeld, klikt u op het Windows Update Center om de beschikbare opties opnieuw te scannen.
- Stel de printernaam in en ga verder.
- Wacht tot de installatie voorbij is.
- Als u gemeenschappelijke toegang gaat gebruiken om de printer te beheren via het netwerk, kunt u deze parameters onmiddellijk in het juiste menu configureren.
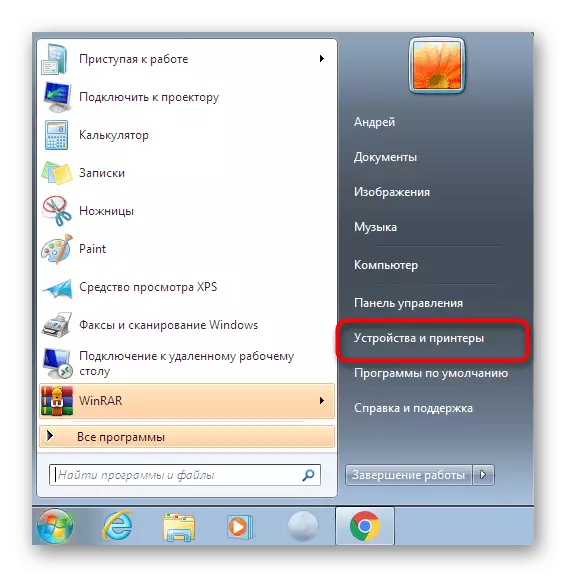
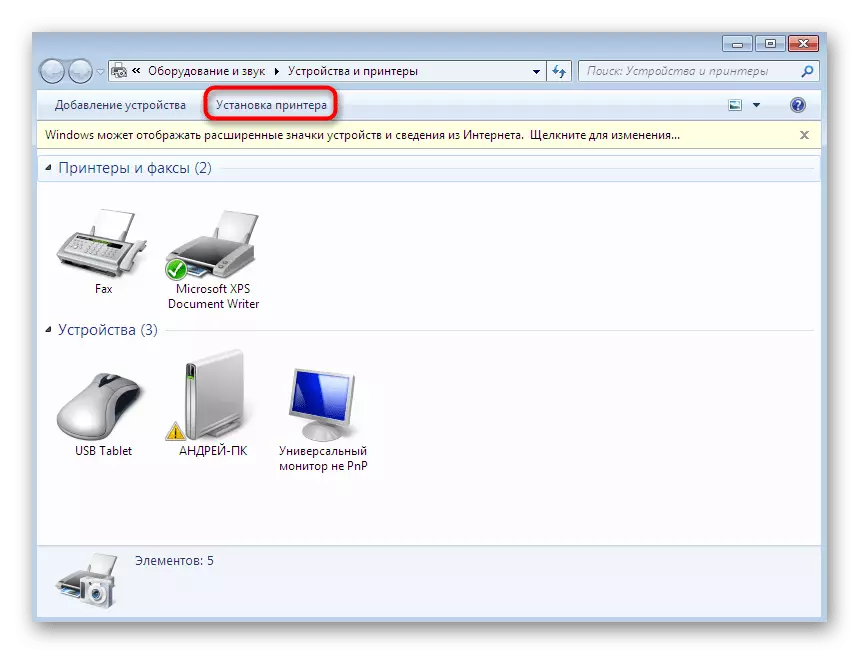
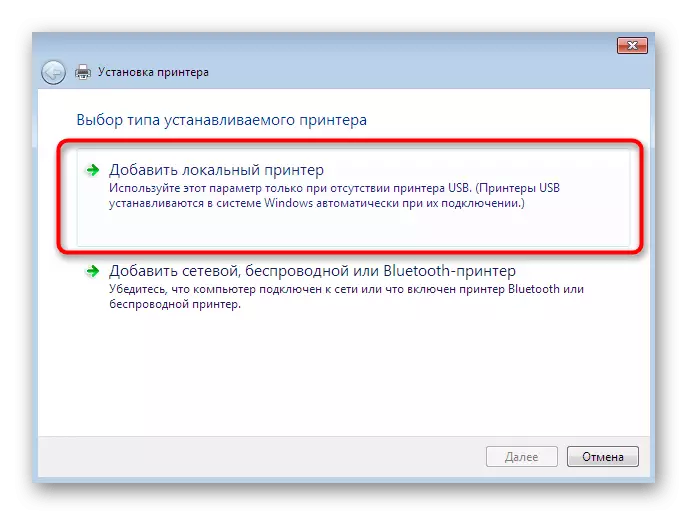
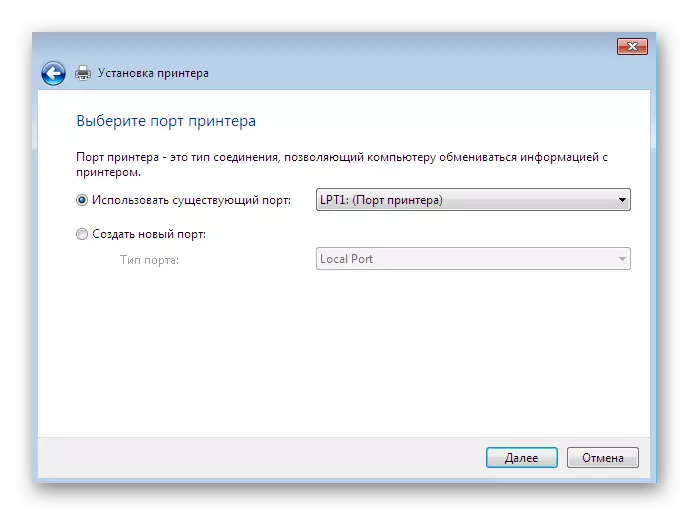
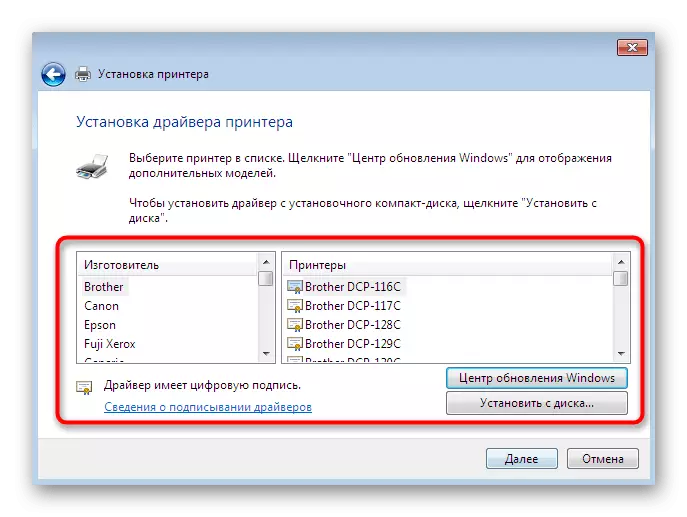
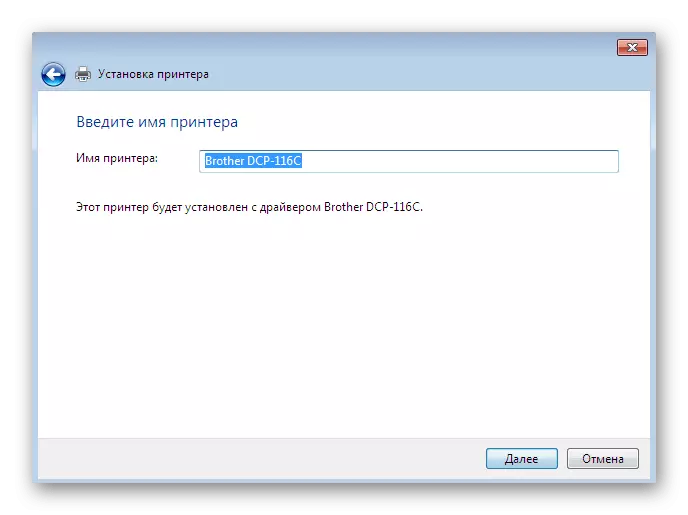
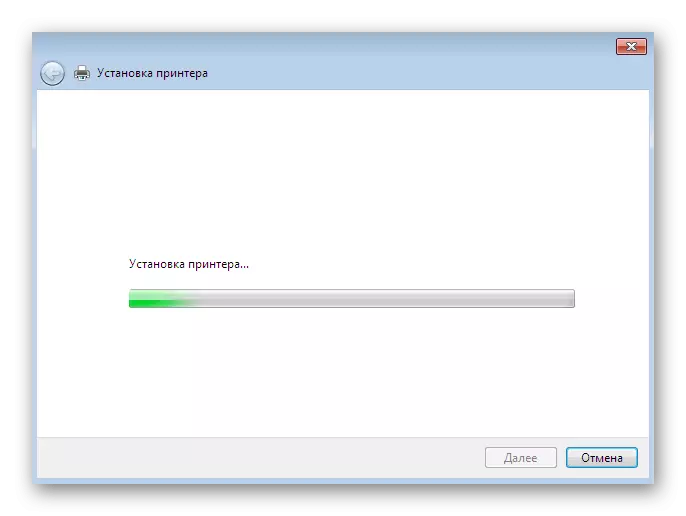
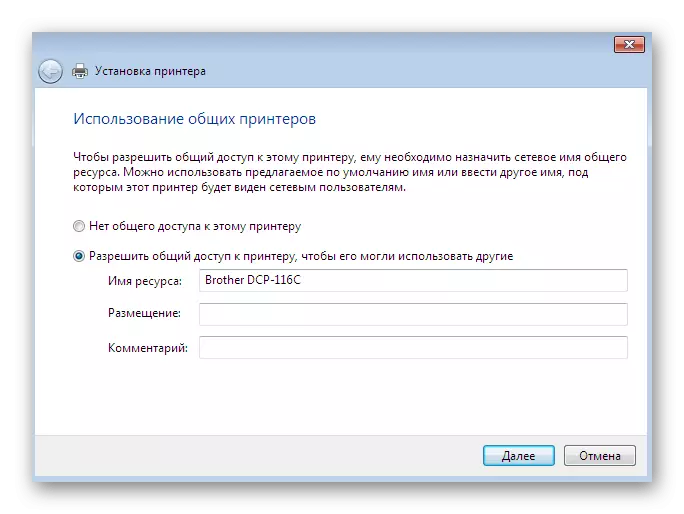
Dit waren alle beschikbare methoden van handmatige installatie van stuurprogramma's in Windows 7. We raden aan om een van hen te gebruiken en plaatst u niet alleen de INF-bestanden in de systeemdirectory, omdat deze bijna nooit verschijnen resultaten oplevert. Afzonderlijk, we adviseren u om kennis te maken met het gedeelte op onze website, waar u de gedetailleerde instructies voor het installeren van stuurprogramma's voor bepaalde apparaten vindt met de meest diverse methoden, inclusief handleiding.
Lees meer: Zoek en installeer stuurprogramma's voor verschillende apparaten
