
Ondanks het feit dat Windows 7 wordt erkend als verouderd door de ontwikkelaars zelf, gebruiken veel gebruikers het nog steeds liever, inclusief op zwakke ten opzichte van moderne machines. Vaak verandert het werkwijze van de computer bij dergelijke voorwaarden in een test, maar de uitgang van de situatie bestaat - om de werking van het besturingssysteem te optimaliseren, dat we verder willen vertellen.
We optimaliseren de "Seven"
Het proces van fine-tuning-besturingssysteem impliceert het gebruik van een account bij de rechten van de beheerder, dus het eerste moet worden verkregen. Vervolgens zullen we een gefaseerde configuratie van de vaste activa van het systeem uitvoeren en beginnen met autoload.Lees meer: Hoe beheerdersrechten in Windows 7 te krijgen
Stap 1: Autoloading Setup
Veel standaardprogramma's tijdens de installatie worden voorgeschreven aan het autoloading van het systeem. Als dit veel wordt, kan de lancering van de computer van de uitgeschakelde staat een aanzienlijke tijd duren, vooral als HDD wordt gebruikt als een drive.
- Voer de autoload in elke handige methode uit.
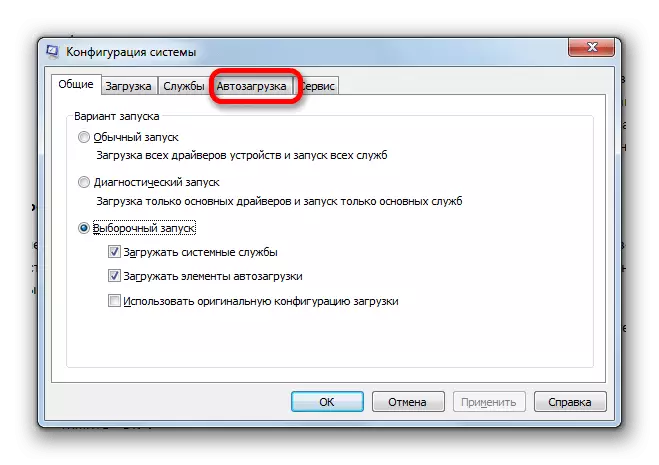
LES: Hoe opent u "Autoload" op Windows 7
- Leer zorgvuldig de lijst - als een optie, kunt u deze naar de fabrikant filteren, waarvoor u op dezelfde kolom met dezelfde naam klikt.
- Verwijder vervolgens de markeringen uit alle elementen die geen deel uitmaken van het systeem of lijken achterdochtig.
- Druk aan het einde van het werk consequent op de knoppen "Toepassen" en "OK".
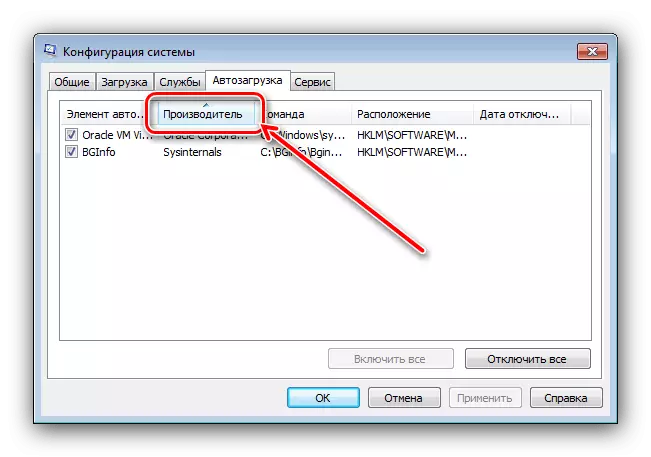
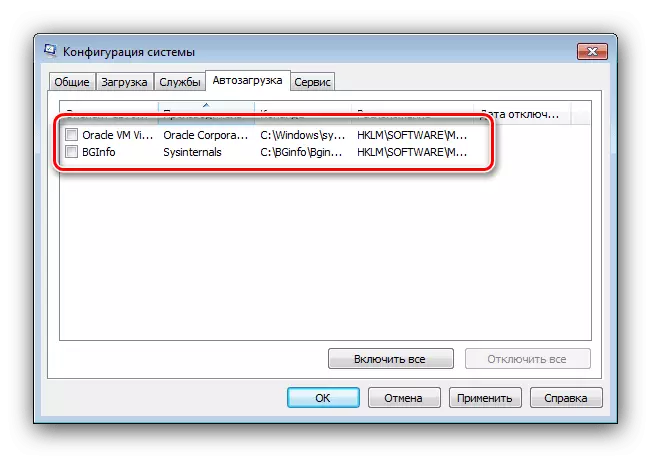
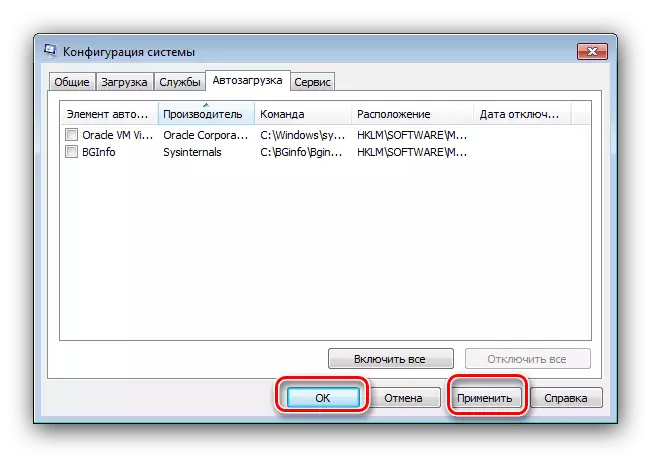
Stap 2: Servicelijst configureren
Het tweede element, waarvan het werk het systeem sterk laadt - diensten die bepaalde processen lanceren. De juiste service-instelling zal de prestatiegroei bereiken, zelfs op een zeer zwakke computer.
- Voer de snap-in elke geschikte methode "Service" uit. Als u bijvoorbeeld via het menu Start wilt, belt u het menu "Opdrachtregel" in, voert u de volgende opdracht in en drukt u op "ENTER".
Net Start Wuauserv
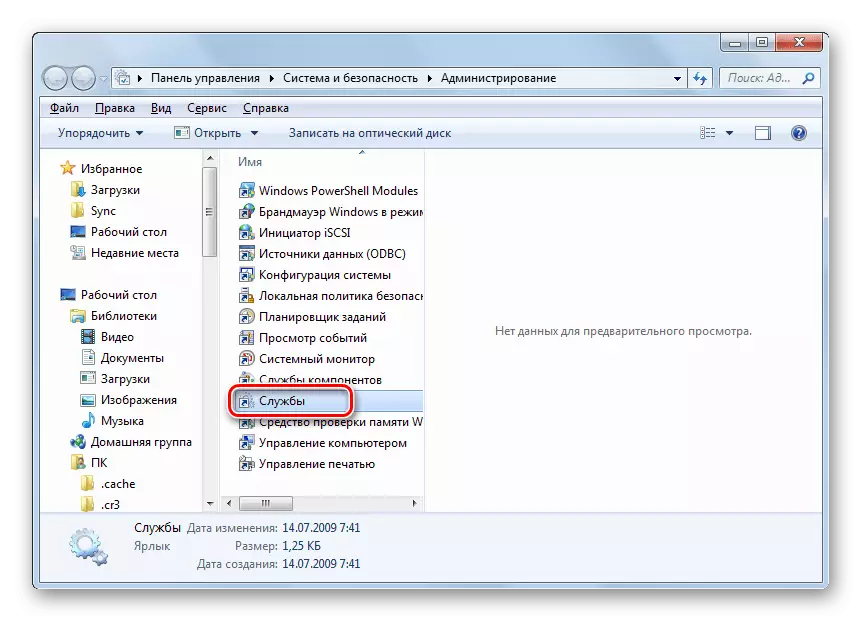
LES: Hoe diensten te openen op Windows 7
- Om het begin van een bepaalde service te configureren, moet u er twee keer op klikken met de linkermuisknop, raadpleegt u het blok "Starttype" en stel de gewenste in. Over welke diensten Het is beter om uit te schakelen, u kunt leren van de link op de onderstaande link.
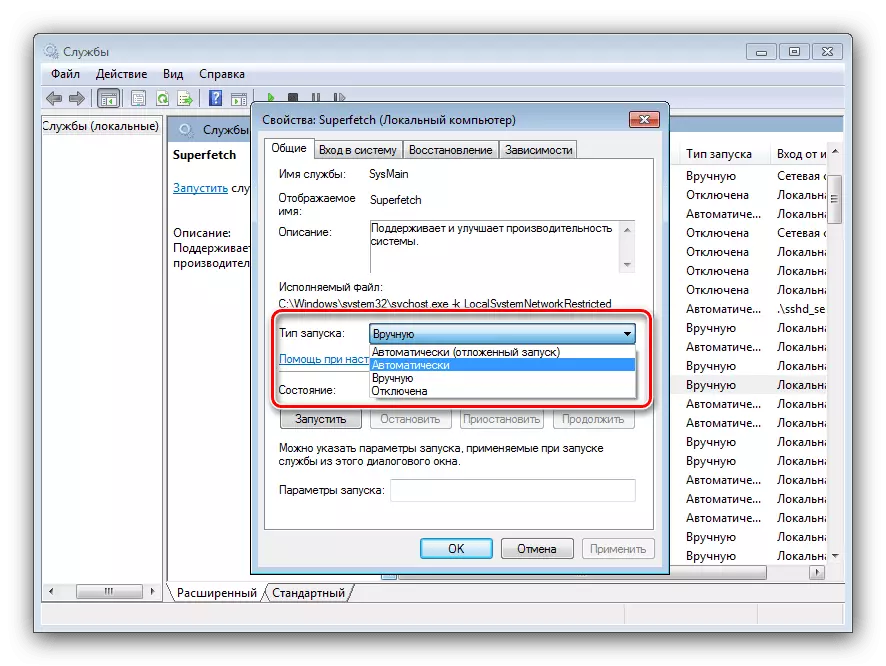
Lees meer: Unnessary Services op Windows 7 uitschakelen
- Om het effect van de computer beter opnieuw te beveiligen.
Fase 3: Visuele effecten uitschakelen
Het solide percentage van de belasting op het systeem komt van actieve grafische effecten, die zo rijk is "zeven". Deze decoraties kunnen zonder schade aan het systeem worden uitgeschakeld. Met een compromismethode waarmee u de esthetische aantrekkelijkheid van de interface kunt opslaan, is het installeren van het onderwerp "vereenvoudigde stijl". Tegelijkertijd worden de meest "vraatzuchtige" effecten zoals AERO of transparantie losgekoppeld.
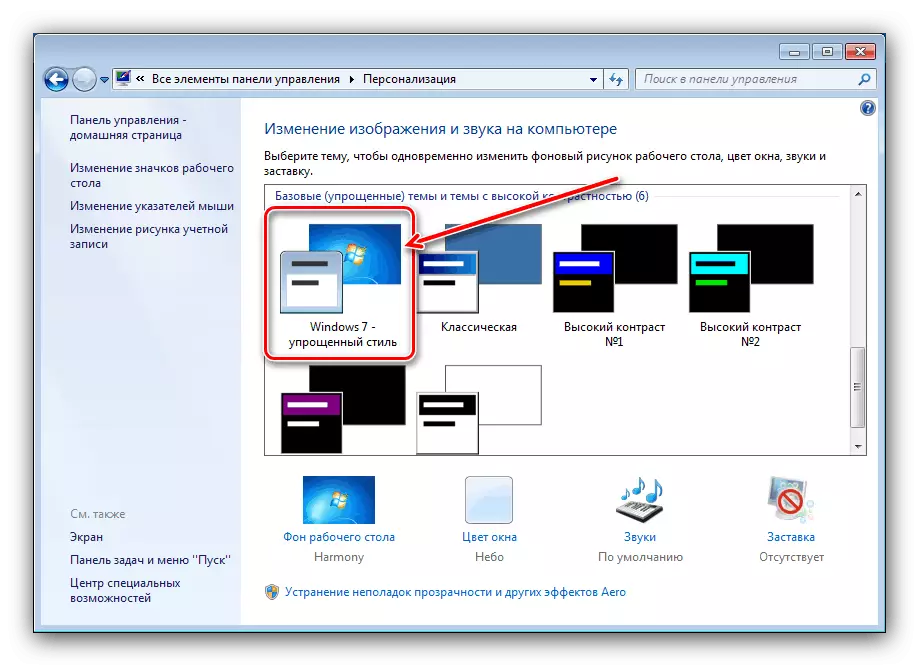
Lees meer: Hoe "vereenvoudigde stijl" in Windows 7 inschakelen
Als de installatie van een lichtgewicht onderwerp de gewenste groei niet heeft gebracht, is het de moeite waard om alle of andere grafische effecten met uitgeschakeld te worden via "geavanceerde systeemparameters".
- Open de "Systeemeigenschappen" en ga naar "Geavanceerde systeemparameters".
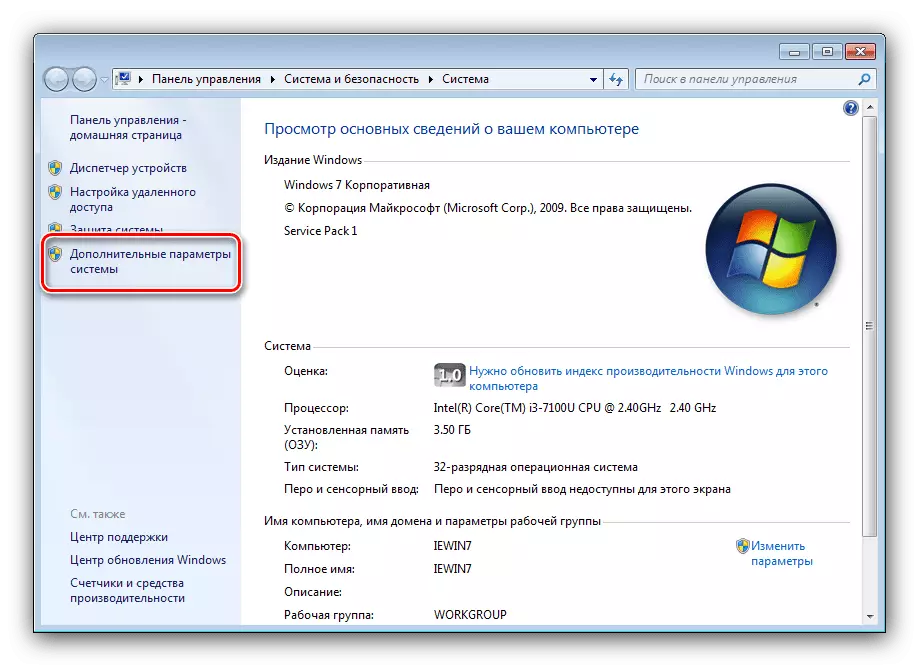
LES: "Systeemeigenschappen" Windows 7
- Zoek in het volgende venster het blok "Snelheid" en klik op de knop "Parameters".
- Er verschijnt een lijst met opties die het display van een of een ander visueel ontwerp configureren. Voor de prestaties moet worden opgemerkt dat de optie "de beste snelheid bieden".
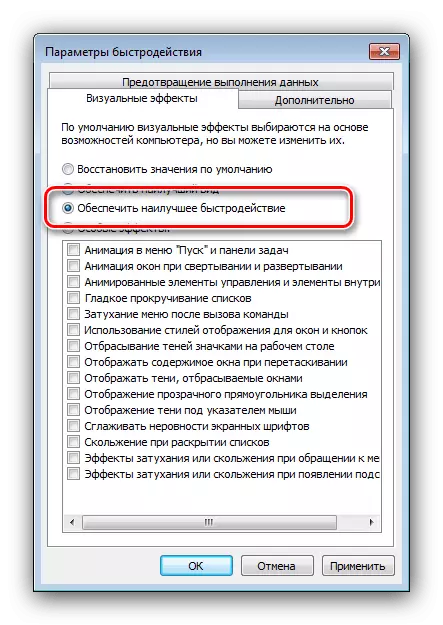
U kunt ook kiezen welke effecten om weer te geven, en welke NO - hiervoor de "Special Effects" -positie markeren en vervolgens handmatig de markeringen van onnodige elementen verwijderen.
- Aan het einde van de procedure, vergeet niet op de knoppen "Toepassen" en "OK" te klikken.
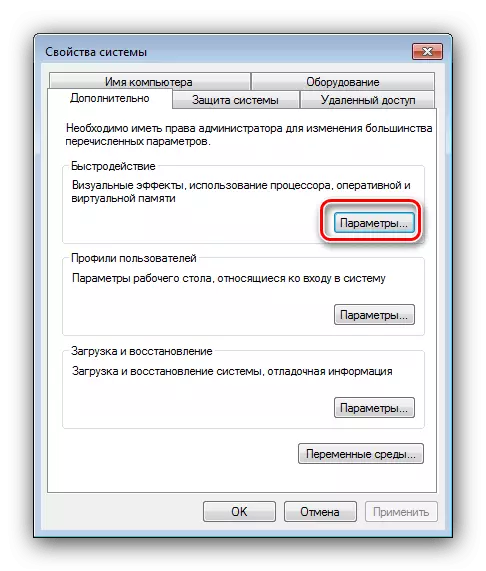
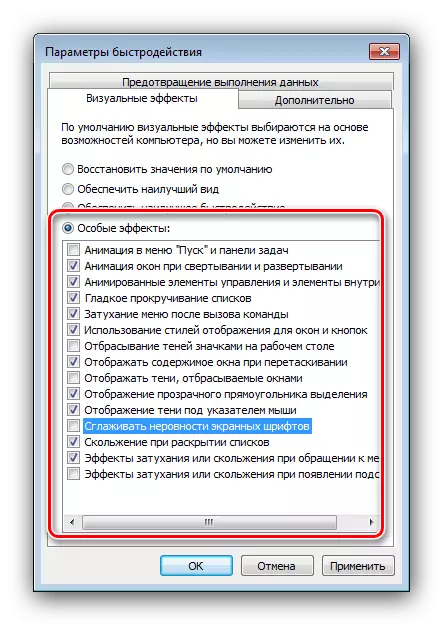
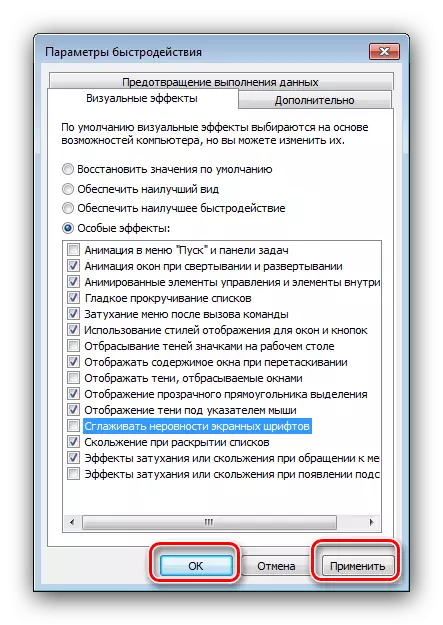
Na het uitvoeren van de hierboven beschreven acties, kunt u een aanzienlijke verhoging van de productiviteit bereiken.
Fase 4: Defragment harde schijf
Een van de tekortkomingen van schijven op harde magnetische schijven is te versnippering van gegevens wanneer de bytes van één bestand zich op verschillende punten van de drive bevinden, die traag toegang heeft tot het, en zonder dat de zwakke computer nog meer begint te vertragen. Daarom zijn eigenaren van budgettaire machines zeker noodzakelijk om de HDD van tijd tot tijd te detecteren.
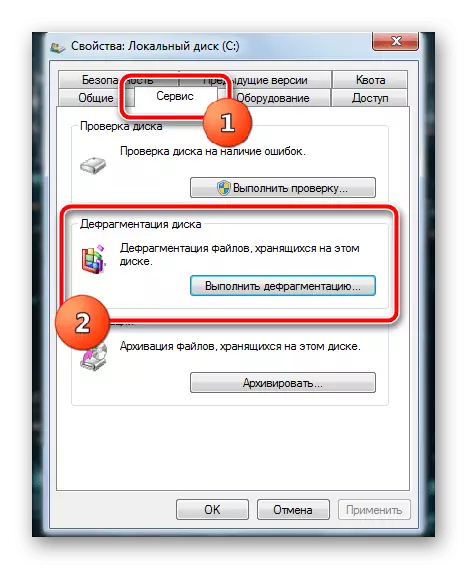
LES: Hoe defragmentatie op Windows 7 uit te voeren
Fase 5: Selectie van geschikte programma's
Dit laatste, maar een van de belangrijkste stappen is de selectie van een geschikte software. Het feit is dat moderne programma's gericht zijn op middelgrote en hoge prestatiemachines, en de meest bekende browsers zoals Firefox, Opera of Chrome kunnen heel langzaam werken op een zwakke computer. Dienovereenkomstig moet u de meest geschikte programma's kiezen.
- Een zwakke computer wordt vaak beschouwd als een machine om het internet te bekijken, maar voor het werk van populaire browsers van bestaande capaciteiten is mogelijk niet genoeg. Gelukkig zijn er faciliteerde oplossingen op de markt, welke van onze auteurs al heeft getest - met de resultaten kunt u de onderstaande link lezen.
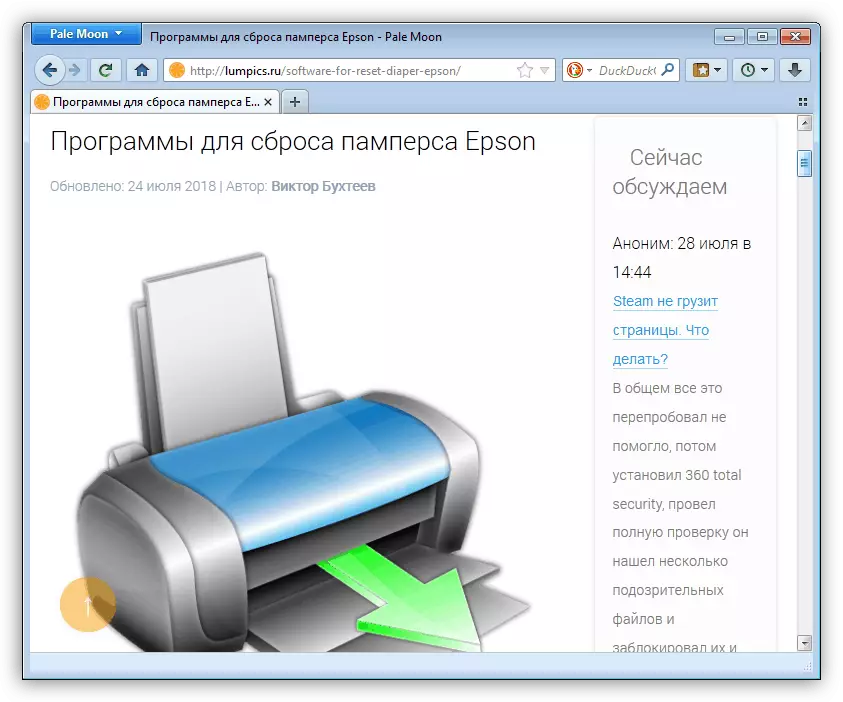
Lees meer: Kies een browser voor een zwakke pc
- Waar er internet is, is er een hoog risico op infectie met schadelijke software. Natuurlijk is het beste "antivirus" computergeletterdheid en gezond verstand, maar alleen zij kunnen niet afhankelijk zijn, vooral onervaren gebruikers. Situatie met beschermende software is vergelijkbaar met webbrowsers: "Big" -pakketten zoals Kaspersky Internet Security kunnen laden en productieve pc's, die al over relatief zwakke apparaten kunnen zijn. Er zijn echter verschillende opties voor dergelijke apparaten - u kunt uzelf vertrouwd maken met hen in de volgende recensie.
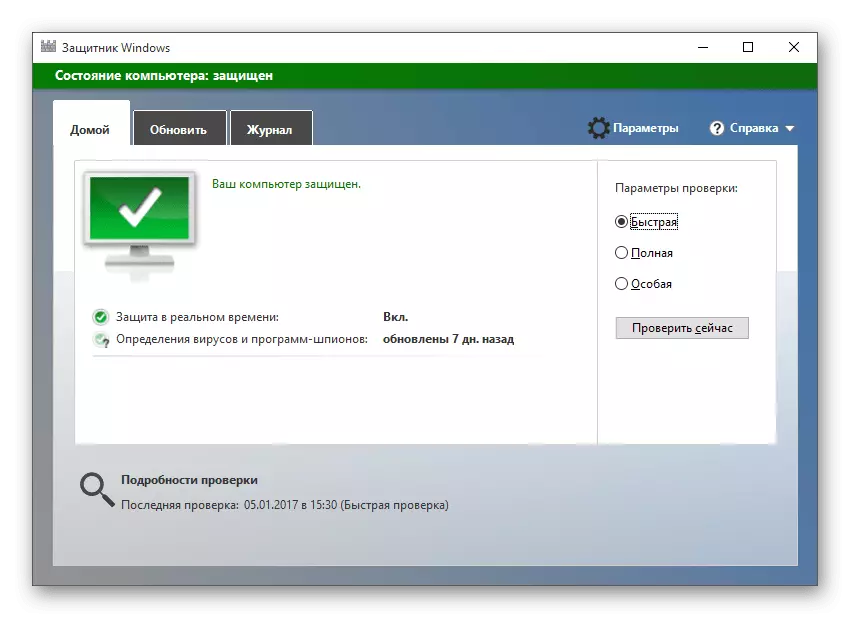
Lees meer: Antivirus voor een zwakke computer
- Met multimediaproeptoepassingen is alles wat ingewikkelder - de meesten van hen vertrouwen op de processor en / of een videokaart, die vaak een fles nek zijn. Er is echter een goede optie in de markt die in staat is om te werken aan niet genoeg productieve desktops of laptops - dit is VLC Media Player. Houd er rekening mee dat om het positieve effect te maximaliseren, de aanvraag bij voorkeur dienovereenkomstig wordt aangepast.
Lees meer: VLC Media Player instellen
- Met office-applicaties is de situatie ook niet eenvoudig. Zwakke machines worden vaak gebruikt als gedrukte machines voor het instellen en bewerken van eenvoudige teksten. Het is duidelijk dat de nieuwste Microsoft Office-opties niet geschikt zijn vanwege relatief hoge systeemvereisten, daarom is het de moeite waard om de klassieke tijd in de vorm van MS Office 2003 te contacteren, waarvoor u bovendien (en vaak nodig is) om een te installeren plug-in om te werken met de nieuwste DOCX-formaten, XLSX en PPTX.
Lees meer: Zoals in het Office 2003 Open Docx
Als er geen toegang heeft tot de gelicentieerde versie van het Office 2003, kunt u zoeken naar Microsoft Package-analogen. Zijn gratis concurrent LibreOffice heeft bijvoorbeeld zeer lage systeemvereisten (zelfs op de computers van het begin van de jaren 2000), heeft de ondersteuning van de nieuwste indelingen, het duurt slechts 1,5 GB op de harde schijf en wordt nog steeds bijgewerkt.
Om PDF-bestanden te lezen, is het ook beter om bijgevoegde oplossingen zoals Adobe Reader of Foxit-lezer niet te gebruiken - met deze taak volledig in staat is om het gratis en lichtgewicht Sumatra PDF aan te kunnen, waarvan de algoritmen het mogelijk maken om zelfs grote documenten mogelijk te maken enige problemen.
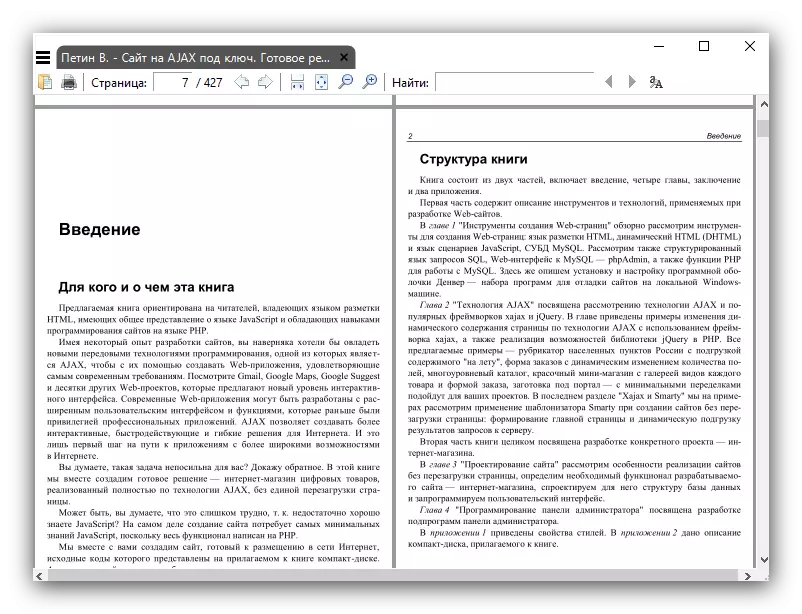
- Gebruik een zwakke computer voor het tekenen of verwerken van een foto ziet er onredelijk uit, maar indien nodig is het noodzakelijk om van tijd tot tijd een eenvoudige verwerking van grafische bestanden uit te voeren, we raden aan aandacht te schenken aan oplossingen zoals Paint.net en Paint Tool Sai. De eerste applicatie is handig voor eenvoudige fotobewerking en de tweede staat u toe om een foto te tekenen zonder speciale problemen.
- De bovenstaande zorgen en het verwerken van videobestanden - voor serieus werk, het zal nog steeds beter zijn om een productiever apparaat te krijgen. Eenvoudige conversie of eenvoudige installatie onder de kracht van Avidemux-programma, ontworpen voor computers met zwakke hardware.
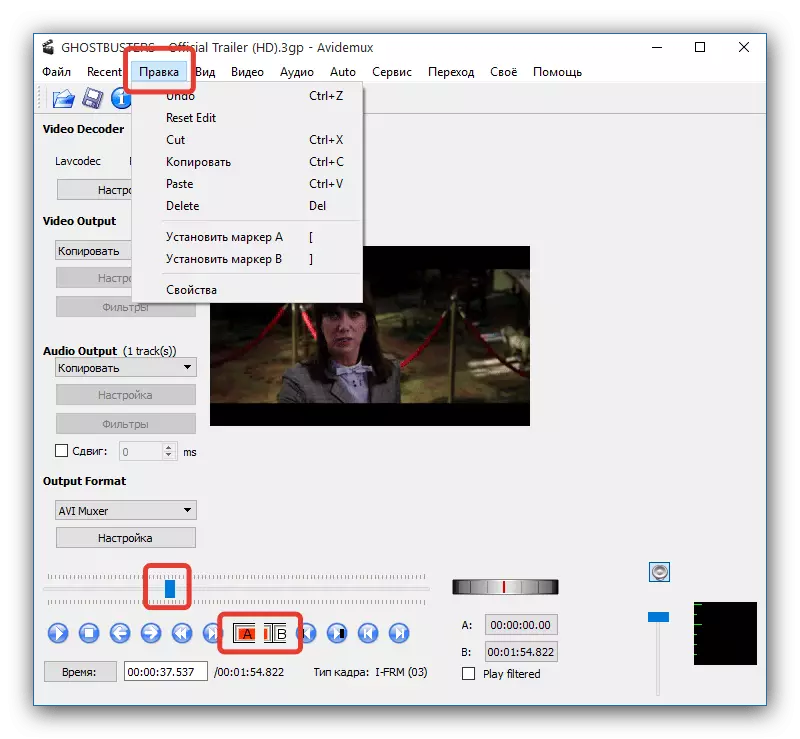
Gevolgtrekking
We hebben kennis gemaakt met de methoden om de productiviteit van een zwakke computer te verhogen met de Windows 7 die erop is geïnstalleerd. Natuurlijk zal het niet werken op volledig verouderde apparaten om te bereiken, maar tenminste gebruik om het internet te bekijken en het internet te bekijken wees veel aangenamer.
